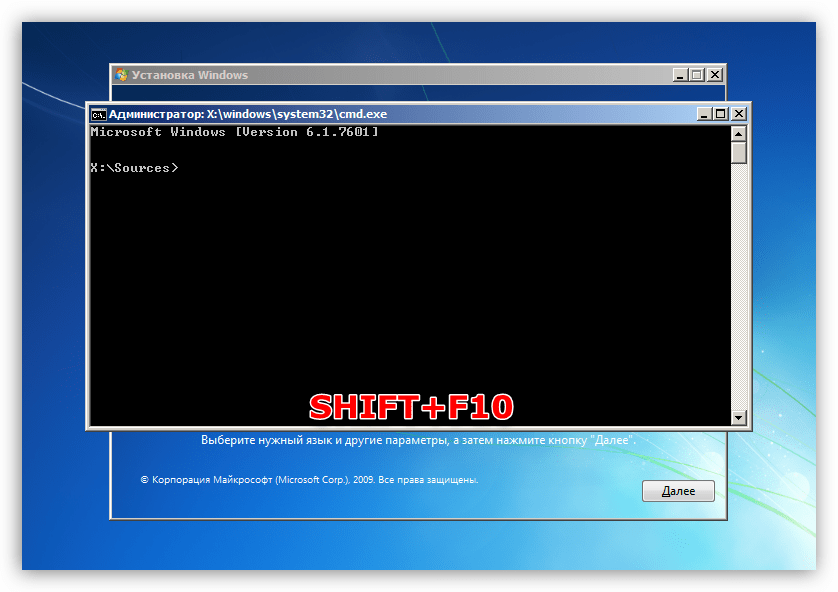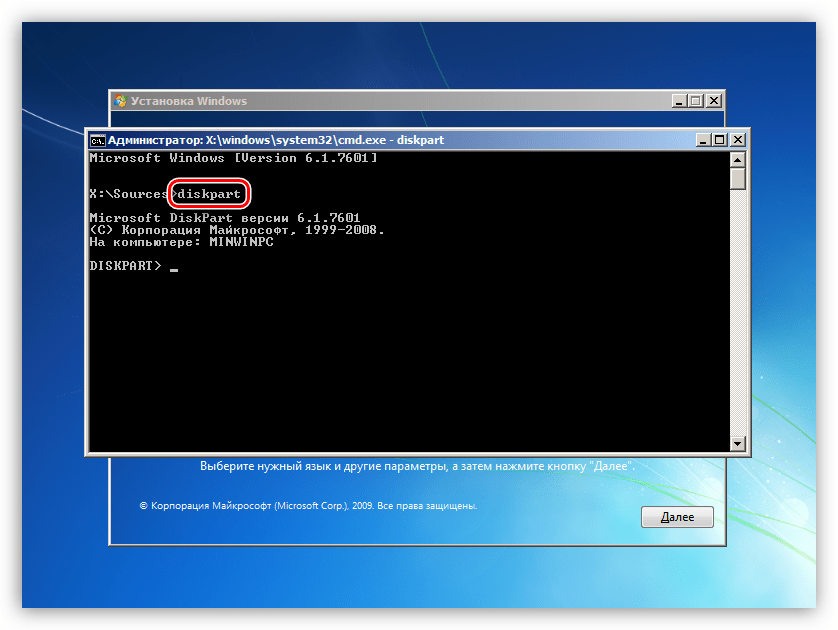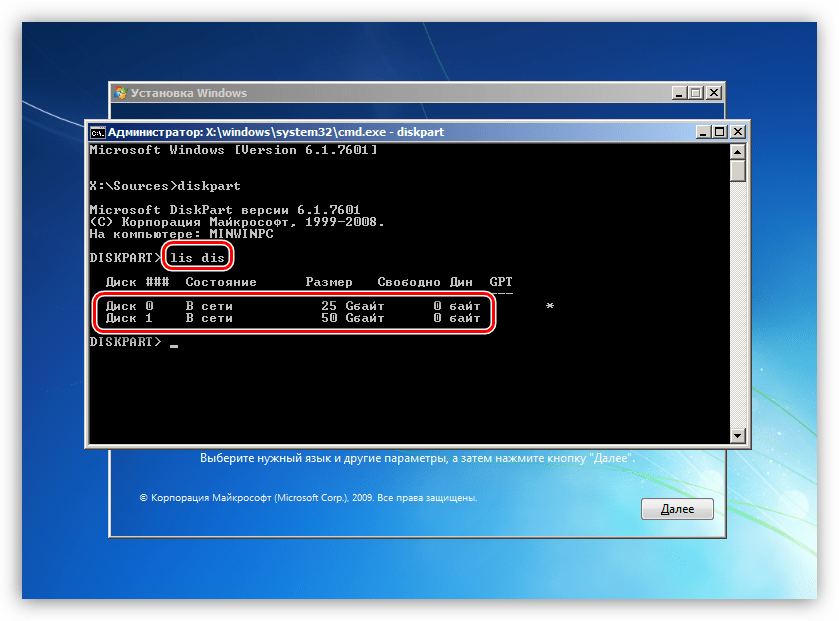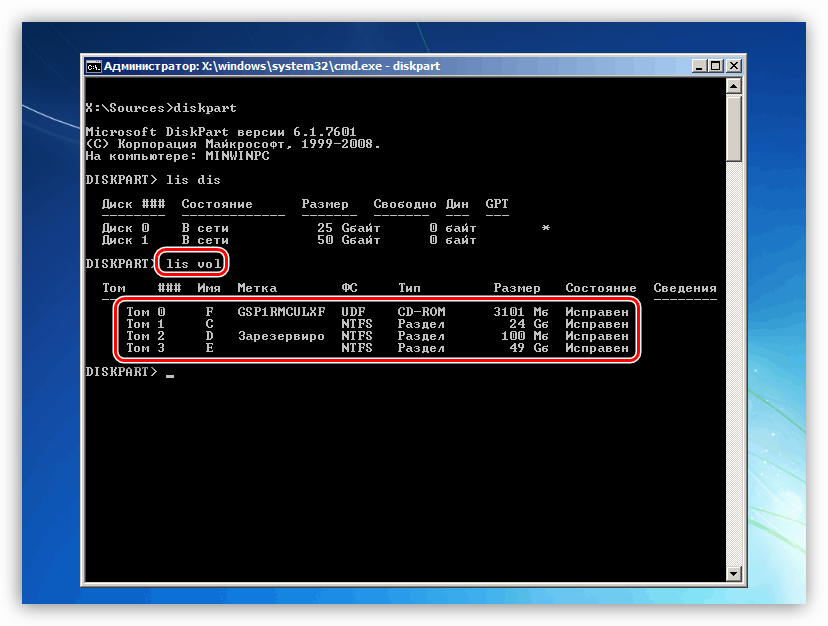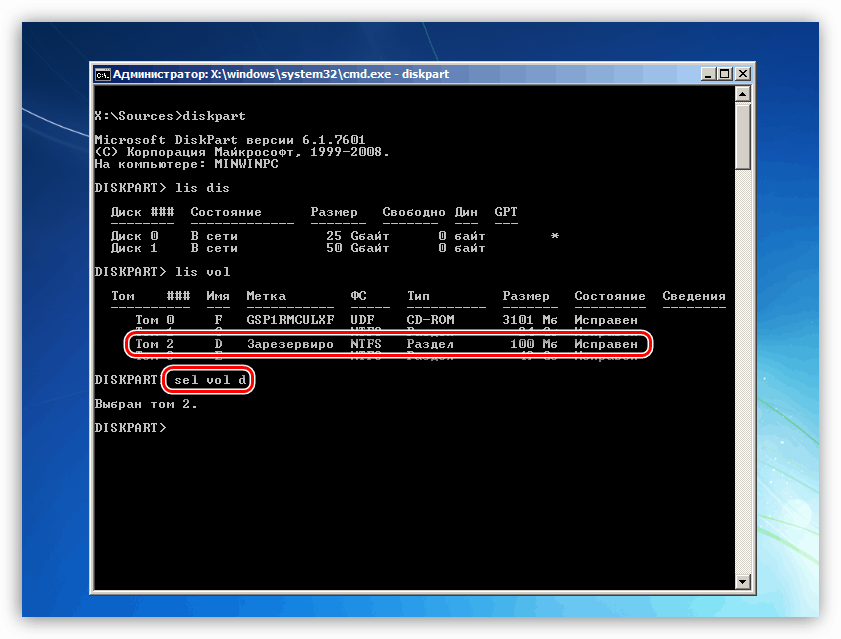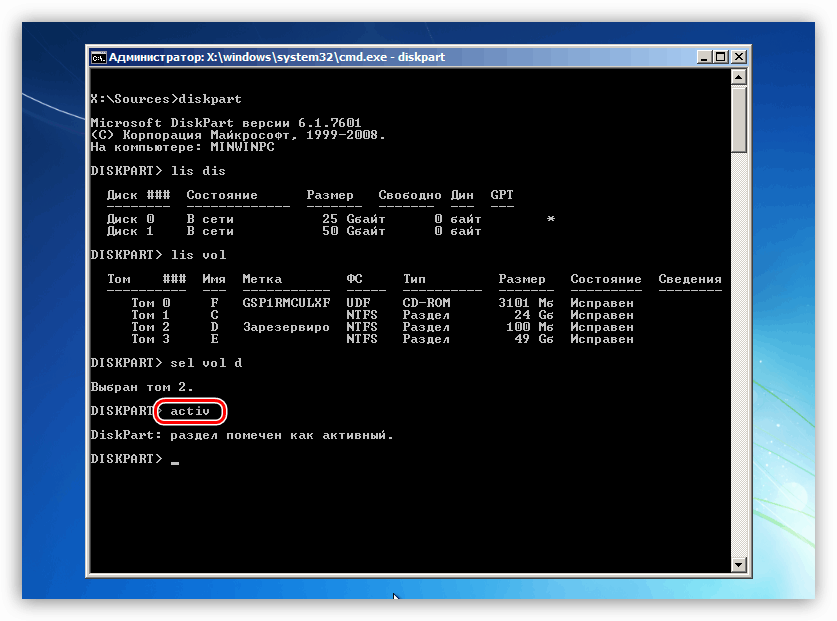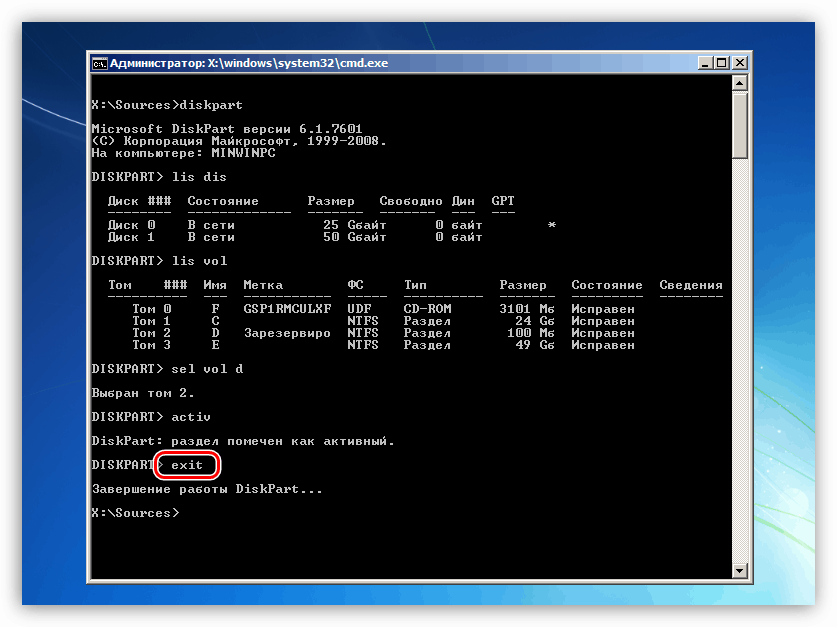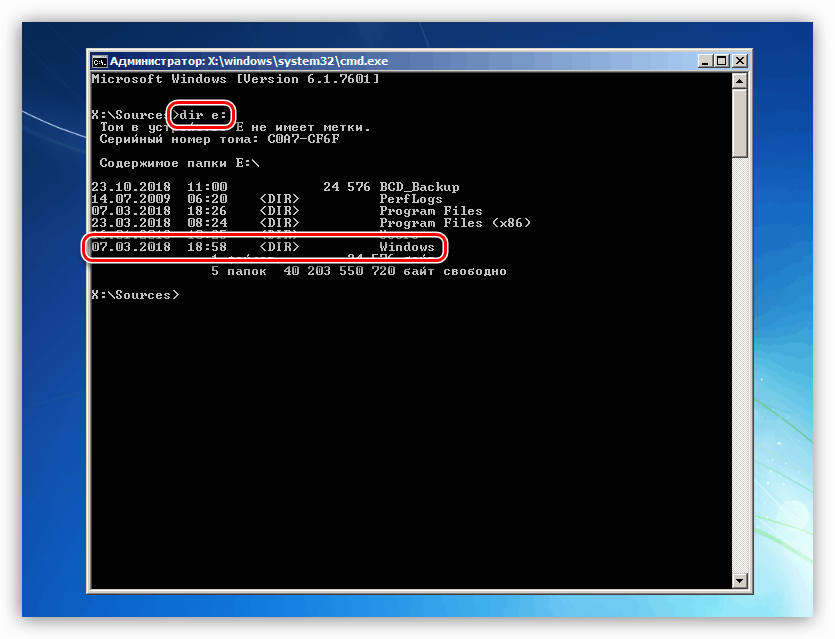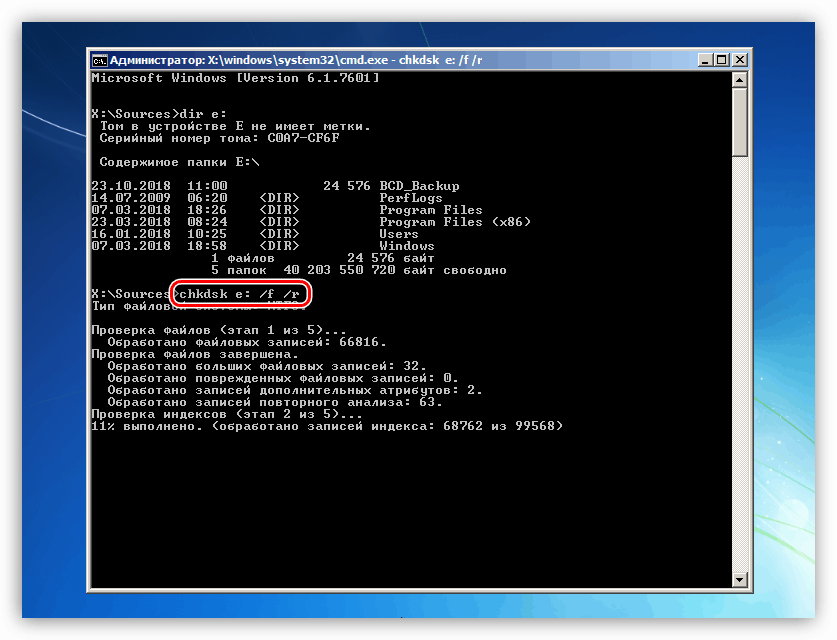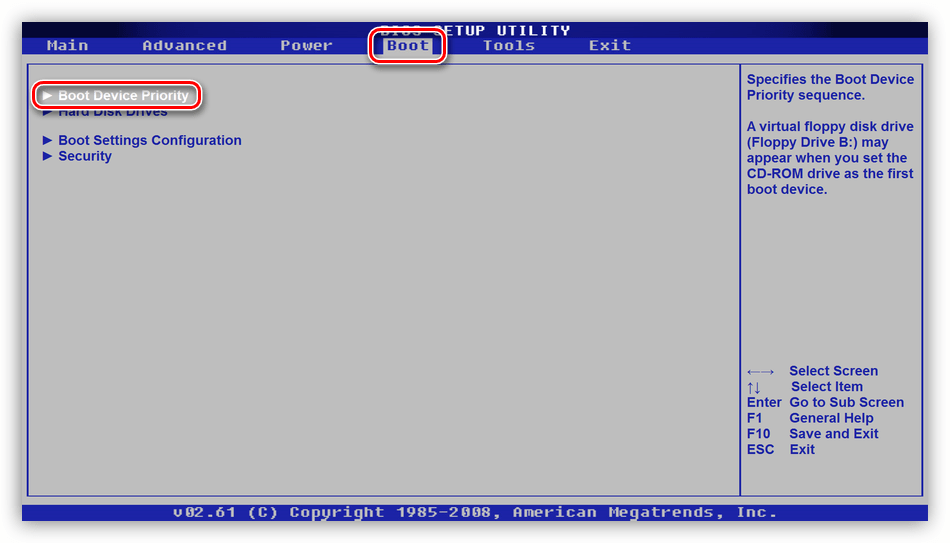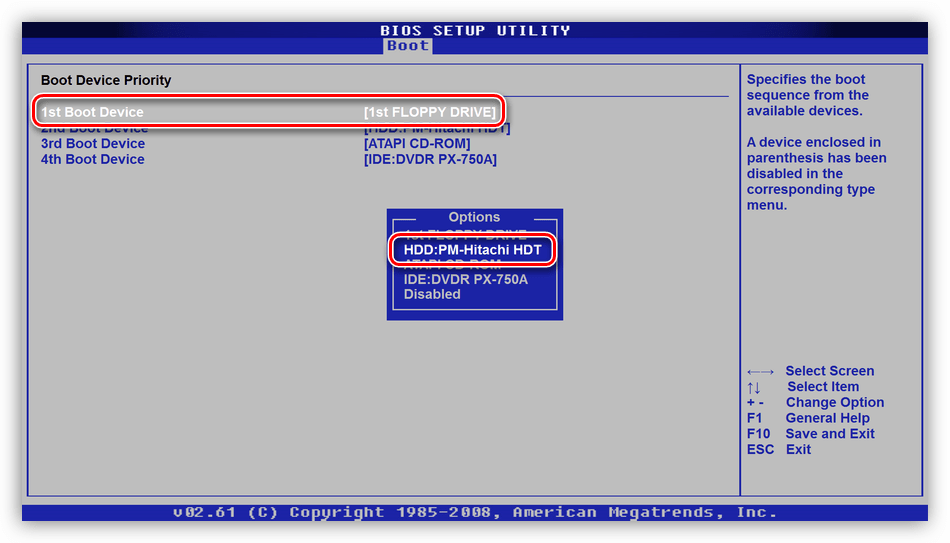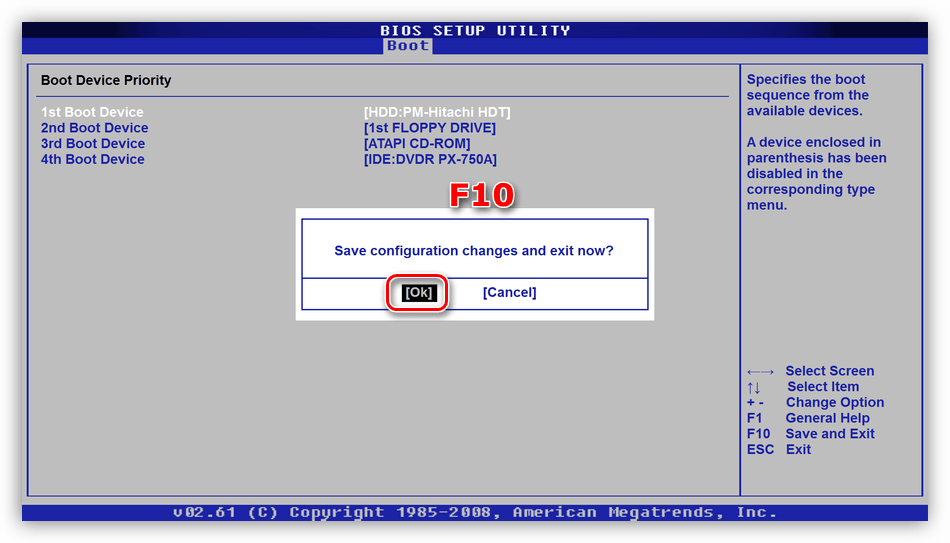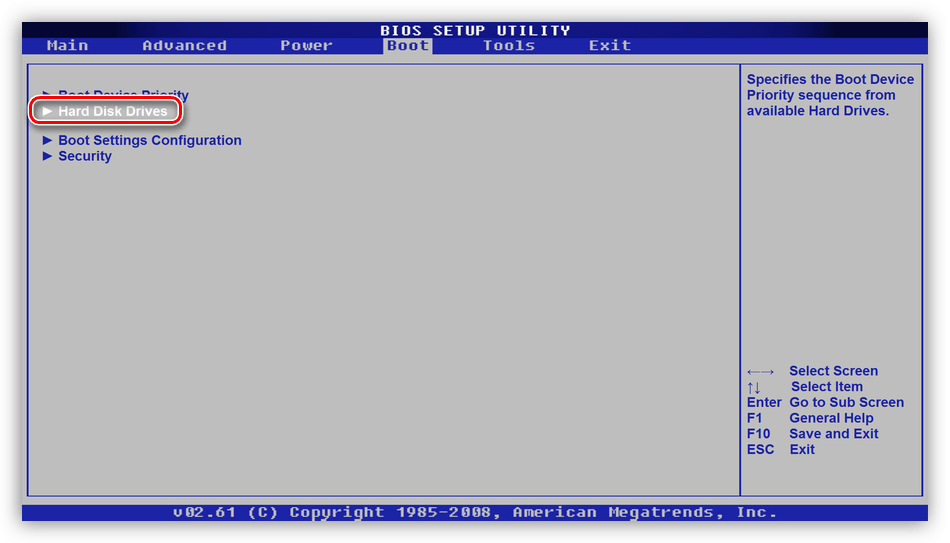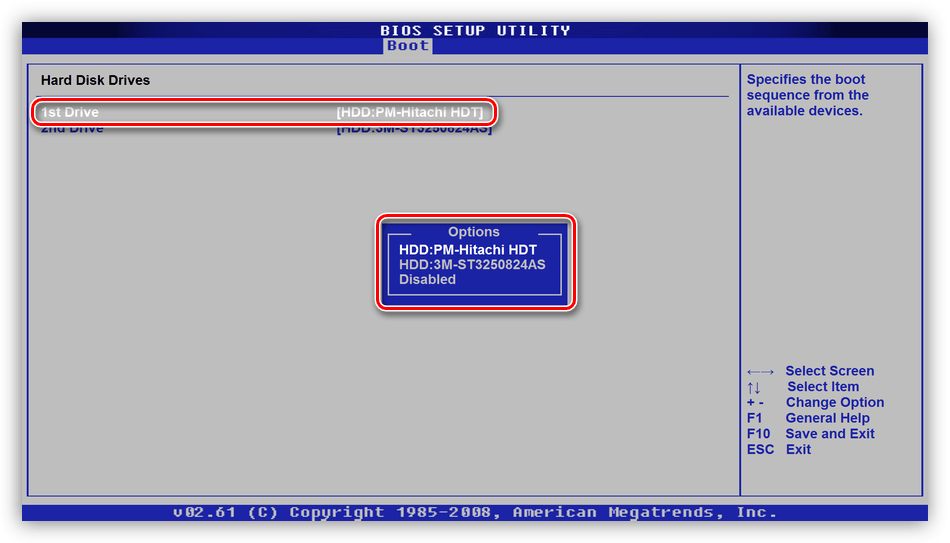Řešení problému s BSOD 0x0000007b v systému Windows 7
BSOD (modrá obrazovka smrti) s jeho vzhledu vstoupí do stuporů mnoha nezkušených uživatelů. To je způsobeno skutečností, že chyby, které je doprovázejí, omezují nebo dokonce znemožňují pokračovat v používání počítače. V tomto článku budeme hovořit o tom, jak se zbavit BSOD kódu 0x0000007b.
Obsah
Oprava chyby 0x0000007b
K tomuto selhání dochází při zavádění nebo instalaci systému Windows a upozorňuje na neschopnost použít zaváděcí disk (oddíl) z různých důvodů. Může to být poškození nebo nespolehlivé připojení smyček, porucha nosiče, absence ovladačů nebo operačního systému požadovaného pro diskový subsystém, selhání pořadí bootování v systému BIOS. Existují i jiné faktory, jako například akce škodlivých programů nebo použití softwaru pro práci s oddíly pevného disku.
Chcete-li získat představu o tom, co je BSOD a jak s ním jednat, přečtěte si článek o obecných doporučeních pro řešení těchto problémů.
Více informací: Řešení problému modrých obrazovek ve Windows
Důvod 1: Smyčky
Kabely jsou obyčejné kabely, které připojí pevný disk k počítači. Jsou to dva: napájecí kabel a datový kabel.

Nejprve je třeba zkontrolovat spolehlivost jejich připojení. Pokud se situace nezměnila, stojí za to pokusit zapnout disk do sousedního portu SATA, změnit napájecí kabel (použijete jiný zdroj z PSU) a nahradit datovou smyčku.
Důvod 2: Chyba médií
Po kontrole nástrojů připojení je třeba přejít na definici stavu disku a opravit možné chyby. Zjistěte, zda je "tvrdé", několika způsoby. Nejprve je můžete odebrat ze systémové jednotky a připojit ji k jinému počítači. Zadruhé použijte zaváděcí médium s instalací distribuce systému Windows.
Více informací:
Vytvořte zaváděcí USB flash disk se systémem Windows 7
Zavedení systému Windows 7 z jednotky flash
- Po načtení počítače se objeví program spouštění systému Windows. Zde stiskneme klávesovou kombinaci SHIFT + F10 , která volá "Příkazový řádek" .
![Spuštění příkazového řádku v okně spuštění instalace systému Windows 7]()
- Spusťte nástroj konzoly disku (po zadání stiskněte klávesu ENTER ).
diskpart![Spusťte nástroj konzoly disku v instalačním programu Windows 7]()
- Zadejte příkaz, abyste získali seznam pevných disků v systému.
lis disZjistěte, zda je náš disk "viditelný" při pohledu na objem disků.
![Získejte seznam připojených pevných disků z instalačního programu Windows 7]()
Pokud nástroj neurčuje naše "tvrdé" a s kabely je vše v pořádku, pak jen jeho nahrazení novým může pomoci. Pokud je disk uveden, proveďte následující akce:
- Zadejte příkaz pro zobrazení seznamu svazků dostupných na všech jednotkách, které jsou aktuálně připojeny k počítači.
lis vol![Získejte seznam oddílů pevného disku z instalačního programu Windows 7]()
- Najděte sekci, u které je označeno, že je systém rezervován, a postupujte pomocí příkazu
sel vol dZde "d" je písmeno hlasitosti v seznamu.
![V instalačním systému Windows 7 přejděte na zaváděcí oddíl pevného disku]()
- Tuto část děláme aktivní, to znamená, že zobrazujeme systém, který od něj musíte zavést.
activ![Převedení oddílu pevného disku na aktivní z instalátoru systému Windows 7]()
- Dokončení příkazu utility
exit![Vypněte nástroj konzoly disku v instalačním programu Windows 7]()
- Snažíme se systém načíst.
Pokud selžeme, měli bychom zkontrolovat systémový oddíl pro chyby a opravit je. Nástroj CHKDSK.EXE nám v tom pomůže. Může být také spuštěn z příkazového řádku v Instalační službě systému Windows.
- Spusťte počítač z instalačního média a otevřete konzolu pomocí kombinace kláves SHIFT + F10 . Dále musíme určit písmeno objemu systému, protože instalátor je změní podle vlastního algoritmu. Vstupujeme
dir e:Zde je "e" písmeno přezkoumávaného oddílu. Pokud se v něm nachází složka "Windows" , pokračujte dále. Jinak projděte další písmena.
![Vyhledávací systémový disk v instalačním programu systému Windows 7]()
- Začínáme kontrolovat a odstraňovat chyby, čekat na dokončení procesu a restartovat počítač z pevného disku.
chkdsk e: /f/rZde "e" je písmeno oddílů se složkou "Windows" .
![Spusťte chybu kontroly a opravy disku z příkazového řádku systému Windows 7]()
Důvod 3: Neúspěšná fronta stahování
Bootovací fronta je seznam jednotek použitých systémem při spuštění. Porucha může nastat při připojování nebo odpojování média z nečinného počítače. Nejdřív v seznamu by měl být náš systémový disk a můžete je nakonfigurovat v systému BIOS základní desky.
Více informací: Jak se dostat do systému BIOS v počítači
Dále uvádíme příklad nastavení pro AMI BIOS. Ve vašem případě se názvy sekcí a parametrů mohou lišit, ale princip zůstává stejný.
- Hledáme kartu s názvem "Boot" a přejděte do části "Priorita zaváděcího zařízení" .
![Přechod na nastavení fronty bootování v systému BIOS základní desky]()
- Zůstanete na první pozici v seznamu, stiskněte klávesu ENTER , přepněte na disk a ENTER znovu. Můžete určit požadovanou jednotku podle názvu.
![Definování pevného disku jako boot v základní desce BIOSu]()
- Stiskněte klávesu F10 , šipky přepněte na "OK" a stiskněte ENTER .
![Uložení nastavení BIOS základní desky]()
Pokud při výběru jednotky nebyl náš disk v seznamu nalezen, pak musíme provést ještě pár manipulací.
- Na kartě "Zavádění" přejděte na část "Jednotky pevných disků" .
![Přejděte k nastavení pořadí zobrazení pevných disků v systému BIOS základní desky]()
- Disk jsme položili stejným způsobem na první pozici.
![Nastavení pořadí zobrazení pevných disků v systému BIOS základní desky]()
- Konfigurujeme pořadí zavádění, uložíme parametry a restartujeme počítač.
Důvod 4: Režimy SATA
Tato chyba může nastat v důsledku nesprávně nastaveného režimu řadiče SATA. Chcete-li tuto situaci napravit, musíte se znovu podívat do systému BIOS a provést několik nastavení.
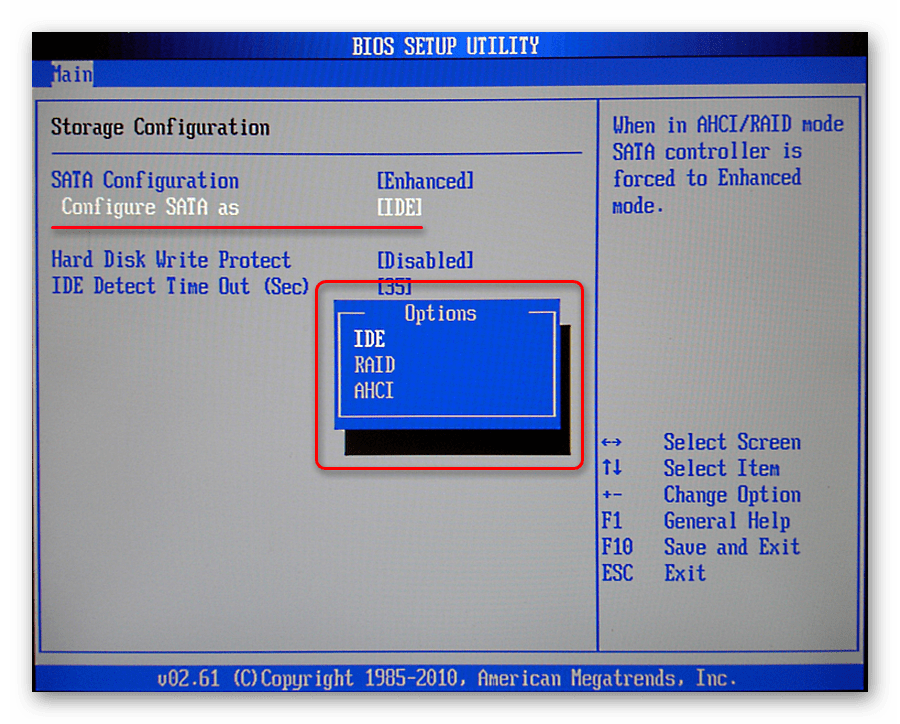
Více informací: Co je režim SATA v systému BIOS
Důvod 4: Chybějící ovladače
Následující doporučení jsou určena pro řešení problémů s instalací systému Windows. Distribuce instalace ve výchozím nastavení neobsahují některé ovladače, které řídí pevné disky a ovládají své řadiče. Problém můžete vyřešit vložením potřebných souborů do distribuce nebo "házením" ovladače přímo během instalace systému.
Více informací: Chyba 0x0000007b při instalaci systému Windows XP
Vezměte prosím na vědomí, že pro "sedm" bude třeba stáhnout další verzi programu nLite. Zbývající akce budou podobné.
Stáhněte si nLite z oficiálních stránek
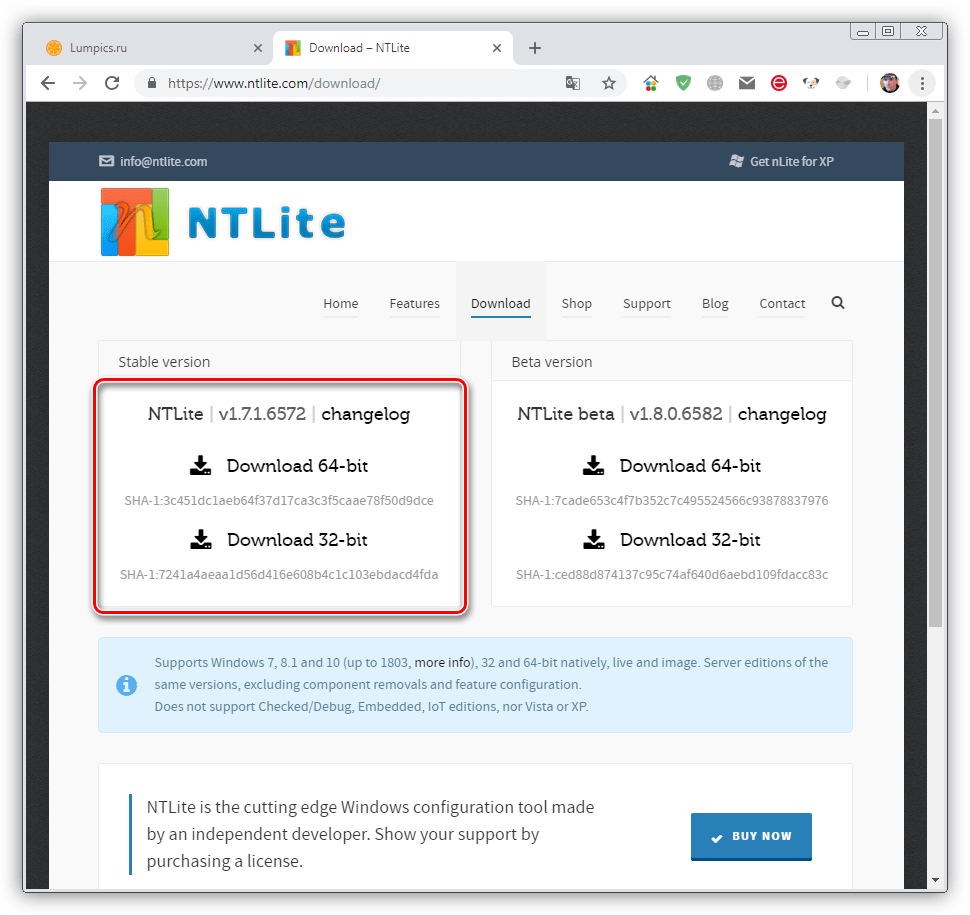
Soubory ovladačů je nutné stáhnout a rozbalit v počítači, jak je popsáno v článku na výše uvedeném odkazu, a vypálit je na jednotku USB flash. Poté můžete spustit instalaci systému Windows a při výběru instalačního programu ovladače disku "skluzu".
Více informací: Při instalaci systému Windows není žádný pevný disk
Používáte-li další ovladače pro jednotky SATA, SAS nebo SCSI, musíte také nainstalovat ovladače, které se nacházejí na webových stránkách výrobců tohoto zařízení. Mějte na paměti, že standardní jednotka pevného disku musí být podporována řadičem, jinak se dostaneme k neslučitelnosti a v důsledku toho k chybě.
Důvod 5: Diskový software
Programy pro práci s disky a oddíly ( Acronis Disk Director , Průvodce rozdělením disku MiniTool a další), na rozdíl od podobného systémového nástroje, mají pohodlnější rozhraní a potřebné funkce. Ovšem manipulace s objemem prováděné s jejich pomocí mohou vést k vážnému selhání systému souborů. Pokud k tomu dojde, pomůže to pouze vytvoření nových oddílů a opětovného instalace operačního systému. Pokud však velikost svazků dovoluje, můžete obnovit systém Windows ze zálohy.
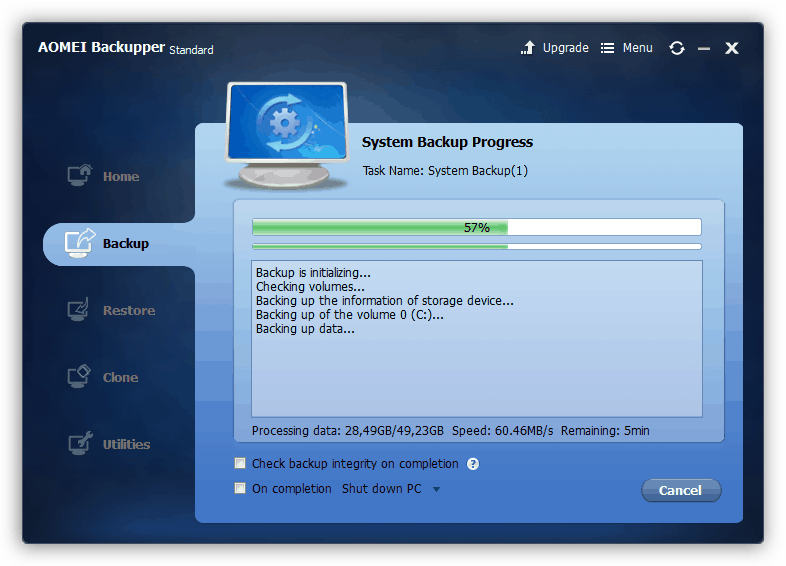
Více informací:
Možnosti obnovení systému Windows
Jak opravit Windows 7
Existuje i další zřejmý důvod. Toto je použití funkce obnovení zavádění v aplikaci Acronis True Image. Po zapnutí jsou na všech discích vytvořeny potřebné soubory. Pokud jednu z nich deaktivujete, program vydá chybu při spuštění. Výstup je zde jednoduchý: připojte jednotku zpět, spouštějte systém a deaktivujte ochranu.
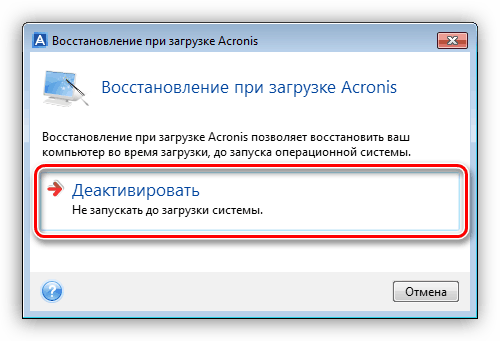
Důvod č. 6: Viry
Viry jsou škodlivé programy, které mohou poškodit ovladače disků a způsobit chybu 0x0000007b. Chcete-li zkontrolovat počítač a odstranit škůdce, musíte použít zaváděcí disk (jednotka USB flash) s antivirovou distribucí. Poté byste měli provést výše popsané operace obnovení po spuštění systému.
Více informací: Bojujte proti počítačovým virům
Závěr
Odstranění příčin chyby kódem 0x0000007b může být jednoduché nebo naopak velmi náročné na práci. V některých případech je mnohem jednodušší přeinstalovat systém Windows než řešit srážky. Doufáme, že informace uvedené v tomto článku vám pomohou napravit situaci bez tohoto postupu.