Přidání tiskárny do systému Windows
Tiskárna se zobrazí v seznamu zařízení pouze tehdy, když byla přidána provedením určitých manipulací. Zařízení není vždy rozpoznáno samostatně, takže uživatelé musí provádět všechny akce ručně. V tomto článku se podíváme na několik pracovních metod pro přidání tištěného zařízení do seznamu tiskáren.
Viz též: Určení adresy IP tiskárny
Obsah
Přidejte tiskárnu do systému Windows
Prvním krokem je provedení procesu připojení. Jak víte, dělá se to velmi snadno. Potřebujete připravit kabely, připojit vše, co potřebujete, spustit zařízení a počkat, dokud nebude určena nová periferie. Podrobný návod k tomuto tématu najdete v našem dalším materiálu na níže uvedeném odkazu.
Viz též: Jak připojit tiskárnu k počítači
Připojení přes Wi-Fi směrovač je trochu obtížnější, proto doporučujeme věnovat pozornost pokynů, které jsou v materiálu na následujícím odkazu. Díky nim můžete dělat všechno v pořádku.
Viz též: Připojení tiskárny přes Wi-Fi směrovač
Nyní se podívejme na dostupné metody pro přidání tištěných periferií.
Metoda 1: Instalace ovladačů
První věcí je najít a nainstalovat ovladače. S největší pravděpodobností po jejich úspěšné instalaci a nemusíte dělat něco jiného, protože operační systém provede ostatní procesy automaticky. Existuje pět možností pro vyhledávání a stahování softwaru. Všechny je můžete vidět v následujícím článku.
Více informací: Instalace ovladačů tiskárny
Pokud potřebujete nainstalovat novou verzi ovladače z důvodu nesprávného fungování předchozího, musíte nejprve zbavit starých souborů. Proto nejdříve to udělejte a pak jděte do práce s novou verzí softwaru.
Více informací: Odinstalujte starý ovladač tiskárny
Metoda 2: Integrovaný nástroj systému Windows
Operační systém Windows obsahuje několik vestavěných nástrojů, které vám umožní pracovat s tiskovým zařízením. Postup instalace tiskárny pomocí běžné volby byl popsán v článku o instalaci ovladačů, jehož odkaz je uveden v první metodě. Někdy však tato funkce není vhodná a tiskárna není nainstalována. Potom musíte použít nástroj "Přidat zařízení" . Přes "Ovládací panely" přejděte do části "Zařízení a tiskárny" , klikněte na příslušné tlačítko a postupujte podle pokynů zobrazených na obrazovce.
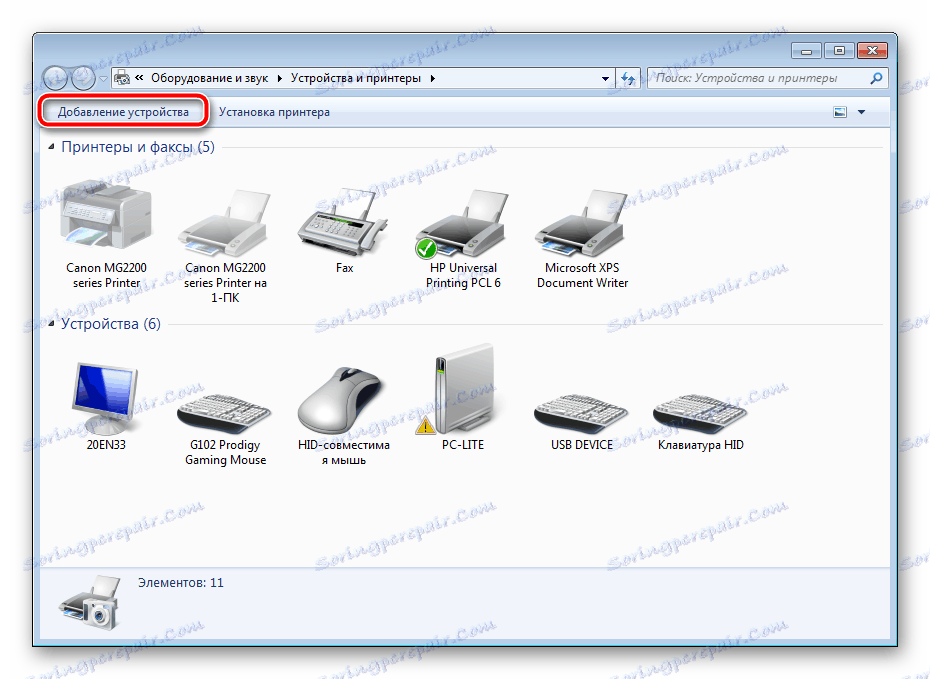
Metoda 3: Přidání síťových tiskáren
Existují uživatelé v domácí nebo firemní pracovní skupině, ke kterým je připojeno několik počítačů. Mohou nejen komunikovat s sebou, ale také dálkově řídit periferní zařízení, v našem případě jde o tiskárnu. Chcete-li takové zařízení přidat do seznamu, musíte povolit sdílení. Chcete-li se dozvědět, jak to provést, přečtěte si následující materiál.
Více informací: Povolení sdílení tiskárny v systému Windows 7
Pokud máte potíže nebo problémy s tímto procesem, použijte podpůrný průvodce na níže uvedeném odkazu.
Více informací: Řešení problému sdílení tiskárny
Nyní můžete v počítači snadno najít a přidat potřebné zařízení. Podívejme se na tento postup pomocí příkladového programu. Microsoft Word :
- Přes "Nabídka" otevřete "Tisk" .
- Klikněte na tlačítko "Najít tiskárnu" .
- Určete jeho jméno, umístění a místo, kde se má podívat. Po dokončení skenování stačí vybrat příslušnou možnost a poté ji přidat do seznamu.
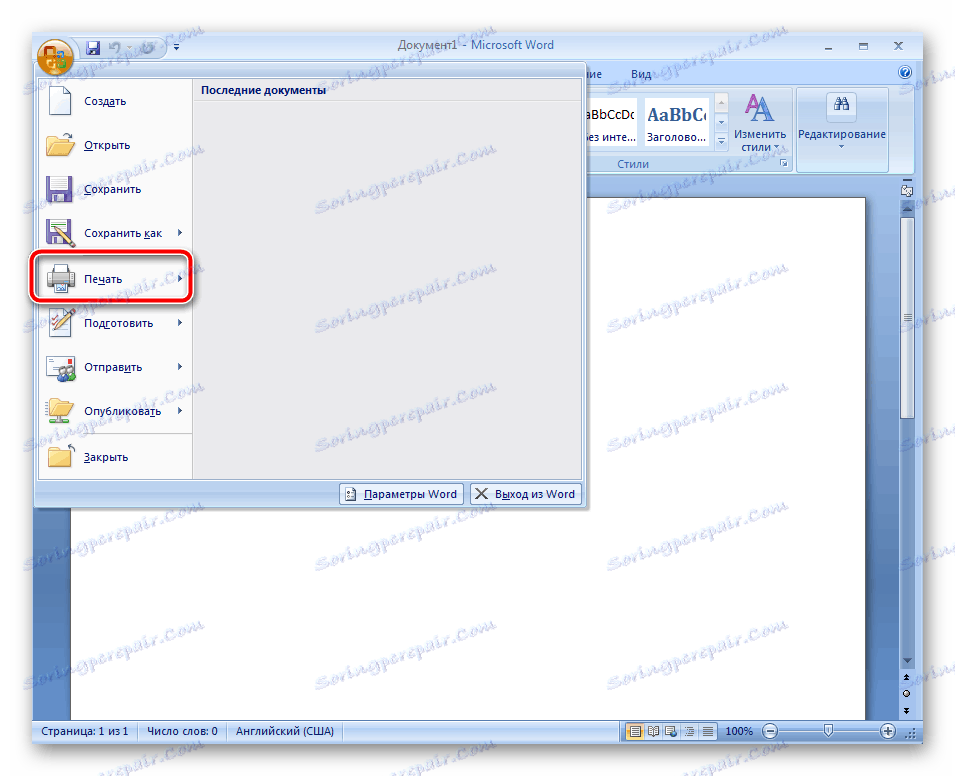
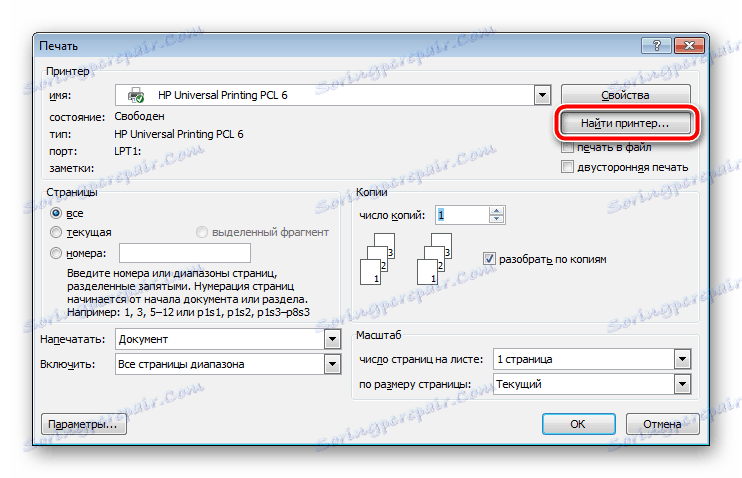
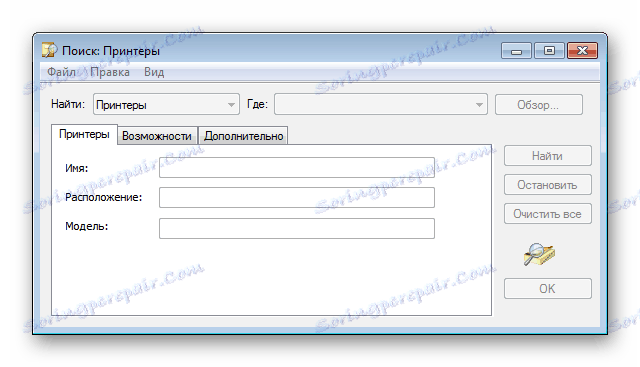
Někdy je vyhledávání adresářů přerušeno službou Active Directory, která není k dispozici. Chyba je řešena několika metodami, z nichž každá bude užitečná v určitých situacích. Všechny jsou rozloženy v samostatném článku na našich webových stránkách.

Viz též: Řešení problému Služba Active Directory Domain Services je nyní nedostupná
Řešení problémů zobrazením tiskárny
Pokud výše uvedené metody nepřinesly žádné výsledky a zařízení není stále viditelné v seznamech tiskáren, můžeme doporučit dvě pracovní možnosti pro opravu možných problémů. Měli byste otevřít článek na níže uvedeném odkazu, ve kterém věnujte pozornost metodě 3 a metodě 4 . Poskytují podrobné pokyny pro práci s funkcí Poradce při potížích a také jak spustit službu Správce tisku .
Více informací: Řešení problémů s mapováním tiskárny
Někdy se stane, že okno "Zařízení a tiskárny" nezobrazuje žádné zařízení vůbec. Potom doporučujeme vyčistit a obnovit registr. Je možné, že nahromaděné dočasné soubory nebo poškozená data narušují provoz určitých služeb. Podívejte se na podrobné příručky k tomuto tématu níže.
Viz též:
Obnovte registr v systému Windows
Čištění registru pomocí nástroje CCleaner
Kromě toho je k dispozici také manuální oprava poškození registru, ale je vhodná pouze pro tiskárny. To se děje takto:
- Spusťte "Spustit" stisknutím klávesy Win + R. Na řádku zadejte příkaz regedit a stiskněte klávesu Enter .
- Postupujte podle této cesty:
HKEY_LOCAL_MACHINESOFTWAREMicrosoftWindowsCurrentVersionExplorerControlPanelNameSpace - Do složky NameSpace na libovolném prázdném místě klepněte pravým tlačítkem myši a vytvořte novou sekci.
- Dej mu jméno:
2227a280-3aea-1069-a2de-08002b30309d - Obsahuje pouze jeden parametr "Výchozí" . Klepněte pravým tlačítkem na něj a vyberte "Upravit" .
- Nastavte hodnotu na "Tiskárny" a klikněte na tlačítko "OK".

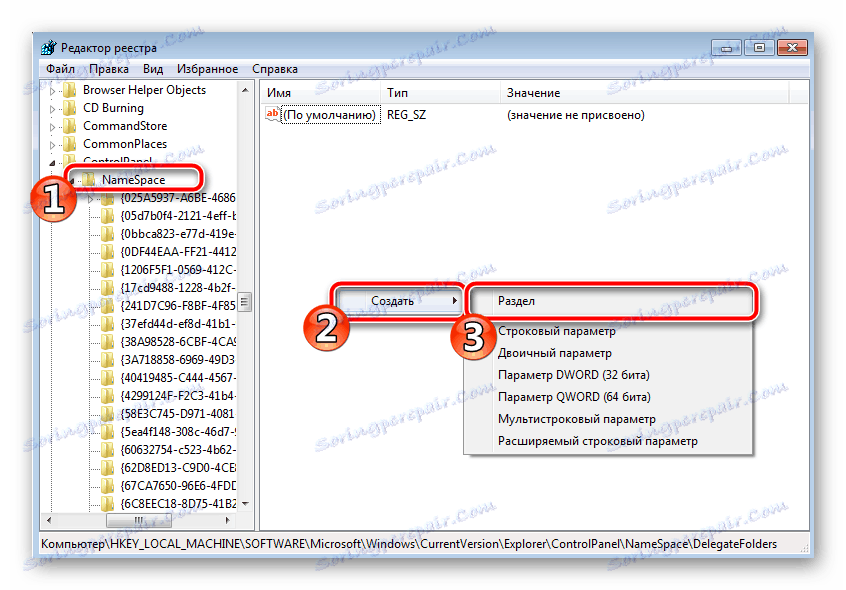
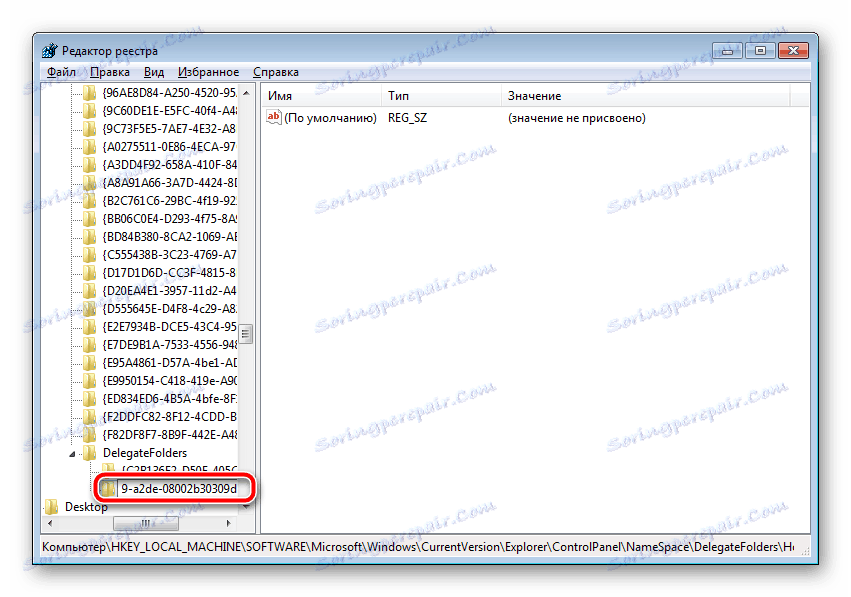
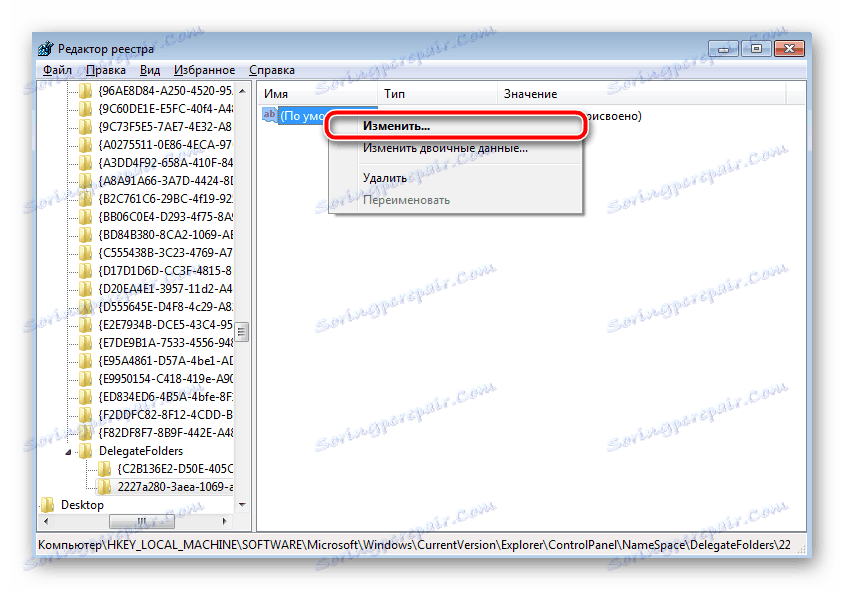

Zůstane pouze restartování počítače, po kterém se v "Ovládacím panelu " vytvoří nová sekce s názvem "Tiskárny" , v níž se zobrazí všechna potřebná zařízení. Zde můžete aktualizovat ovladače, konfigurovat a odebrat hardware.
Tiskárnu lze snadno přidat do seznamu zařízení, ale někdy se vyskytují určité potíže. Doufáme, že náš článek pomohl porozumět všemu, neměl jste žádné chyby a rychle jste se s tímto úkolem vyrovnali.
Viz též: Vyhledejte tiskárnu v počítači