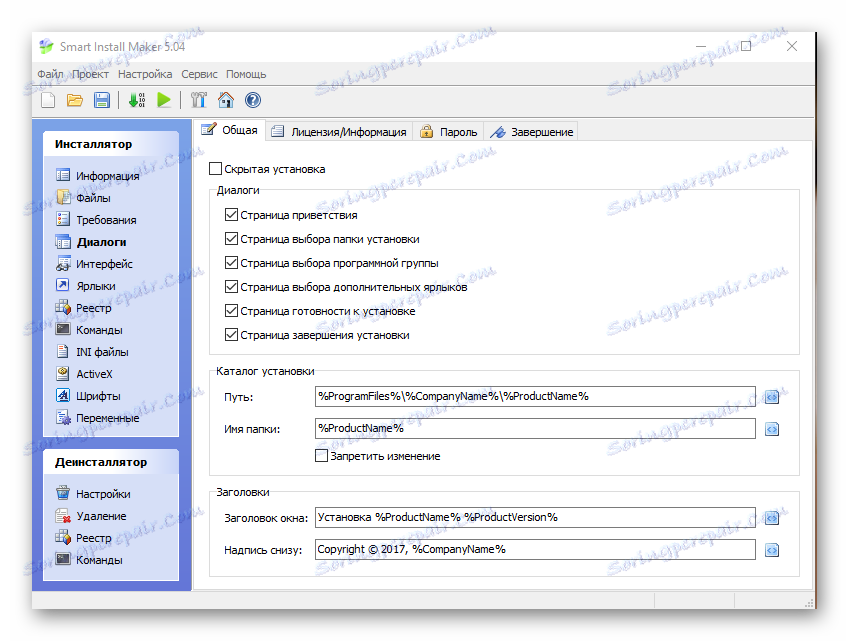Vytvoření souboru EXE
EXE je formát, bez kterého žádný software nemůže. Spouští všechny procesy běhu nebo instalace programů. Může to být plnohodnotná aplikace a být součástí.
Obsah
Způsoby, jak vytvořit
Existují dvě možnosti pro vytvoření souboru EXE. První je použití programovacích prostředí a druhým je použití speciálních instalátorů, pomocí kterých vytvoříte různými "repacky" a balíčky nainstalovanými jedním kliknutím. Dále zvažte příklady obou možností.
Metoda 1: Komunita aplikace Visual Studio
Zvažte proces vytváření jednoduchého programu založeného na programovacím jazyce "Visual C ++" a jeho kompilaci v komunitě Visual Studio.
Stáhněte si komunitu Visual Studio z oficiálních stránek
- Spusťte aplikaci, přejděte do nabídky "Soubor" , poté klepněte na tlačítko "Vytvořit" a potom v otevřeném seznamu "Projekt" .
- Otevře se okno "Vytvořit projekt" , ve kterém musíte nejprve kliknout na štítek "Šablony" a potom na "Visual C ++" . Potom vyberte "Aplikace Console Win32" , zadejte název a umístění projektu. Ve výchozím nastavení je uložena v pracovní složce Visual Studio v systémové složce "Moje dokumenty" , ale v případě potřeby můžete zvolit jiný adresář. Po dokončení nastavení klikněte na tlačítko "OK" .
- Spustí se "Průvodce instalací aplikací Win32" , ve kterém klikneme na tlačítko "Další" .
- V následujícím okně definujte nastavení aplikace. Zejména vybíráme "Aplikace konzoly" a v poli "Další parametry" - "Prázdný projekt" odstraníme zaškrtnutí z "Předkompilované záhlaví" .
- Je zahájen projekt, ve kterém je třeba přidat oblast pro psaní kódu. Chcete-li to provést, klikněte na kartě "Průzkumník řešení" pravým tlačítkem myši na položku "Soubory zdrojů" . Objeví se vyskakovací nabídka, ve které kliknete na položku Přidat a vytvořit položku .
- V okně "Přidat novou položku", které se otevře , vyberte "Soubor C ++" . Dále zadejte název souboru kódu pro budoucí aplikaci a její příponu ".c" . Chcete-li změnit složku úložiště, klepněte na tlačítko "Procházet" .
- Otevře prohlížeč, který určuje umístění a klikněte na "Vybrat složku".
- Výsledkem je karta s hlavičkou "Source.c" , ve které je text kódu zadán a upraven.
- Dále musíte zkopírovat text kódu a vložit jej do oblasti zobrazené na obrázku. Jako příklad proveďte následující:
- Chcete-li vytvořit projekt, klikněte na "Spustit ladění" v rozbalovací nabídce "Ladění" . Stačí stisknout klávesu "F5" .
- Následně se zobrazí varování, že aktuální projekt je zastaralý. Klikněte zde "Ano" .
- Po dokončení kompilace aplikace zobrazí okno konzoly, ve kterém bude napsáno "Dobrý den, svět!" .
- Vytvořený soubor EXE lze prohlížet pomocí Průzkumníka Windows ve složce projektu.
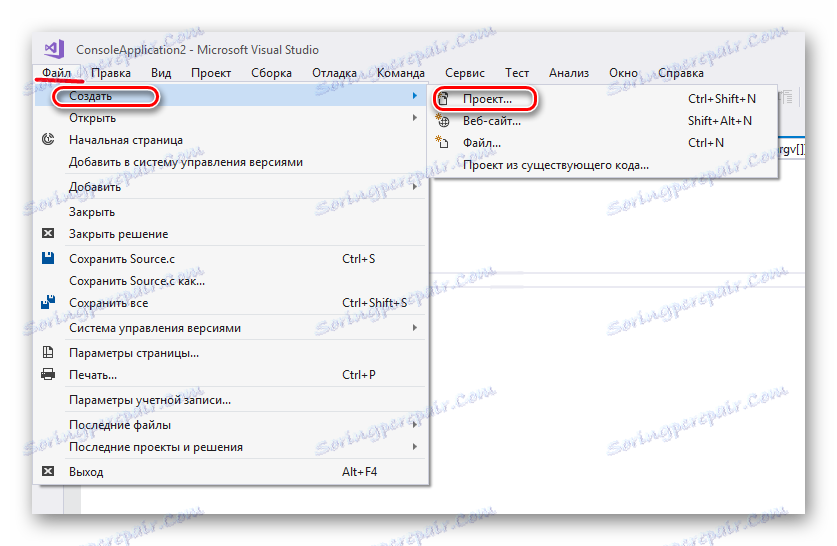
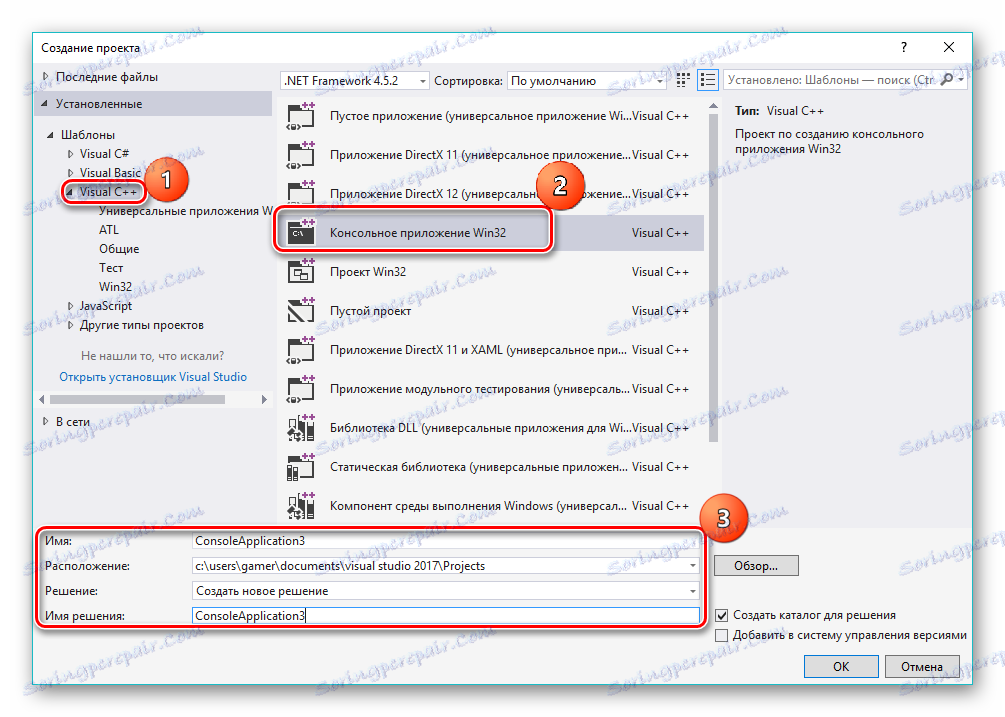
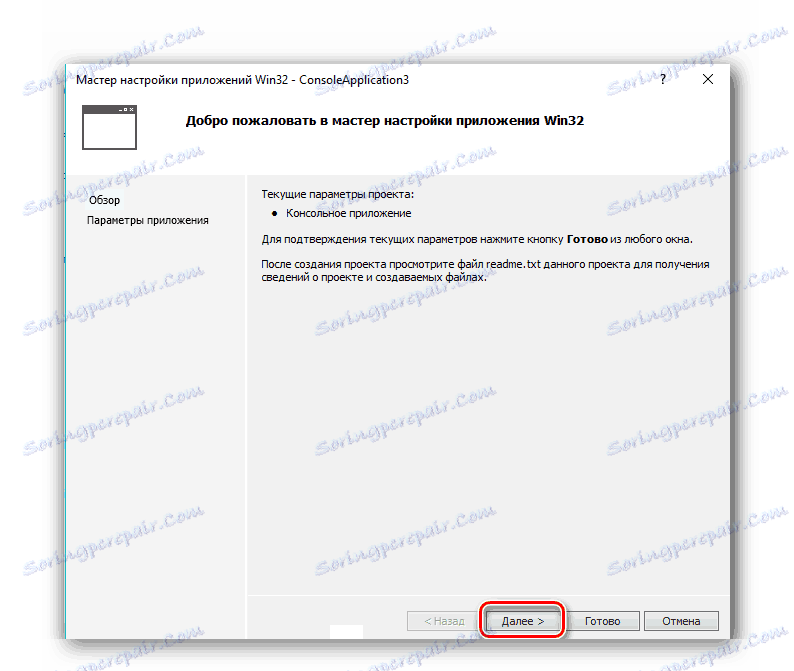
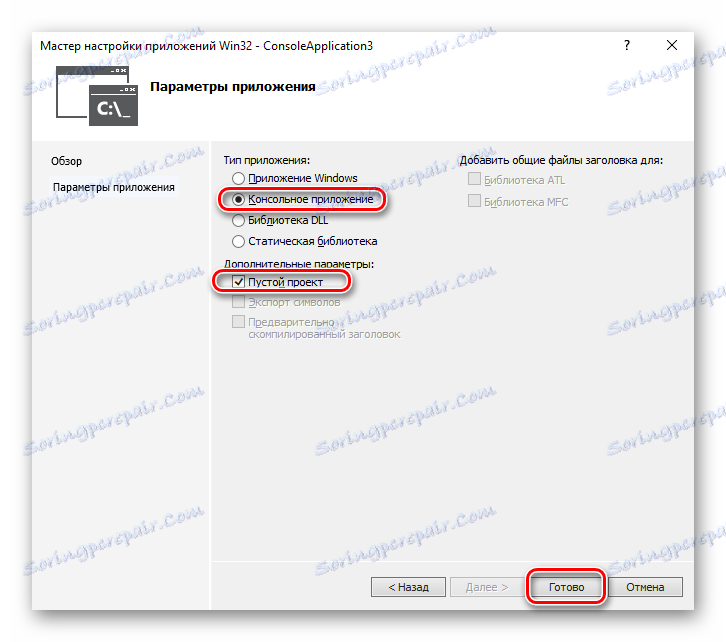
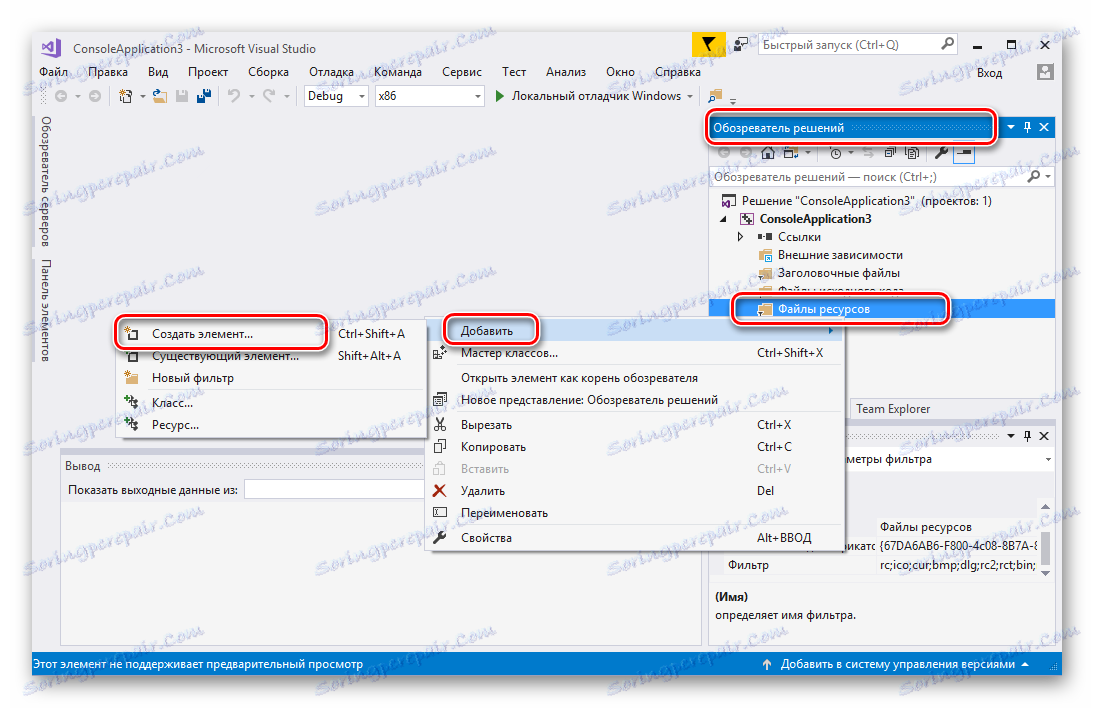
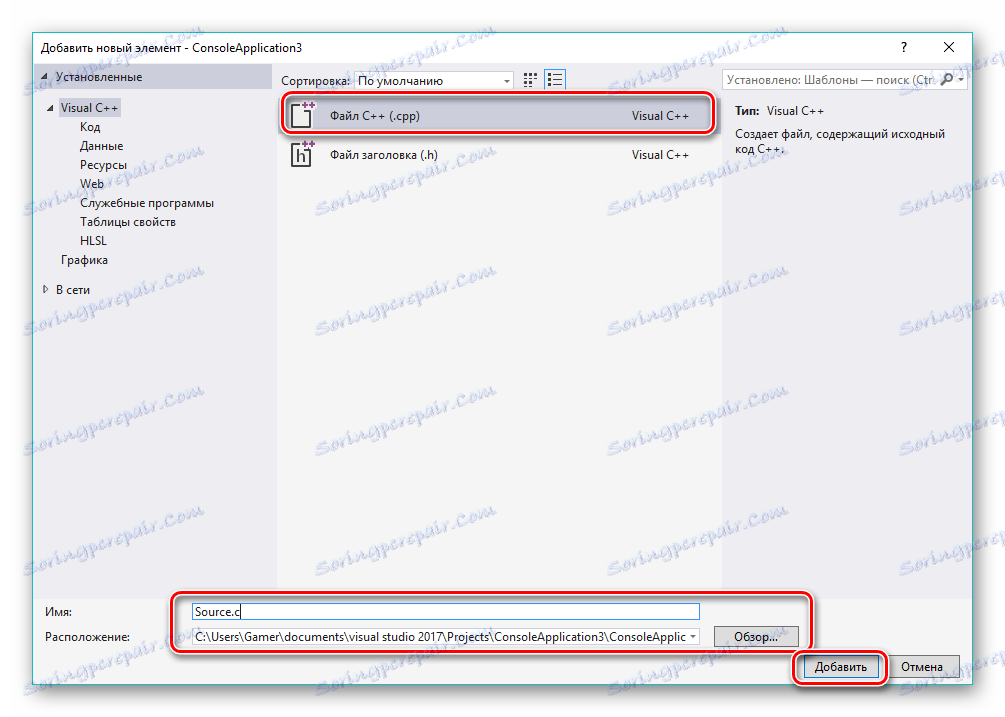
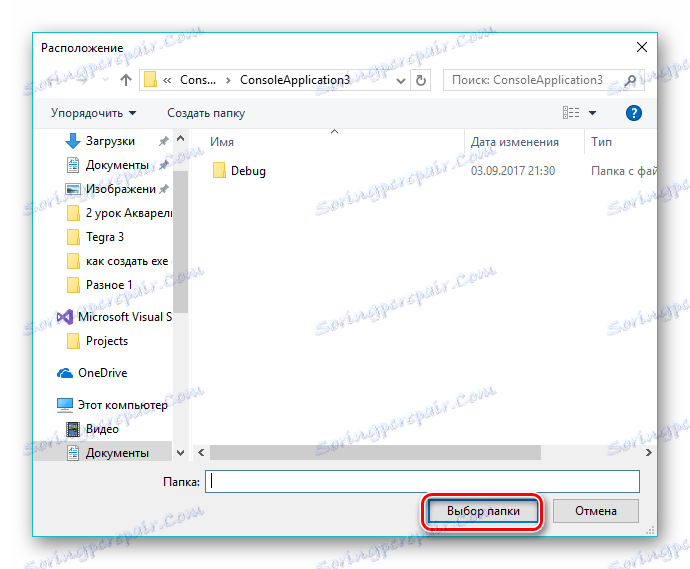
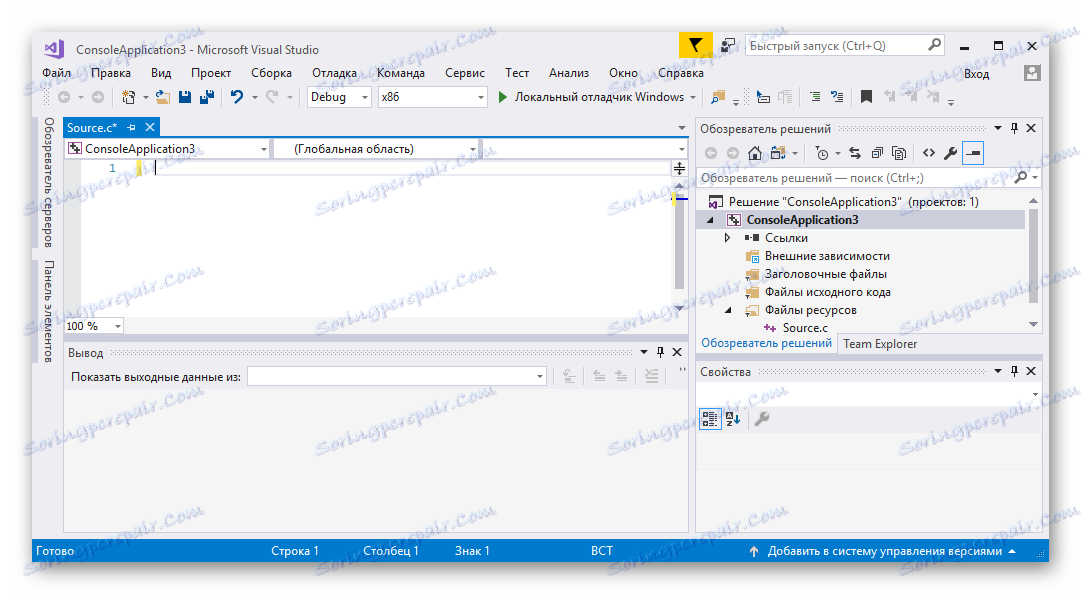
#include
#include
int hlavní (int argc, char * argv []) {
printf ("Dobrý den, svět!");
_getch ();
návrat 0;
}}
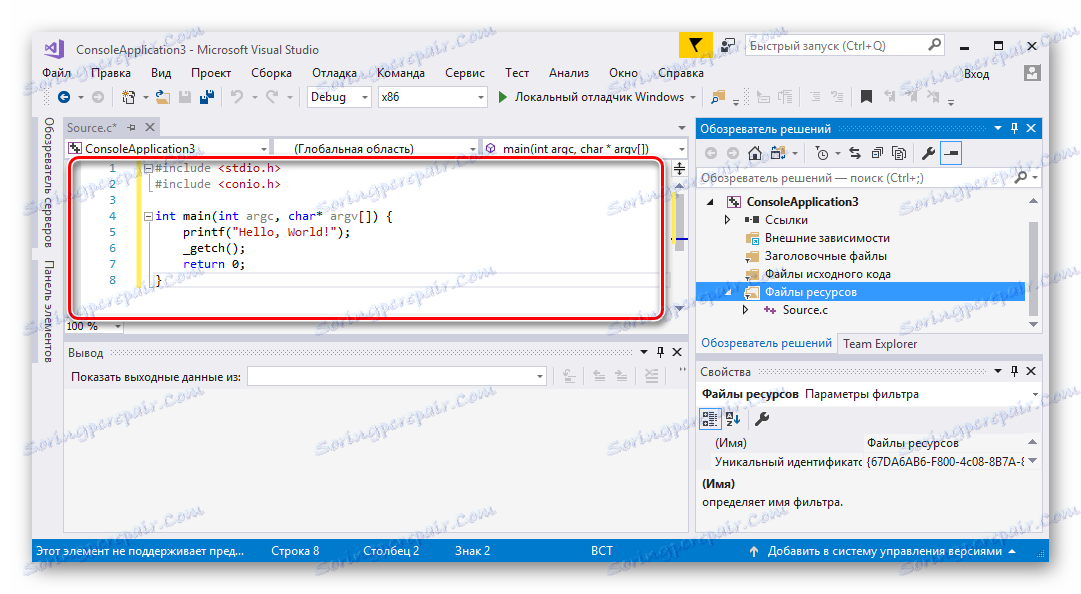
Poznámka: Text výše uvedeného kódu je pouze příkladem. Místo toho je nutné použít vlastní kód k vytvoření programu v jazyce "Visual C ++".
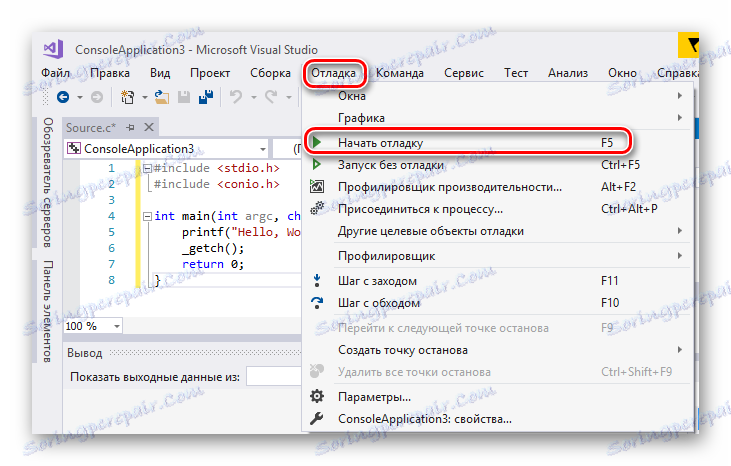

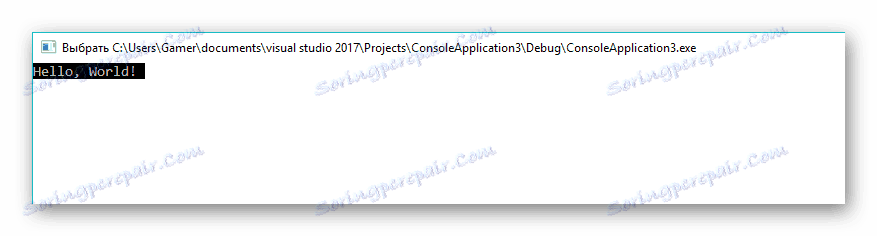
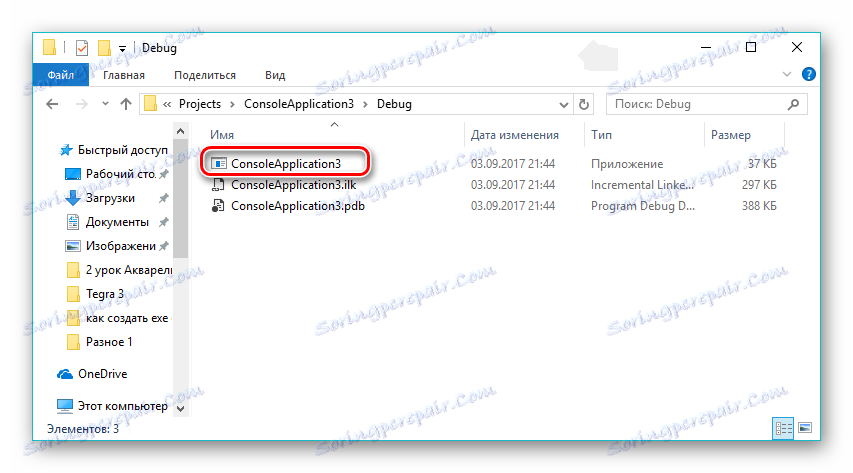
Metoda 2: Instalátory
Pro automatizaci procesu instalace softwaru získávají tzv. Instalátoři oblibu. S jejich pomocí je vytvořen software, jehož hlavním úkolem je zjednodušit proces zavádění softwaru do počítače. Zvažte proces vytváření souboru EXE pomocí příkladu aplikace Smart Install Maker.
Stáhněte si Smart Install Maker z oficiálních stránek
- Program spustíme a na kartě "Informace" upravíme název budoucí aplikace. V poli "Uložit jako" klepněte na ikonu složky a určete místo, kde bude uložen výstupní soubor.
- Otevře program Průzkumník, který vybere požadované místo a klikne na tlačítko "Uložit" .
- Přejděte na kartu "Soubory" , kde je třeba přidat soubory, ze kterých bude balík později kompilován. To se provádí kliknutím na ikonu "+" ve spodní části rozhraní. Je také možné přidat celý adresář, pro který je třeba kliknout na ikonu, která zobrazuje složku s plusem.
- Pak se otevře okno pro výběr souborů, kde musíte kliknout na ikonu ve formě složky.
- V otevřeném prohlížeči určíme požadovanou aplikaci (v tomto případě je to "Torrent" , můžete mít jiný) a klikněte na "Otevřít" .
- V důsledku toho se v okně "Přidat záznam" zobrazí soubor s cestou k jeho umístění. Zbývající možnosti jsou ponechány ve výchozím nastavení a klikněte na tlačítko "OK" .
- Existuje postup přidání zdrojového objektu do aplikace a příslušná položka se zobrazí v oblasti speciálního softwaru.
- Poté klikněte na tlačítko Požadavky a otevře se karta, kde je třeba si uvědomit seznam podporovaných operačních systémů. Zaškrtněte políčka v poli "Windows XP" a vše, co se děje pod ním. Ve všech ostatních polích ponecháme doporučené hodnoty.
- Poté otevřete kartu "Dialogy" kliknutím na příslušný štítek na levé straně rozhraní. Zde je vše ponecháno ve výchozím nastavení. Chcete-li, aby instalace probíhala na pozadí, můžete zkontrolovat pole Skrytá instalace .
![Vyberte dialogy během instalace v programu Smart Install Maker]()
- Po ukončení všech nastavení spusťte kompilaci kliknutím na ikonu se šipkou dolů.
- Zadaný proces probíhá a jeho aktuální stav se zobrazí v okně. Po dokončení kompilace můžete otestovat vytvořený balíček nebo úplně zavřít okno klepnutím na příslušná tlačítka.
- Kompilovaný software lze nalézt pomocí Průzkumníka Windows ve složce, která byla zadána během konfigurace.
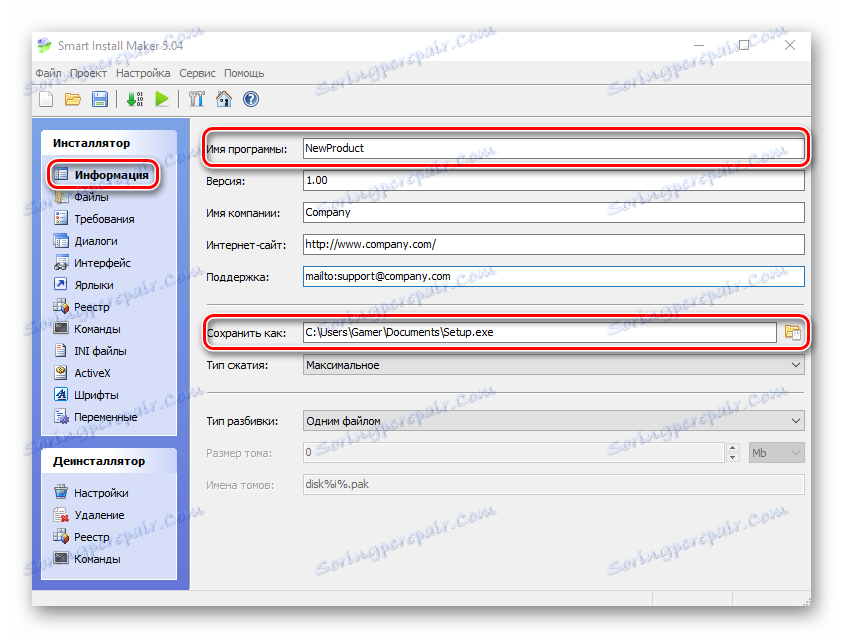
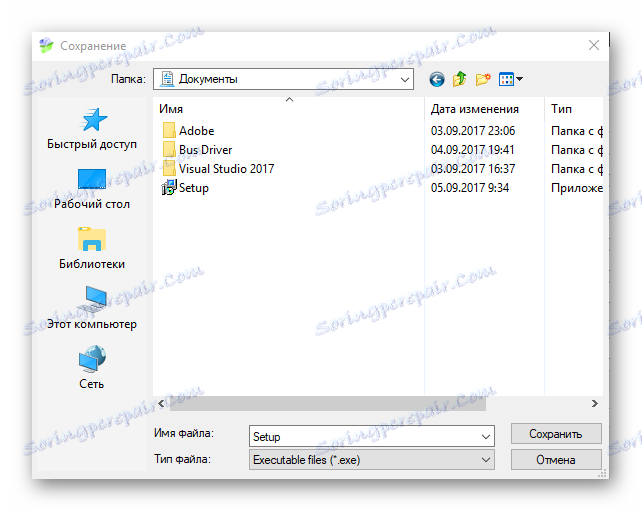
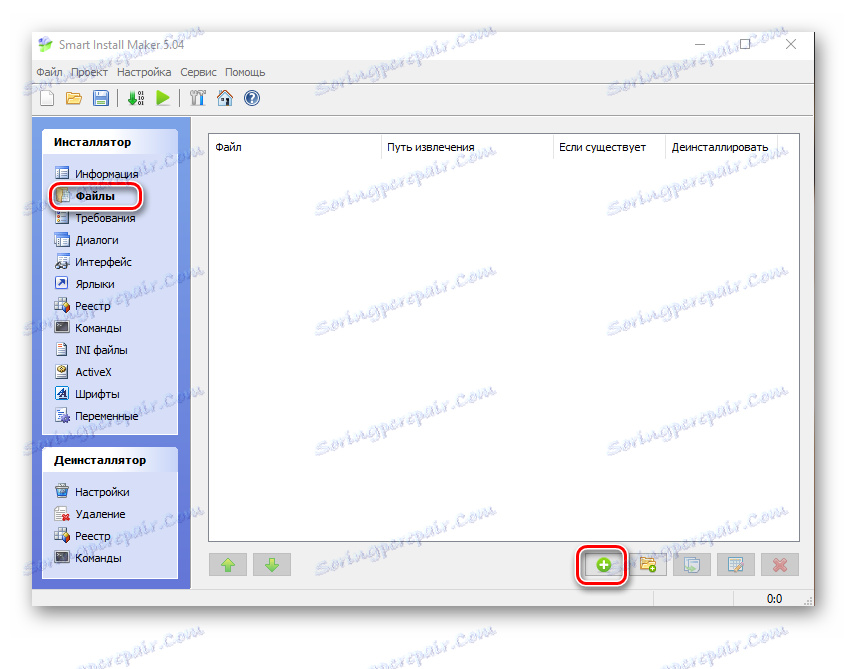
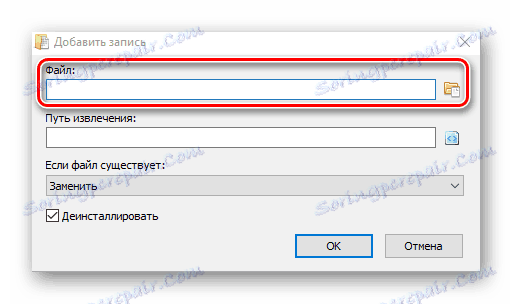
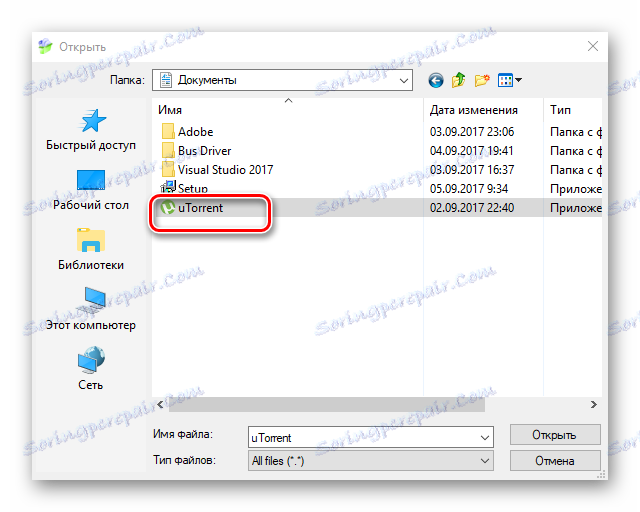
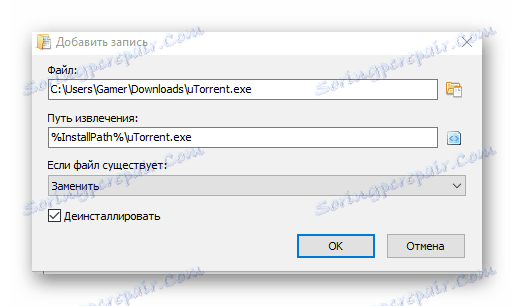
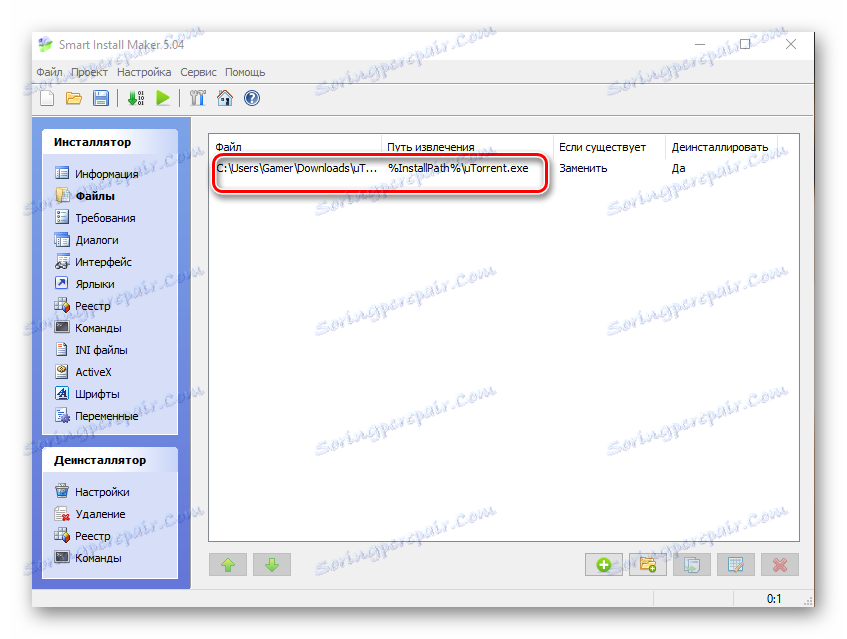
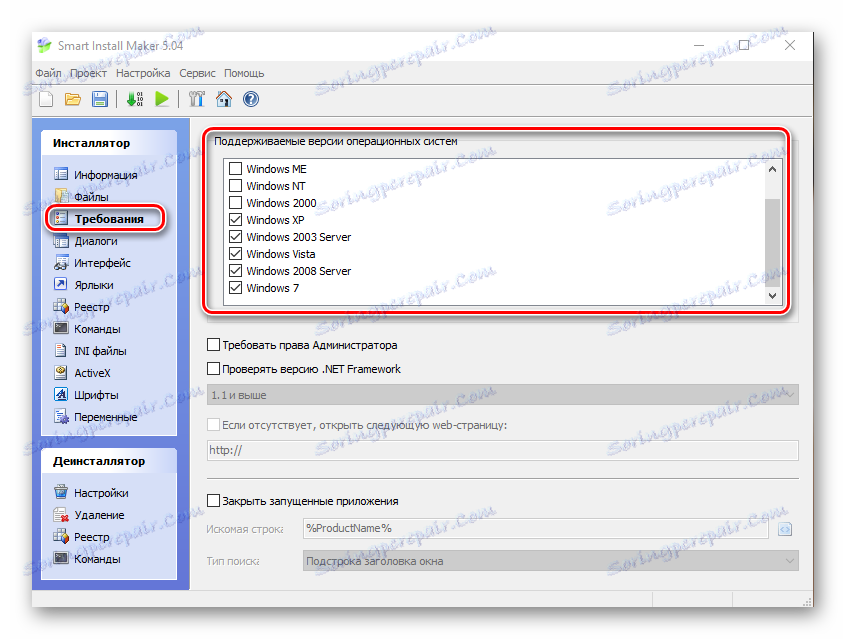
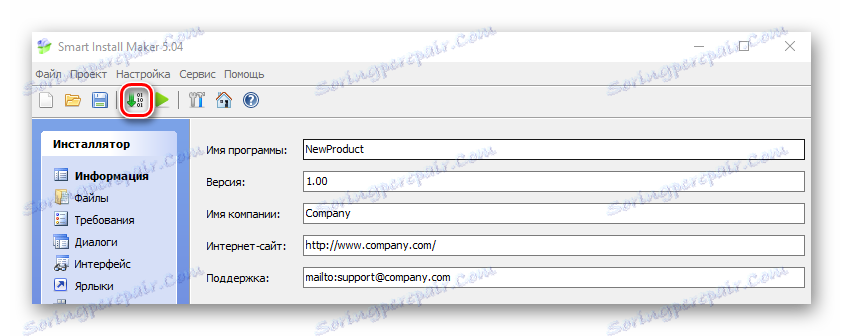
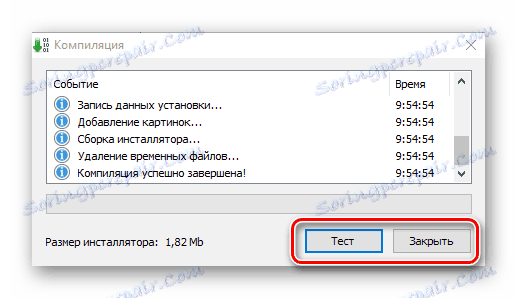
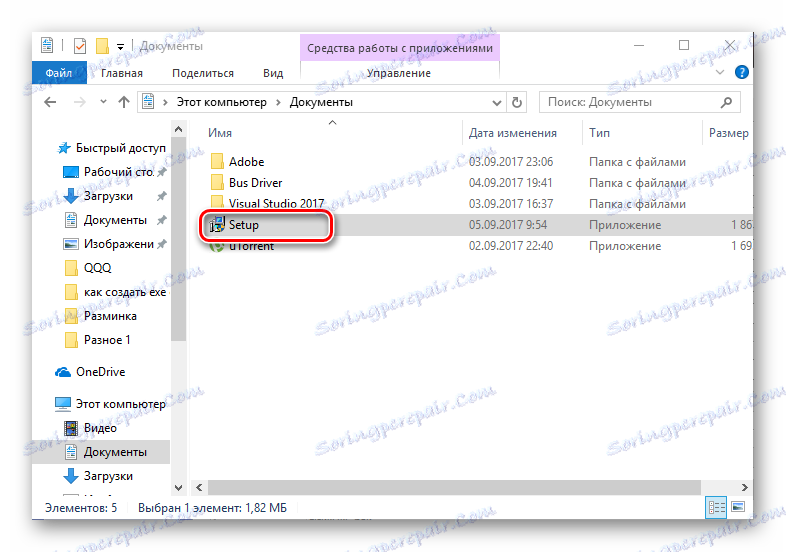
V tomto článku jsme zjistili, že soubor EXE lze vytvářet jak pomocí specializovaných prostředí pro vývoj softwaru, jako je například komunita Visual Studio, tak i speciální instalátory, například Smart Install Maker.