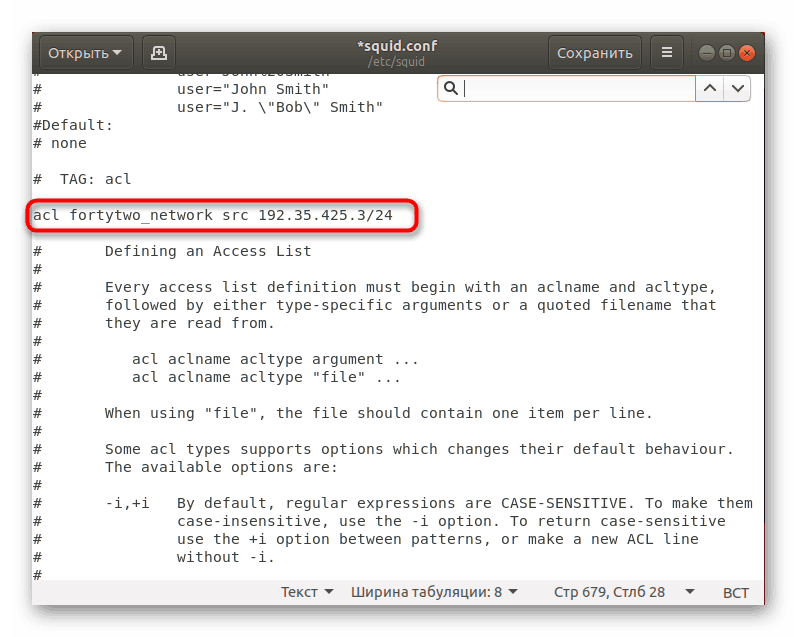Nainstalovat server proxy v Ubuntu
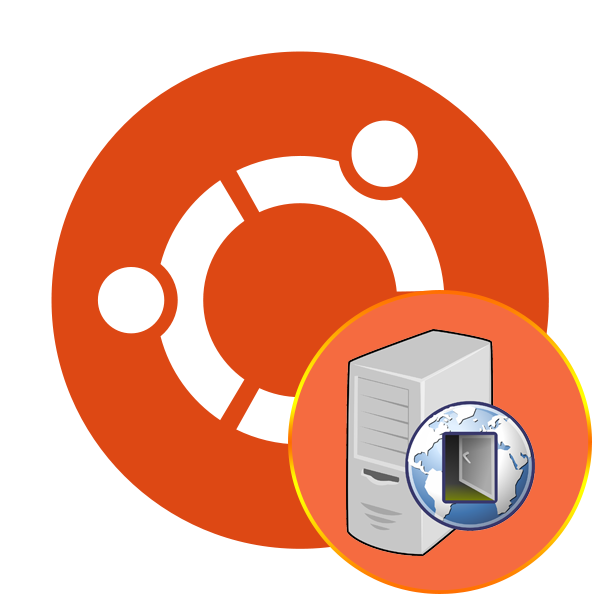
Někteří uživatelé operačního systému Ubuntu potřebují nainstalovat zprostředkující server nazvaný Proxy. Přenos dat mezi obvody se v tomto případě stává bezpečnějším a anonymnějším. V uvedeném operačním systému již existuje vestavěný nástroj, který vám umožní navázat takové spojení, ale někdy bude lepší instalovat další nástroj. Dnes bychom vám rádi sdělili hned dva způsoby nastavení proxy připojení na této platformě.
Nainstalovat server proxy v Ubuntu
Samozřejmě musíte nejprve nezávisle najít otevřené servery nebo si koupit speciální předplatné. Budete mít k dispozici data pro vyplnění - port, síťovou adresu a hostitele. Uvedením těchto informací v systému a předáním spojení. Pokud se chcete podrobně seznámit s technologií proxy serveru, doporučujeme Vám přečíst si samostatný článek na toto téma kliknutím na následující odkaz a přistoupíme k analýze metod.
Viz také: Princip fungování a účel proxy serverů
Metoda 1: Squid
Squid je nástroj pro ukládání do mezipaměti serveru proxy. Pracuje se všemi populárními protokoly, bezproblémově spolupracuje s výsledky vyhledávání DNS a proxy proxy SSL. Doporučuje se instalovat tuto aplikaci pouze na těch počítačích, které mají zásoby paměti RAM, protože Squid podporuje ukládání mezipaměti v paměti RAM pro zvýšení výkonu.
- Vzhledem k tomu, že Squid je obslužný program terminálu, spouští nejprve konzolu. Proveďte to prostřednictvím nabídky nebo stisknutím klávesové zkratky Ctrl + Alt + T.
- Zaregistrujte standardní příkaz
sudo apt-get install squida přidejte do systému softwarové balíčky. - Zadejte heslo účtu superuživatele. Zadané znaky s tímto vstupem se v řetězci nikdy nezobrazují.
- Potvrďte přidání nových komponent do systému výběrem možnosti D.
- Dále bude konfigurační soubor změněn, proto doporučujeme, abyste byli v bezpečí, vytvořili jeho původní kopii a chránili ji před zápisem, abyste ji mohli později obnovit. Do pole vložte příkaz
sudo cp /etc/squid/squid.conf /etc/squid/squid.conf.original, který vytvoří kopii ve stejné složce. -
sudo chmod aw /etc/squid/squid.conf.originalzmění oprávnění k souboru a zakáže vstup pro všechny uživatele. - Nyní můžete bezpečně přistoupit k úpravě konfiguračního souboru. K tomu použijeme standardní textový editor, takže otevřeme objekt přes
sudo gedit /etc/squid/squid.conf. - Nejdříve doporučujeme najít linku s portem a změnit ji, například výsledkem bude „http_port 8000“ . Změny se přímo týkají použitého proxy serveru. Chcete-li hledat výrazy uvnitř souboru, použijte klávesovou zkratku Ctrl + F a zadejte dotaz do otevřeného pole.
- Následuje název jota. Za tímto účelem se z řádku „visible_hostname“ odstraní komentování a na konec se přidá jméno.
- Dále vyhledejte začátek sekce "ACL" a přidejte do ní řádky:
![Přidejte výrazy ACL do konfiguračního souboru Squid v Ubuntu]()
acl fortytwo_network src 192.168.42.0/24(kde 192.168.42.0/24 je požadovaná síťová adresa)
acl biz_network src 10.1.42.0/24
acl biz_hours time MTWTF 9:00-17:00 - Zbývá pouze upravit sekci "http_access" , přidáním tam
http_access allow fortytwo_networkahttp_access allow biz_network biz_hours. Poté můžete změny uložit a editor zavřít. - Provedená nastavení budou aktivována až po restartu nástroje, a to pomocí příkazu
sudo /etc/init.d/squid restart.
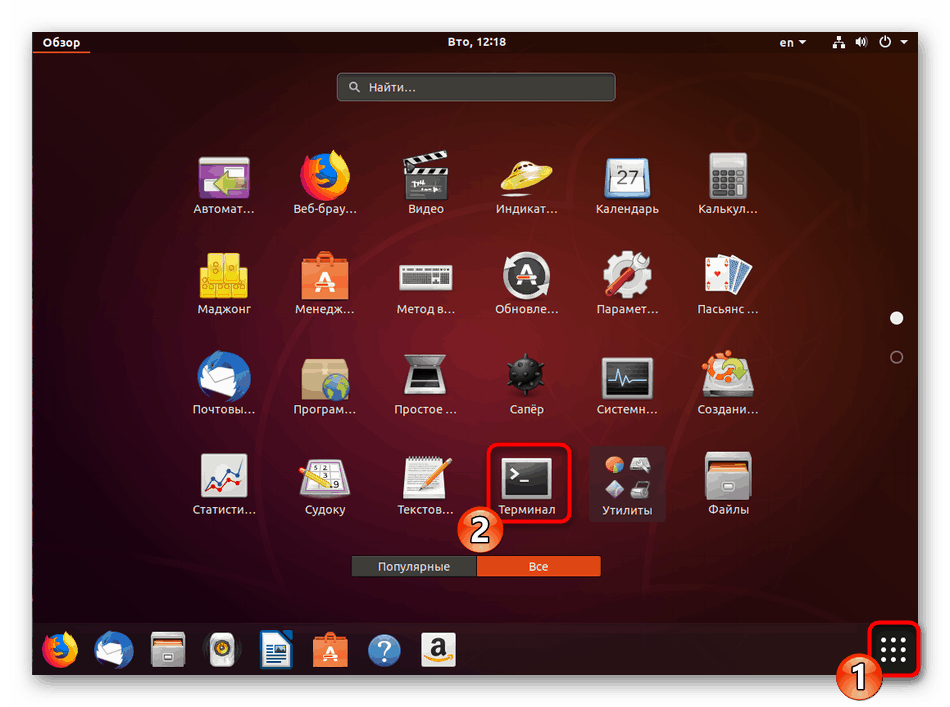
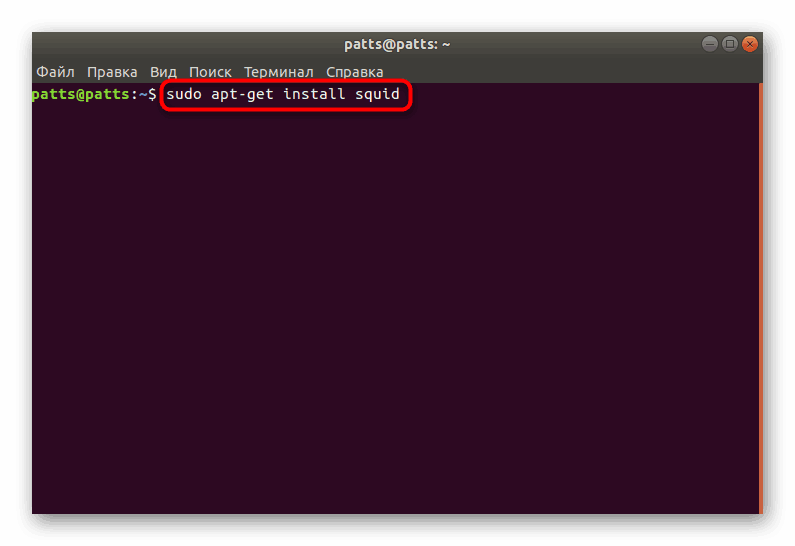
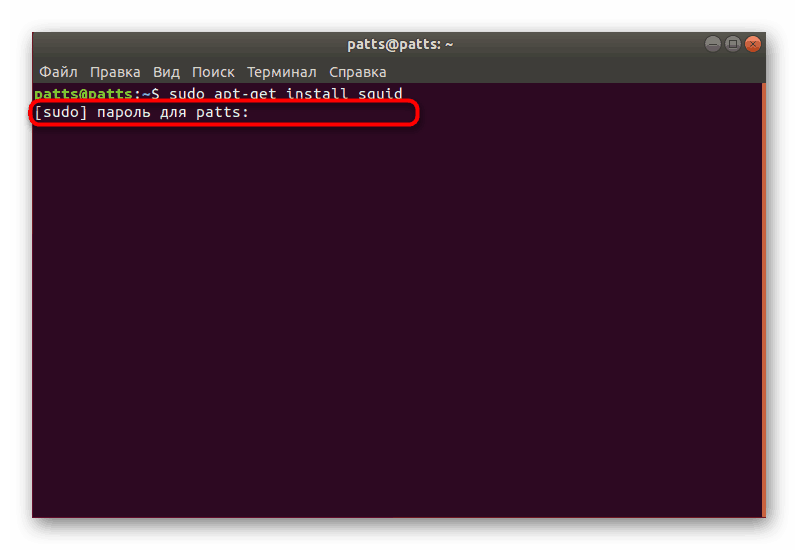
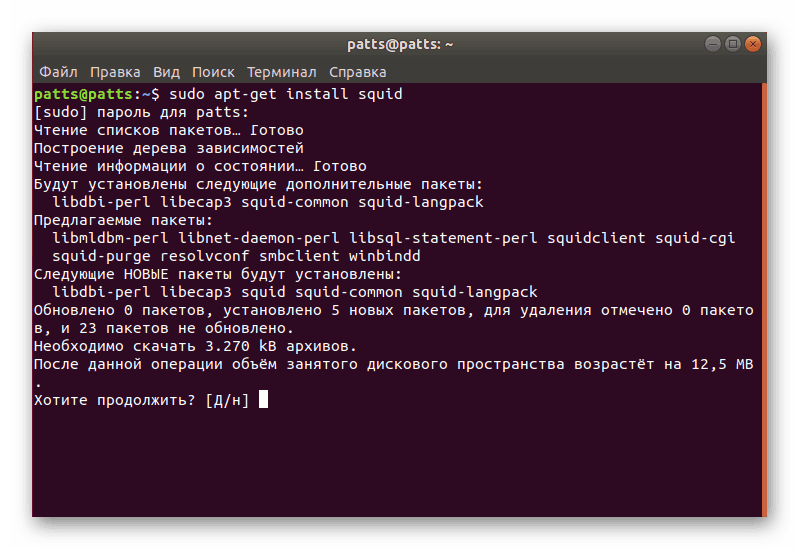
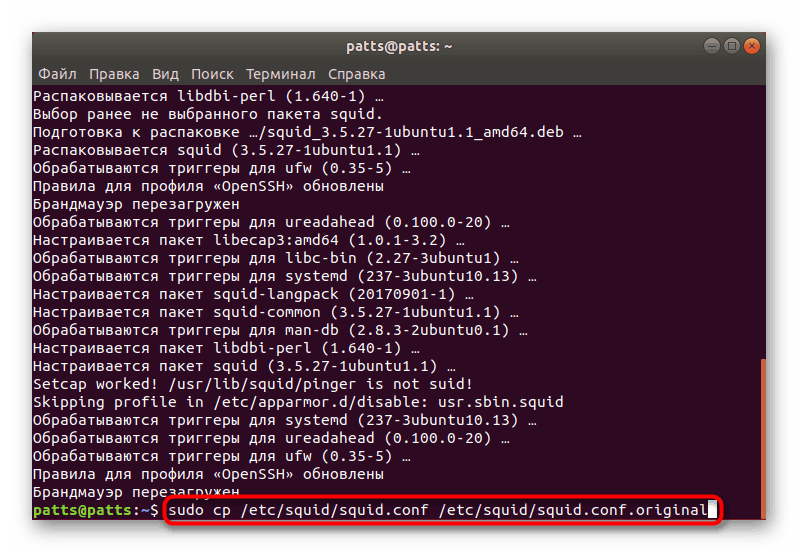
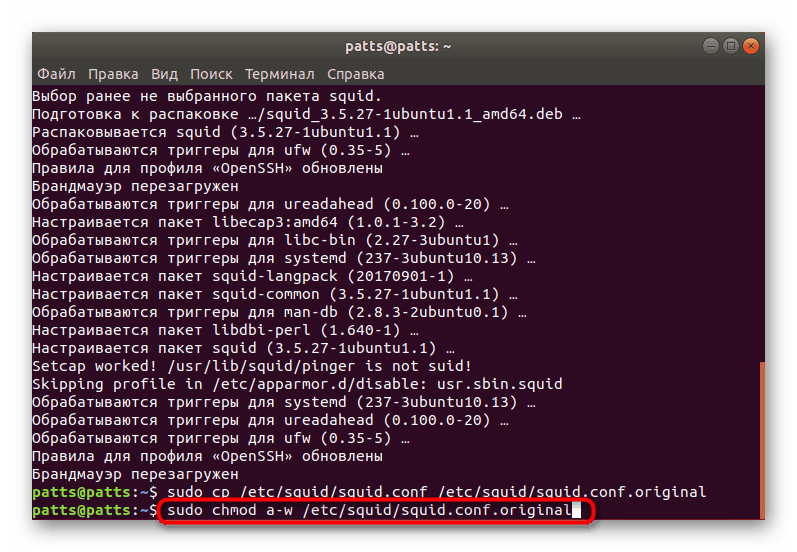
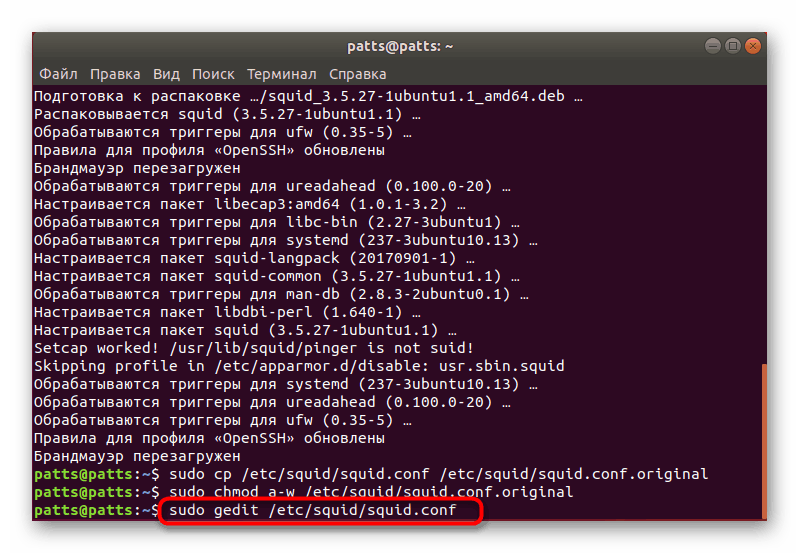
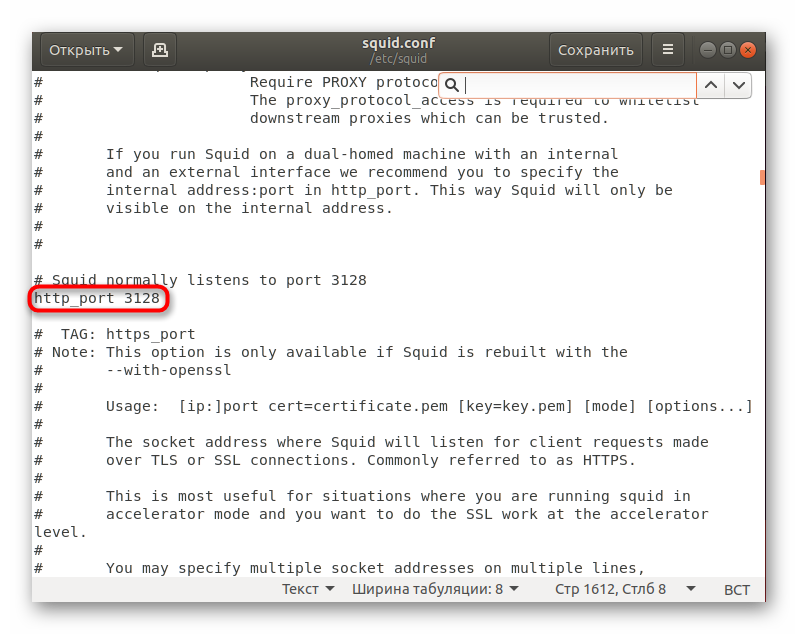
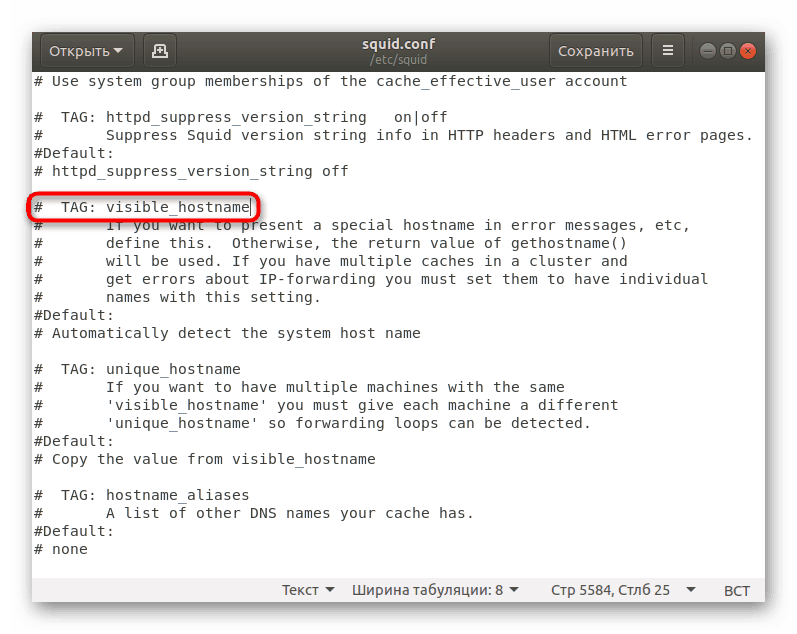
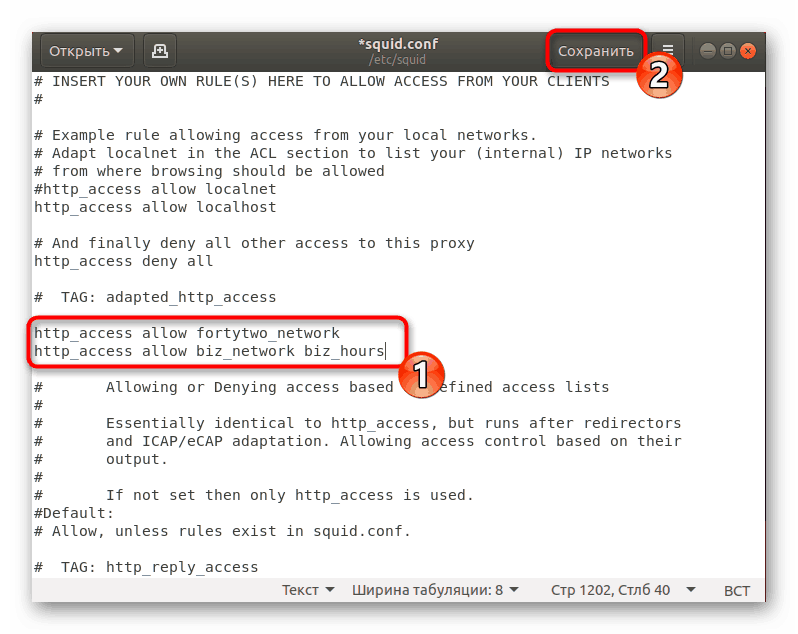
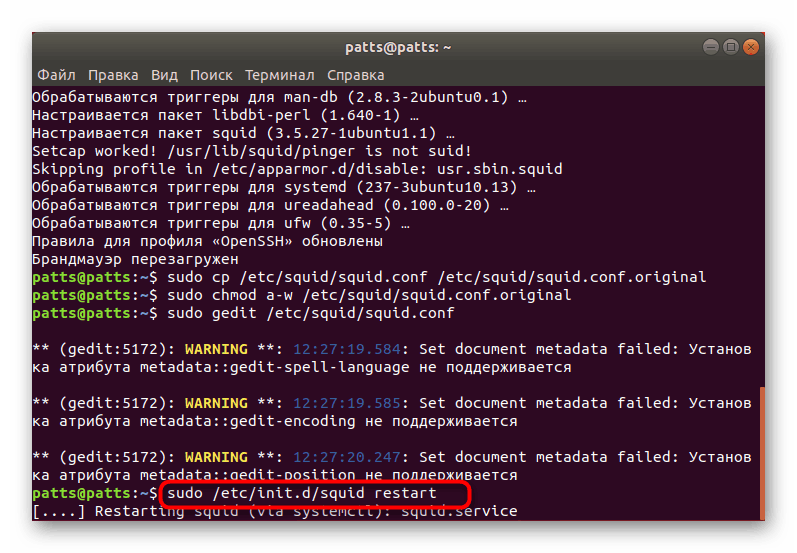
Pokud máte problémy s připojením po změně konfiguračního souboru, pečlivě si přečtěte jeho obsah a ujistěte se, že parametry jsou zadány správně. Kromě toho můžete kontaktovat podporu použitého serveru proxy a informovat o svém problému, aby odborníci mohli poskytnout dostupné možnosti pro jeho řešení.
Metoda 2: Standardní příkaz gsettings
Nastavení proxy serveru je k dispozici také v prostředí stolního počítače pomocí grafického rozhraní nebo vestavěných příkazů. Nástroj gsettings je docela vhodný pro plnění dnešního úkolu a všechny akce, jako v předchozí metodě, budou prováděny prostřednictvím standardního terminálu .
- Nejprve nastavíme jako příklad hostitele pomocí protokolu http . Do vstupního
gsettings set org.gnome.system.proxy.http host 'proxy.com'vložte příkazgsettings set org.gnome.system.proxy.http host 'proxy.com', kde proxy.com je název hostitele a stiskněte klávesu Enter . - Nastavte port, který se má použít, přes
gsettings set org.gnome.system.proxy.http port 8000. - Po dokončení zadávání předchozích příkazů spusťte spojení s
gsettings set org.gnome.system.proxy mode 'manual'.
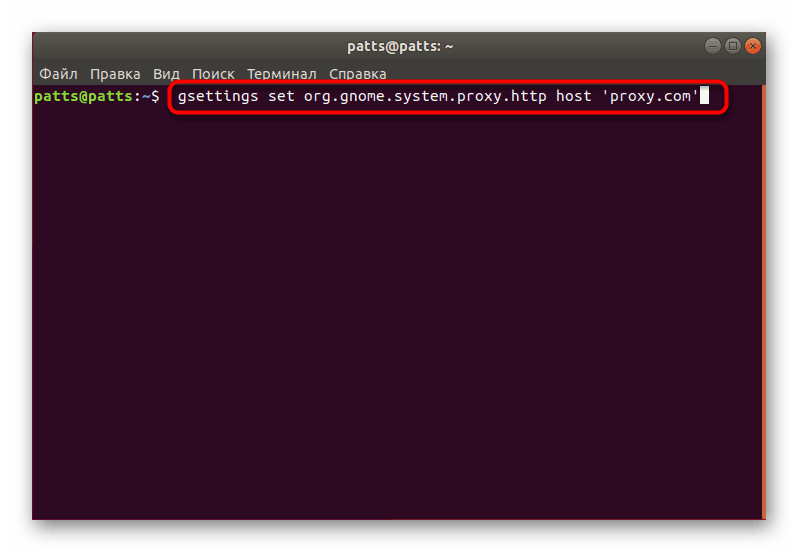
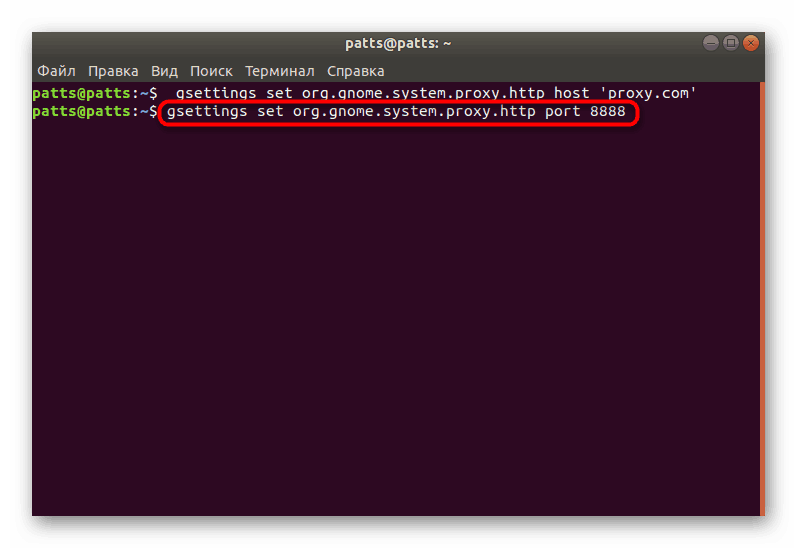
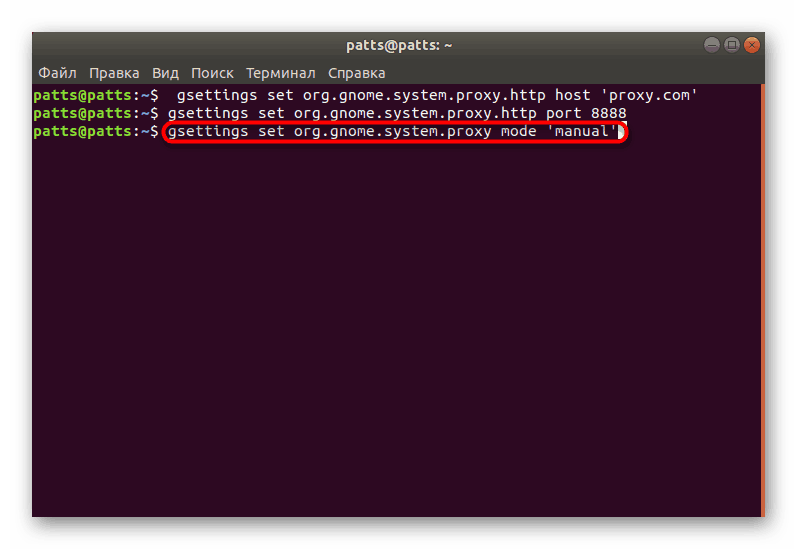
Pokud ke konfiguraci připojení používáte protokoly HTTPS nebo FTP, zobrazení příkazů se mírně změní a bude následující:
gsettings set org.gnome.system.proxy.https host 'proxy.com'
gsettings set org.gnome.system.proxy.https port 8000
gsettings set org.gnome.system.proxy.ftp host 'proxy.com'
gsettings set org.gnome.system.proxy.ftp port 8000
V případě protokolu SOCKS použijte:
gsettings set org.gnome.system.proxy.socks host 'proxy.com'
gsettings set org.gnome.system.proxy.socks port 8000
Takto zadaná nastavení budou použita pouze pro aktuálního uživatele. Pokud je potřeba je aplikovat na všechny uživatele, musíte před spuštěním každého příkazu přidat sudo .
Některé weby poskytují soubor pro automatickou konfiguraci serveru proxy, což značně zjednodušuje postup připojení. Pak v konzole musíte zadat pouze dva příkazy:
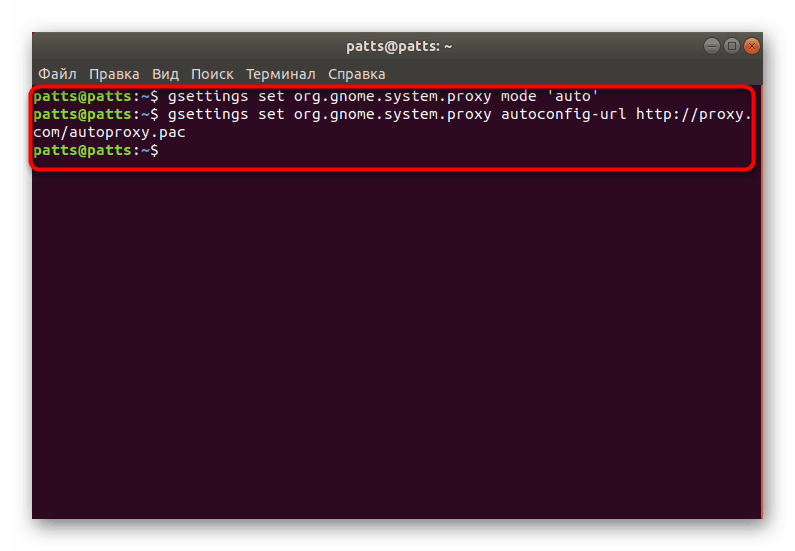
gsettings set org.gnome.system.proxy mode 'auto'
gsettings set org.gnome.system.proxy autoconfig-url http://proxy.com/autoproxy.pac
Pokud jsou dříve nainstalovaná nastavení zbytečná, budou vymazána pomocí jediného gsettings set org.gnome.system.proxy mode 'none' příkaz, po aktivaci které bude spojení ukončeno.
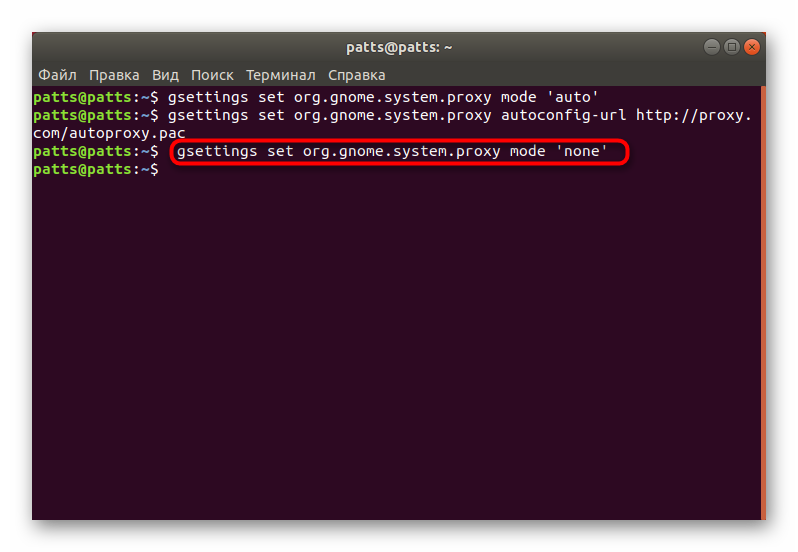
Díky výše uvedeným pokynům můžete snadno organizovat zabezpečené připojení proxy na počítači se systémem Ubuntu. Mělo by však být chápáno, že ne vždy zaručuje úplnou bezpečnost a anonymitu a v některých aspektech je nižší než soukromý server. Máte-li zájem o téma VPN, návod na konfiguraci této technologie v Ubuntu naleznete na následujícím odkazu.
Viz také: Instalace VPN v Ubuntu