Instalace serveru VNC v Ubuntu
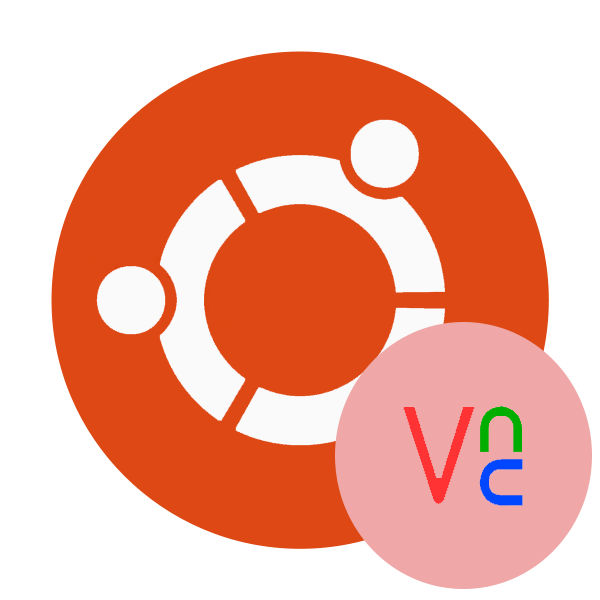
Virtual Network Computing (VNC) je systém pro poskytování vzdáleného přístupu k počítači. Prostřednictvím sítě se přenáší obraz obrazovky, stisknutí tlačítka myši a stisknutí kláves. V operačním systému Ubuntu je zmíněný systém instalován prostřednictvím oficiálního úložiště a teprve poté probíhá povrch a detailní postup konfigurace.
Obsah
Nainstalujte VNC Server do Ubuntu
Protože v nejnovějších verzích Ubuntu je Gnome GUI standardně nainstalováno, instalujeme a konfigurujeme VNC založené na tomto prostředí. Pro zjednodušení rozdělujeme celý proces na postupné kroky, takže byste neměli mít žádné potíže pochopit úpravu práce nástroje zájmu.
Krok 1: Nainstalujte potřebné komponenty
Jak již bylo zmíněno, použijeme oficiální repozitář. Existuje nejnovější a stabilní verze serveru VNC. Všechny akce jsou prováděny prostřednictvím konzoly, protože stojí za to začít s jeho spuštěním.
- Přejděte do menu a otevřete "Terminál" . K dispozici je klávesová zkratka Ctrl + Alt + T , která vám umožní rychleji.
- Instalovat aktualizace pro všechny systémové knihovny pomocí
sudo apt-get update. - Zadejte heslo pro přístup uživatele root.
- Nakonec byste měli zaregistrovat příkaz
sudo apt-get install --no-install-recommends ubuntu-desktop gnome-panel gnome-settings-daemon metacity nautilus gnome-terminal vnc4servera kliknout na Enter . - Potvrďte přidání nových souborů do systému.
- Počkejte na dokončení instalace a přidejte je, dokud se nezobrazí nový vstupní řádek.
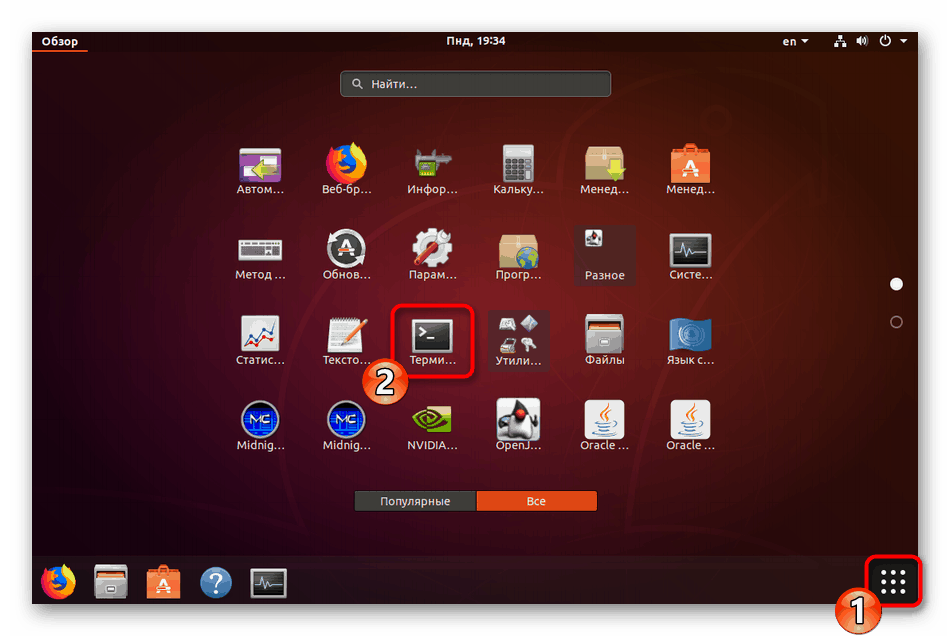
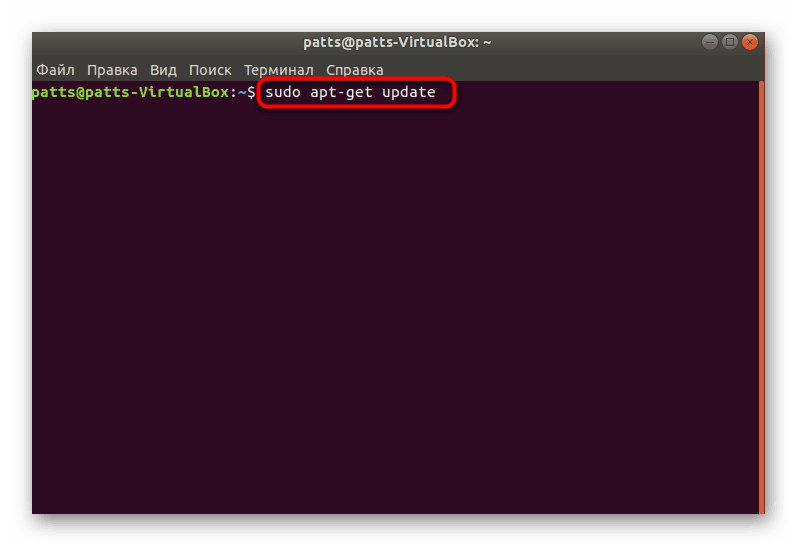
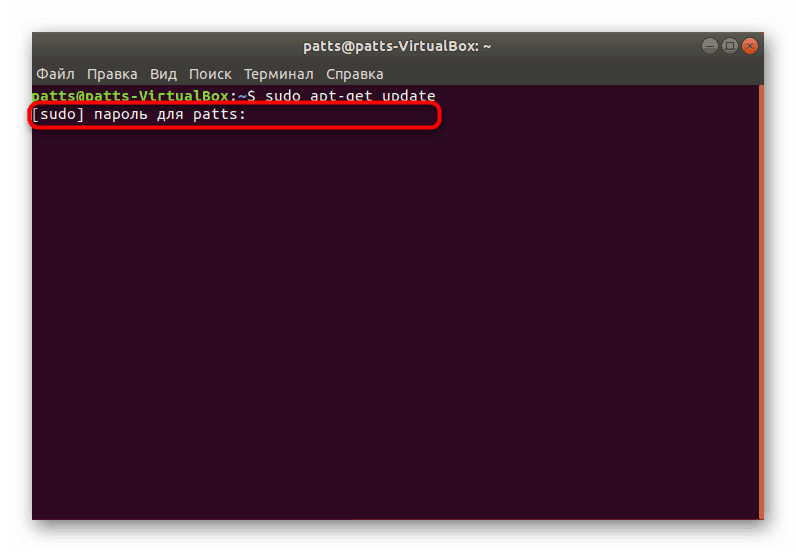
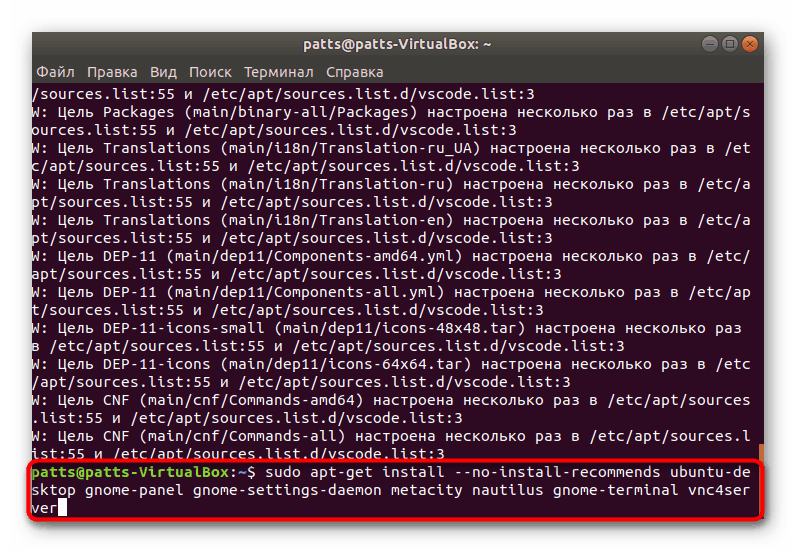
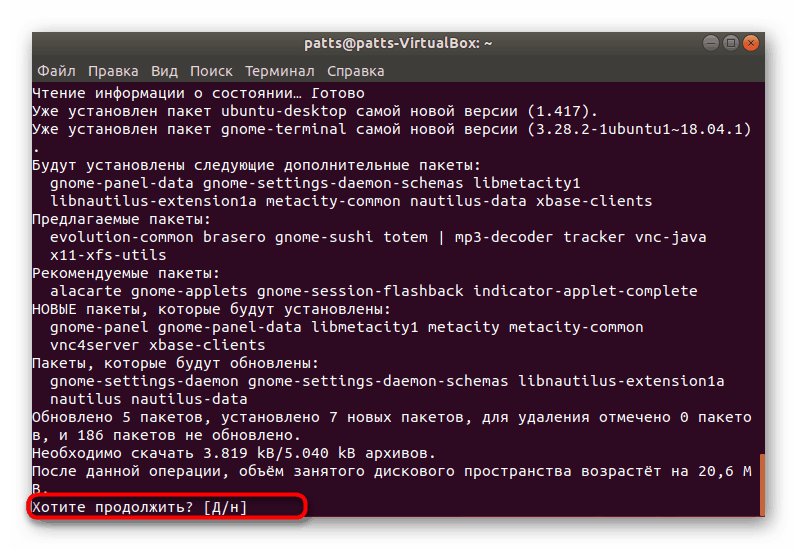
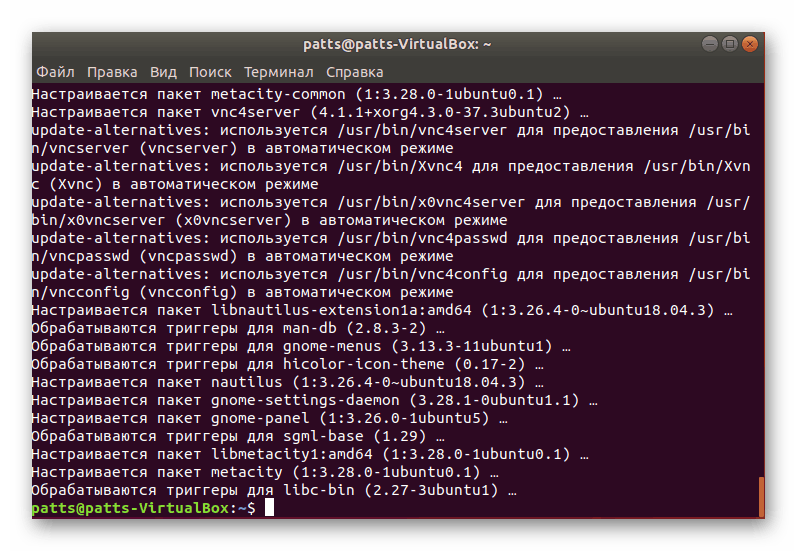
Nyní jsou všechny potřebné komponenty přítomny v Ubuntu, vše, co zbývá, je zkontrolovat jejich práci a nakonfigurovat ji před spuštěním vzdálené plochy.
Krok 2: První spuštění serveru VNC
Během prvního spuštění nástroje se nastaví základní parametry a poté se spustí pracovní plocha. Měli byste se ujistit, že vše funguje normálně, a můžete to udělat takto:
- V konzole zadejte příkaz
vncserverzodpovědný za spuštění serveru. - Budete vyzváni k nastavení hesla pro počítače. Zde musíte zadat libovolnou kombinaci znaků, ale ne méně než pět. Při psaní znaků se nezobrazí.
- Heslo potvrďte opětovným zadáním.
- Budete upozorněni, že byl vytvořen spouštěcí skript a že byla spuštěna nová virtuální plocha.
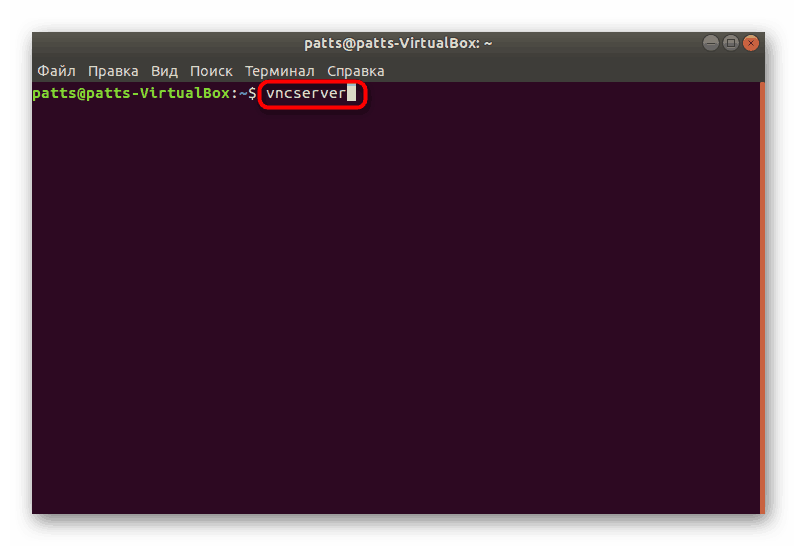
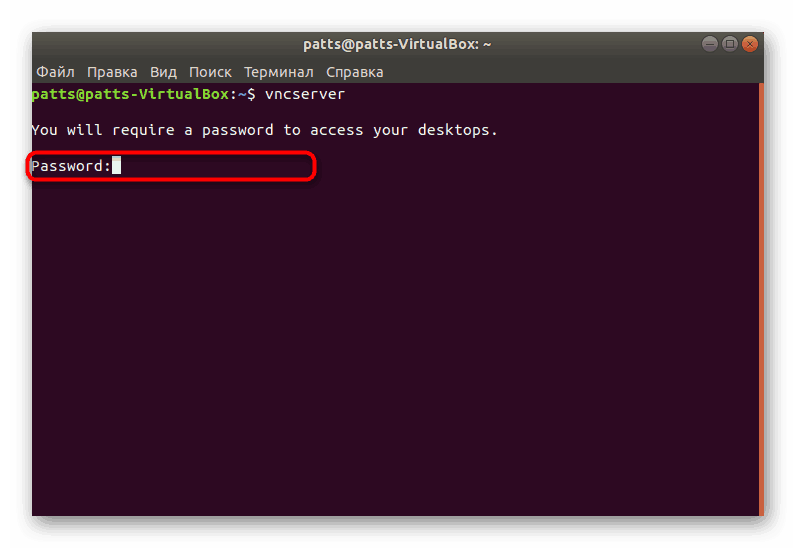
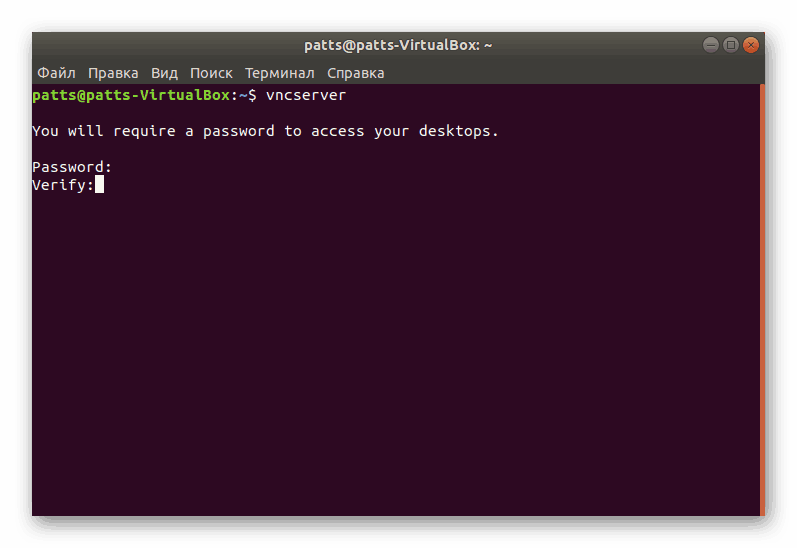
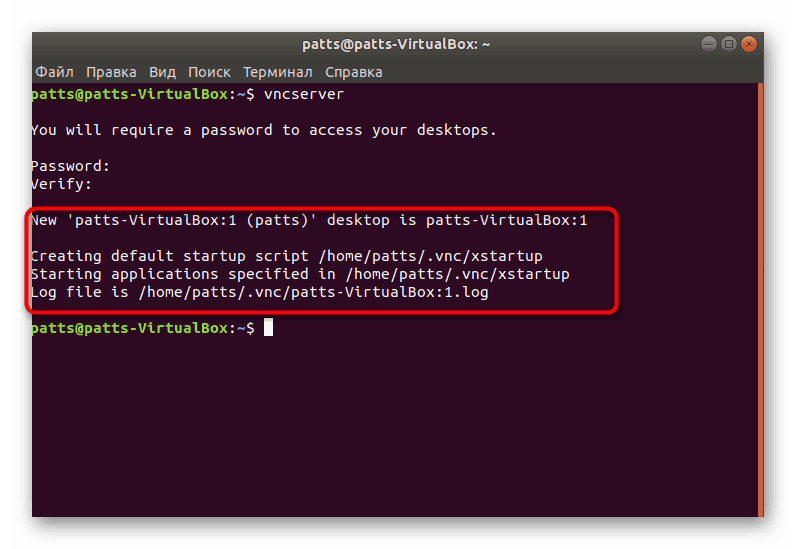
Krok 3: Konfigurace serveru VNC pro plné fungování
Pokud jsme se v předchozím kroku ujistili, že nainstalované komponenty fungují, musíme je připravit na vzdálené připojení k počítači jiného počítače.
- Nejprve ukončete běžící plochu příkazem
vncserver -kill :1. - Dále je spuštěn konfigurační soubor přes vestavěný textový editor. Chcete-li to provést, zadejte
nano ~/.vnc/xstartup. - Zkontrolujte, zda má soubor všechny řádky uvedené níže.
#!/bin/sh
# Uncomment the following two lines for normal desktop:
# unset SESSION_MANAGER
# exec /etc/X11/xinit/xinitrc[-x / etc / vnc / xstartup] && exec / etc / vnc / xstartup
[-r $ HOME / .Xresources] && xrdb $ HOME / .Xresources
xsetroot -solid šedá
vncconfig -iconic &
x-terminál-emulátor -geometrie 80x24 + 10 + 10 -ls-titulek "$ VNCDESKTOP Desktop" &
x-window-manager &panel gnome & panel
gnome-settings-daemon &
metacity &
Nautilus & - Pokud jste provedli nějaké změny, uložte nastavení stisknutím klávesy Ctrl + O.
- Ukončete soubor stisknutím kláves Ctrl + X.
- Kromě toho byste také měli předávat porty pro vzdálený přístup. Příkaz
iptables -A INPUT -p tcp --dport 5901 -j ACCEPTvám pomůže tento úkol splnit. - Po jeho zavedení uložte nastavení zapsáním
iptables-save.
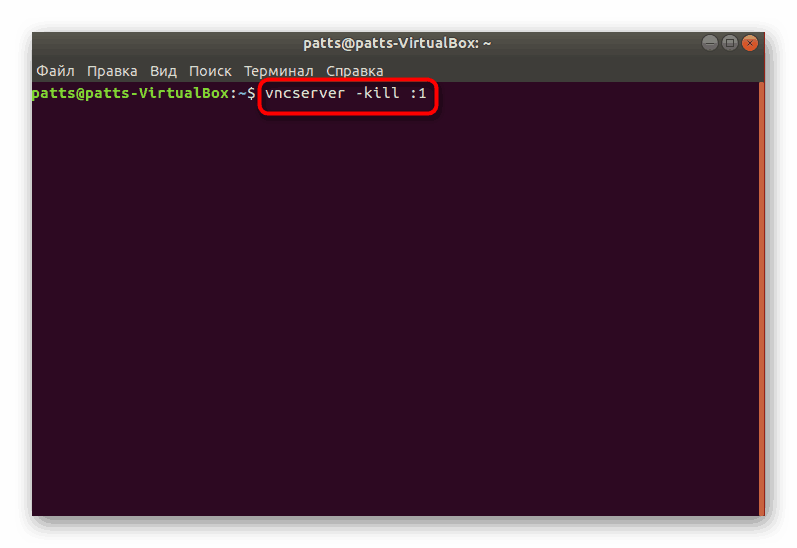
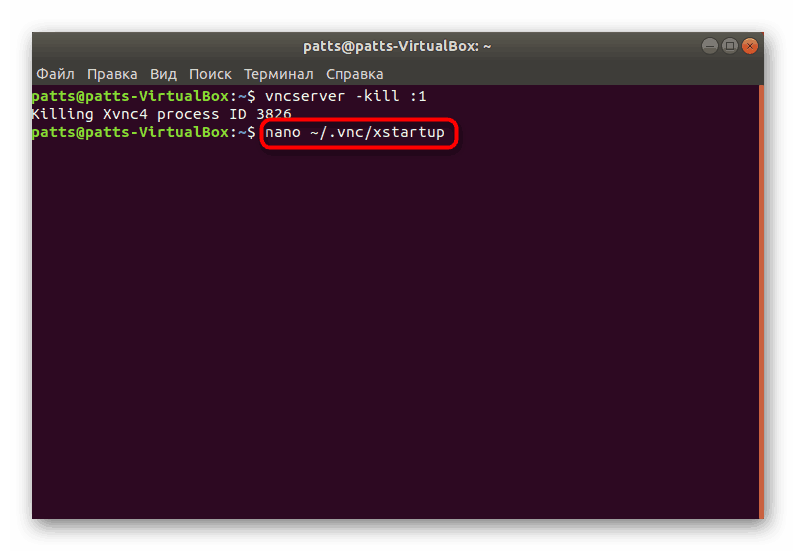
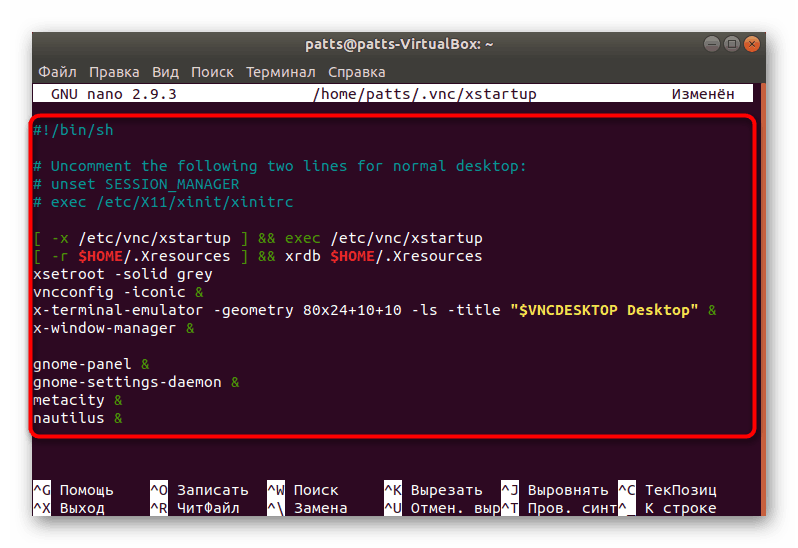
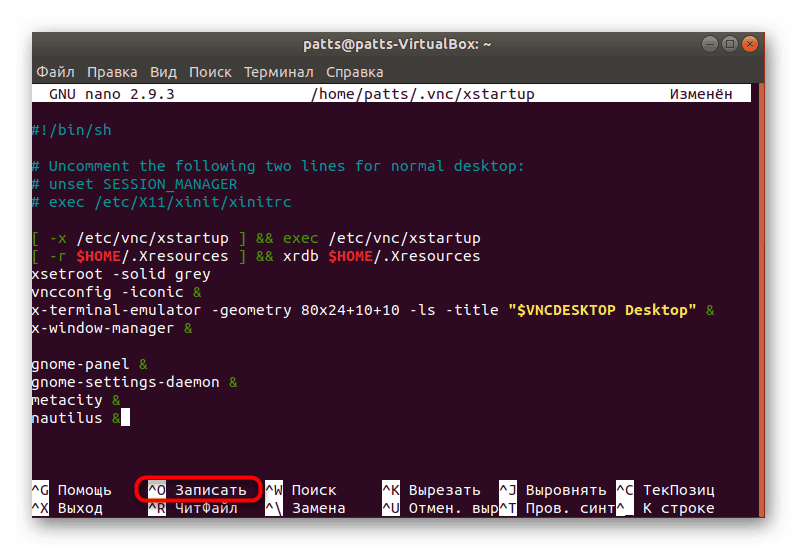
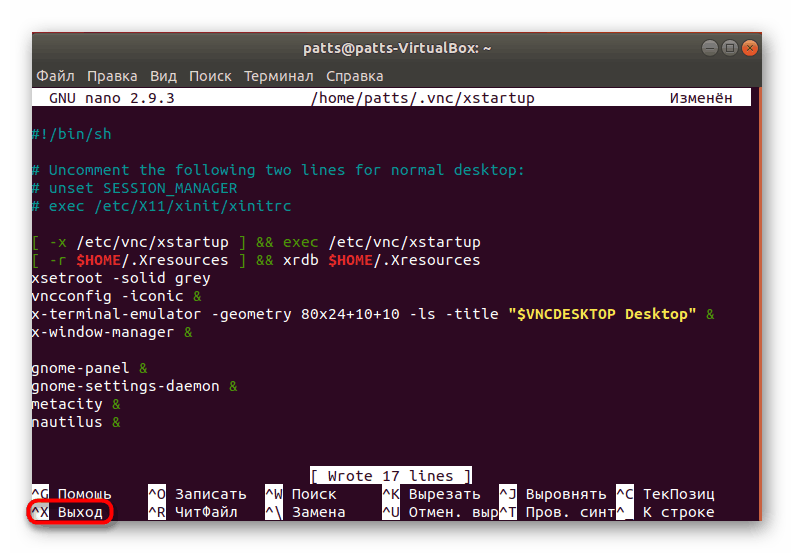
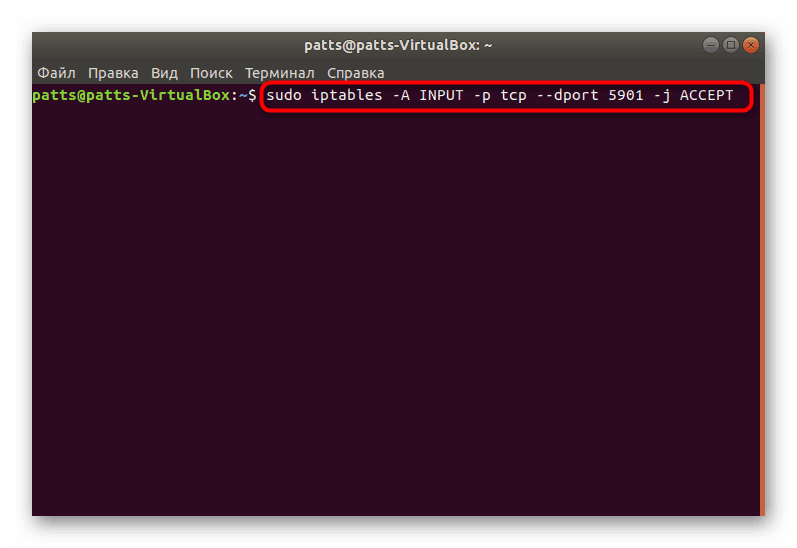
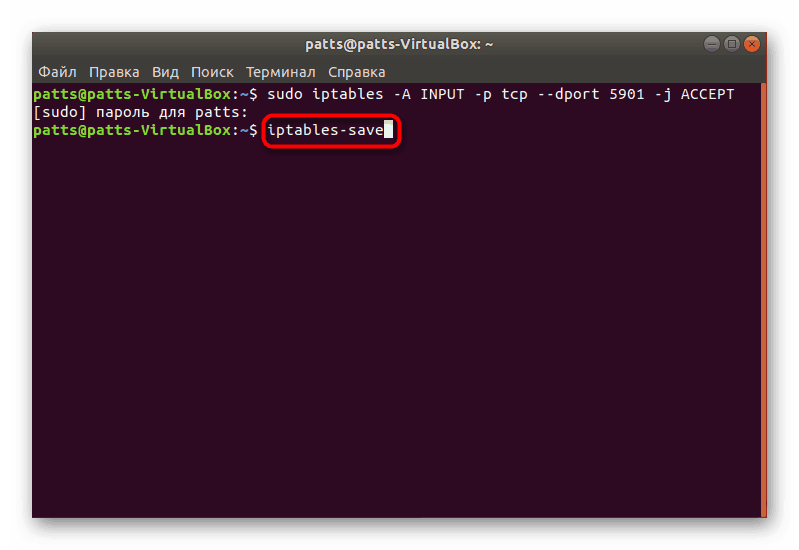
Krok 4: Ověřte provoz serveru VNC
Posledním krokem je kontrola nainstalovaného a nakonfigurovaného VNC serveru v akci. K tomu použijeme jednu z aplikací pro správu vzdálených desktopů. Doporučujeme seznámit se s jeho instalací a začít dále.
- Nejprve je třeba spustit samotný server zadáním
vncserver. - Zkontrolujte, zda je proces správný.
- Začněte přidávat aplikaci Remmina z uživatelského úložiště. V konzole
sudo apt-add-repository ppa:remmina-ppa-team/remmina-next. - Stiskněte Enter pro přidání nových balíčků do systému.
- Po dokončení instalace je třeba aktualizovat systémové knihovny
sudo apt update. - Nyní zbývá jen vytvořit nejnovější verzi programu pomocí příkazu
sudo apt install remmina remmina-plugin-rdp remmina-plugin-secret. - Potvrďte operaci a nainstalujte nové soubory.
- Remmina může být spuštěna přes menu kliknutím na odpovídající ikonu.
- Zbývá pouze vybrat technologii VNC, zaregistrovat požadovanou IP adresu a připojit se k pracovní ploše.
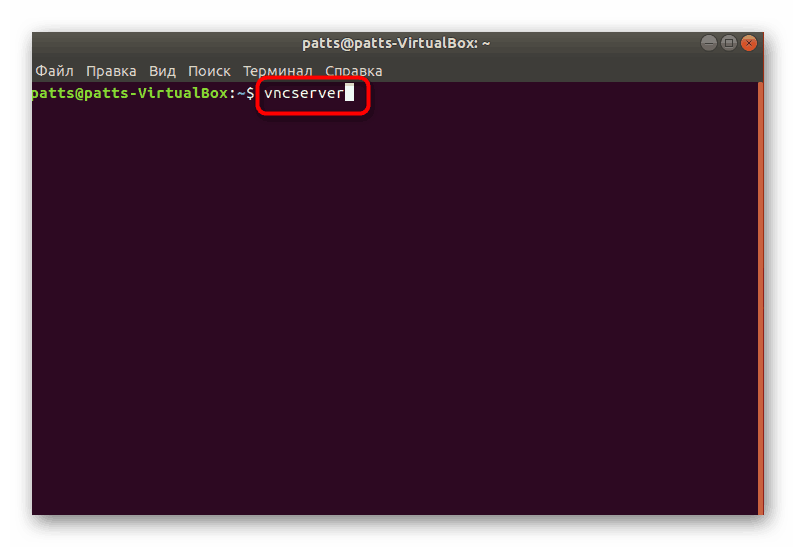
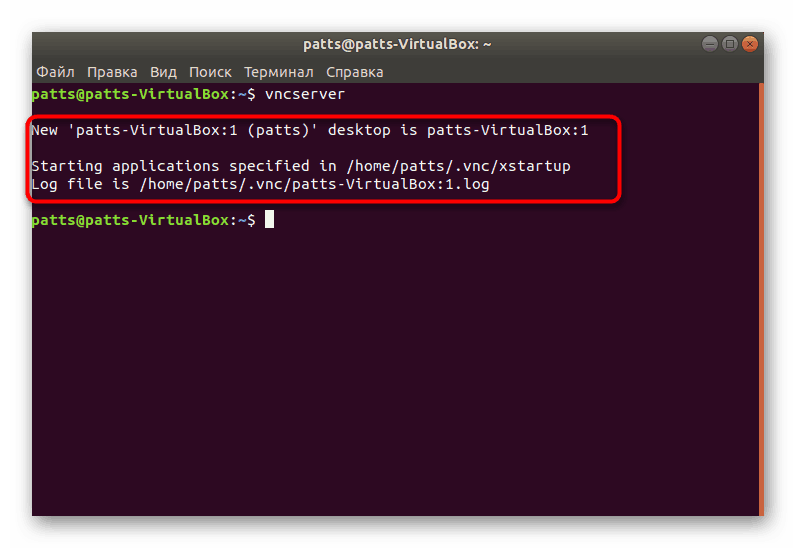
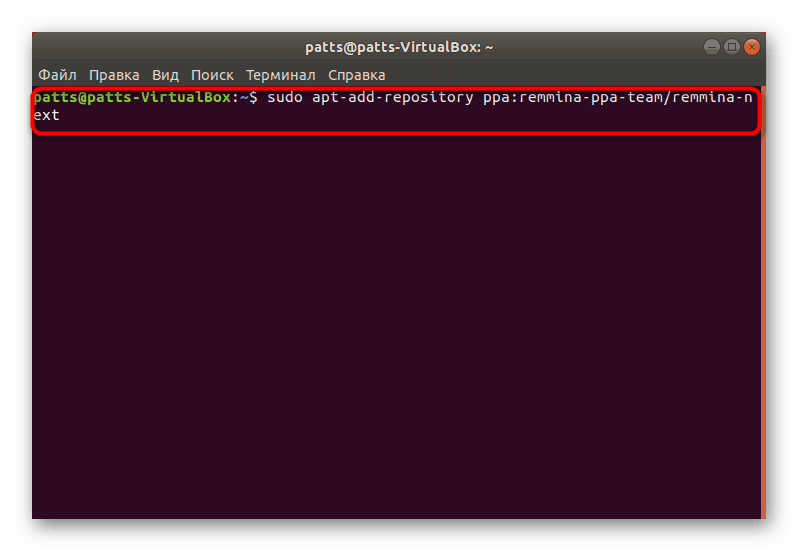
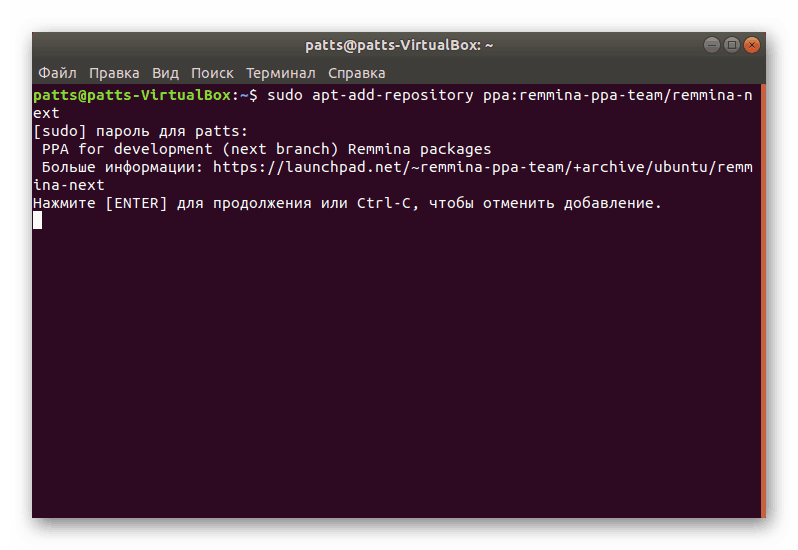
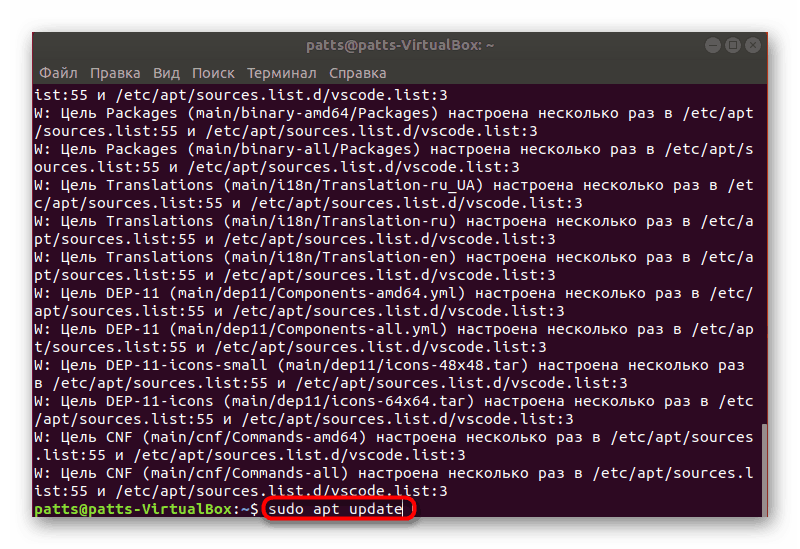
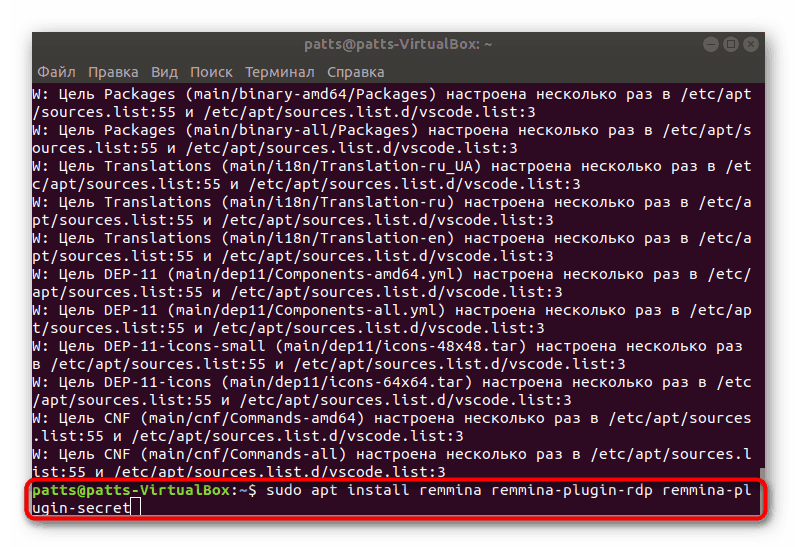
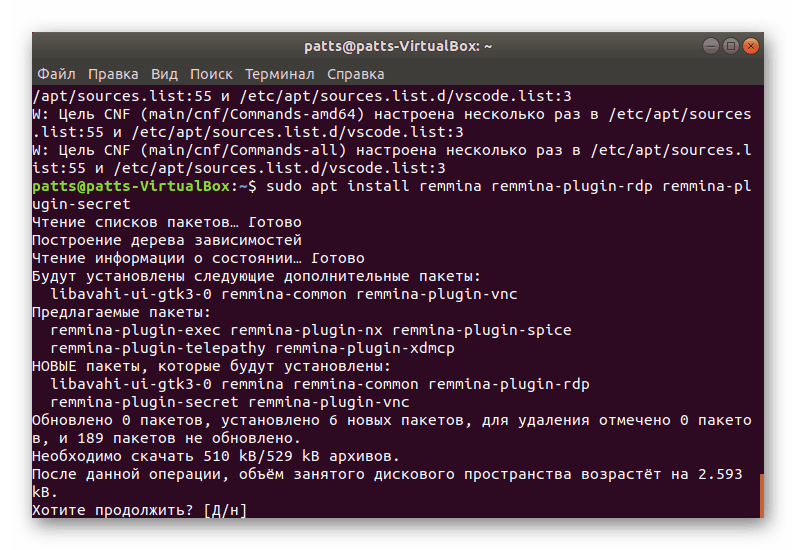


Samozřejmě, že pro připojení tímto způsobem, uživatel potřebuje znát externí IP adresu druhého počítače. Pro zjištění tohoto stavu jsou do Ubuntu přidány speciální online služby nebo další nástroje. Podrobné informace k tomuto tématu naleznete v oficiální dokumentaci vývojářů OS.
Nyní jste obeznámeni se všemi základními kroky, které potřebujete k instalaci a konfiguraci serveru VNC pro distribuci Ubuntu v prostředí Gnome.