Instalace SSH-serveru v Ubuntu
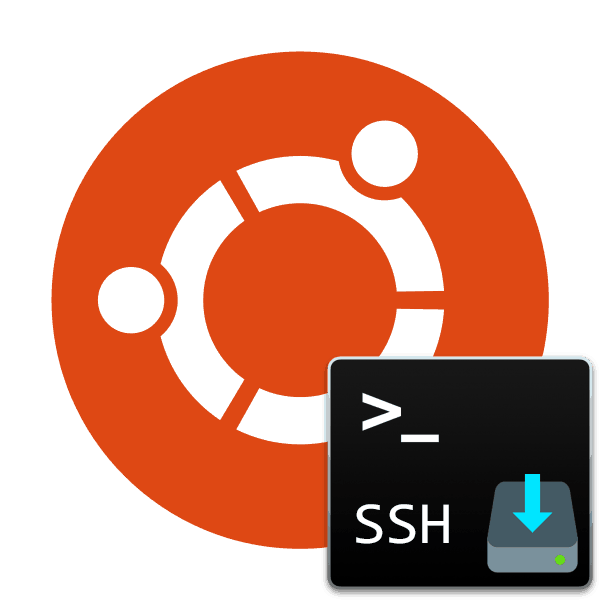
SSH se používá k zajištění bezpečného připojení k počítači, který umožňuje dálkové ovládání nejen přes shell operačního systému, ale také přes šifrovaný kanál. Někdy musí uživatelé operačního systému Ubuntu instalovat na svůj počítač SSH server pro jakýkoliv účel. Z tohoto důvodu doporučujeme podrobně se seznámit s tímto procesem, a to nejen studiem zatěžovacího postupu, ale i nastavením hlavních parametrů.
Obsah
Nainstalujte SSH-server do Ubuntu
Komponenty SSH jsou k dispozici ke stažení přes oficiální repozitář, protože vezmeme v úvahu pouze takovou metodu, je nejstabilnější a nejspolehlivější a nezpůsobuje potíže začínajícím uživatelům. Celý proces jsme rozdělili na kroky, které vám usnadní orientaci v pokynech. Začněme od začátku.
Krok 1: Stažení a instalace serveru SSH
Provádíme úkol prostřednictvím "Terminálu" pomocí hlavní sady příkazů. Není nutné mít další znalosti nebo dovednosti, obdržíte podrobný popis každé akce a všechny potřebné příkazy.
- Spusťte konzolu pomocí nabídky nebo podržením kombinace kláves Ctrl + Alt + T.
- Okamžitě začněte stahovat soubory serveru z oficiálního úložiště. Chcete-li to provést, zadejte
sudo apt install openssh-servera stiskněte klávesu Enter . - Protože používáme předponu sudo (provádějící akci jménem superuživatele), budete muset zadat heslo pro svůj účet. Nezapomeňte, že se znaky při zadávání nezobrazují.
- Budete upozorněni na stažení určitého množství archivů, akci potvrďte volbou možnosti D.
- Ve výchozím nastavení je klient nainstalován se serverem, ale není zbytečné se ujistit, že je k dispozici pokusem o přeinstalaci pomocí
sudo apt-get install openssh-client.
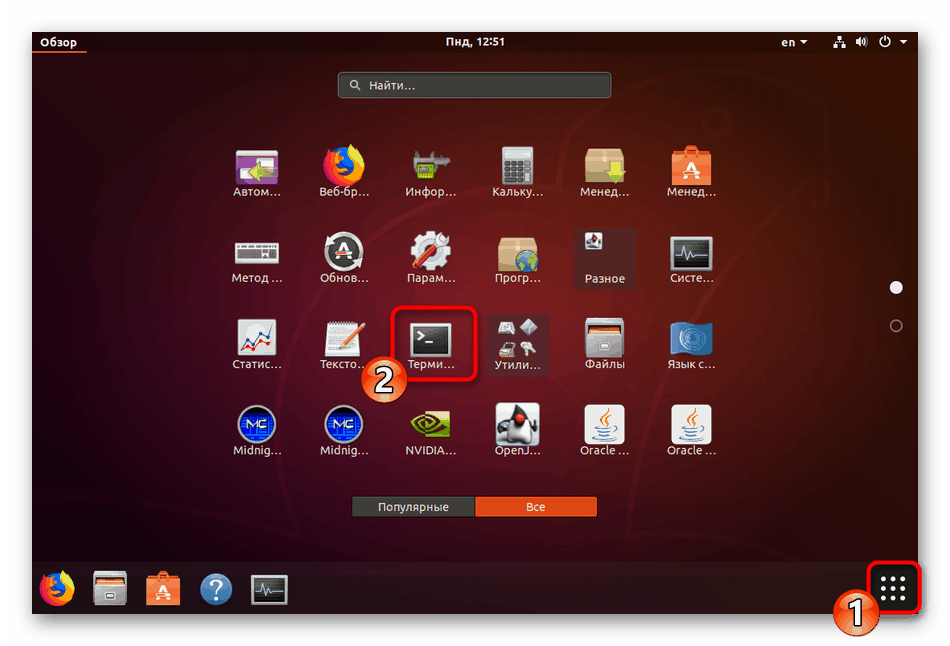
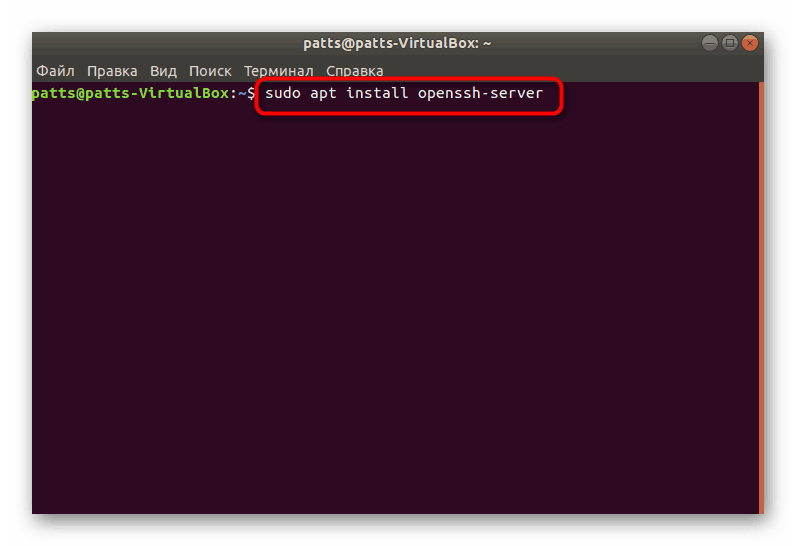
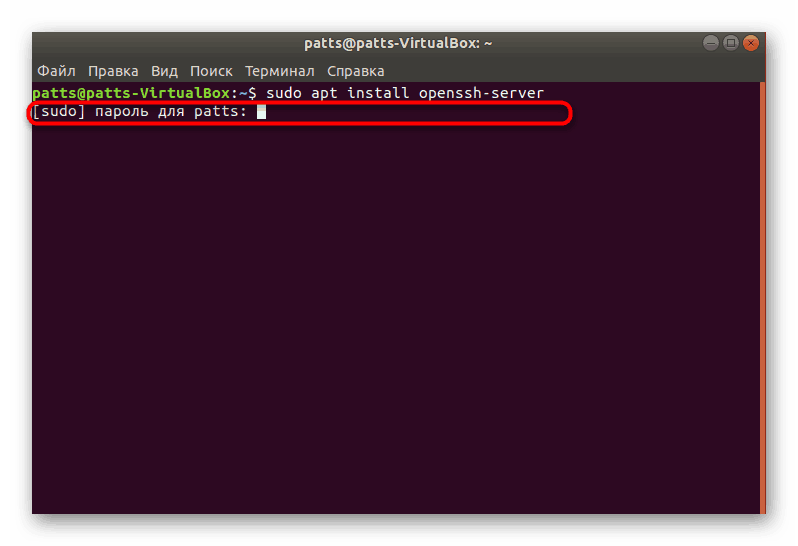
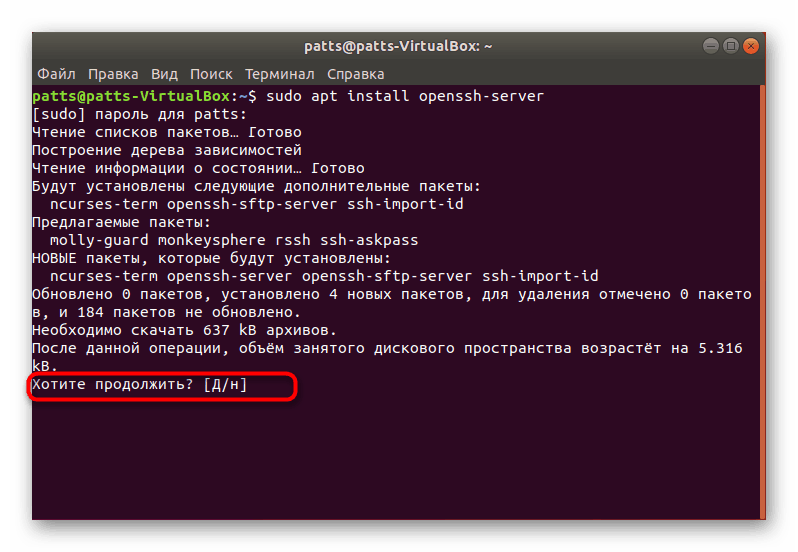
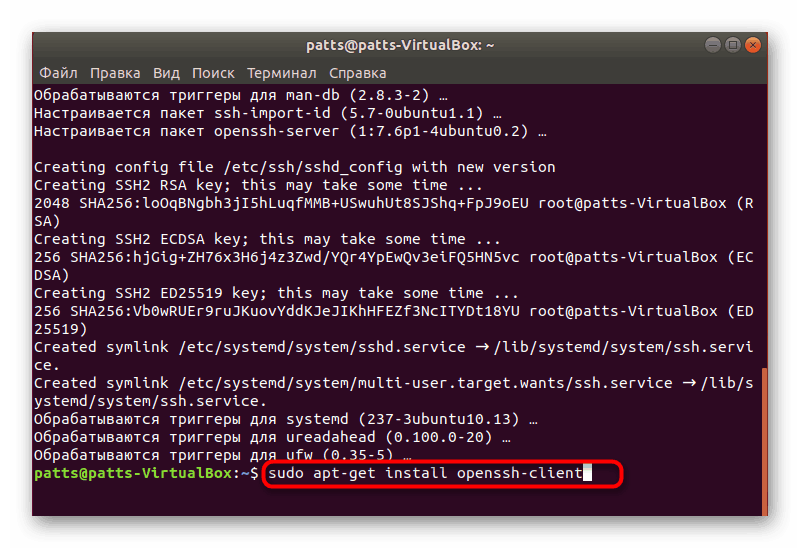
Server SSH bude k dispozici pro komunikaci s ním ihned po úspěšném přidání všech souborů do operačního systému, ale musí být také nakonfigurován tak, aby zajistil správnou činnost. Doporučujeme Vám seznámit se s následujícími kroky.
Krok 2: Zkontrolujte provoz serveru
Nejdříve se ujistěte, že standardní nastavení bylo aplikováno správně a SSH-server reaguje na základní příkazy a provede je správně, takže musíte:
- Spusťte konzolu a zaregistrujte
sudo systemctl enable sshdpřidat server do Ubuntu autoload, pokud se to náhle nestane automaticky po instalaci. - Pokud nepotřebujete nástroj pro spuštění s operačním systémem, odeberte jej ze startu zadáním
sudo systemctl disable sshd. - Nyní se podívejme, jak je provedeno připojení k místnímu počítači. Použijte příkaz
ssh localhost( localhost je adresa vašeho lokálního počítače). - Potvrďte pokračování připojení výběrem možnosti Ano .
- V případě úspěšného stažení obdržíte něco takového, jak můžete vidět na následujícím obrázku. Zkontrolujte potřebu připojení k adrese
0.0.0.0, která funguje jako vybraná výchozí síťová adresa IP pro jiná zařízení. Chcete-li to provést, zadejte příslušný příkaz a stiskněte klávesu Enter . - Při každém novém připojení budete muset toto potvrzení potvrdit.
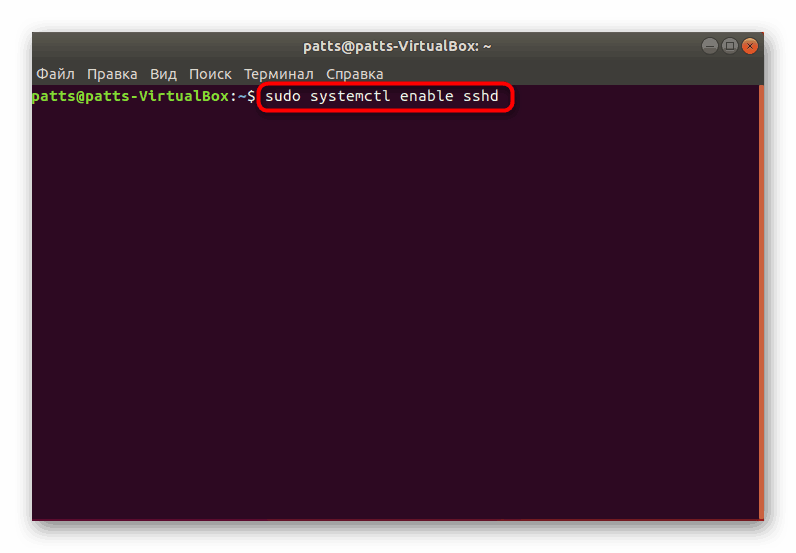
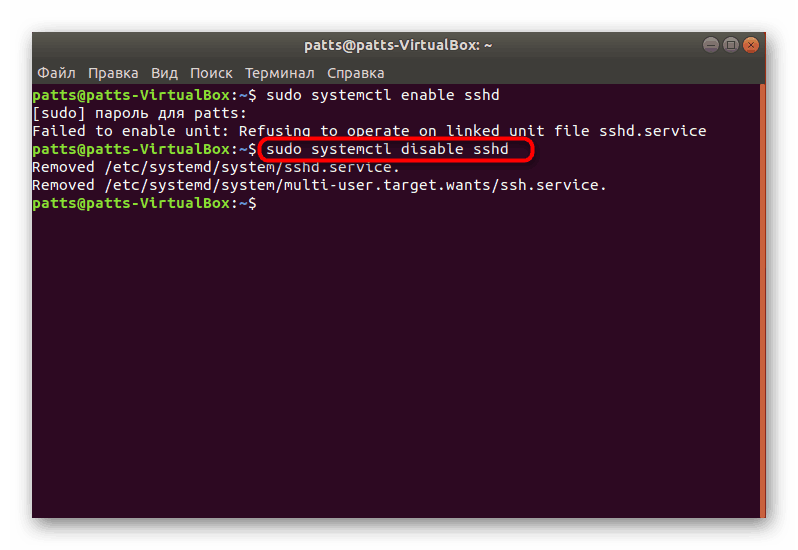
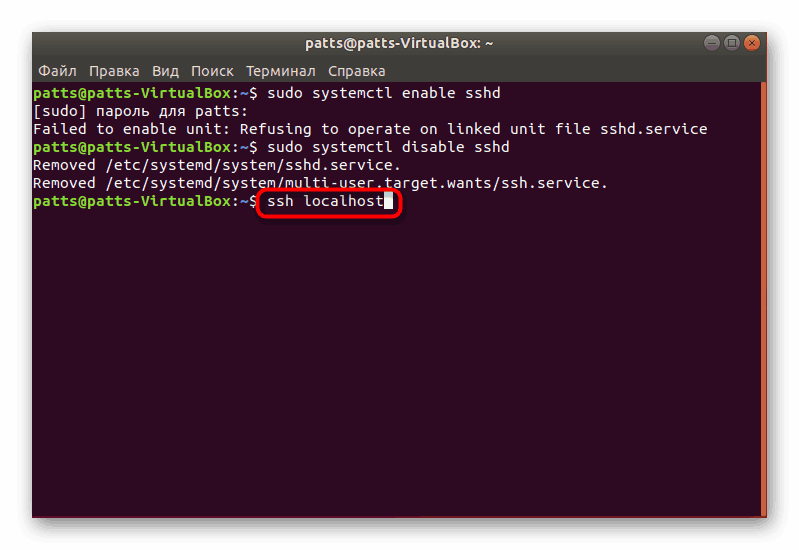
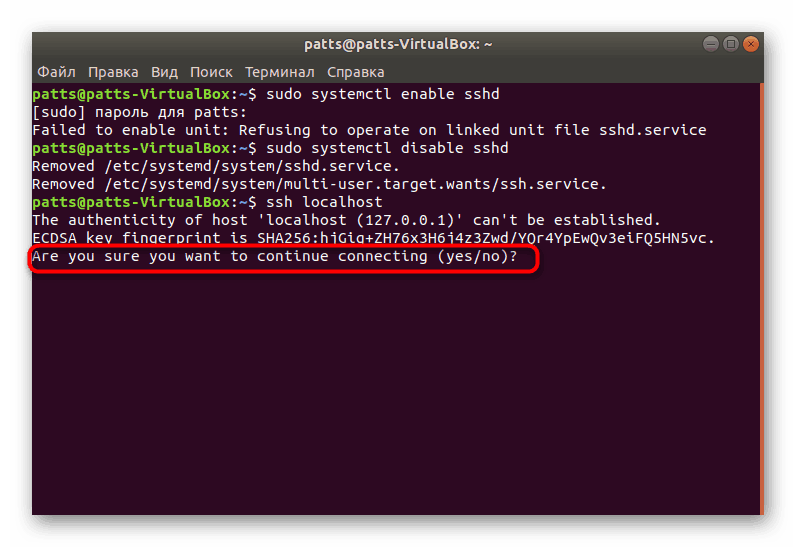
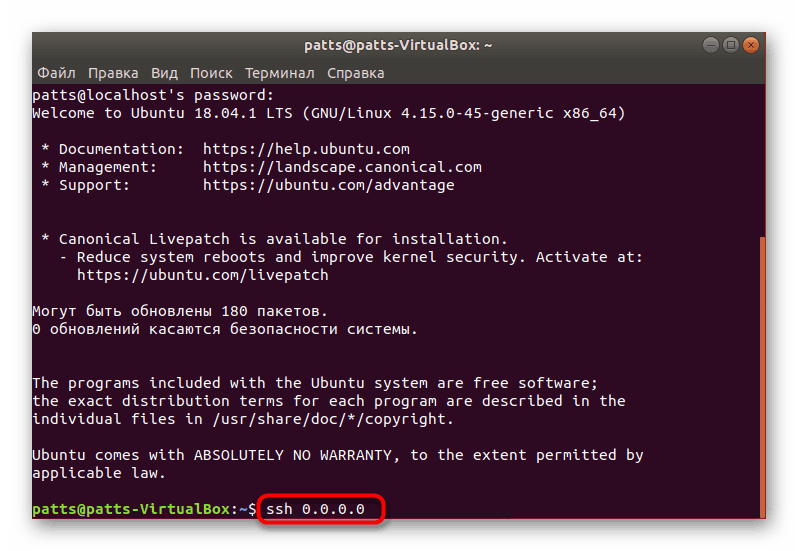
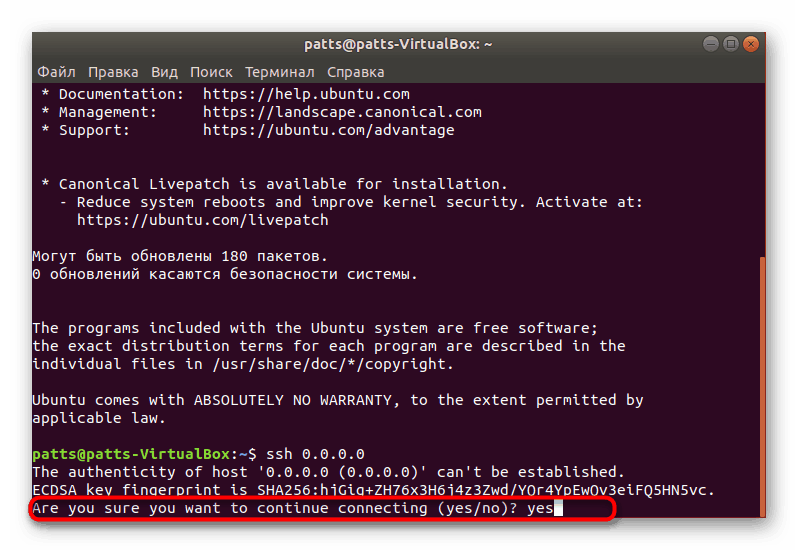
Jak vidíte, příkaz ssh se používá pro připojení k libovolnému počítači. Pokud potřebujete připojení k jinému zařízení, stačí spustit terminál a zadat příkaz ve formátu ssh имя_пользователя@ip_адрес .
Krok 3: Upravte konfigurační soubor
Všechna další nastavení protokolu SSH se provádí pomocí speciálního konfiguračního souboru změnou řetězců a hodnot. Nebudeme se soustředit na všechny body, kromě toho je většina z nich pro každého uživatele čistě individuální, ukážeme pouze hlavní akce.
- Nejdříve uložte záložní kopii konfiguračního souboru, abyste k němu mohli přistupovat, nebo obnovte původní stav SSH v případě cokoliv. V konzole zadejte příkaz
sudo cp /etc/ssh/sshd_config /etc/ssh/sshd_config.original. - Pak druhá:
sudo chmod aw /etc/ssh/sshd_config.original. - Spusťte konfigurační soubor přes
sudo vi /etc/ssh/sshd_config. Ihned po vstupu bude spuštěn a uvidíte jeho obsah, jak je uvedeno na obrázku níže. - Zde můžete změnit použitý port, který je vždy lepší pro zajištění bezpečnosti připojení, pak je možné zakázat přihlášení jménem superuser (PermitRootLogin) a aktivovat aktivaci klíče (PubkeyAuthentication). Po dokončení úprav stiskněte klávesu : ( Shift +; na latinské klávesnici) a přidejte písmeno
wpro uložení změn. - Ukončení souboru se provádí stejným způsobem, místo parametru
wqpoužije pouzeq. - Nezapomeňte restartovat server zadáním
sudo systemctl restart ssh. - Po změně aktivního portu je nutné jej opravit v klientovi. To se provádí zadáním
ssh -p 2100 localhost, kde 2100 je číslo nahrazeného portu. - Pokud máte nakonfigurovanou bránu firewall, je třeba ji také nahradit:
sudo ufw allow 2100. - Obdržíte oznámení, že všechna pravidla byla aktualizována.
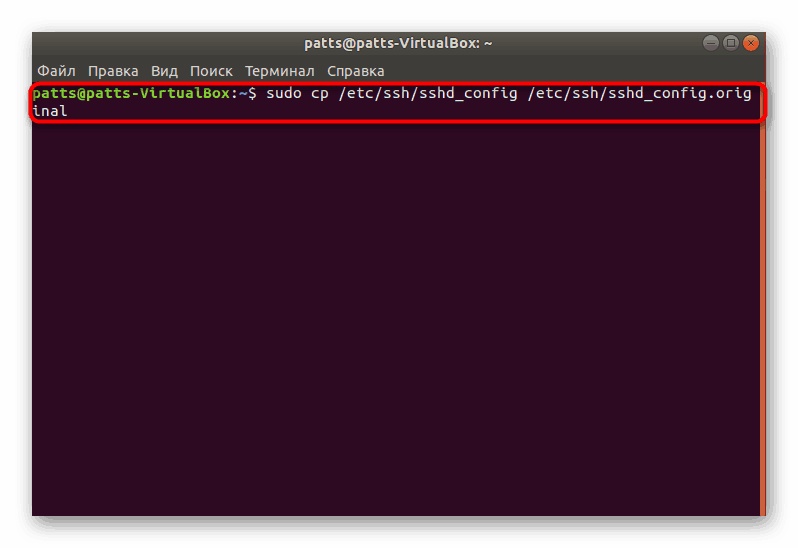
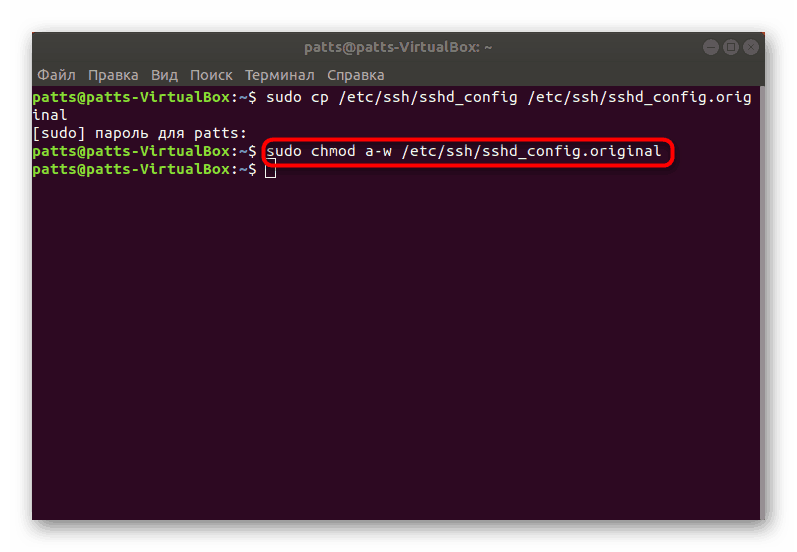
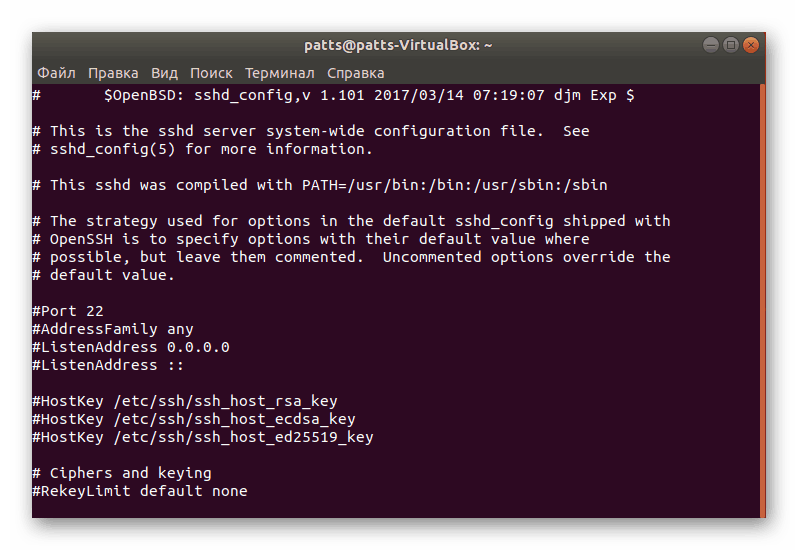
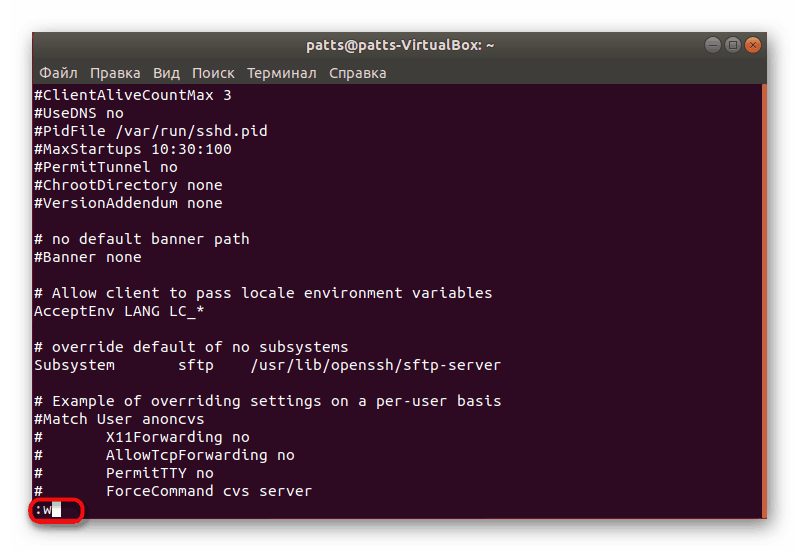
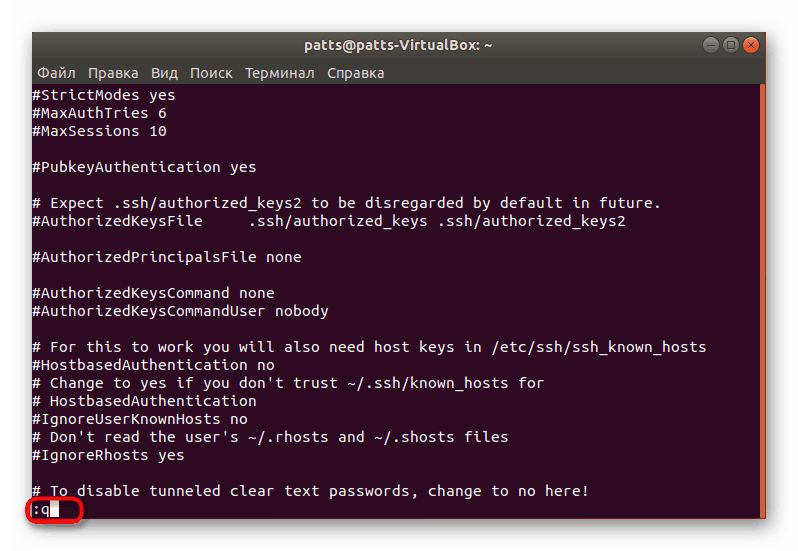
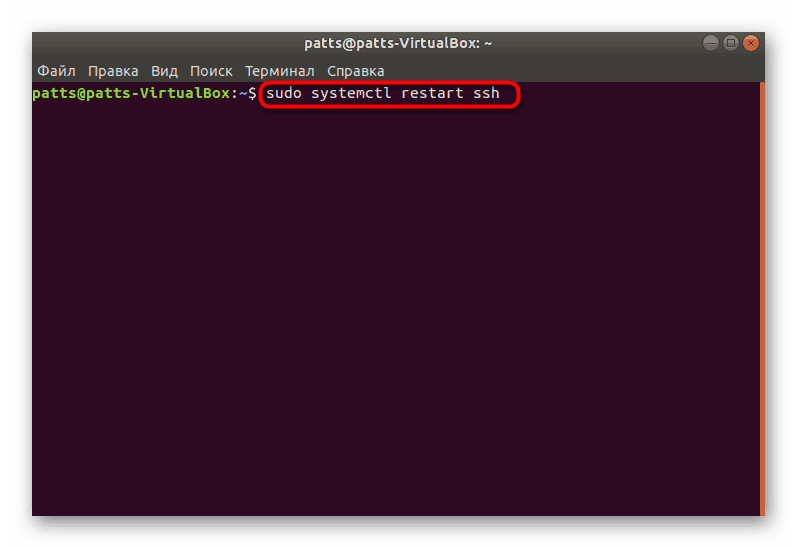
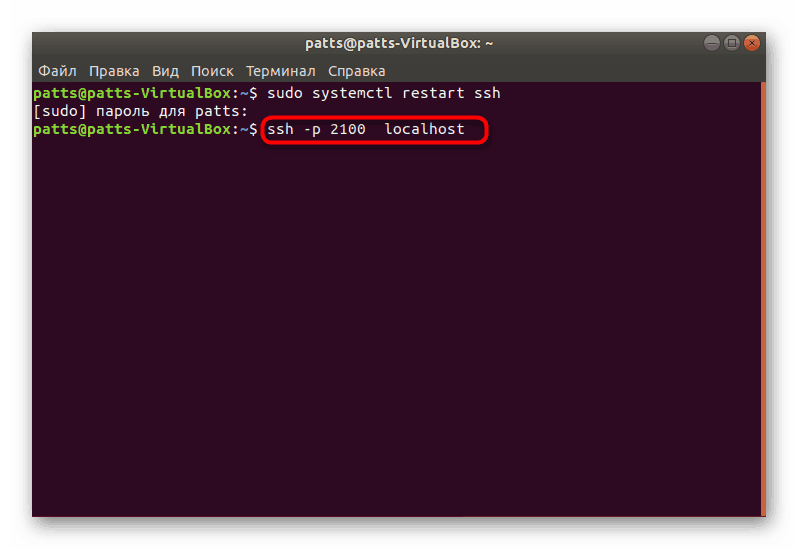
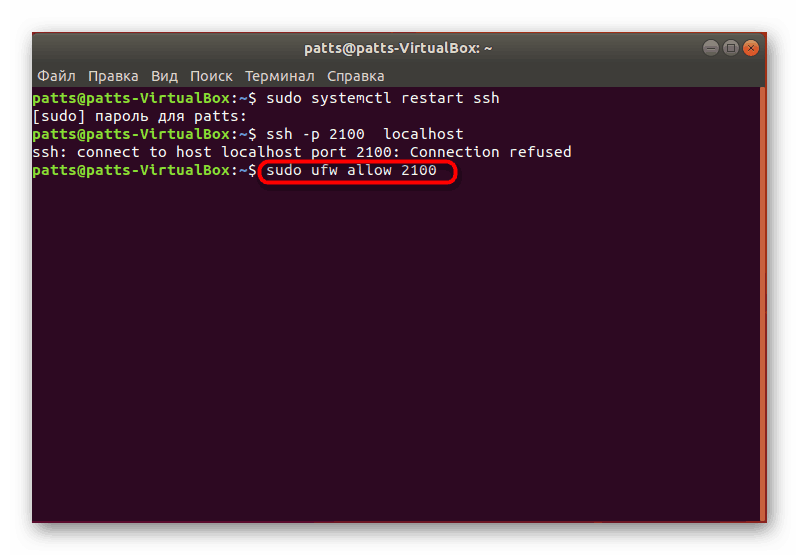
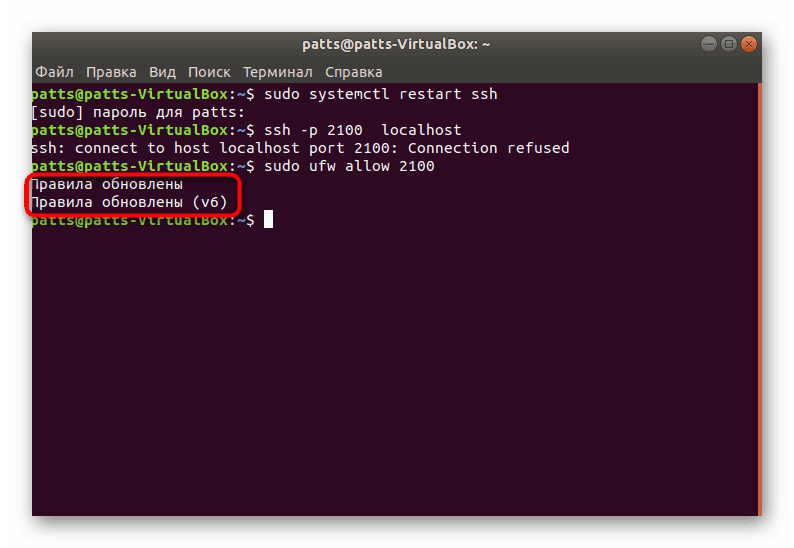
S ostatními parametry se můžete seznámit prostudováním oficiální dokumentace. Existují tipy na změnu všech položek, které vám pomohou určit, které hodnoty byste si měli osobně vybrat.
Krok 4: Přidání klíčů
Když přidáváte klíče SSH, otevírá se autorizace mezi dvěma zařízeními bez nutnosti zadávat heslo. Identifikační proces je přeskupen tak, aby přečetl tajný a veřejný klíč.
- Otevřete konzolu a vytvořte nový klíč klienta zadáním příkazu
ssh-keygen -t dsa, poté přiřaďte název souboru a zadejte heslo pro přístup. - Poté bude veřejný klíč uložen a bude vytvořen tajný obraz. Na obrazovce uvidíte jeho vzhled.
- Zbývá pouze zkopírovat vytvořený soubor do druhého počítače za účelem odpojení připojení pomocí hesla. Použijte příkaz
ssh-copy-id username@remotehost, kde username @ remotehost je název vzdáleného počítače a jeho IP adresy.
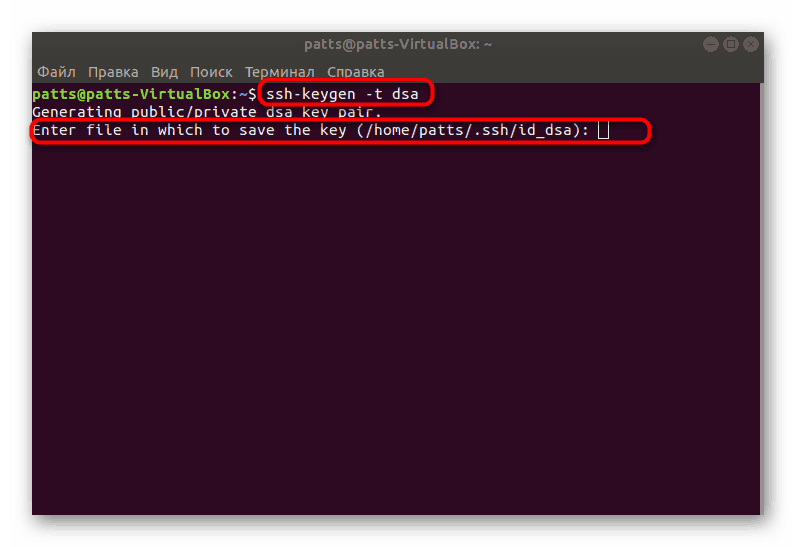
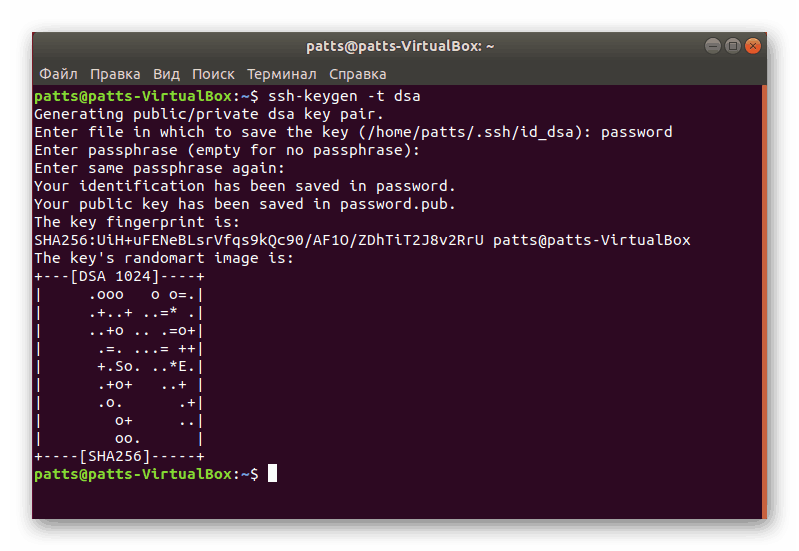
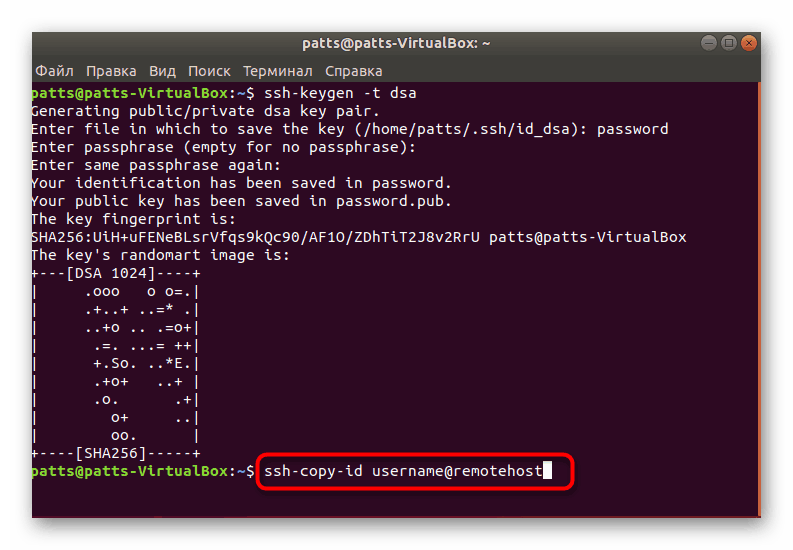
Zbývá pouze restartovat server a ověřit, zda funguje správně prostřednictvím veřejného a soukromého klíče.
Tím se dokončí instalace serveru SSH a jeho základní konfigurace. Pokud zadáte všechny příkazy správně, během provádění úlohy by se neměly vyskytnout žádné chyby. V případě jakýchkoli problémů s připojením po nastavení se pokuste odstranit SSH od spuštění, abyste problém vyřešili (přečtěte si o tom v kroku 2 ).