Vložení podpisu do dokumentu MS Word
Podpis je něco, co může poskytnout jedinečný pohled na jakýkoli textový dokument, ať už jde o obchodní dokumentaci nebo o umělecký příběh. Mezi bohatou funkčností programu Microsoft Word je také možnost vložit podpis a ten může být jak ručně, tak i tištěný.
Lekce: Jak změnit jméno autora dokumentu
V tomto článku budeme hovořit o všech možných způsobech, jak dát do podpisu v aplikaci Word, a také o tom, jak připravit v dokumentu zvláštní místo.
Vytvoření ručně psaného podpisu
Chcete-li do dokumentu přidat ručně psaný podpis, musí být nejprve vytvořen. Chcete-li to provést, budete potřebovat bílý list papíru, pero a skener připojený k počítači a nakonfigurovaný.
Vložte ručně psaný podpis
1. Vezměte pero a podepište kousek papíru.
2. Skenujte stránku podpisem pomocí skeneru a uložte jej do počítače v jednom z nejběžnějších grafických formátů (JPG, BMP, PNG).
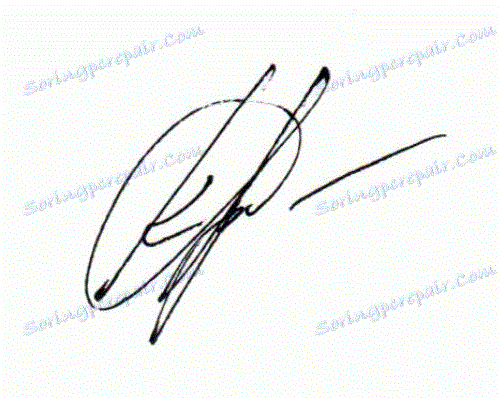
Poznámka: Pokud máte problémy s používáním skeneru, přečtěte si přiloženou příručku nebo navštivte webové stránky výrobce, kde naleznete také podrobné pokyny pro nastavení a používání zařízení.
- Tip: Pokud nemáte skener, můžete jej také nahradit smartphonem nebo tabletovou kamerou, avšak v takovém případě se budete muset ujistit, že stránka s podpisem na fotografii je sněhově bílá a nevyniká ve srovnání se stránkou elektronického dokumentu Ward.
3. Do dokumentu vložte podepsaný obrázek. Pokud nevíte, jak to udělat, použijte naše pokyny.
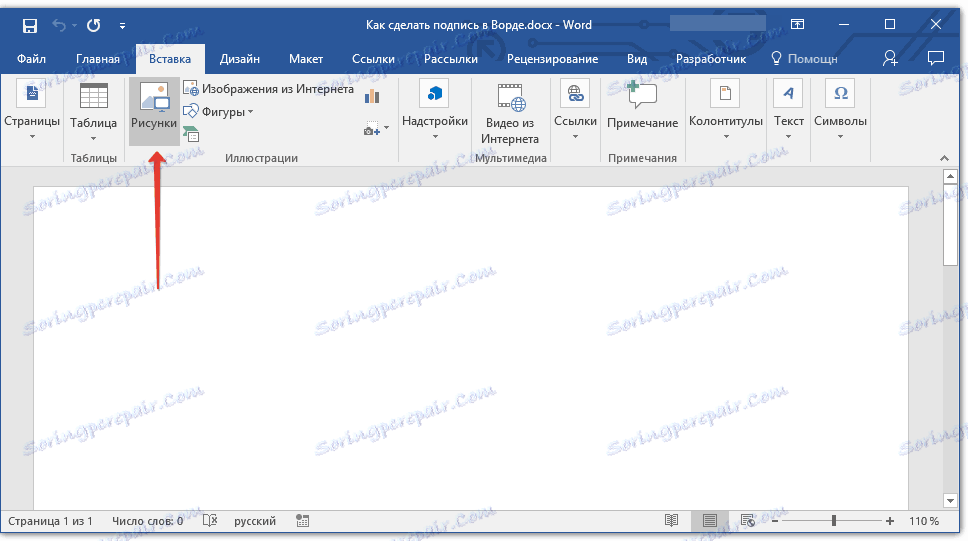
Lekce: Vkládání obrázku do aplikace Word
4. Je pravděpodobné, že naskenovaný obraz je třeba oříznout a ponechat pouze oblast, na níž je umístěn podpis. Také můžete změnit velikost obrázku. Náš návod vám pomůže.
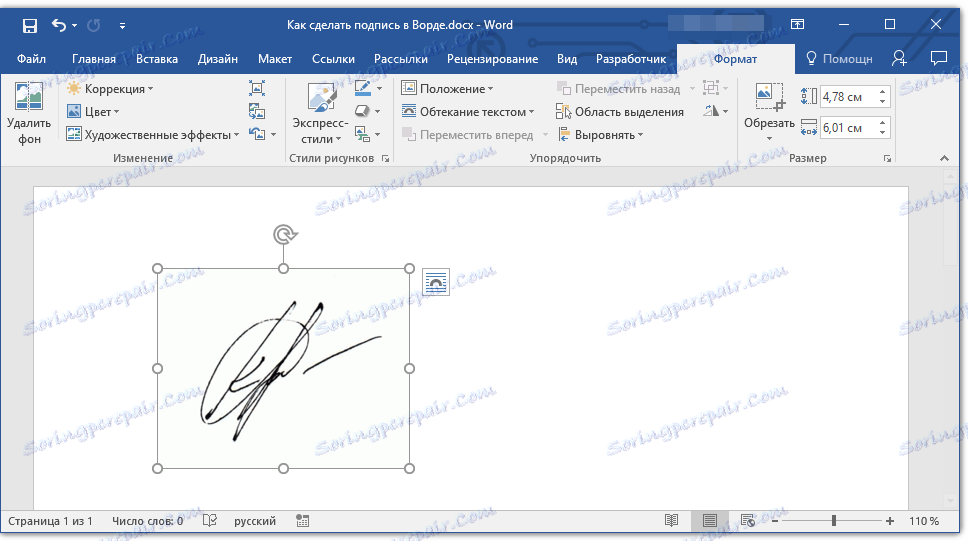
Lekce: Jak oříznout obrázek v aplikaci Word
5. Přesuňte naskenovaný snímek, oříznutí a změnu velikosti na požadovanou velikost s podpisem na požadované místo v dokumentu.
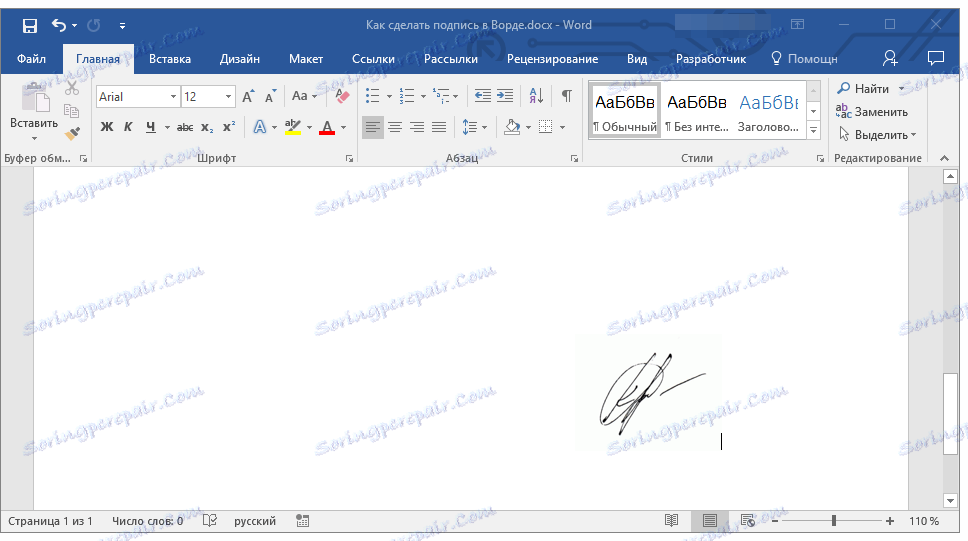
Pokud potřebujete do rukou psaného podpisu psát text, přečtěte si další část tohoto článku.
Přidání textu do titulek
Často často v dokumentech, ve kterých je nutné podepsat podpis, musí kromě podpisu samotného zadat pozici, kontaktní informace nebo jiné informace. Chcete-li to provést, uložte textové informace spolu s naskenovaným podpisem jako automatický text.
1. Zadejte požadovaný text pod vložený obrázek nebo nalevo od něj.

2. Pomocí myši vyberte text, který jste zadali spolu s obrázkem podpisu.
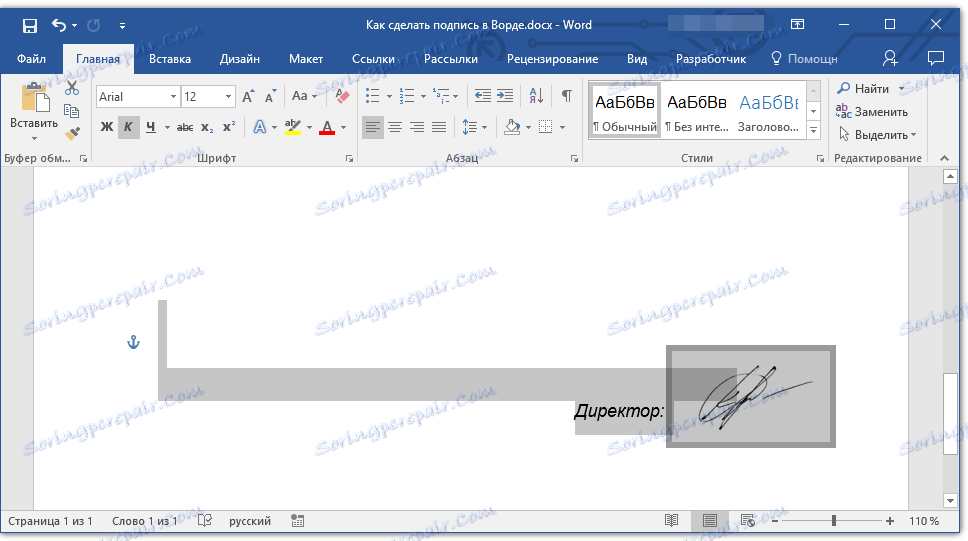
3. Přejděte na záložku "Vložit" a klikněte na tlačítko "Expresní bloky" umístěné ve skupině "Text" .
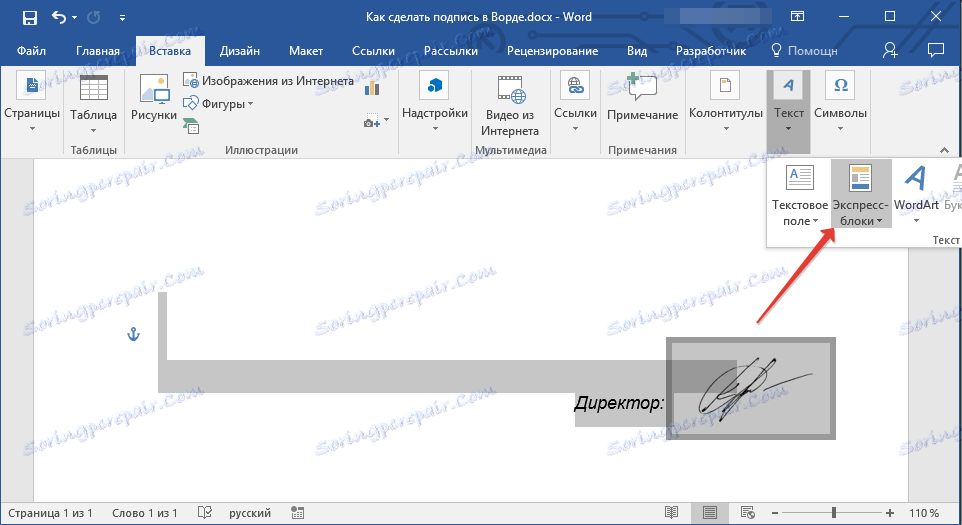
4. V rozevírací nabídce vyberte položku "Uložit vybraný fragment do kolekce expresních bloků" .
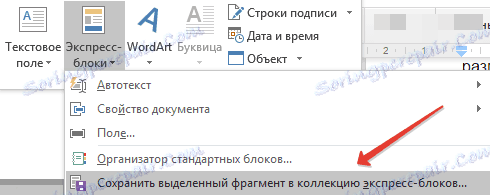
5. V otevřeném dialogovém okně zadejte požadované informace:
- Jméno;
- Kolekce - vyberte "Automatický text" .
- Nechte zbývající položky beze změny.
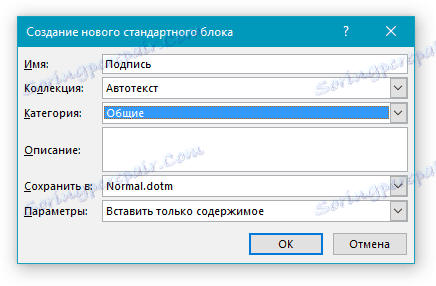
6. Klepnutím na tlačítko OK zavřete dialogové okno.
7. Ručně psaný podpis s doprovodným textem, který jste vytvořili, bude uložen jako auto-text, připraven k dalšímu použití a vložení do dokumentu.
Vložte ručně psaný podpis do textového textu
Chcete-li vložit ručně psaný podpis s textem, musíte otevřít a přidat do dokumentu expresní blok "AutoText", který jste uložili.
1. Klikněte na místo dokumentu, kde má být podpis umístěn, a přejděte na kartu "Vložit" .
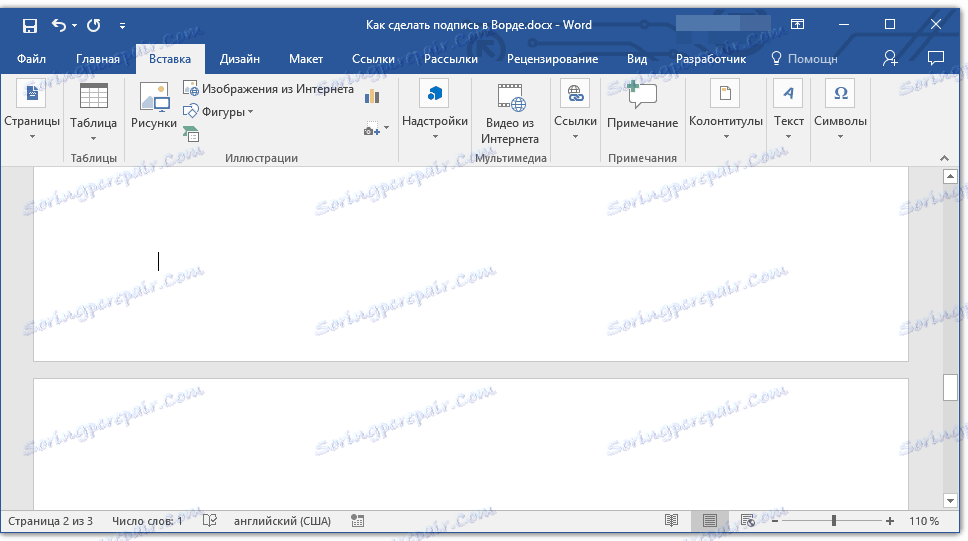
2. Klepněte na tlačítko "Expresní bloky" .
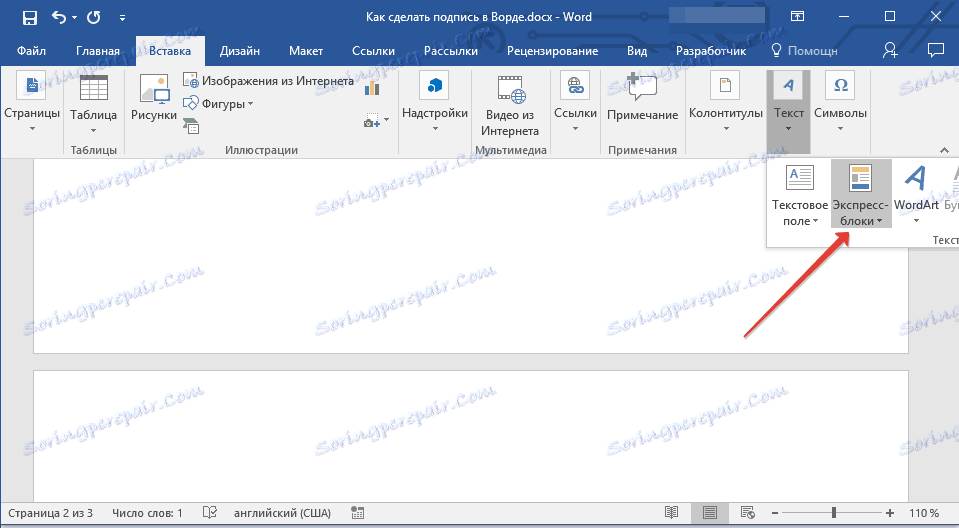
3. Z rozevírací nabídky vyberte "AutoText" .
4. Vyberte požadovaný blok ze zobrazeného seznamu a vložte jej do dokumentu.
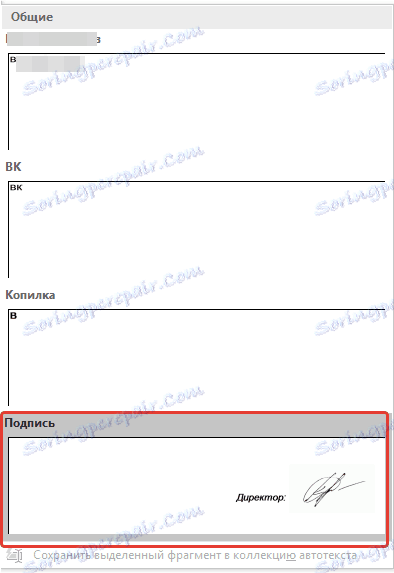
5. Ručně psaný podpis s přiloženým textem se objeví na místě zadaného dokumentu.
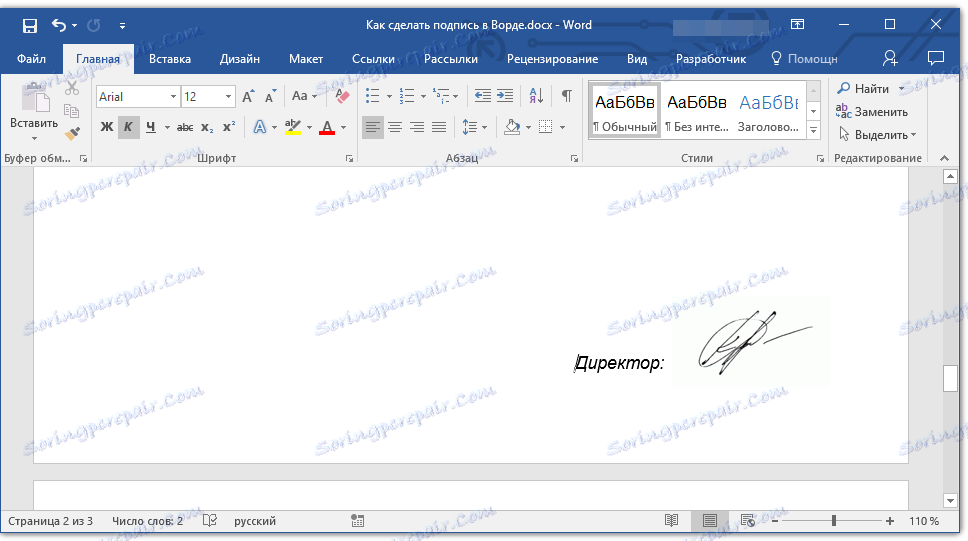
Vložení řetězce pro podpis
Kromě ručně psaného podpisu v dokumentu aplikace Microsoft Word můžete také přidat řádek pro podepisování. Ta může být provedena několika způsoby, z nichž každá bude optimální pro určitou situaci.
Poznámka: Způsob vytváření řádku pro podepisování závisí také na tom, zda bude dokument vytištěn nebo nikoli.
Přidání řádku pro podpis zvýrazněním mezer v běžném dokumentu
Dříve jsme psali o tom, jak zdůraznit text v textu, a kromě samotných písmen a slov také program dovoluje zdůraznit mezery mezi nimi. Přímo, abychom vytvořili podpisovou řádku, musíme zdůraznit pouze mezery.
Lekce: Jak zvýraznit text v aplikaci Word
Chcete-li zjednodušit a urychlit řešení, je lepší používat karty místo mezer.
Lekce: Tabulka v aplikaci Word
1. Klikněte na místo dokumentu, kde má být čára pro podpis.
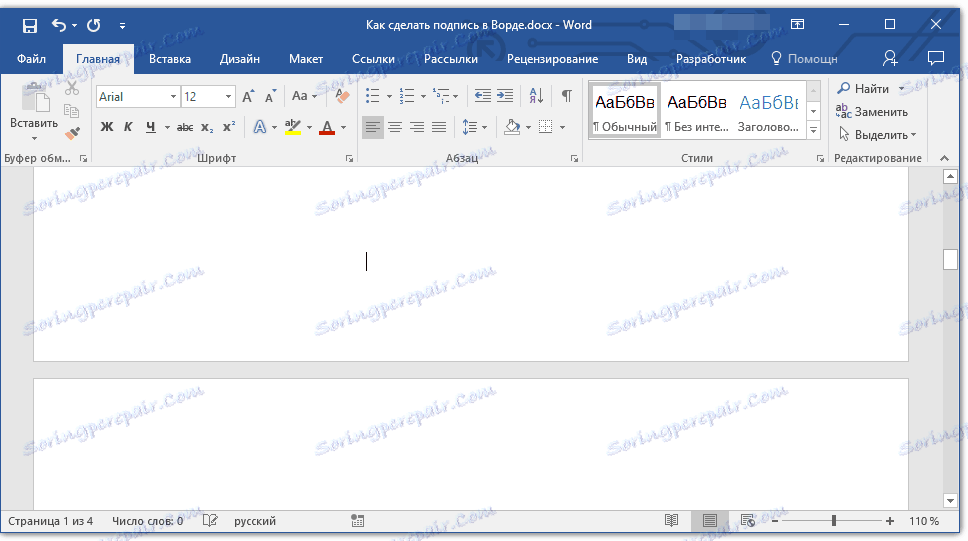
2. Jednou nebo vícekrát stiskněte tlačítko "TAB" v závislosti na tom, jak dlouho potřebujete podpisový řetězec.
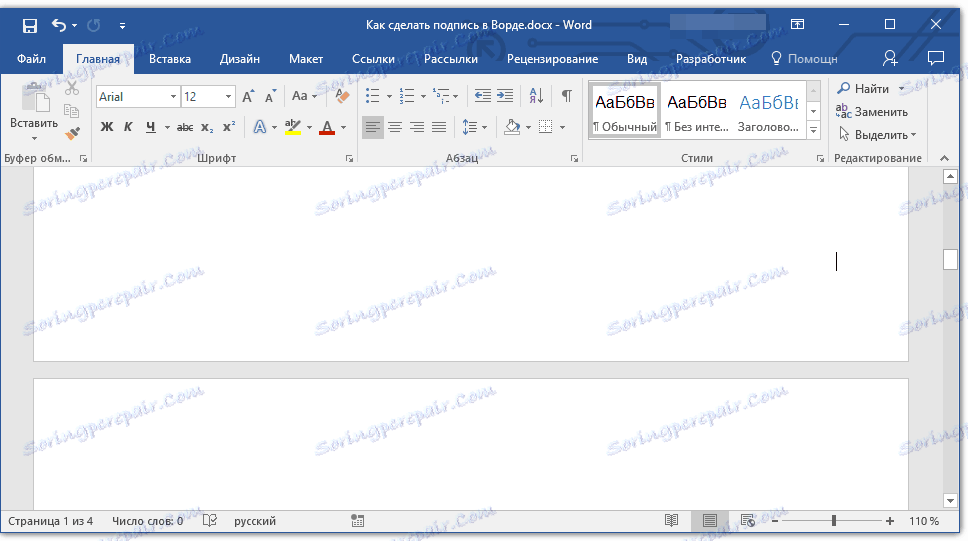
3. Aktivujte režim zobrazení netisknutelných znaků kliknutím na tlačítko "pi" ve skupině "Odstavec" na kartě "Domov" .
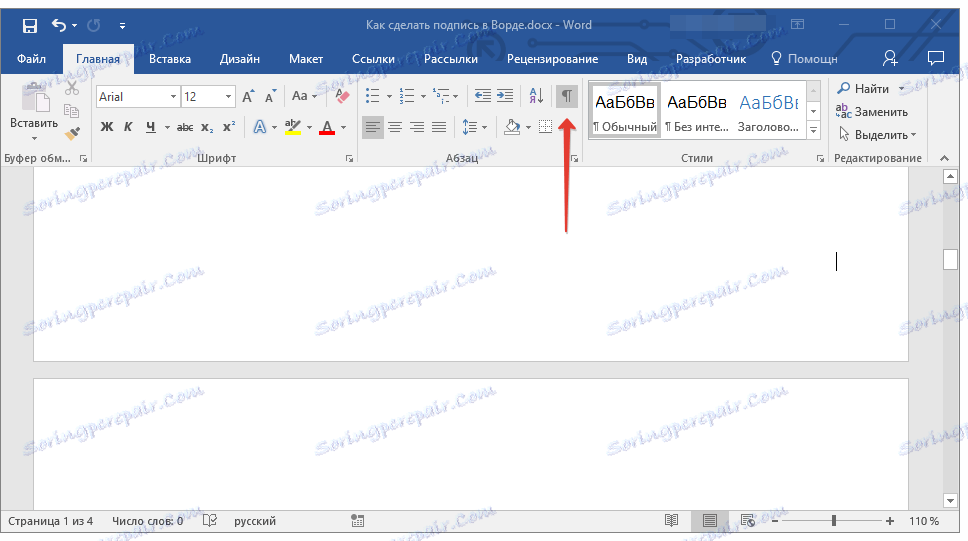
4. Vyberte kartu nebo znaky tabulátoru, které chcete zdůraznit. Zobrazí se jako malé šipky.
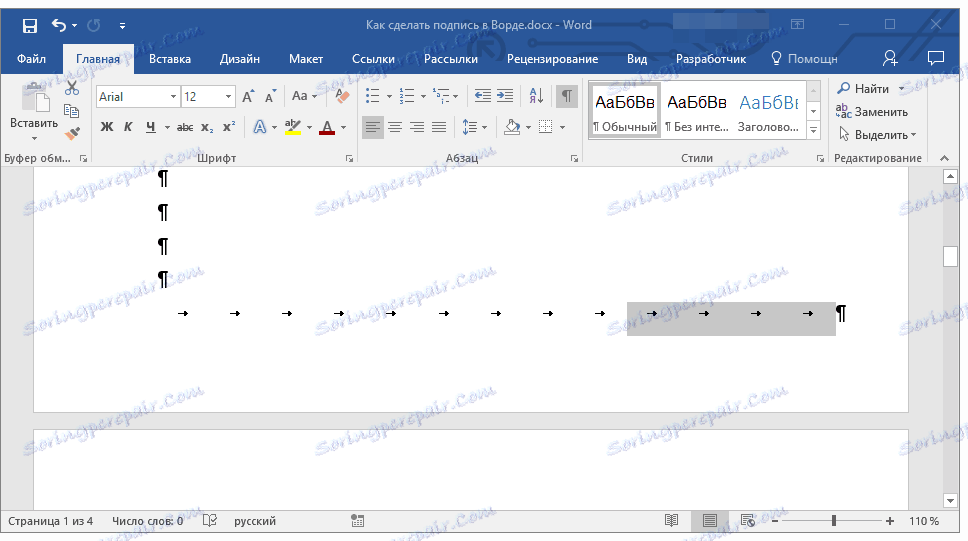
5. Postupujte takto:
- Stiskněte tlačítko "CTRL + U" nebo tlačítko " U " umístěné ve skupině "Font" na kartě "Domov" ;
- Pokud standardní typ podtržítka (jeden řádek) nevyhovuje vám, otevřete dialogové okno Písmo klepnutím na malou šipku v pravé dolní části skupiny a vyberte příslušný styl čáry nebo řádku v části Podtržení .
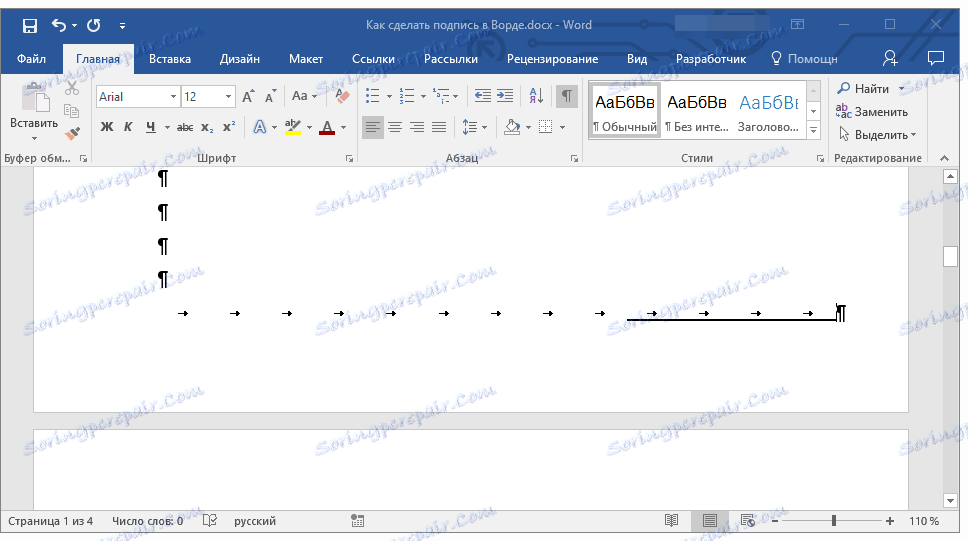
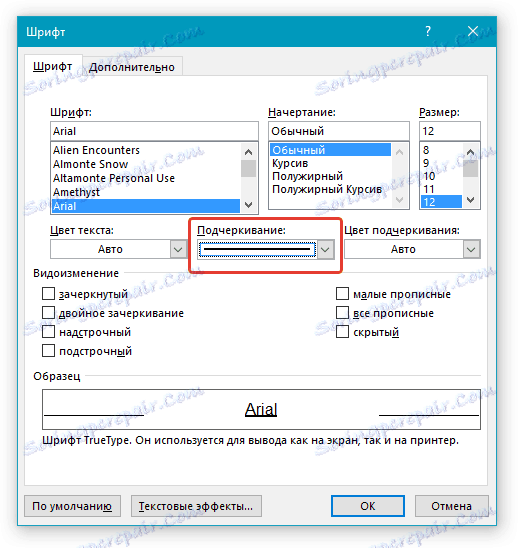
6. Místo zadaných mezer (karet) se zobrazí horizontální řádek, řetězec pro podpis.
7. Vypněte režim zobrazení bez znaků pro tisk.
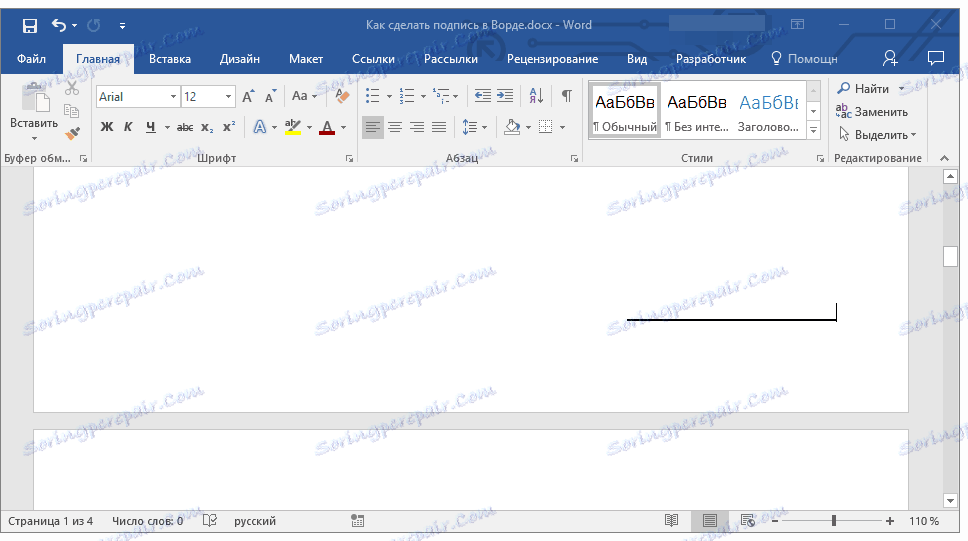
Přidání řádku pro podpis zvýrazněním mezer v dokumentu
Pokud potřebujete vytvořit řetězec pro podepisování pomocí podtržítka, nikoliv v dokumentu, který se připravuje k tisku, ale ve webovém formuláři nebo webovém dokumentu, musíte přidat tabulku buňky, ve které je vidět pouze dolní okraj. Je to ona, která bude jednat jako linka pro podpis.
Lekce: Jak vytvořit tabulku v aplikaci Word neviditelnou
V tomto případě při zadávání textu do dokumentu zůstane dodatek, který jste přidali. Přidaný řádek může být doplněn úvodním textem, například "Datum" , "Podpis" .
Vložení řádku
1. Klepněte na místo dokumentu, do kterého chcete přidat řádek podpisu.
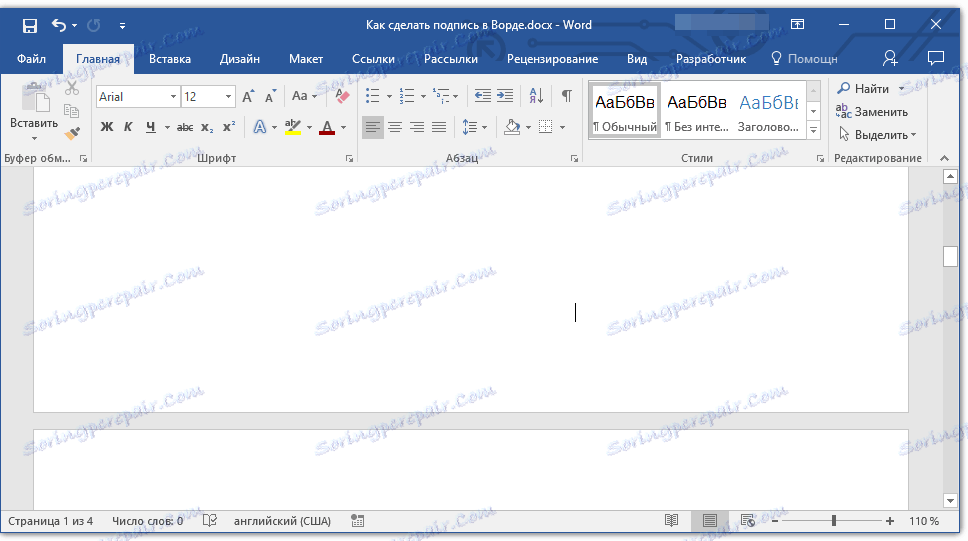
2. Na kartě "Vložit" klikněte na tlačítko "Tabulka" .
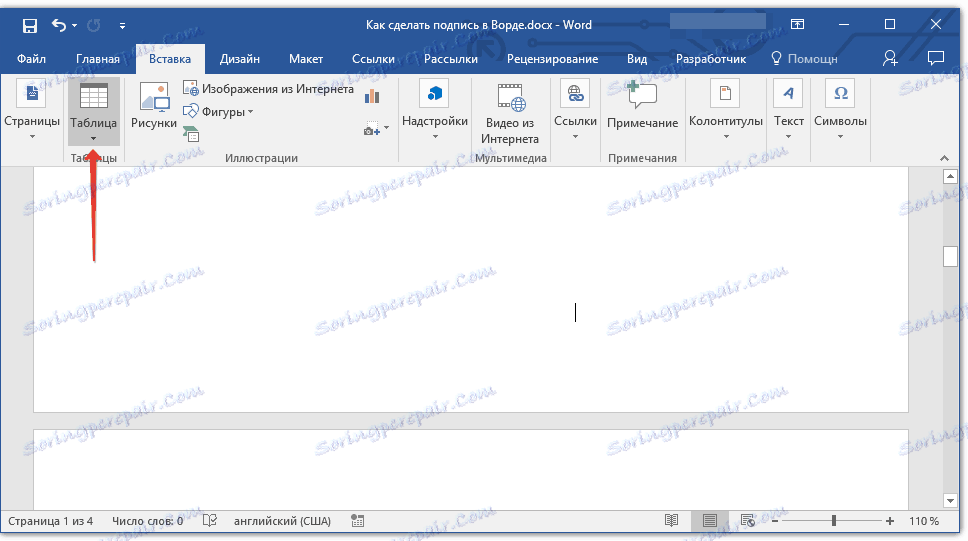
3. Vytvořte tabulku s velikostí jedné buňky.
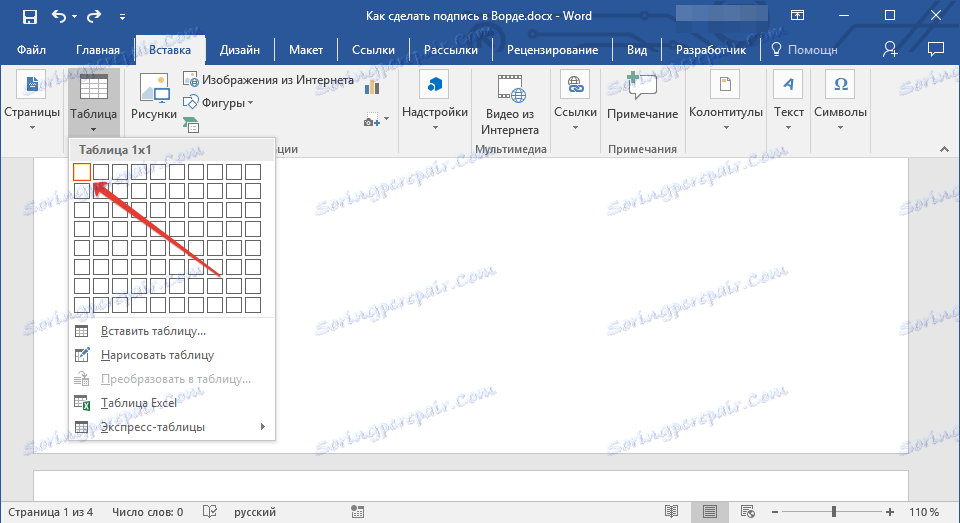
Lekce: Jak vytvořit tabulku v aplikaci Word
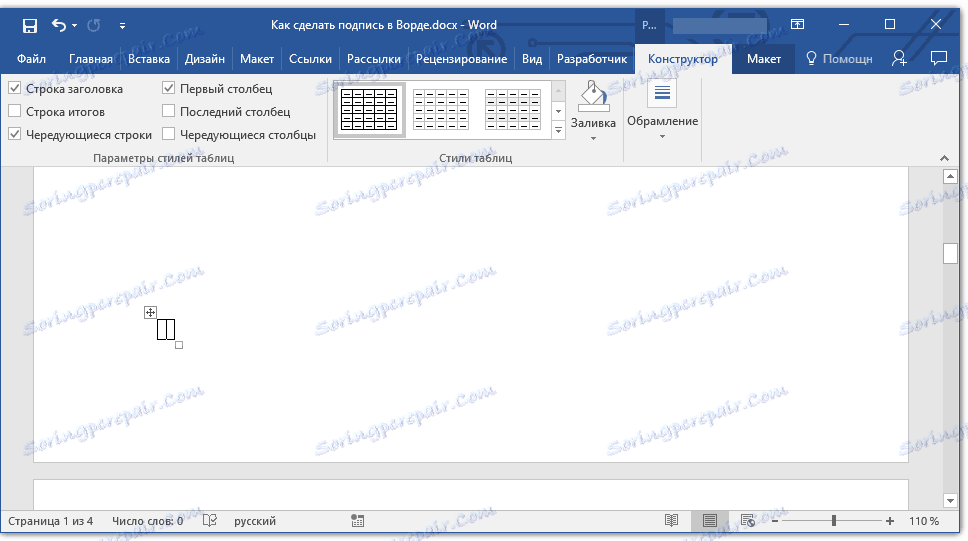
4. Přesuňte přidanou buňku na požadované místo v dokumentu a změňte její velikost podle požadované velikosti generovaného řetězce pro podpis.
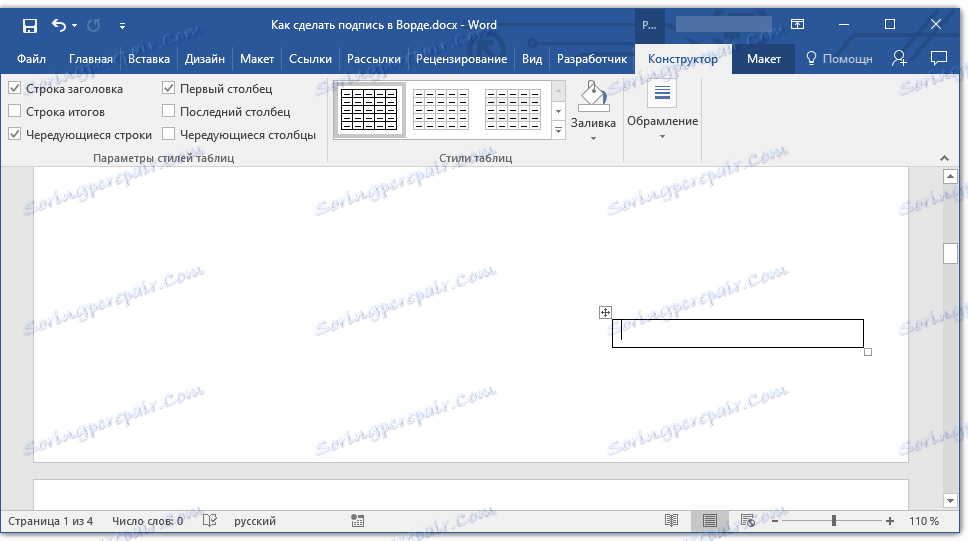
5. Klepněte pravým tlačítkem myši na tabulku a zvolte Okraje a Vyplnit .
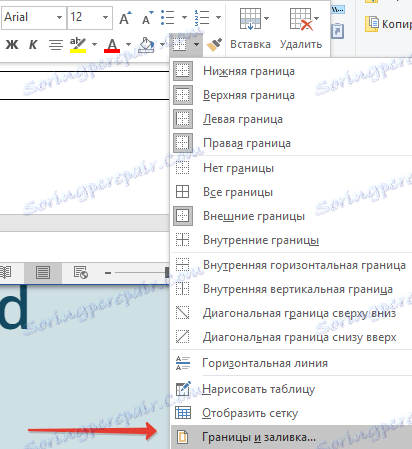
6. V okně, které se otevře, přejděte na záložku "Ohraničení" .
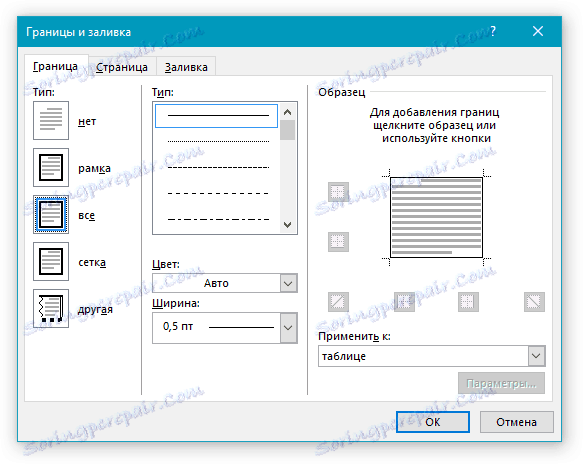
7. V části Typ vyberte možnost Ne.
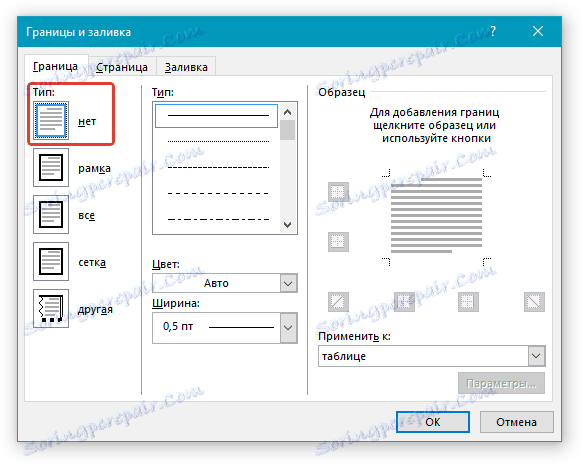
8. V části "Styl" vyberte požadovanou barvu čáry pro podpis, její typ a tloušťku.
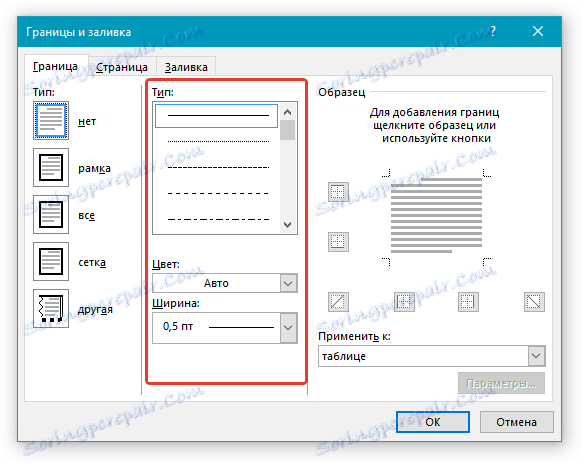
9. V části "Vzorek" klikněte na spodní značku zobrazující pole na diagramu, abyste zobrazili pouze spodní okraj.
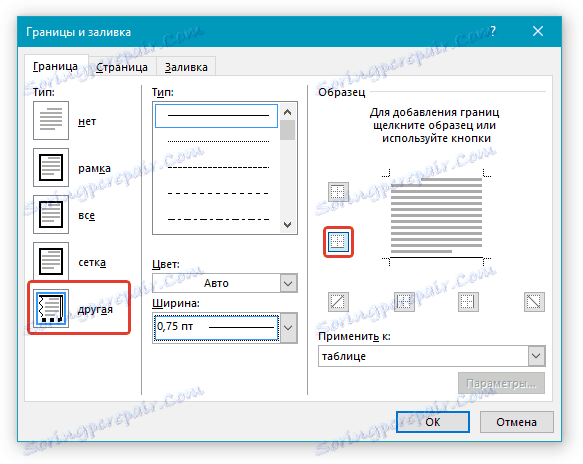
Poznámka: Typ hranice se změní na "Jiné" namísto dříve vybraného "Ne" .
10. V části "Aplikovat na" vyberte možnost "Tabulka" .
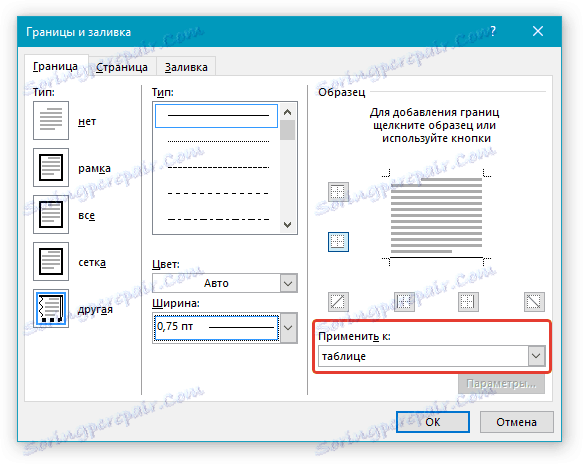
11. Klepnutím na tlačítko OK zavřete okno.
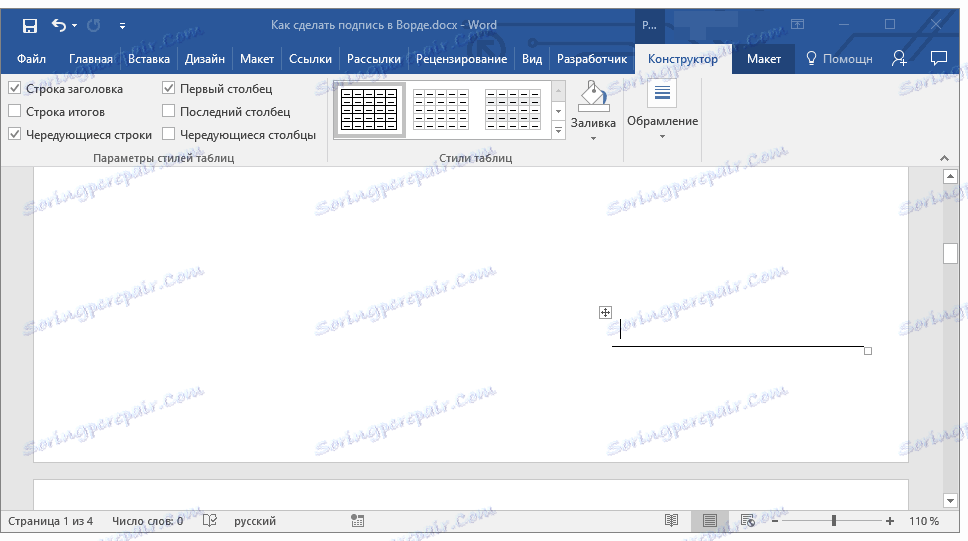
Poznámka: Chcete-li zobrazit tabulku bez šedých čar, které nejsou vytištěny na papíře při tisku dokumentu, klepněte na kartě Rozvržení (v části "Práce s tabulkami" ) na možnost "Zobrazit mřížku" , která se nachází v části Tabulka .
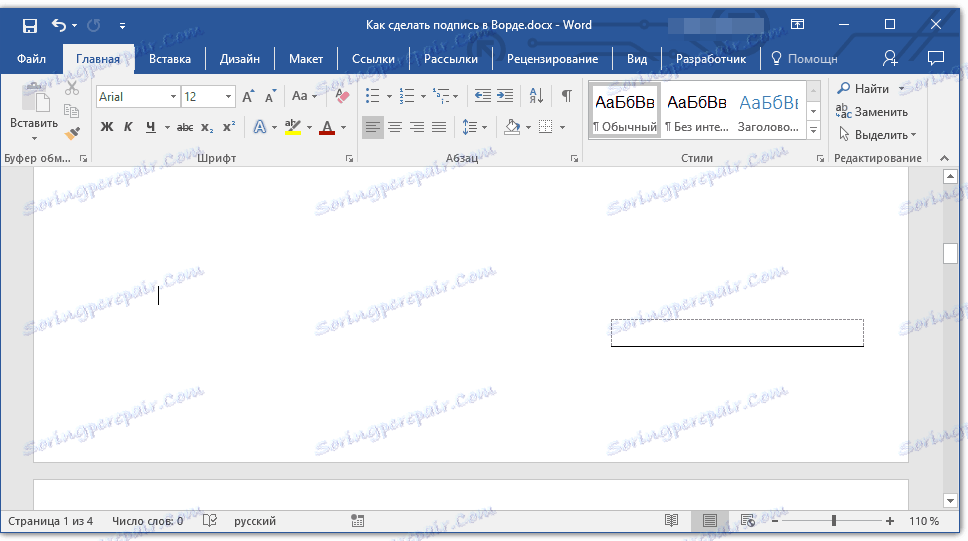
Lekce: Jak vytisknout dokument v aplikaci Word
Vložení řádku s doprovodným textem pro řádek podpisu
Tato metoda je doporučena pro ty případy, kdy potřebujete nejen přidat řádek pro podpis, ale také upozornit na vysvětlující text. Takový text může být slovo "Podpis", "Datum", "Jméno", pozici a mnoho dalších věcí. Je důležité, aby tento text a samotný podpis spolu s řádkem pro něj byly na stejné úrovni.
Lekce: Vložit horní index a horní index v aplikaci Word
1. Klikněte na místo dokumentu, kde má být čára pro podpis.
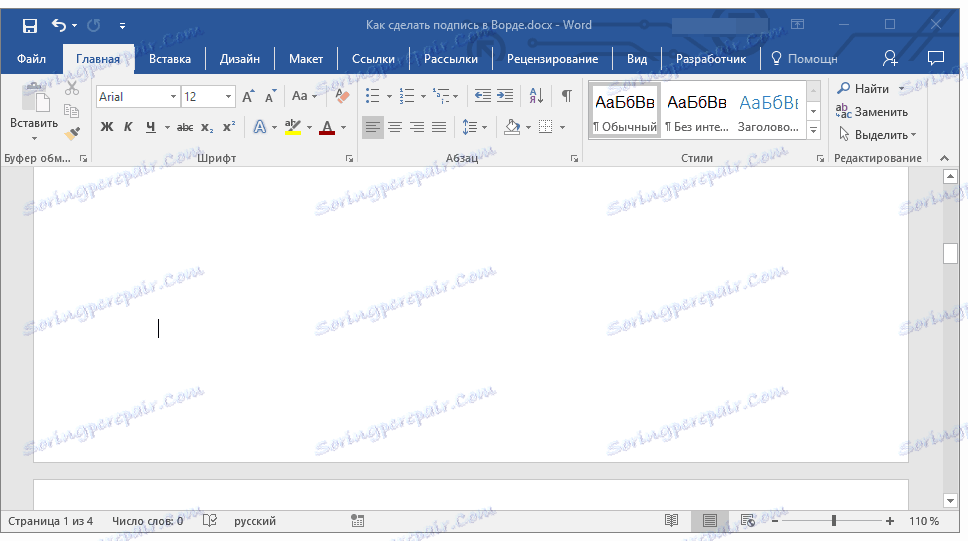
2. Na kartě "Vložit" klikněte na tlačítko "Tabulka" .
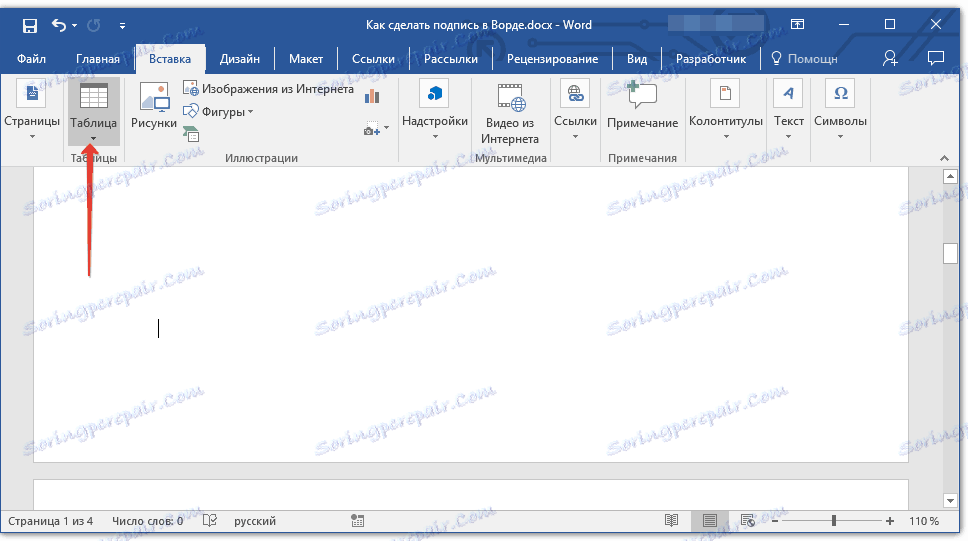
3. Přidejte tabulku 2 x 1 (dva sloupce, jeden řádek).
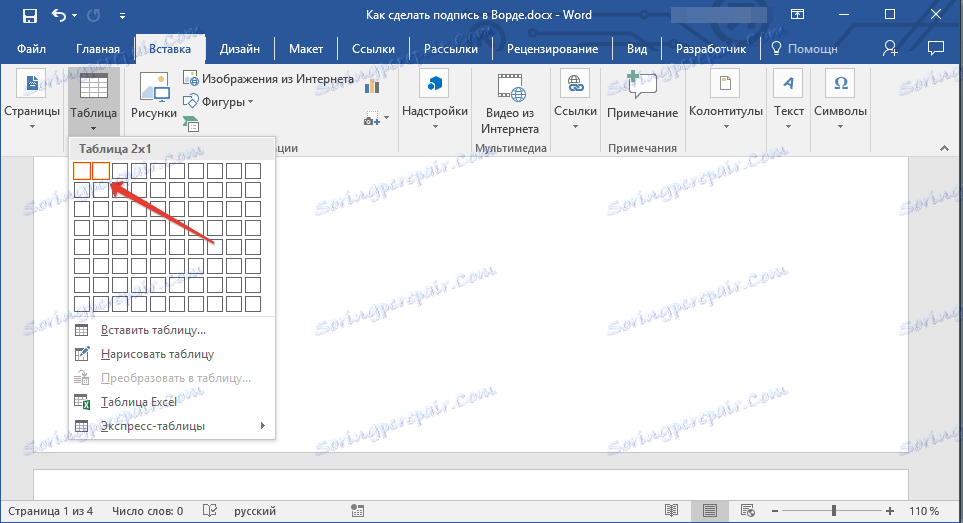
4. V případě potřeby změňte umístění tabulky. Změňte jeho velikost tím, že vysuňte značku v pravém dolním rohu. Upravte velikost první buňky (pro vysvětlující text) a druhou (řádek podpisu).
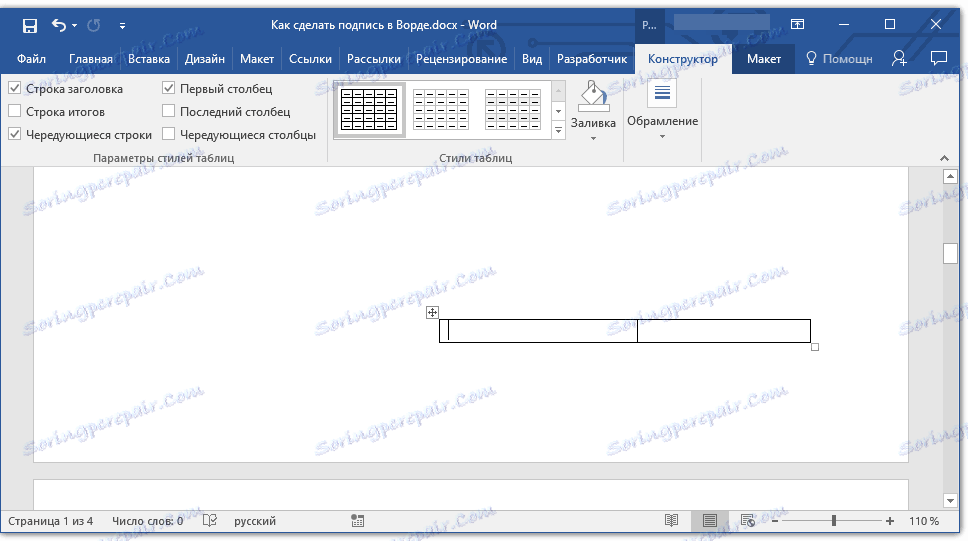
5. Klepněte pravým tlačítkem myši na tabulku a v kontextové nabídce vyberte možnost "Ohraničení a výplně" .
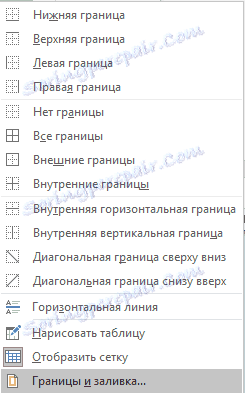
6. V dialogu, který se zobrazí, přejděte na záložku "Ohraničení" .
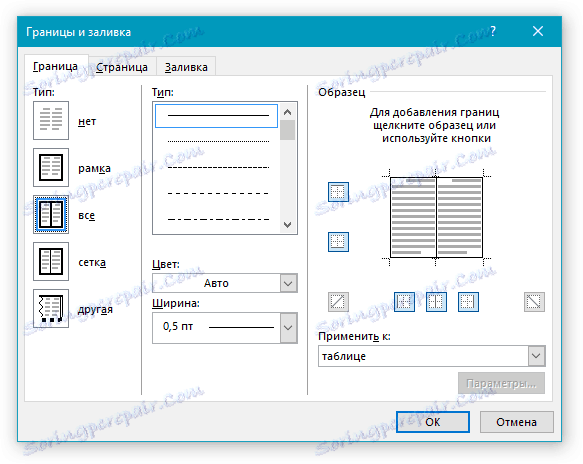
7. V části "Typ" vyberte možnost "Ne" .
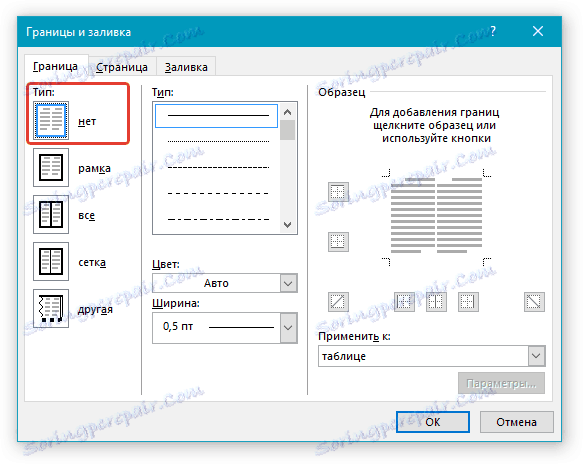
8. V části "Aplikovat na" vyberte "Tabulka" .
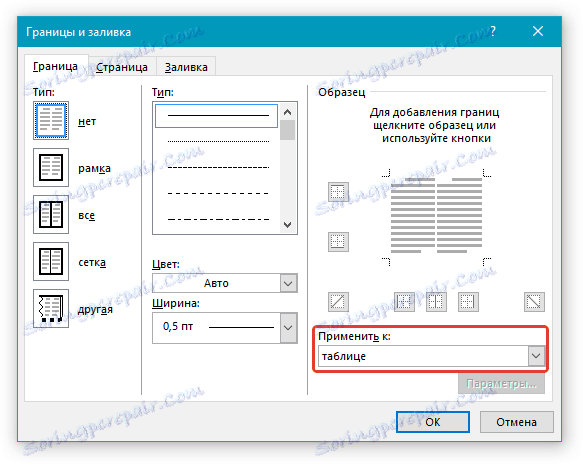
9. Klepnutím na tlačítko OK zavřete dialogové okno.
10. Klepněte pravým tlačítkem myši na místo tabulky, kde chcete řádku pro podpis, tj. Do druhé buňky, a znovu vyberte položku "Ohraničení a výplně" .

11. Klepněte na kartu "Ohraničení" .
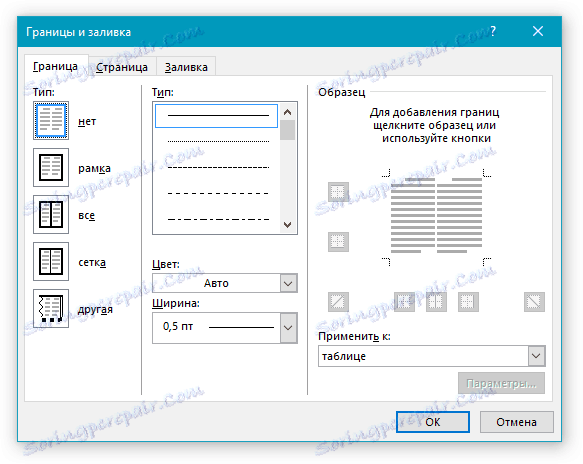
12. V části "Styl" vyberte příslušný typ čáry, barvu a tloušťku.
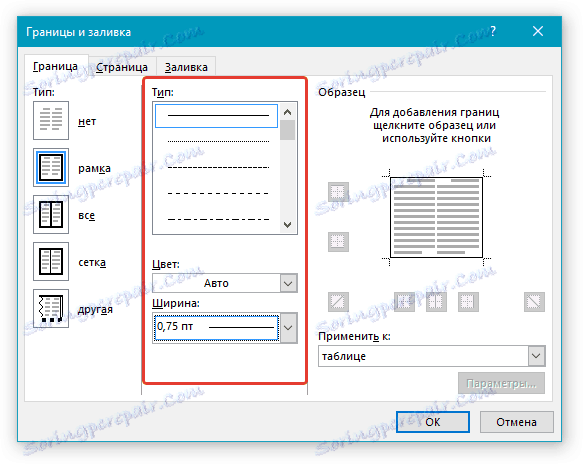
13. V části "Vzorek" klikněte na značku, na které je zobrazeno dolní pole, abyste viděli pouze spodní okraj tabulky - to bude linka pro podpis.
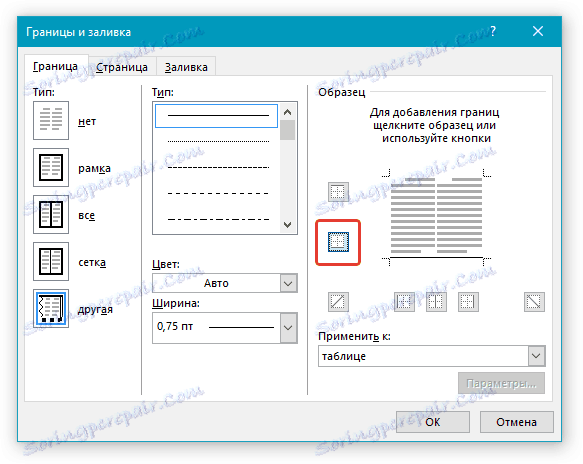
14. V části "Aplikovat na" vyberte možnost "Celulární" . Klepnutím na tlačítko OK zavřete okno.
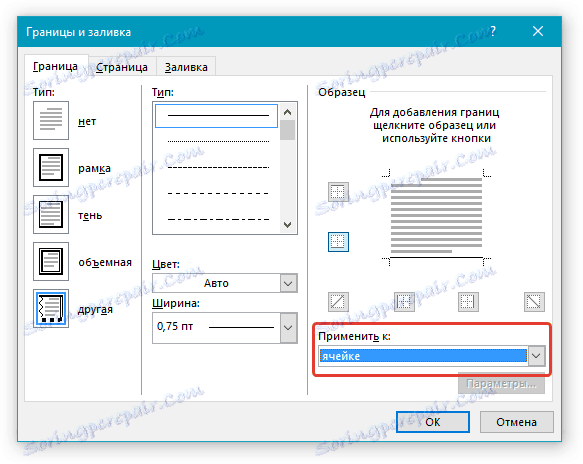
15. Zadejte požadovaný vysvětlující text do první buňky tabulky (její okraje včetně dolního řádku se nezobrazí).

Lekce: Jak změnit písmo v aplikaci Word
Poznámka: Šedý bodový rámeček, který rámuje buňky vytvořené tabulky, se nevytiskne. Chcete-li jej skrýt, nebo jej naopak zobrazíte, pokud je skrytý, klikněte na tlačítko "Ohraničení" umístěné v skupině "Odstavec" ( karta Domov ) a vyberte možnost Zobrazit síť .
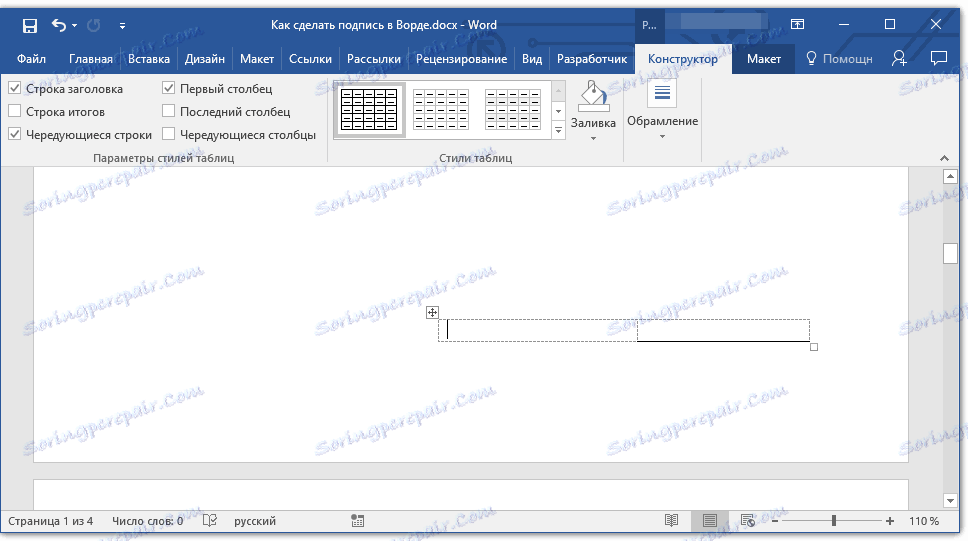
To je vše, teď víte o všech možných způsobech, jak dát podpis do dokumentu aplikace Microsoft Word. Může se jednat o ručně psaný podpis a řádek pro ruční přidání podpisu na již tištěný dokument. V obou případech může být podpis nebo místo podpisu doplněno vysvětlujícím textem, způsoby přidání, které jsme vám také řekli.
