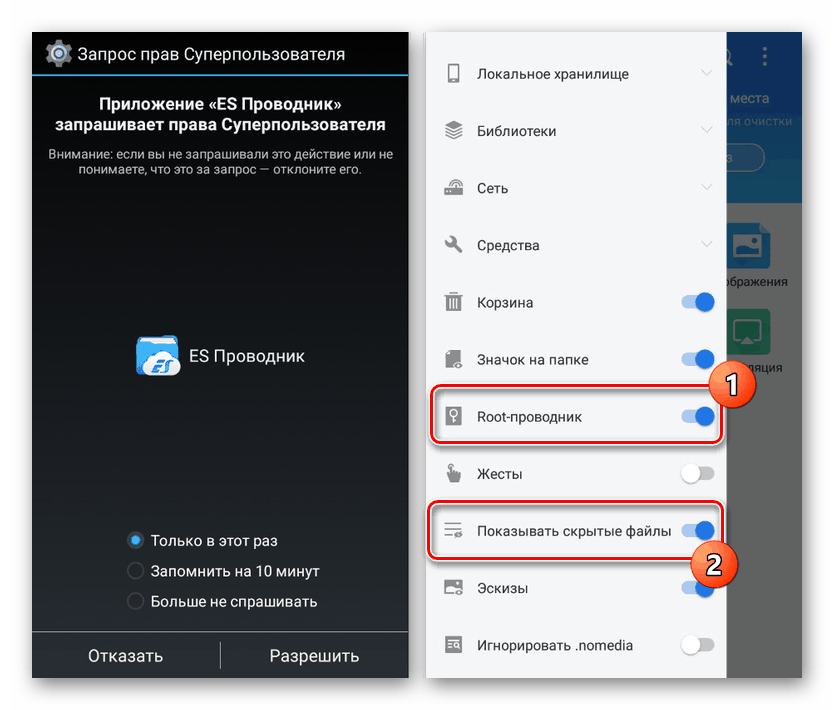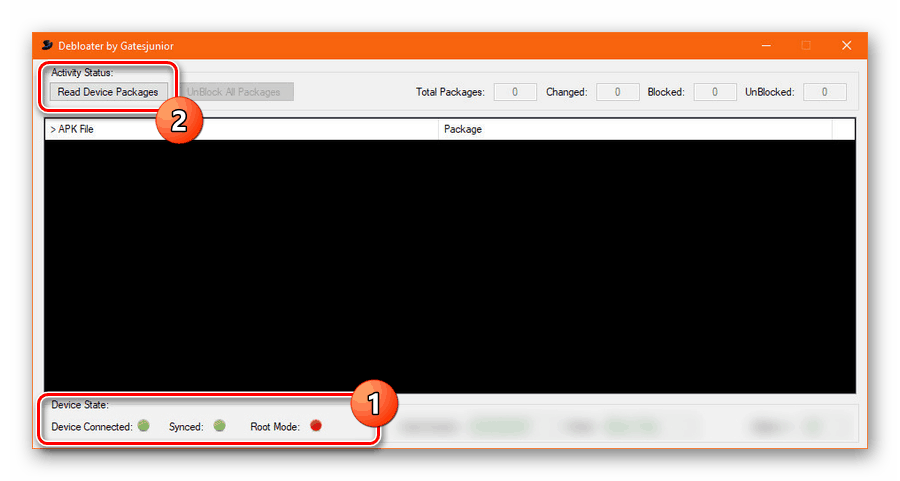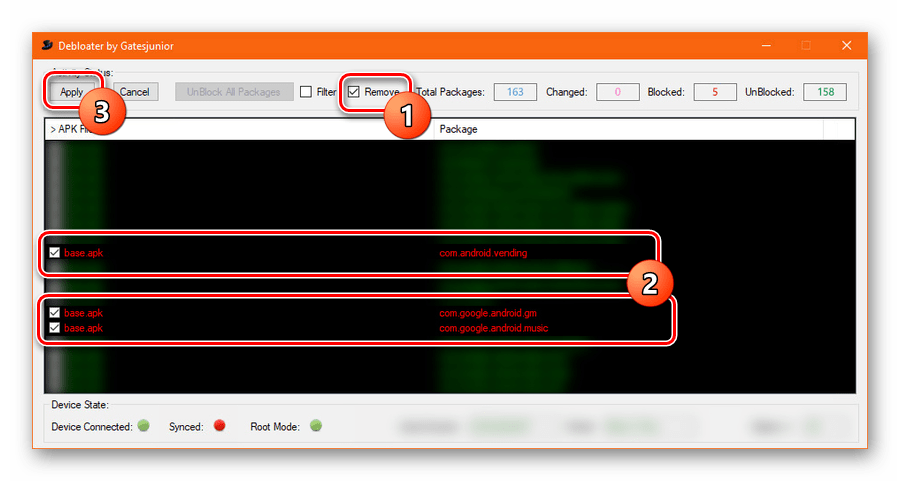Kompletní odebrání služeb Google Play pro Android
U smartphonů a tabletů s různými verzemi operačního systému Android bylo vydáno několik služeb Google Play, včetně aplikace stejného jména, která poskytuje další software. Některé z těchto programů lze odinstalovat samostatně bez použití nástrojů třetích stran, zatímco jiné vyžadují speciální nástroje. V průběhu tohoto článku budeme hovořit o všech dostupných způsobech, jak odebrat aplikace Google z Androidu.
Obsah
Odinstalujte služby Google Play na Android
Postup odinstalace příslušných služeb lze v závislosti na typu aplikace rozdělit do tří hlavních metod. Zároveň nebudeme podrobně zvažovat práci s každou aplikací související s tímto tématem kvůli absenci vážných rozdílů. Jedna z nejdůležitějších možností byla navíc popsána v samostatném článku na našem webu.
Přečtěte si také: Odinstalujte obchod Google Play v systému Android
Vzhledem k tomu, že mnoho předinstalovaných služeb souvisí se systémovými aplikacemi a jsou chráněny před změnami, může provedení této procedury v nuceném režimu ovlivnit funkčnost zařízení. Negativním důsledkům se můžete vyhnout tím, že se v telefonu předem vytvoříte záložní kopie programů a souborů. Rovněž stojí za zvážení méně radikálních prostředků, o kterých se bude diskutovat později.
Přečtěte si také: Zálohujte své zařízení Android
Metoda 1: Standardní nástroje
Jakékoli zařízení Android, bez ohledu na verzi operačního systému, nabízí řadu nástrojů, které vám umožňují odinstalovat nebo zastavit jakoukoli aplikaci. Systémové programy jsou ve většině případů chráněny před všemi změnami, a proto jedinou možností je vymazat paměť nahromaděných informací.
Další podrobnosti:
Jak odebrat aplikace
Jak odebrat odinstalovaný software
- Přejděte do části „Nastavení“ , najděte blok „Zařízení“ a otevřete stránku „Aplikace“ . V případě potřeby můžete zobrazit kompletní seznam softwaru v odpovídající nabídce.
- V zobrazeném seznamu vyberte aplikaci s jedním z odpovídajících jmen. Patří mezi ně hry Google Play, knihy, filmy a hudba, stejně jako samotný trh Play a služby Google Play .
Poznámka: Na některých zařízeních mohou být mezi předinstalovanými aplikacemi Google jiné aplikace, které přímo nesouvisí s obchodem Play. Takový software obvykle není chráněn před vymazáním, takže by to neměl být problém.
- Po kliknutí na potřebnou možnost najděte a použijte tlačítko „Odstranit“ . Akce by měla být potvrzena zvláštním kontextovým oknem.
- Pokud zadané tlačítko není k dispozici, klepněte na „Stop“ a stejný postup potvrďte v zobrazeném okně. V důsledku toho bude služba dočasně zastavena.
- K dokončení použijte sousední tlačítko „Zakázat“ a potvrďte deaktivaci v okně oznámení. To zase omezí spuštění aplikace při pokusu o automatické zapnutí, například při restartování operačního systému.
- Jako další opatření můžete v části „Paměť“ vymazat data o provozu softwaru. Můžete to provést pomocí tlačítka „Vymazat data“ v závislosti na verzi systému Android.
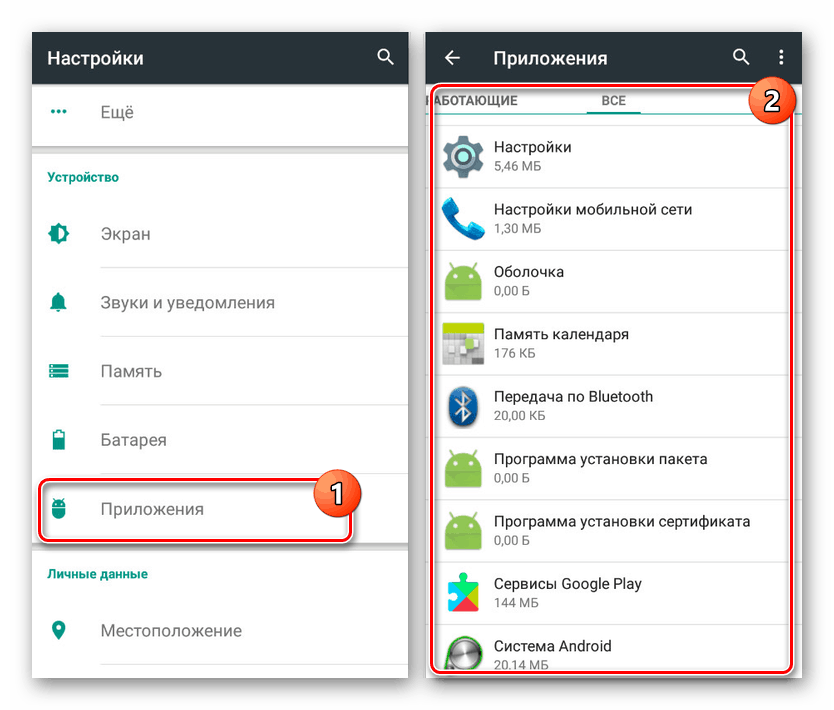
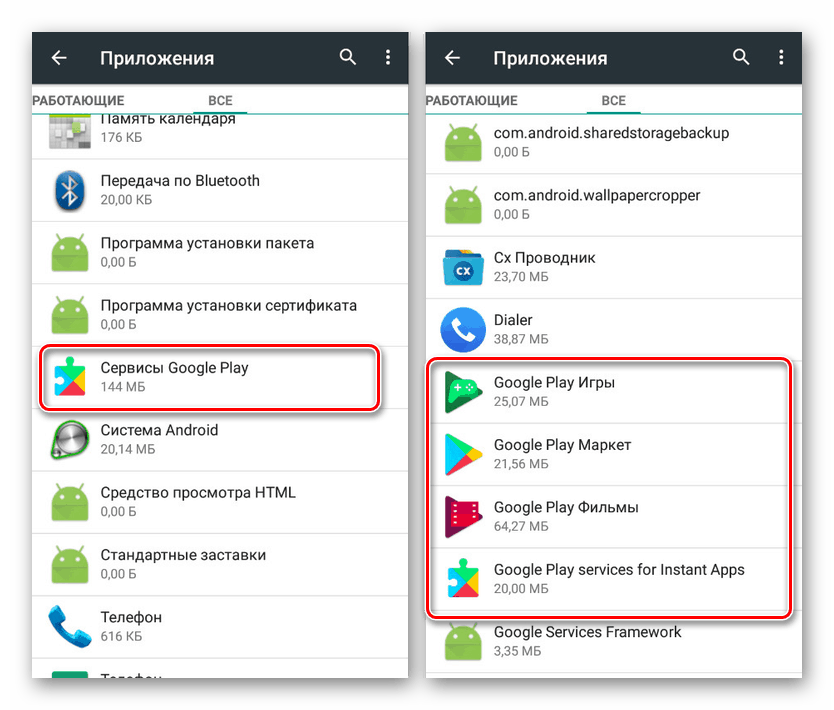
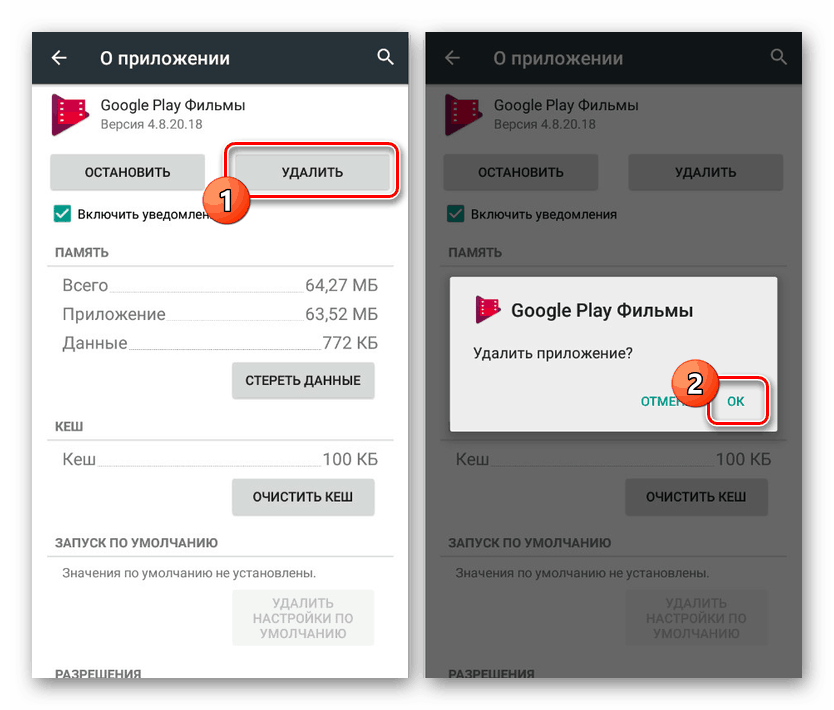
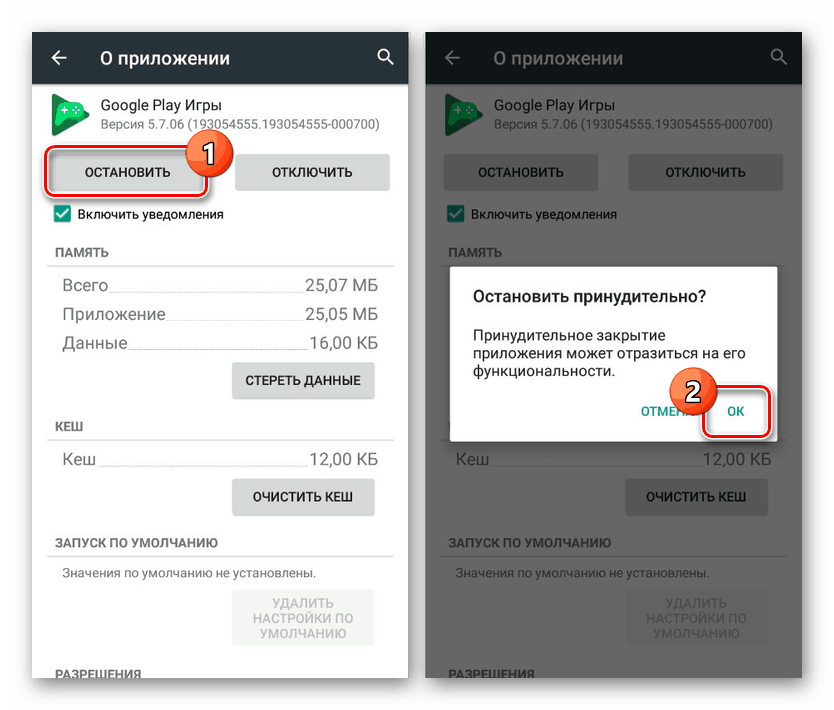
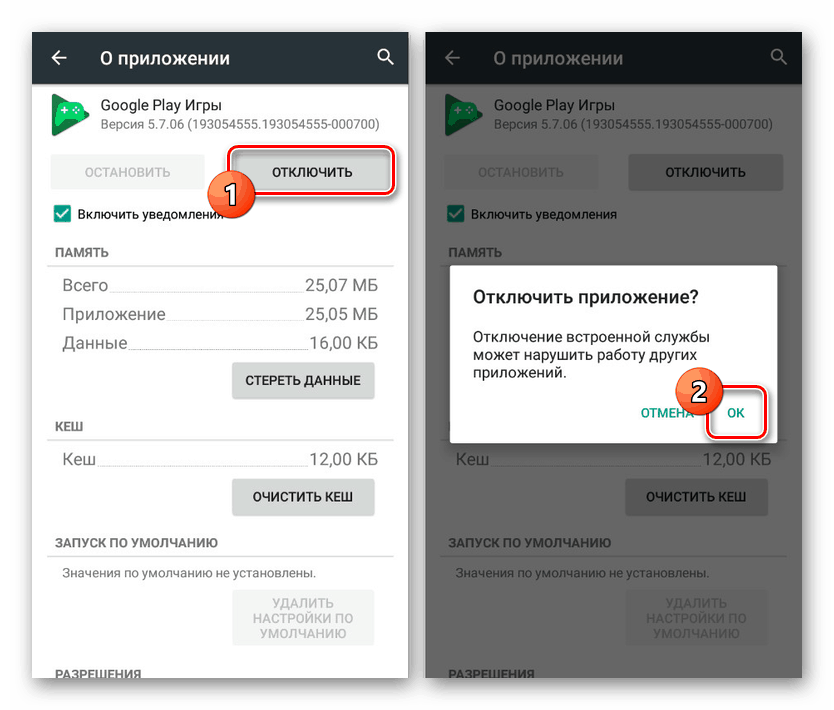
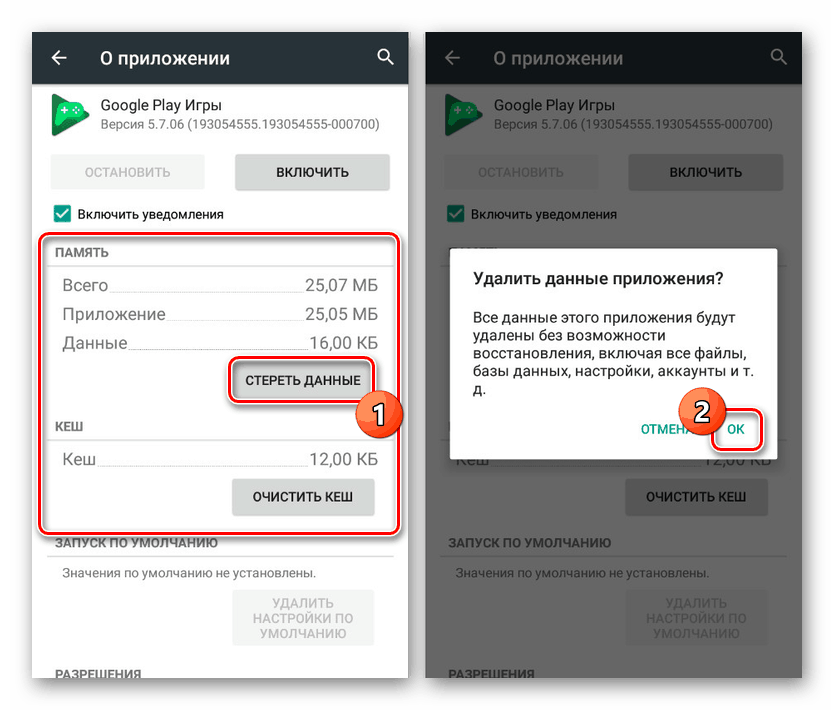
Jak vidíte, deaktivace nebo odebrání služeb Google Play je docela snadné, za použití standardních nástrojů platformy Android. I když však nemůžete odinstalovat, ujistěte se, že je zakázána aplikace pro další metodu.
Metoda 2: Zálohování titanu
Pro platformu Android existuje mnoho programů, které vám umožní čistit soubory bez ohledu na stav práce. Můžete tak učinit pouze v případě, že máte práva ROOT, jejichž příjem byl popsán v samostatné instrukci. Kromě toho jsme prozkoumali podobný postup, který jako příklad použil jiné systémové aplikace.
Další podrobnosti:
Získání ROOT na Androidu
Odebrání systémového softwaru v systému Android
- V našem případě bude použit program Titanium Backup. Nejprve si stáhněte, nainstalujte a otevřete aplikaci, udělte Superuserovi práva.
- Poté přejděte na stránku „Zálohy“ se seznamem všech programů nainstalovaných v zařízení a vyberte požadovanou možnost služby Google Play. V našem případě to bude například „Filmy Google Play“ .
- V zobrazeném okně klepnutím na tlačítko „Zmrazit“ vynutíte zastavení aplikace. Z tohoto důvodu bude program zastaven analogicky se standardními nástroji Android.
- Poté klikněte na tlačítko „Odstranit“ a potvrďte odinstalování. Po úspěšném dokončení postupu software zmizí ze seznamu.
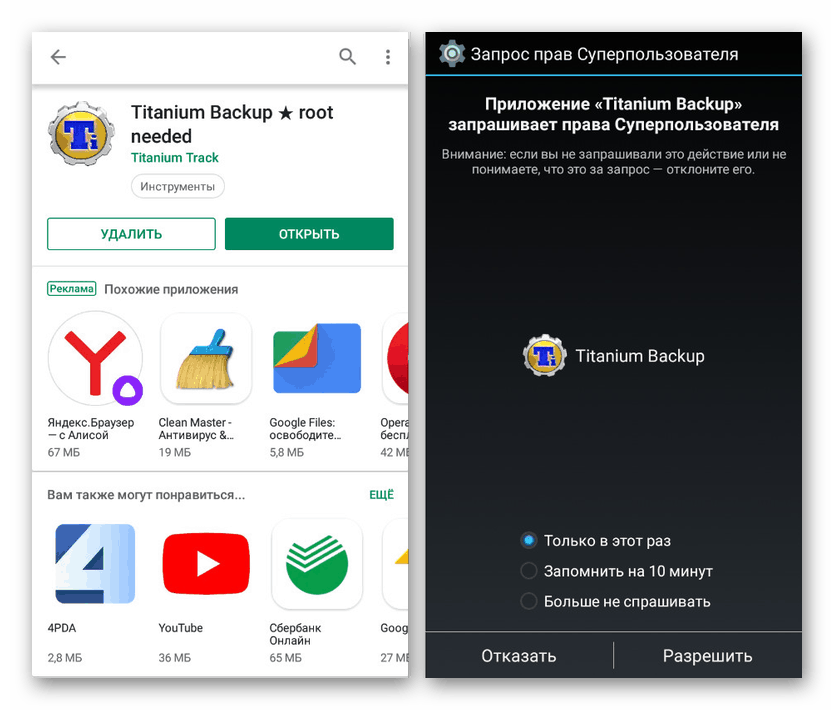
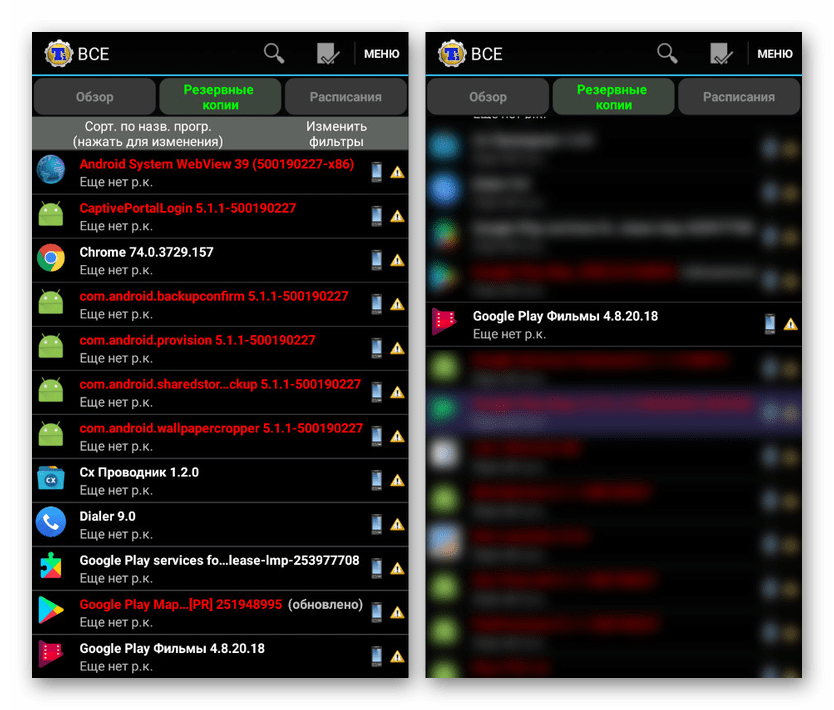
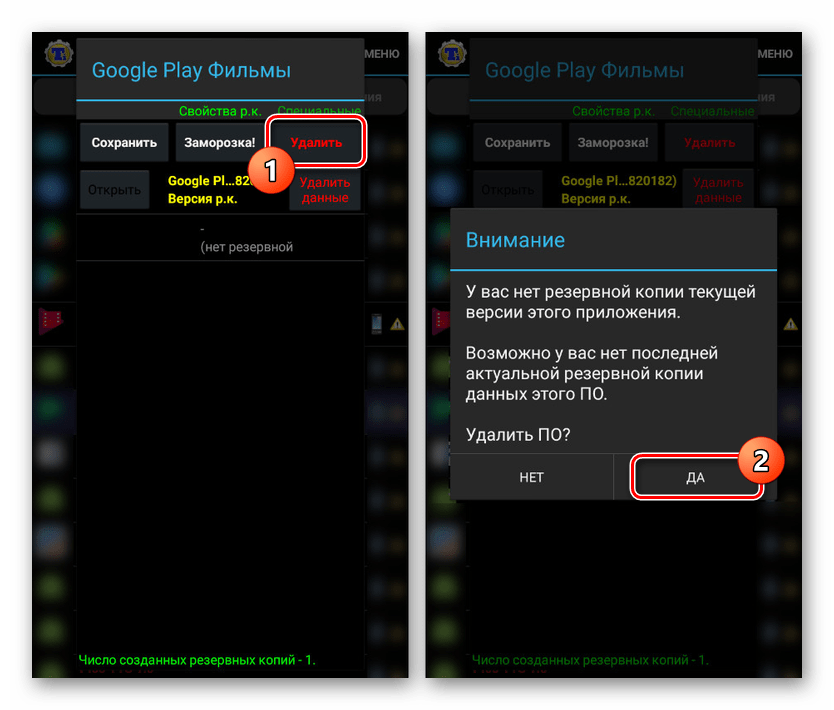
Tuto metodu lze považovat za volitelnou, protože v bezplatné verzi není k dispozici mnoho funkcí aplikace, jako je zmrazení. I přesto však můžete pomocí Titanium Backup odinstalovat jakýkoli program související se službami Google Play.
Metoda 3: Správce souborů
Vzhledem k tomu, že software třetích stran funguje jako správce souborů s podporou ROOT, můžete smazat jakoukoli službu Google bez ohledu na ochranu. Nejlepší program pro tyto účely je ES Explorer, který se můžete seznámit a naučit se stahovat v samostatném článku na webu. V takovém případě musíte program nakonfigurovat.
Krok 1: Funkce ROOT práv
- Otevřete aplikaci ES Explorer, rozbalte hlavní nabídku a použijte položku „ROOT Explorer“ . Při změně pozice posuvníku se zobrazí žádost o udělení práv superuživatele.
- Po dokončení funkce nezapomeňte kliknout na řádek „Zobrazit skryté soubory“.
![Zobrazují se skryté soubory v ES Explorer na Androidu]()
Poté restartujte aplikaci a můžete přejít k dalšímu kroku.
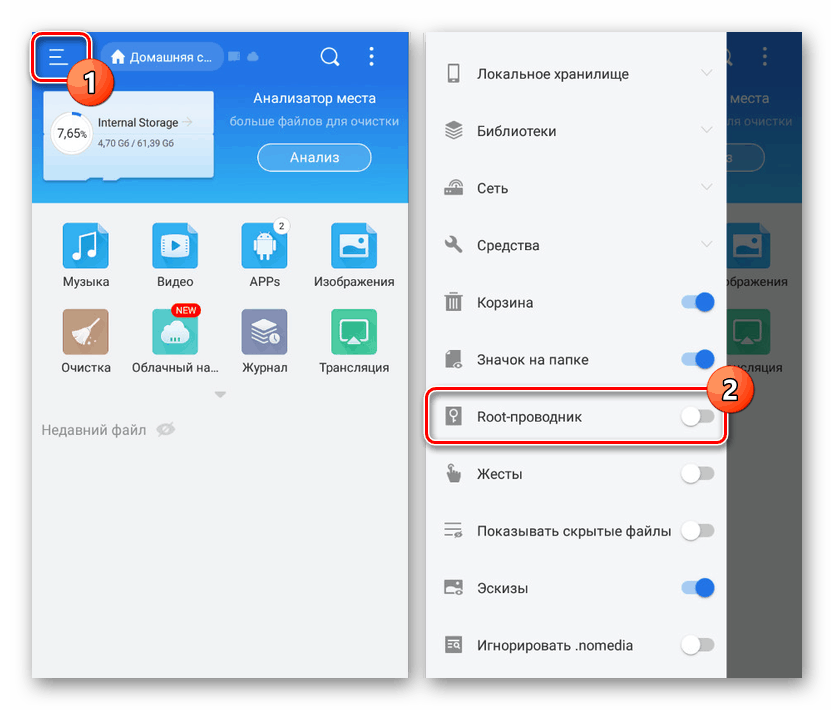
Krok 2: Vyhledejte a smažte
- Rozbalte podsekci „Místní úložiště“ a vyberte složku „Zařízení“ . Odtud přejděte do adresáře „Systém“ .
- Dále vyberte složku „App“ nebo „Priv-app“ , protože potřebný software lze nalézt v obou adresářích. Komponenty spojené se službami Google Play se obvykle nacházejí v aplikaci Priv .
- Vyberte složku aplikace podle jednoho z následujících jmen:
- Google Play - com.android.vending;
- Služby Google Play - com.google.android.gms;
- Hry Google Play - com.google.android.play.games;
- Filmy Google Play - com.google.android.videos;
- Hudba Google Play - com.google.android.music;
- Knihy Google Play - com.google.android.apps.books.
- Chcete-li odinstalovat na několik sekund, podržte požadovanou složku a použijte tlačítko "Odstranit" na spodním panelu. V takovém případě můžete pro rychlejší čištění vybrat několik složek najednou.
- Po odstranění souborů v zadaném adresáři se vraťte do kořenového adresáře zařízení a klikněte na „Data“ . V tomto adresáři znovu vyberte složku Data a opakujte výše popsaný postup se součástmi Google Play.
- Na konci se vraťte do složky „Data“ , otevřete aplikaci a znovu ji smažte. Vezměte prosím na vědomí, že každý soubor má v názvu název „-1“ .
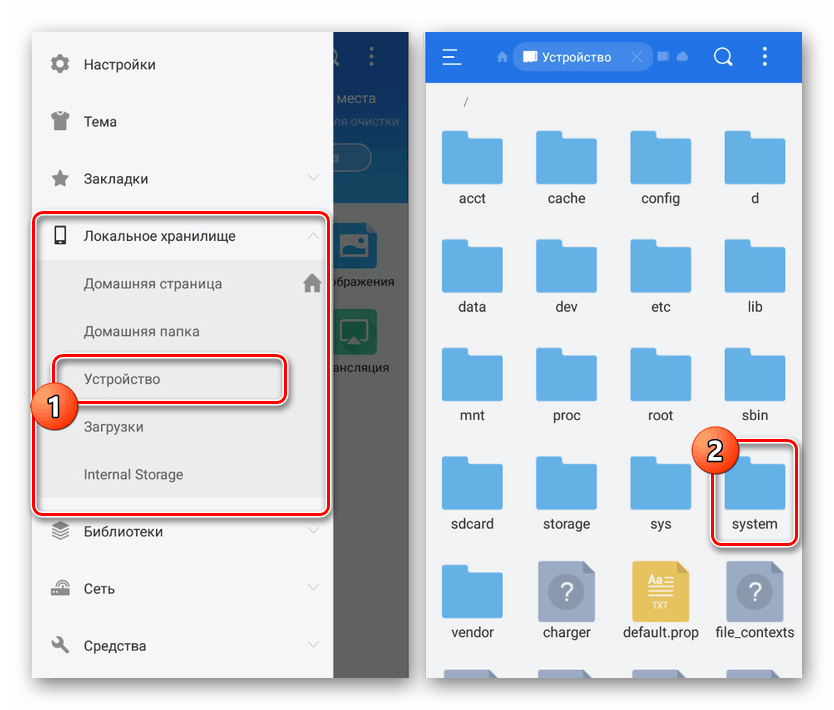
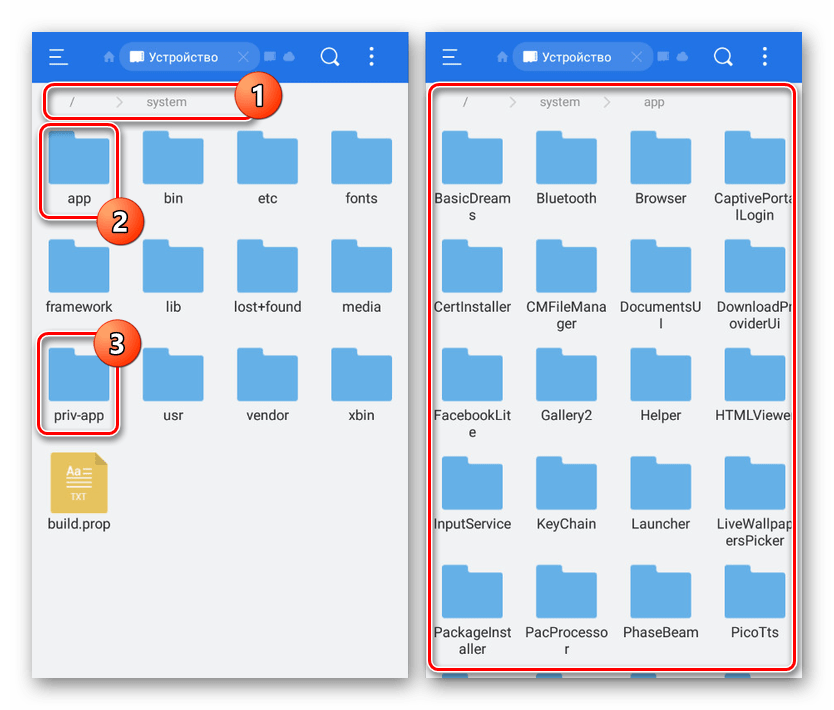
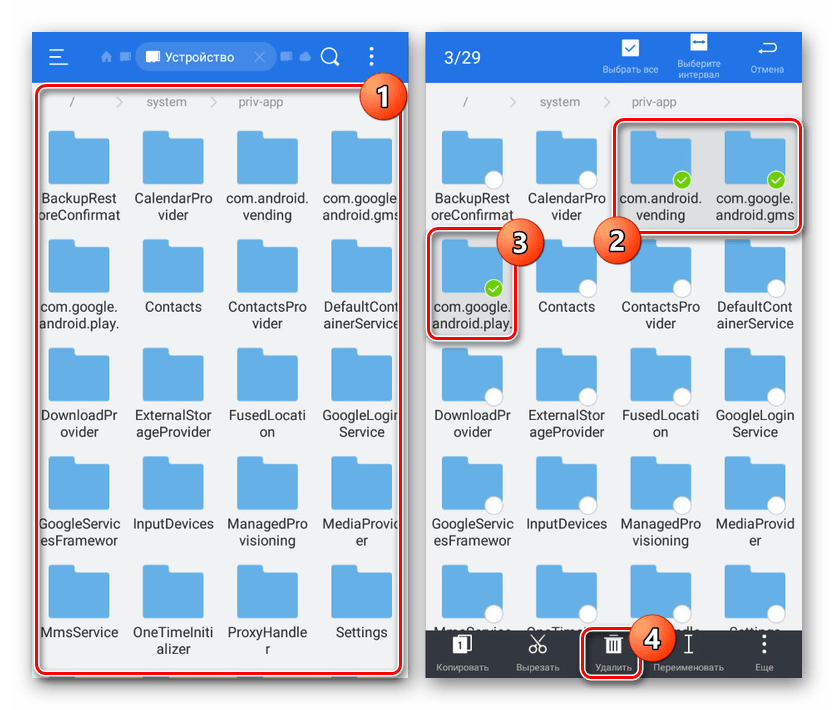
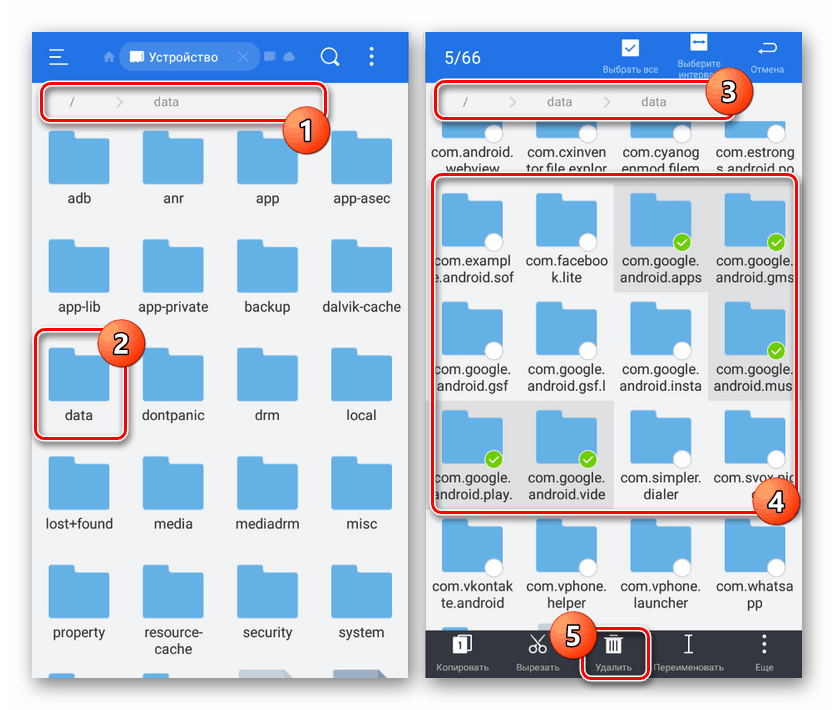
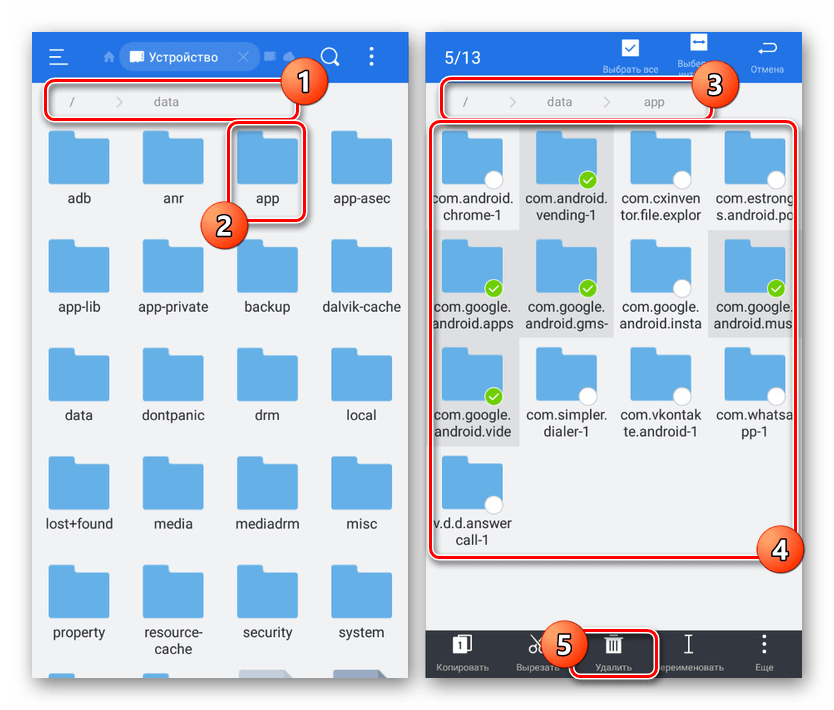
Pokud během procesu čištění jakékoli aplikace dojde k chybě, pravděpodobně jde o použití souborů. Tomuto stavu můžete zabránit sledováním kroků v první metodě tohoto článku nebo pomocí zmrazení ze zálohy Titanium. Kromě toho můžete přejít k další metodě, která vám umožní odstranit, a to i přes chyby.
Metoda 4: Odinstalace pomocí PC
Posledním způsobem je použití počítače s telefonem připojeným pomocí kabelu USB. To vám umožní snadno deaktivovat a odinstalovat jakýkoli program, ať už se jedná o Play Market, Google Play Services nebo Google Play Games . Zároveň pro úspěšné odstranění budete muset nakonfigurovat obě zařízení.
Krok 1: Příprava systému Android
V telefonu musíte provést pouze jednu akci povolením „ladění USB“ v části „Pro vývojáře“ . Postup jsme popsali samostatně.
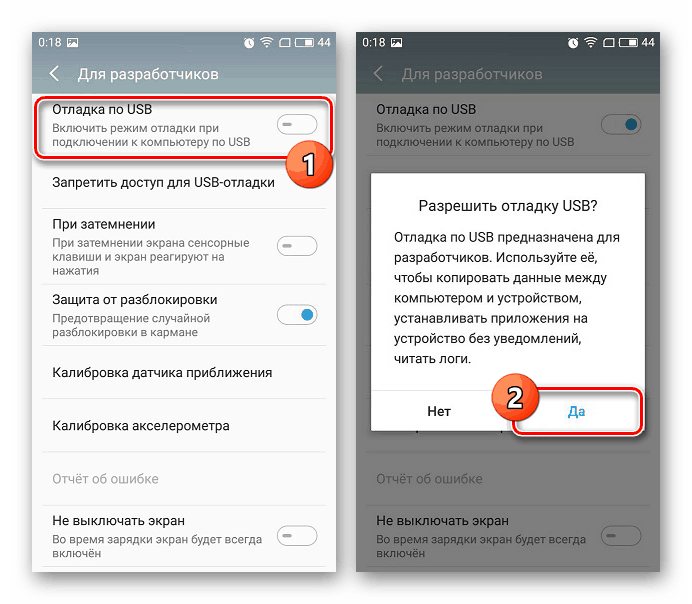
Další podrobnosti: Jak povolit ladění USB v systému Android
Kromě povolení ladění USB nezapomeňte poskytnout ROOT. Pro normální zastavení aplikací nejsou vyžadována práva superuživatele, jejich odstranění bez oprávnění však nebude fungovat.
Krok 2: Příprava počítače
Chcete-li úspěšně připojit svůj smartphone k počítači, nainstalujte ovladač ADB pomocí níže uvedeného odkazu. To je nezbytné pro každou aplikaci, která používá funkce. Ladicí most Android .
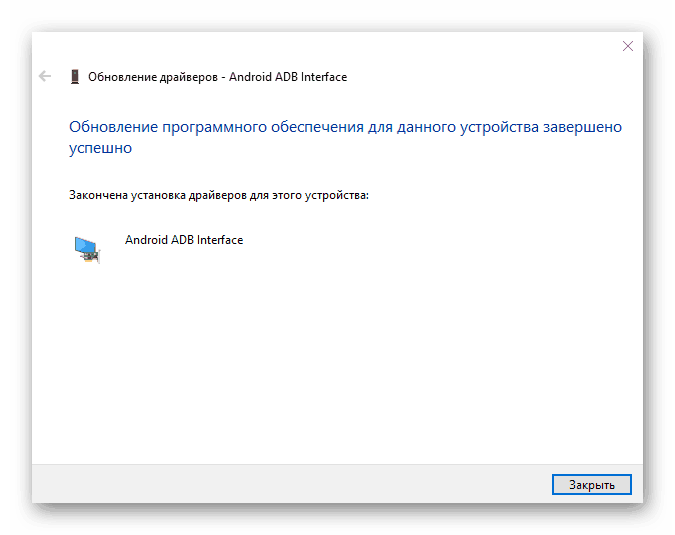
Další podrobnosti: Nainstalujte ovladače ADB do počítače
Jako další krok nainstalujte jeden ze speciálních programů. Použijeme Debloater, protože na rozdíl od většiny analogů poskytuje intuitivní grafické rozhraní.
Stáhněte si Debloater z oficiálního webu
Krok 3: Dočasné zastavení
- Spusťte program pomocí ikony na ploše a připojte zařízení Android k počítači pomocí kabelu USB. Jako režim připojení vyberte možnost „Práce se soubory“.
- Pokud je připojení úspěšně navázáno, položky „Synced“ a „Device Connected“ budou zvýrazněny v bloku „Device State“ . Po potvrzení klikněte na tlačítko „Číst zařízení“ na horním panelu.
![Úspěšně připojujete telefon k Debloater na PC]()
Po nějaké době se v centrálním okně programu objeví seznam všech balíčků nalezených v zařízení, z nichž každý lze dočasně deaktivovat.
- Zaškrtnutím políčka najděte a vyberte požadované balíčky. Současně název každého požadovaného souboru plně odpovídá předchozí části článku a je zobrazen ve sloupci „Balíček“ :
- Google Play - com.android.vending;
- Služby Google Play - com.google.android.gms;
- Hry Google Play - com.google.android.play.games;
- Filmy Google Play - com.google.android.videos;
- Hudba Google Play - com.google.android.music;
- Knihy Google Play - com.google.android.apps.books.
- Po výběru zajímavých možností klikněte na horním panelu na tlačítko „Použít“ a počkejte, až se zobrazí okno s výsledkem.
- Pokud jste vše udělali správně, každá vybraná možnost se zobrazí v seznamu s podpisem „Status is now hidden“ .
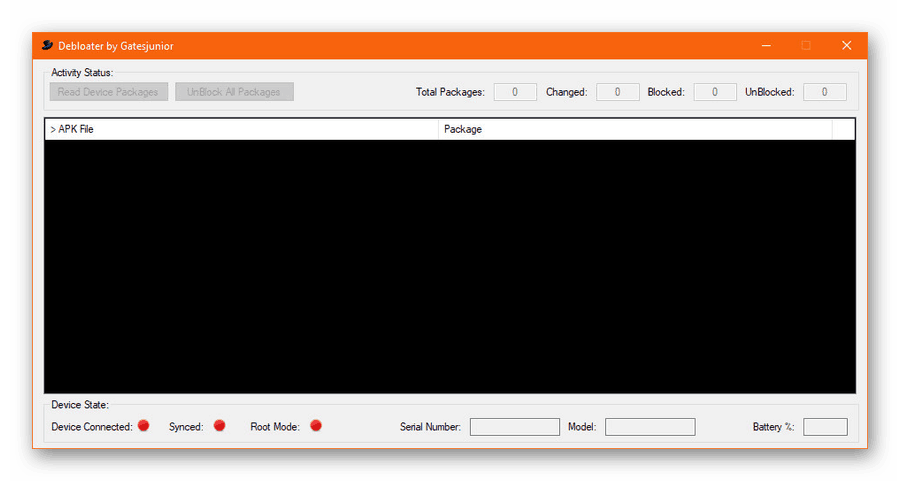
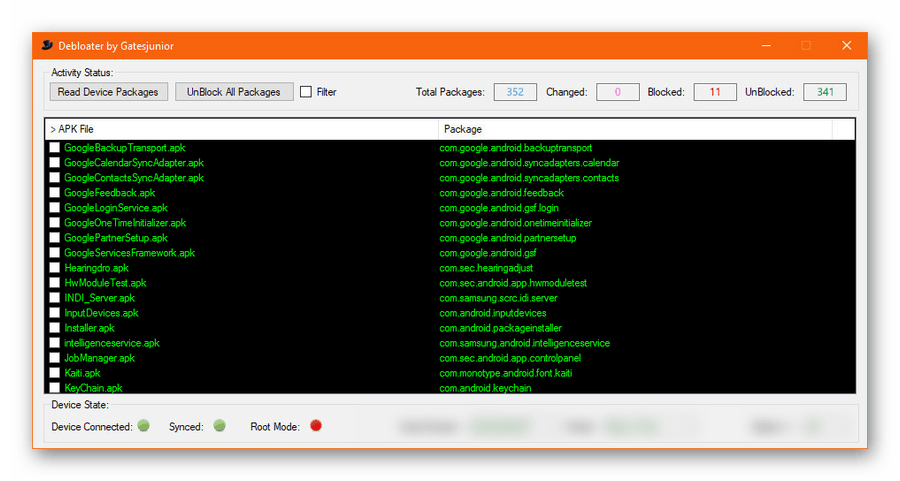
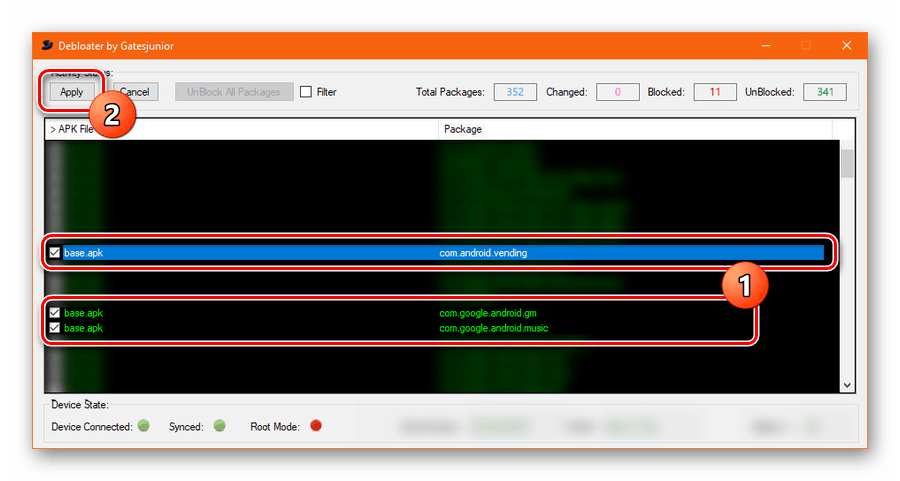
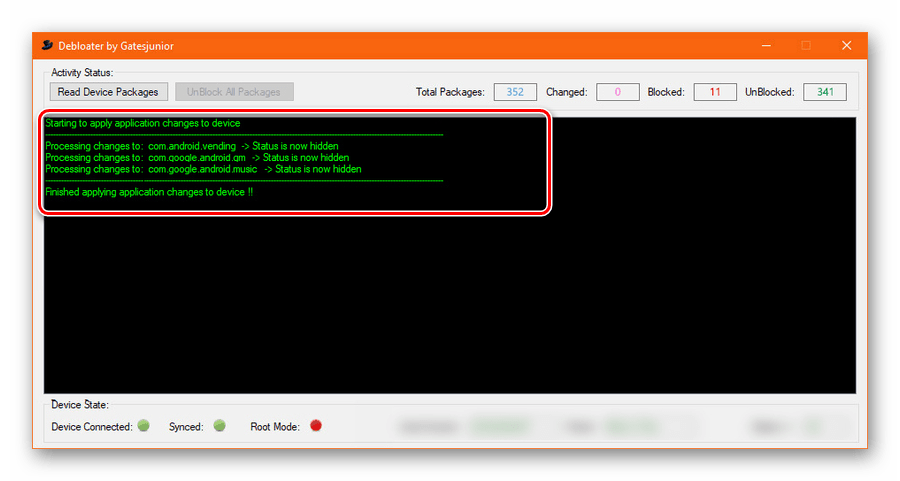
Krok 4: Odebrání služeb
- Postup odstranění pomocí tohoto nástroje je téměř stejný, jak bylo popsáno dříve, ale k dokončení úkolu budou vyžadována práva RUT. Chcete-li při připojení smartphonu k počítači poskytnout příslušná oprávnění, klikněte ve zvláštním okně na zařízení Android na tlačítko „Povolit“ .
- Pokud jste telefon správně připojili k počítači, objeví se vedle „Root Mode“ ve spodní části programu Debloater zelený indikátor. Poté musíte, stejně jako dříve, použít tlačítko „Přečíst balíčky zařízení“ a v seznamu softwaru vyberte požadovanou aplikaci.
- Na rozdíl od deaktivace aplikace, odinstalaci na horním panelu zaškrtněte políčko „Odebrat“ a teprve poté klikněte na „Použít“ . Odinstalace by měla být potvrzena prostřednictvím příslušného oznamovacího okna.
![Přidělení služeb Google Play v Debloateru k odstranění]()
Po úspěšném dokončení postupu se zobrazí stránka s informacemi o provedených změnách.
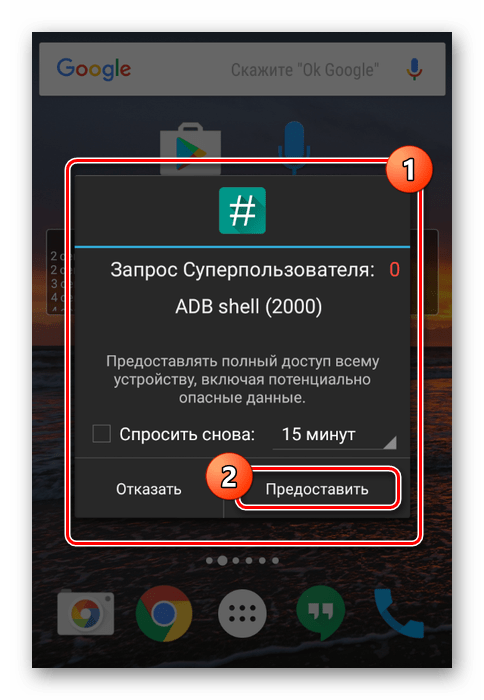
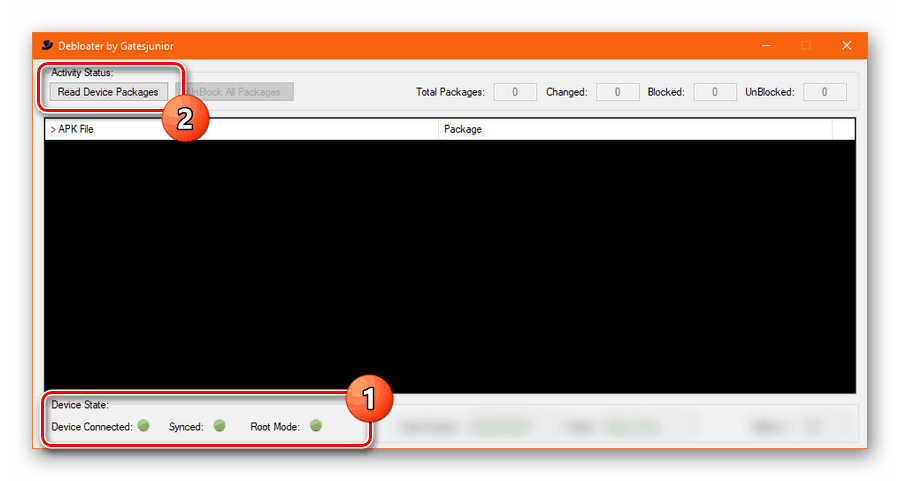
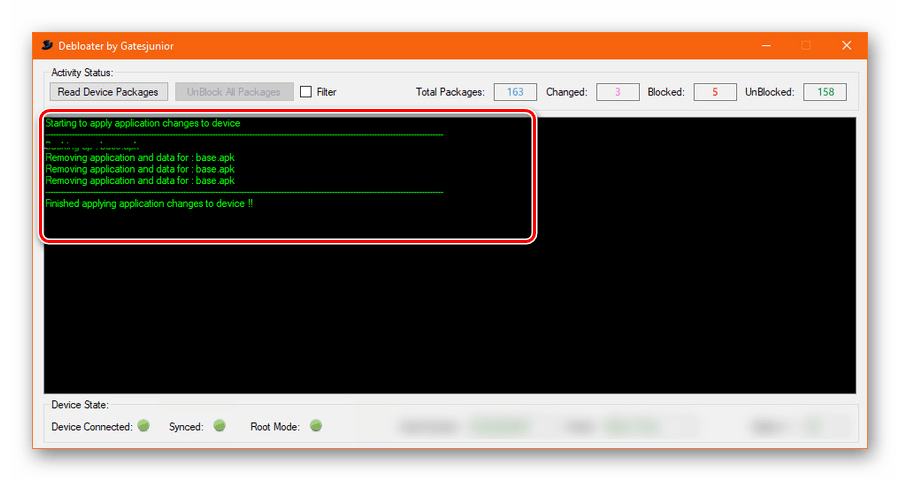
Chcete-li se vyhnout jakýmkoli chybám během odinstalace systémového softwaru, nezapomeňte postupovat podle každého kroku instrukce, počínaje pozastavením a končící odinstalací.
Závěr
Prezentované metody by měly stačit k deaktivaci a odebrání nejen služeb Google Play, ale i jiných odinstalovatelných aplikací. Vezměte prosím na vědomí - každá přijatá akce jistě ovlivní výkon zařízení a odpovědnost za to nese pouze vaše ramena.