Odstraňte vrásky ve Photoshopu
Vrásky na obličeji a jiné části těla jsou nevyhnutelné zlo, které překoná každého člověka, mužského nebo ženského.
S tímto potížím můžete bojovat mnoha způsoby, ale dnes budeme hovořit o tom, jak odstranit (alespoň minimalizovat) vrásky z fotografií ve Photoshopu.
Otevřete fotografii v programu a analyzujte ji.

Vidíme, že na čele, bradě a krku jsou velké, jako by se nacházely oddělené vrásky a v blízkosti očí - nepřetržitý koberec jemných vrásek.
Odstraníme velké vrásky pomocí nástroje "Obnovení štětce" a malých vrásek s nástrojem "Patch" .
Vytvořte tedy kopii původní vrstvy stisknutím kláves CTRL + J a vyberte první nástroj.

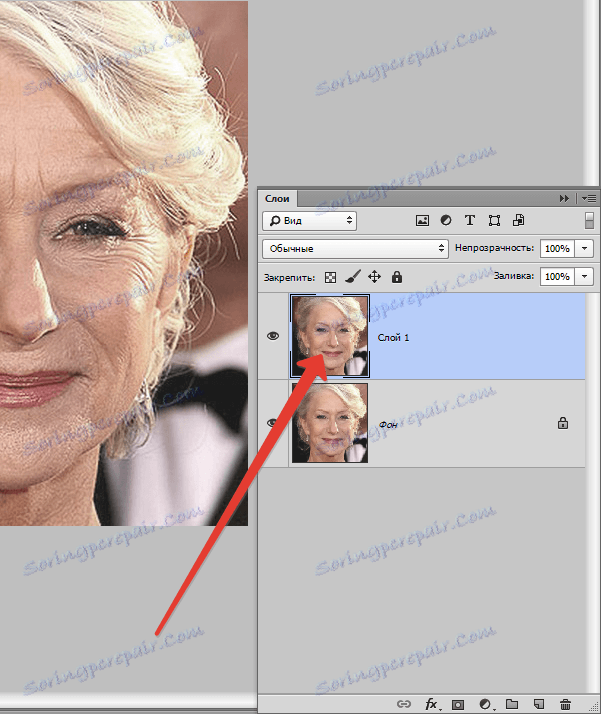
Pracujeme na kopii. Upněte klíček ALT a jednou klikněte na vzorku čisté pokožky, poté přesuňte kurzor do oblasti vrásek a klikněte ještě jednou. Velikost štětce by neměla být mnohem větší než upravitelná vada.

Stejným způsobem a nástrojem odstraňujeme všechny velké vrásky z krku, čela a brady.
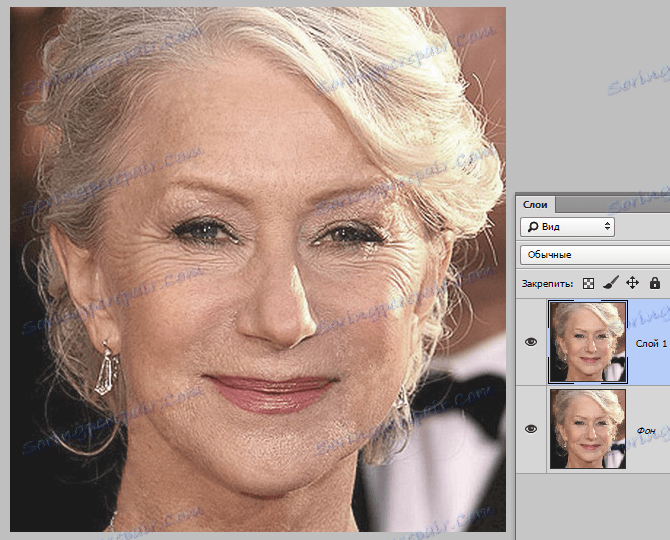
Nyní přejděte k odstranění jemných vrásek v blízkosti očí. Vyberte nástroj "Patch" .

Kroužíme oblastí s vráskami a přetáhněte výsledný výběr na čistou oblast pokožky.
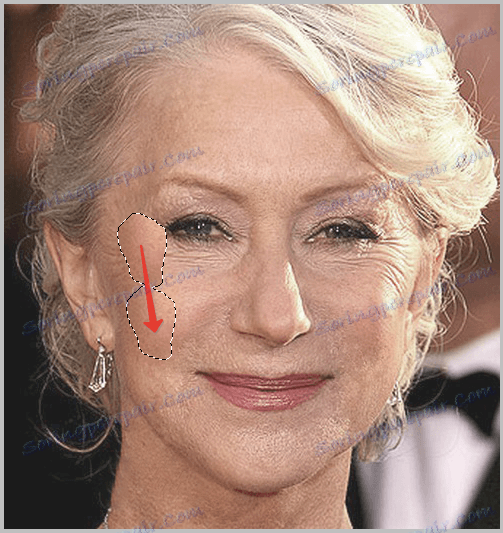
Dosáhli jsme přibližně následujícího výsledku:

Dalším krokem je mírné vyrovnání tónu pleti a odstranění velmi jemných vrásek. Vezměte prosím na vědomí, že vzhledem k tomu, že paní je docela stará, bez radikálních metod (změna tvaru nebo výměny) nebudou odstraněny všechny vrásky kolem očí.
Vytvořte kopii vrstvy, s níž pracujeme, a přejděte do nabídky "Filtr - Blur - Blur na povrchu" .
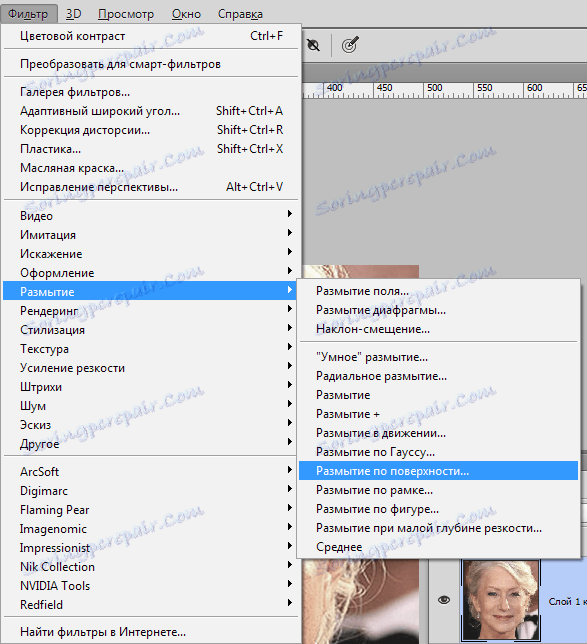
Nastavení filtru se může lišit od velikosti snímku, jeho kvality a nastavených úloh. V takovém případě se podívejte na obrazovku:
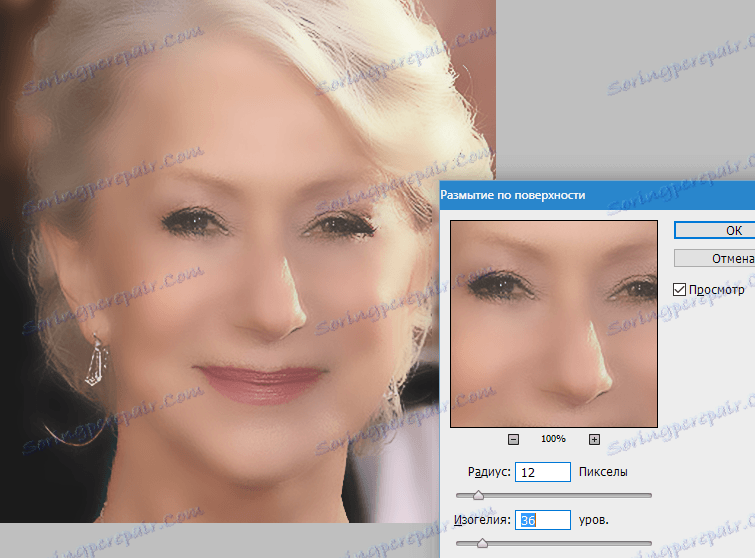
Potom podržte klávesu ALT a klikněte na ikonu masky v paletě vrstev.
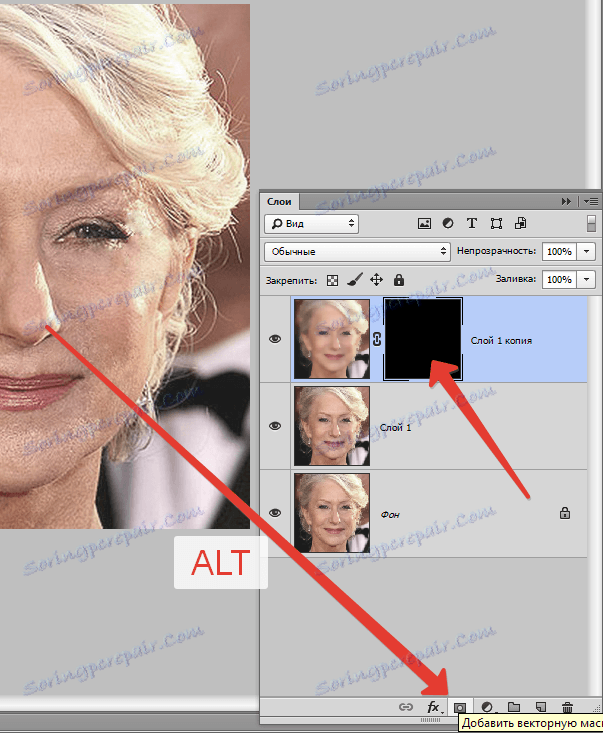
Potom vyberte kartáč s následujícími nastaveními:

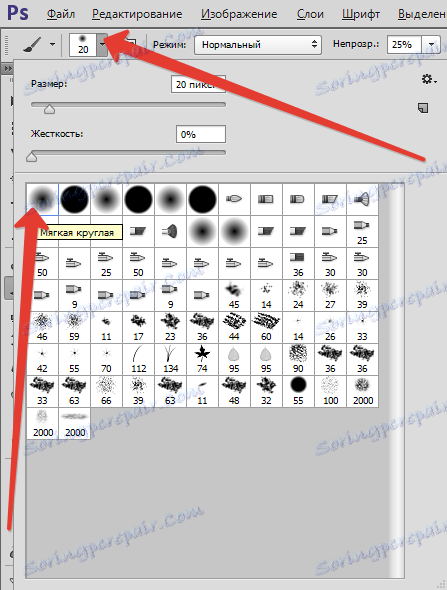

Hlavní barva je bílá a mastná, otevírá se tam, kde je to nutné. Nepřehánějte ji, efekt by měl vypadat co nejpřirozeněji.
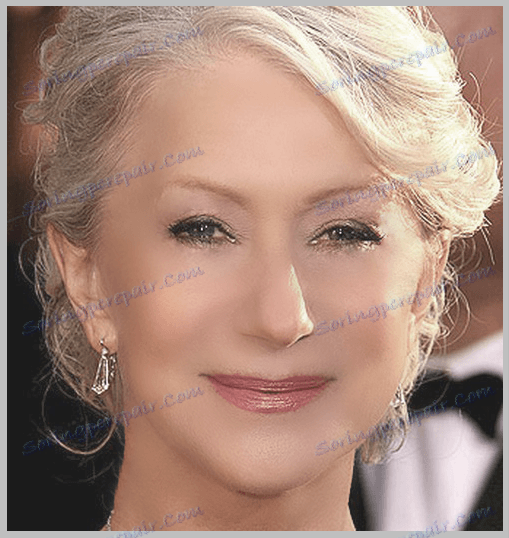
Paleta vrstev po postupu:
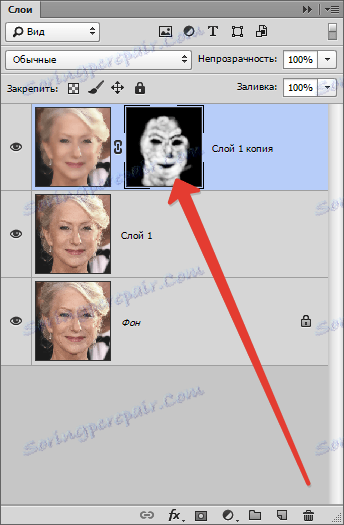
Jak vidíte, zde a tam byly zřejmé vady. Můžete je odstranit libovolným z výše popsaných nástrojů, ale nejprve je třeba vytvořit otisk všech vrstev v horní části palety stisknutím kláves CTRL + SHIFT + ALT + E.
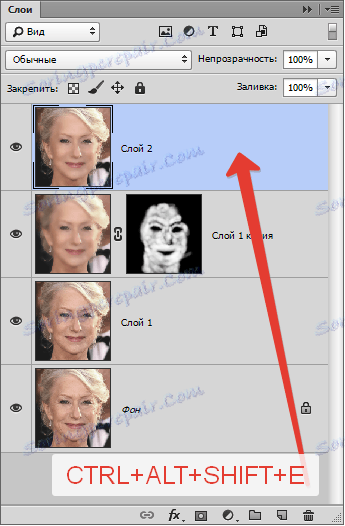
Bez ohledu na to, jak moc se snažíme, po všech manipulacích bude tvář na fotografii vypadat rozmazaně. Dejme mu zpět nějakou přirozenou texturu.
Nezapomeňte, že původní vrstva zůstala nedotčena? Je čas ho použít.
Aktivujte jej a vytvořte kopii stisknutím kláves CTRL + J. Poté přeneste přijatou kopii do úplné horní části palety.
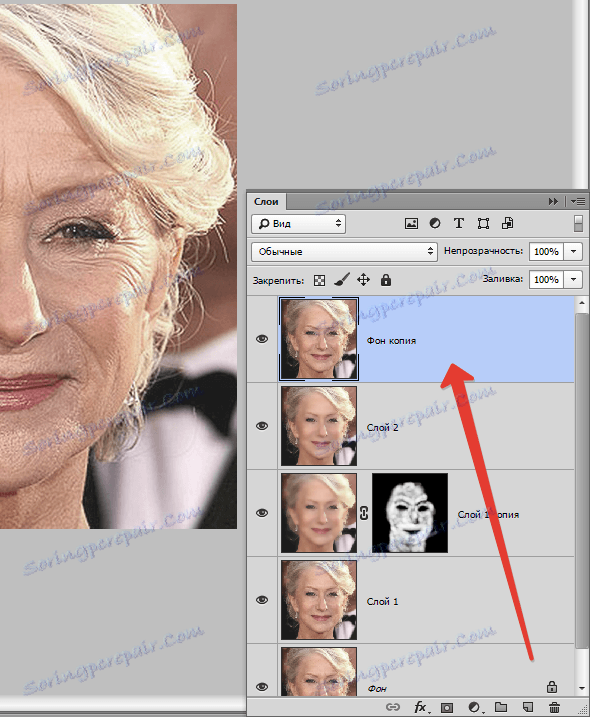
Poté přejděte do nabídky "Filtr - jiné - barevný kontrast" .
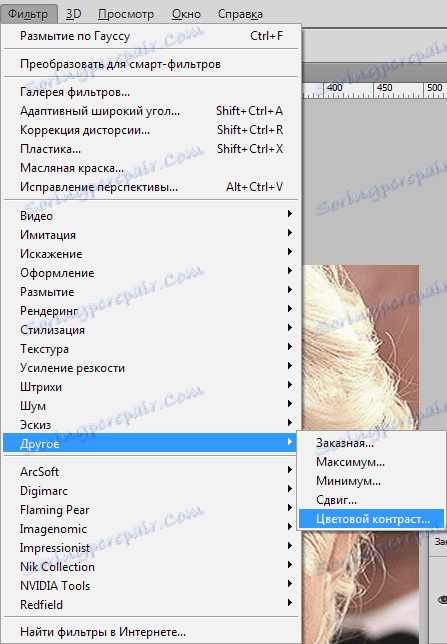
Upravte filtr, který bude veden výsledkem na obrazovce.
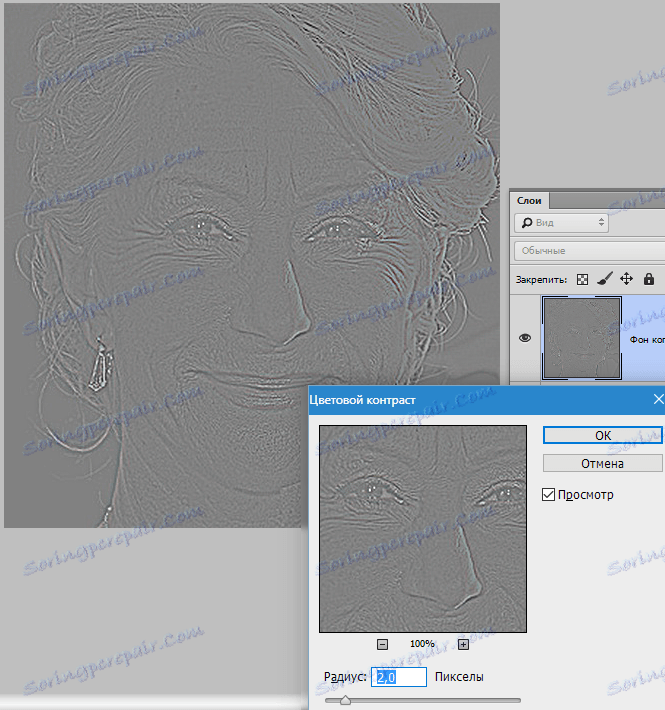
Dále je nutné změnit režim přechodu pro tuto vrstvu na Překrývání .
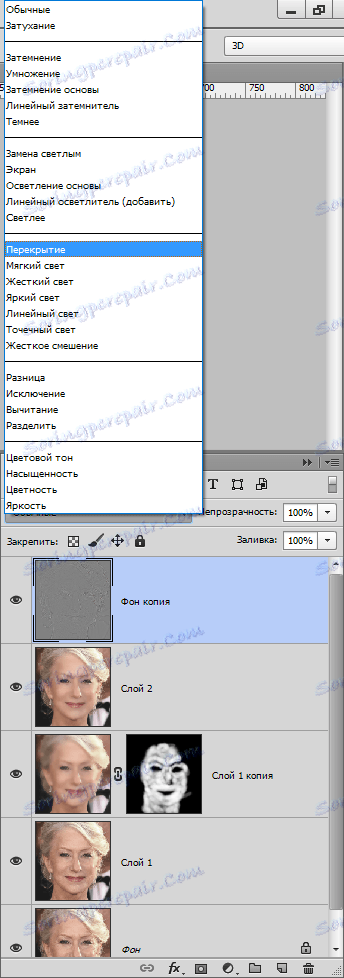
Poté analogicky s procesem rozmazání kůže vytvoříte černou masku a pomocí bílé štětce otevřete efekt pouze tam, kde je potřeba.
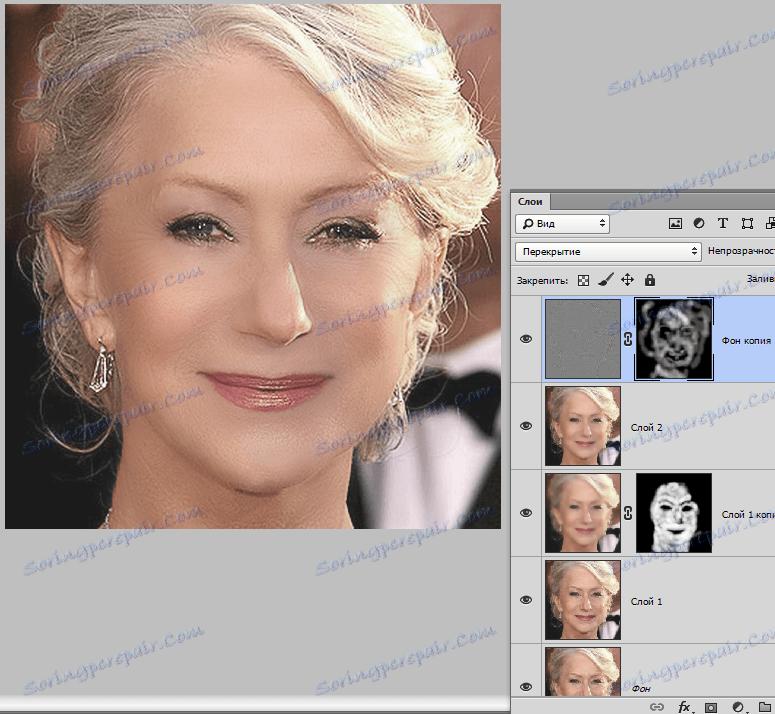
Může se zdát, že jsme na místo vrátili vrásky, ale porovnejme původní fotografii s výsledkem získaným v lekci.
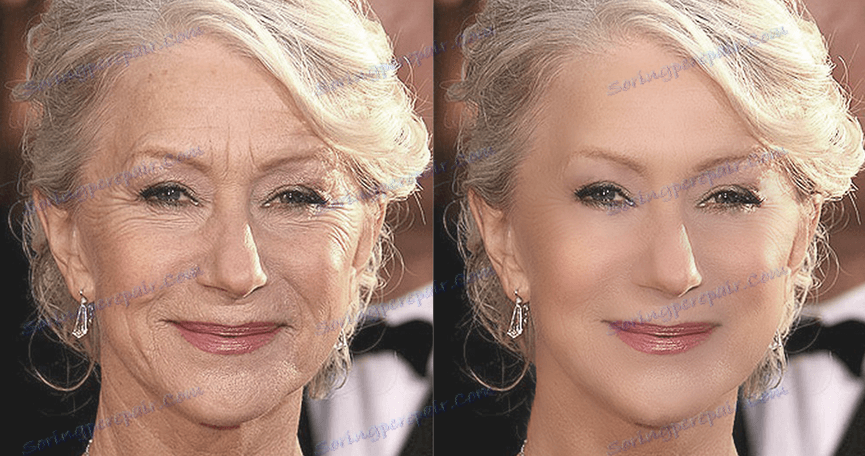
Po ukázání dostatečné vytrvalosti a přesnosti s pomocí těchto technik můžete dosáhnout poměrně dobrých výsledků při odstraňování vrásek.
