Přidání štítku do tabulky v aplikaci Microsoft Word
Pokud textový dokument obsahuje více než jednu tabulku, doporučuje se podepsat. To je nejen krásné a srozumitelné, ale je také správné z hlediska správného provádění dokumentů, zejména pokud je plánováno další publikování. Přítomnost podpisu na výkresu nebo tabulce dává dokumentu profesionální vzhled, ale to v žádném případě není jedinou výhodou takového přístupu k návrhu.
Lekce: Jak se přihlásit do aplikace Word
Pokud je v dokumentu více dokumentů, můžete je přidat do seznamu. To značně zjednoduší navigaci celého dokumentu a prvků, které obsahuje. Stojí za to poznamenat, že můžete do aplikace Word přidat podpis nejen do celého souboru nebo tabulky, ale také do obrázku, diagramu a řady dalších souborů. Přímo v tomto článku budeme hovořit o tom, jak vložit text podpisu před tabulkou v aplikaci Word nebo ihned za ní.
Lekce: Navigace v aplikaci Word
Obsah
Vložte štítek existující tabulky
Důrazně doporučujeme, abyste ručně nepřijímali předměty, ať už je to tabulka, výkres nebo jiný prvek. Neexistuje žádná funkční funkce s řádkem textu přidaným ručně. Pokud se jedná o automaticky vložený podpis, který umožňuje přidat slovo, přidá to k jednoduchosti a pohodlí práci s dokumentem.
1. Vyberte tabulku, do které chcete přidat podpis. Chcete-li to provést, klikněte na ukazatel umístěný v levém horním rohu.
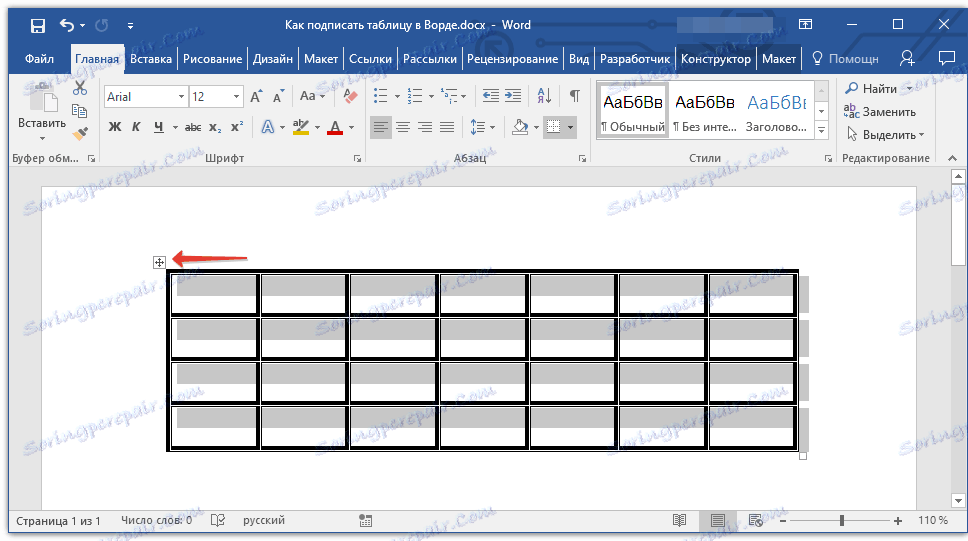
2. Přejděte na kartu "Odkazy" a ve skupině "Jméno" klikněte na tlačítko "Vložit název" .
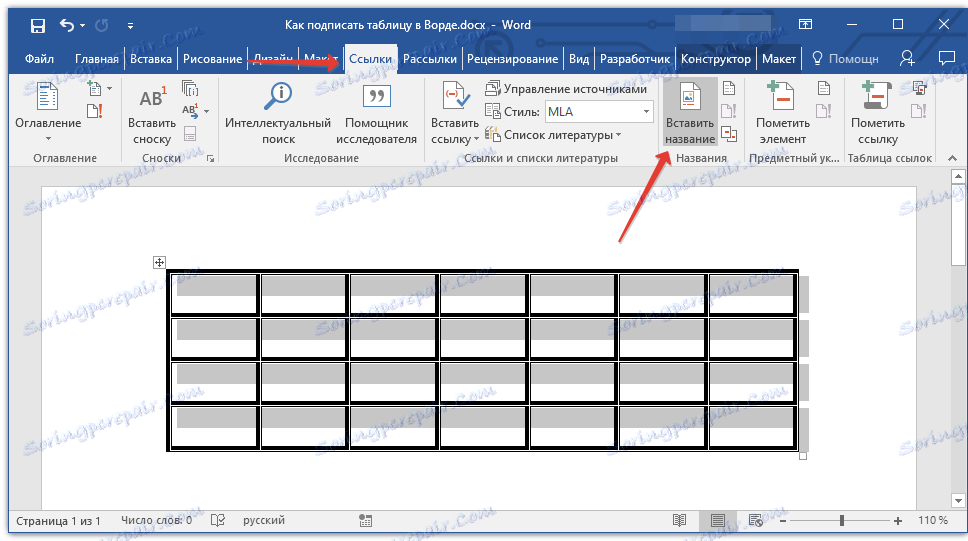
Poznámka: V dřívějších verzích aplikace Word přidáte název, přejděte na kartu "Vložit" a klikněte na "Jméno" ve skupině "Odkaz" .
3. V okně, které se otevře, zaškrtněte políčko "Vyloučit podpis z jména" a za číslem zadejte podpis pro svou tabulku v řádku "Jméno" .
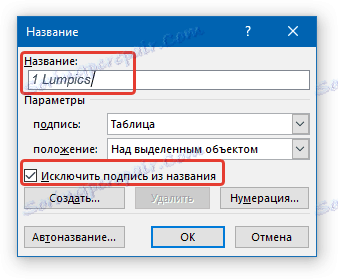
Poznámka: Zaškrtávací políčko "Vyloučení podpisu z názvu" by mělo být odstraněno, pouze pokud standardní název typu "Tabulka 1" nevyhovuje vám.
4. V části "pozice" můžete zvolit polohu podpisu - nad vybraným objektem nebo pod objektem.

5. Klepnutím na tlačítko OK zavřete okno "Jméno" .
6. Název tabulky se zobrazí na místě, které jste zadali.
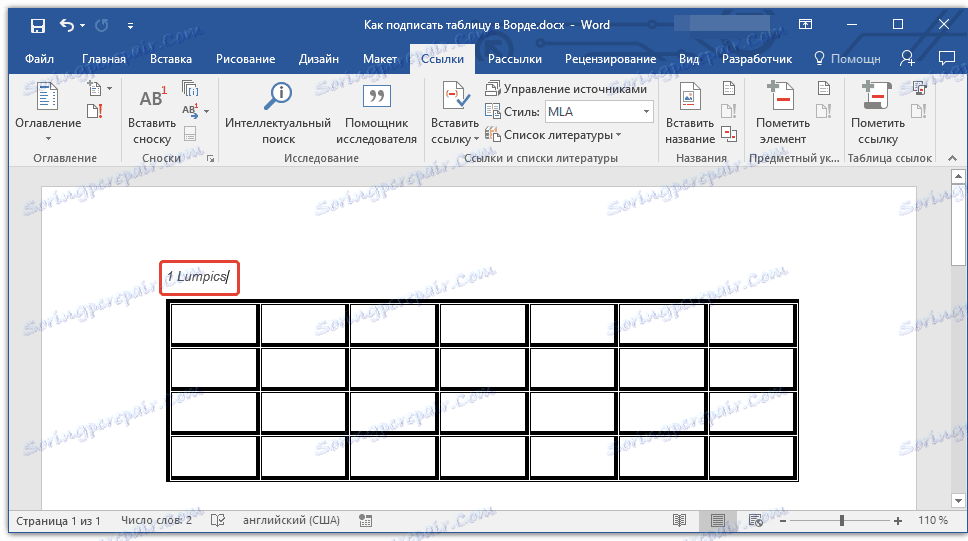
Pokud je to nutné, může být zcela změněno (včetně standardního podpisu v názvu). Chcete-li to provést, poklepejte na text podpisu a zadejte požadovaný text.
Navíc v dialogovém okně "Name" můžete vytvořit vlastní standardní podpis pro tabulku nebo jakýkoli jiný objekt. Chcete-li to provést, klikněte na tlačítko "Vytvořit" a zadejte nový název.

Kliknutím na tlačítko "Číslování" v okně "Název" můžete v budoucnu nastavit parametry číslování pro všechny tabulky, které vytvoříte v aktuálním dokumentu.
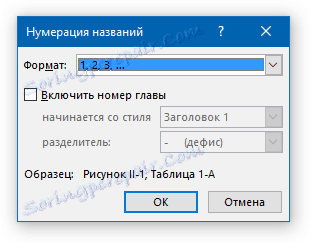
Lekce: Číslování řádků v tabulce aplikace Word
V této fázi jsme se podívali na to, jak přidat do konkrétní tabulky popisku.
Automatické vložení podpisu pro vytvořené tabulky
Jedna z mnoha výhod programu Microsoft Word spočívá v tom, že když vložíte nějaký objekt do dokumentu přímo nad ním nebo pod ním, přidá se podpis se sériovým číslem, což je stejně jako obvyklý podtržený popis distribuován nejen tabulky.
1. Otevřete okno "Jméno" . Chcete-li to provést, klepněte na tlačítko "Vložit název " na kartě "Odkazy" ve skupině "Jméno ".
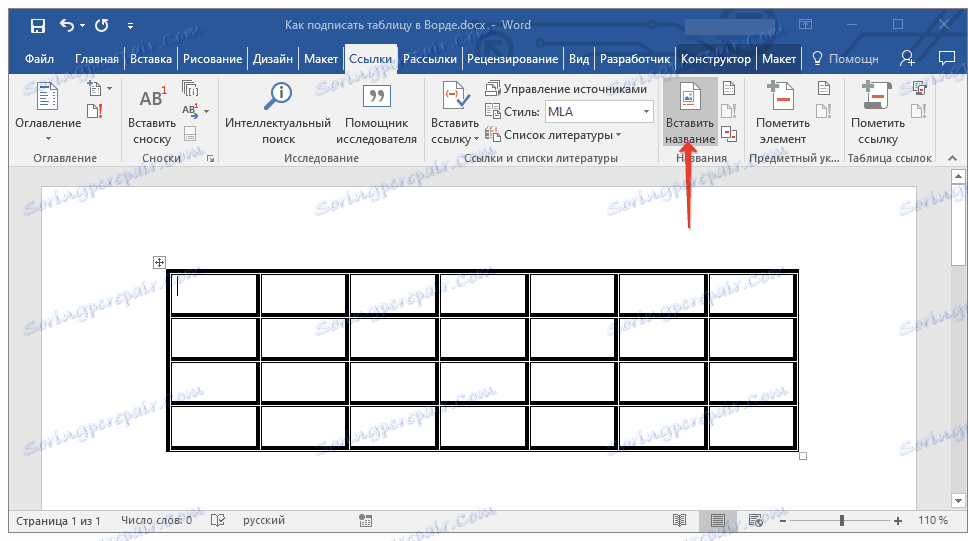
2. Stiskněte tlačítko "Automatické jméno" .

3. Projděte seznam Přidat název při vkládání objektu a zaškrtněte políčko Tabulka Microsoft Word .
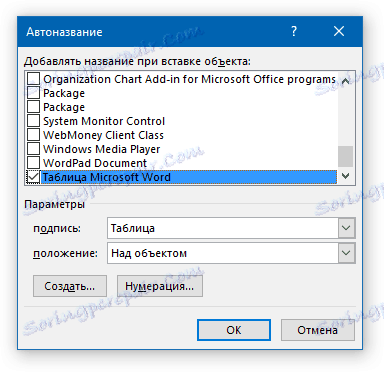
4. V části "Možnosti" se ujistěte, že v nabídce "Podpis" je nastaveno "Tabulka" . V položce "Poloha" vyberte typ podpisové polohy - nad objektem nebo pod ním.
5. Klepněte na tlačítko "Nové" a do zobrazeného okna zadejte požadované jméno. Zavřete okno kliknutím na tlačítko "OK" . V případě potřeby nastavte typ číslování kliknutím na příslušné tlačítko a provedením potřebných změn.

6. Klepnutím na tlačítko OK zavřete okno "Auto Name" . Obdobně zavřete okno "Jméno" .
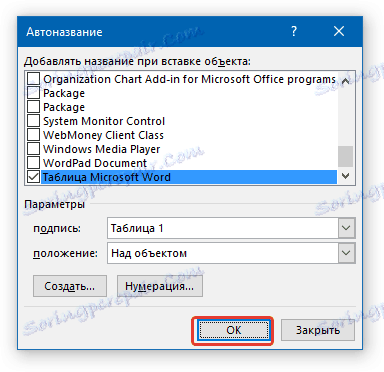
Nyní pokaždé, když vložíte tabulku do dokumentu nad nebo pod ním (v závislosti na zvolených parametrech), objeví se podpis, který vytvoříte.
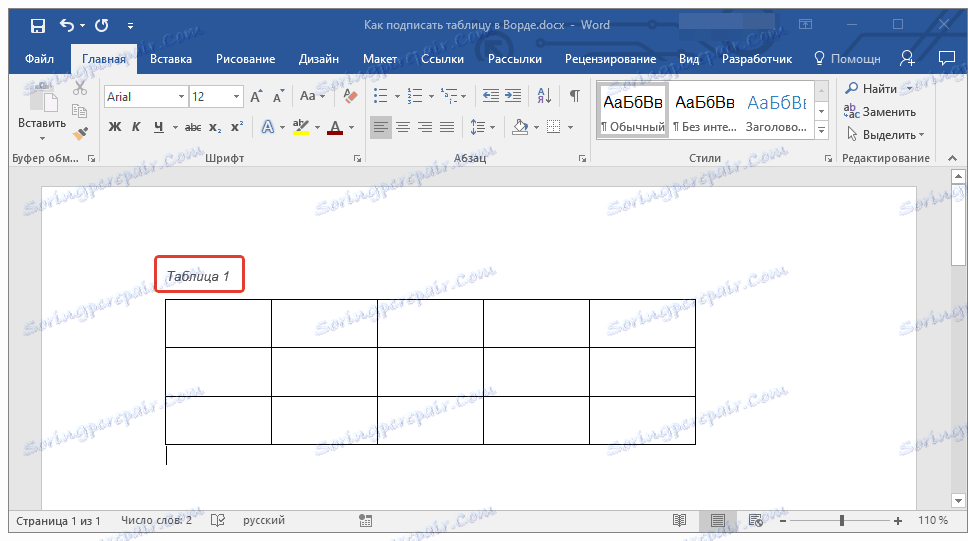
Lekce: Jak vytvořit tabulku v aplikaci Word
Opět můžete podobně přidat popisky k výkresům a jiným objektům. Vše, co je požadováno, je vybrat příslušný prvek v dialogovém okně "Název" nebo jej určit v okně "Autotransformace" .
Lekce: Jak přidat obrázek do obrázku v aplikaci Word
Na tom skončíme, protože teď víte přesně, jak můžete ve Slově podepsat tabulku.