Jak používat tiskárnu Canon
Nyní stále více uživatelů nakupuje tiskárny a multifunkční zařízení pro domácí použití. Společnost Canon se považuje za jednu z největších společností zabývajících se výrobou takových výrobků. Jejich zařízení jsou pozoruhodná pro snadné použití, spolehlivost a širokou funkcionalitu. V dnešním článku se můžete seznámit se základními pravidly pro práci se zařízeními výše uvedeného výrobce.
Obsah
Správné používání tiskáren Canon
Většina začínajících uživatelů neví, jak správně zpracovat tiskové zařízení. Budeme se snažit pomoci vám to zjistit, řeknete vám o nástrojích a konfiguraci. Pokud si právě koupíte tiskárnu, doporučujeme seznámit se s doporučeními, které jsou uvedeny v materiálu na níže uvedeném odkazu.
Viz též: Jak vybrat tiskárnu
Připojení
Samozřejmě musíte nejprve nakonfigurovat připojení. Prakticky všechny periferní zařízení Canon se připojují pomocí kabelu USB, ale existují také modely, které se mohou připojit přes bezdrátovou síť. Tento postup je shodný u výrobků od různých výrobců, takže naleznete podrobné pokyny níže.

Více informací:
Jak připojit tiskárnu k počítači
Připojení tiskárny přes Wi-Fi směrovač
Připojte a konfigurujte tiskárnu pro místní síť
Instalace ovladačů
Další položkou je povinná instalace softwaru pro váš produkt. Díky ovladačům bude schopen pracovat správně s operačním systémem a budou poskytnuty další nástroje pro usnadnění interakce se zařízením. Existuje pět dostupných metod pro vyhledávání a stahování softwaru. Nasazeny s nimi četli materiál dále:
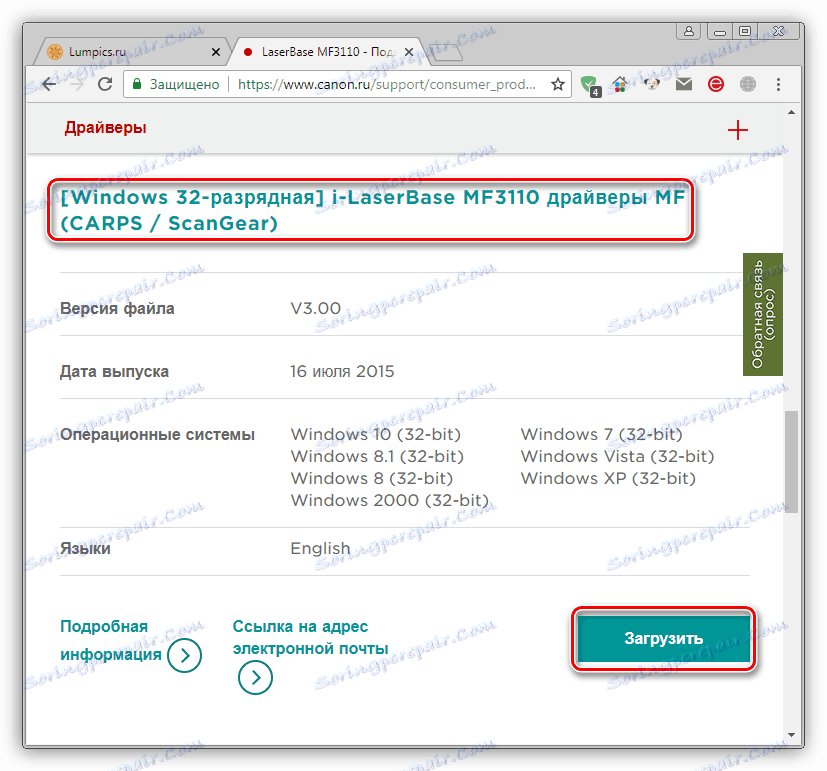
Více informací: Instalace ovladačů tiskárny
Tisk dokumentů
Hlavním úkolem tiskárny je tisknout soubory. Proto jsme se rozhodli okamžitě o tom podrobně vyprávět. Chtěl bych věnovat zvláštní pozornost funkci Rychlé konfigurace . Je přítomen v nastavení hardwarového ovladače a umožňuje vám vytvořit optimální profil nastavením příslušných parametrů. Práce s tímto nástrojem vypadá takto:
- Otevřete "Start" a přejděte na "Ovládací panely" .
- Najděte kategorii Zařízení a tiskárny .
- Najděte periferní zařízení v seznamu. Klepněte na něj pravým tlačítkem myši a vyberte položku "Nastavení tisku" .
- Zobrazí se okno úprav, kde máte zájem o kartu Rychlá instalace .
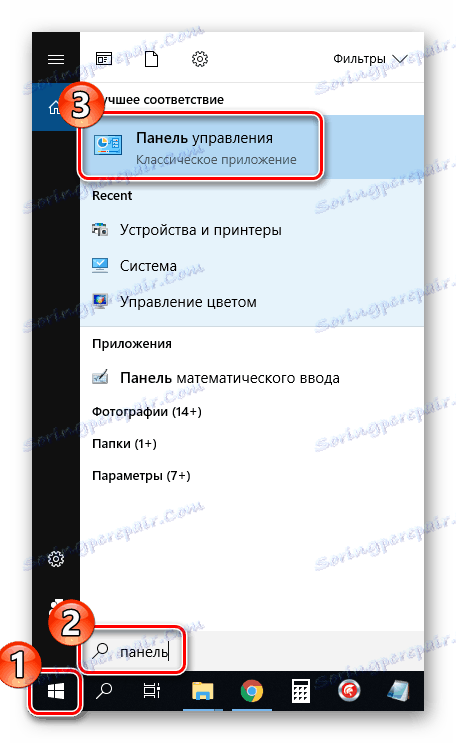
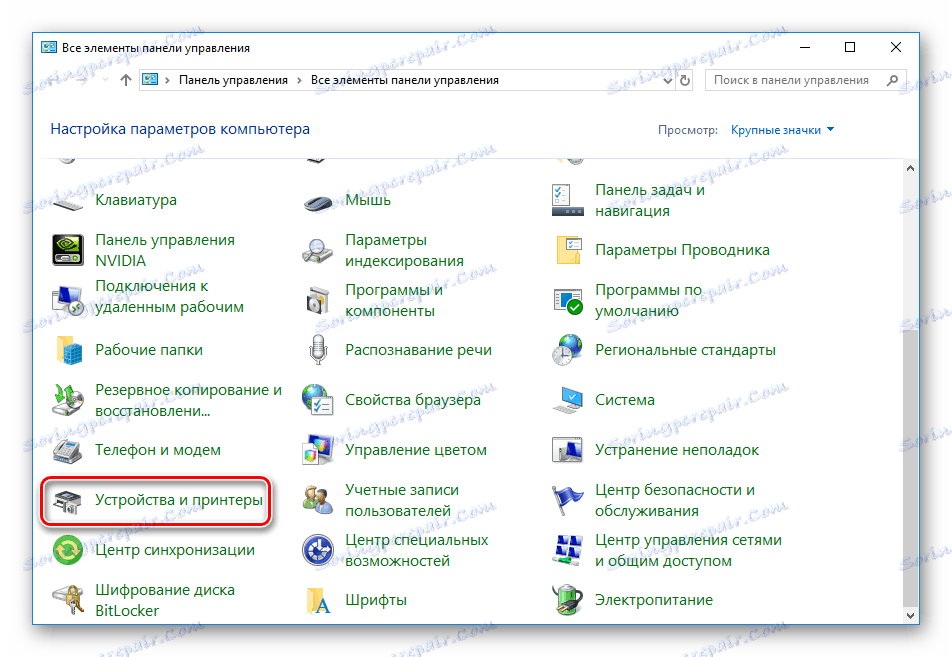

Někdy se stane, že se zařízení v nabídce, které používáte, nezobrazuje. Pokud k takové situaci dojde, musíte ji ručně přidat. Doporučujeme vám, abyste si přečetli pokyny k tomuto tématu v článku na níže uvedeném odkazu.
Více informací: Přidání tiskárny do systému Windows
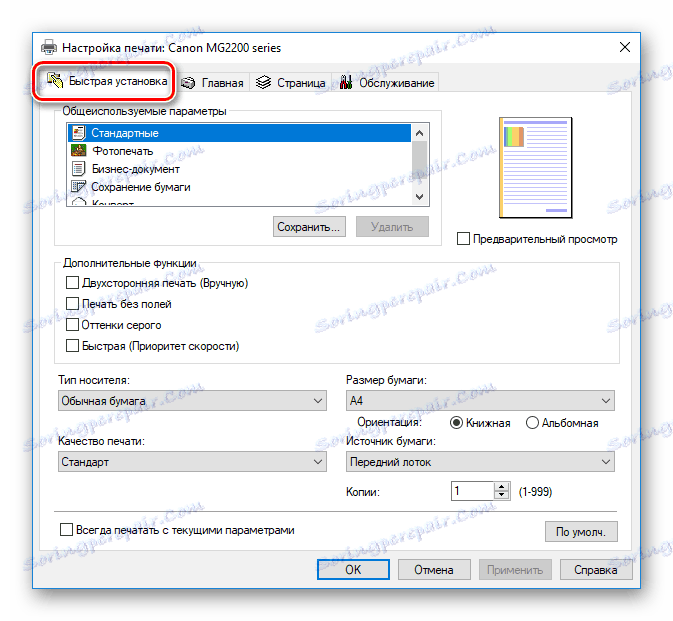
K dispozici je seznam běžně používaných možností, například " Tisk fotografií" nebo "Obálka" . Definujte jeden z těchto profilů pro automatické nastavení konfigurace. Můžete také ručně zadat typ vloženého papíru, jeho velikost a orientaci. Mělo by se ujistit, že kvalita tisku nebyla přenesena do ekonomického režimu - kvůli tomu jsou dokumenty vytištěny ve špatné kvalitě. Po výběru nastavení nezapomeňte použít změny.
Přečtěte si více o tisku projektů různých formátů v níže uvedených níže uvedených materiálech. Najdete zde průvodce konfigurací souborů, ovladače, editory textu a obrázků.
Více informací:
Jak vytisknout dokument z počítače na tiskárnu
Tiskněte na tiskárnu 3 × 4 fotografie
Tisk knihy na tiskárně
Jak tisknout stránku z Internetu na tiskárně
Skenování
Dostatečný počet periferních zařízení Canon je vybaven skenerem. Umožňuje vytvářet digitální kopie dokumentů nebo fotografií a ukládá je do počítače. Po skenování můžete obrázek přenést, upravit a vytisknout. Postup je prováděn pomocí standardního nástroje Windows a vypadá takto:
- Nainstalujte fotografii nebo dokument do zařízení MFP podle jeho pokynů.
- V nabídce "Zařízení a tiskárny" klikněte pravým tlačítkem na zařízení a vyberte možnost "Spustit skenování" .
- Nastavte parametry, například typ souboru, ve kterém bude výsledek uložen, rozlišení, jas, kontrast a jedna z připravených šablon. Po kliknutí na tlačítko "Skenovat" .
- Během postupu nezvedněte víko skeneru a také se ujistěte, že je pevně přitisknuto na základnu zařízení.
- Obdržíte oznámení o hledání nových fotek. Můžete se podívat na konečný výsledek.
- Pokud je to nutné, uspořádejte prvky do skupin a použijte další parametry.
- Po kliknutí na tlačítko "Importovat" se otevře okno s umístěním uloženého souboru.
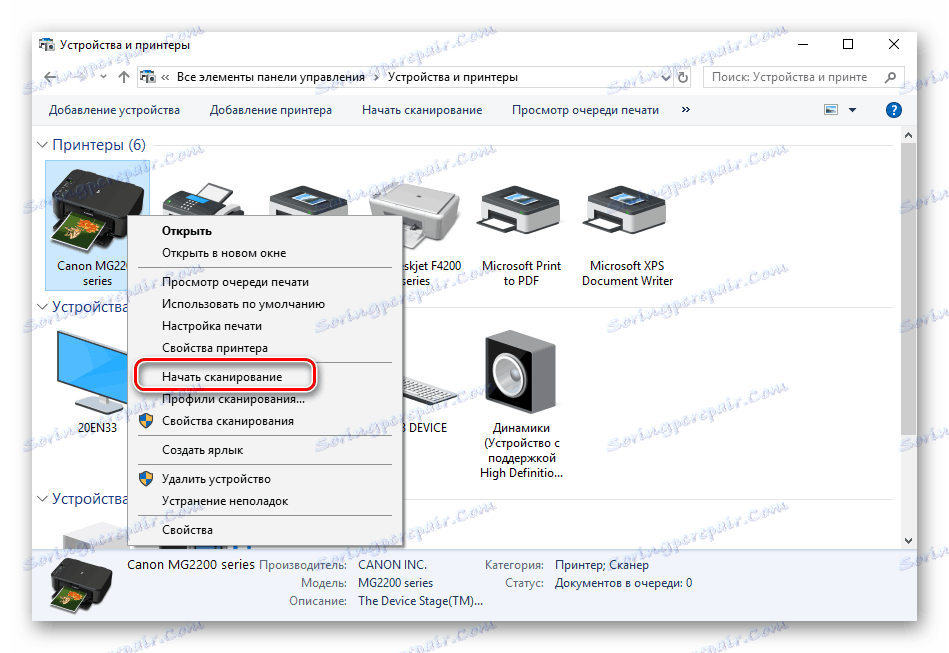
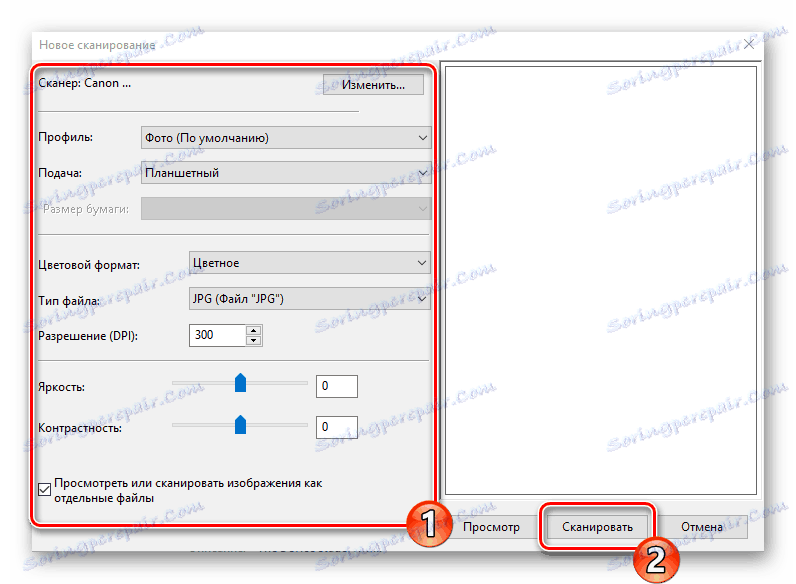

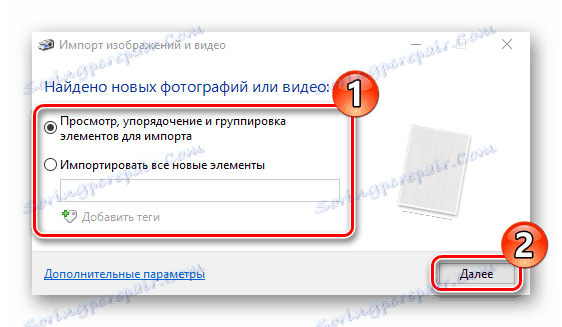
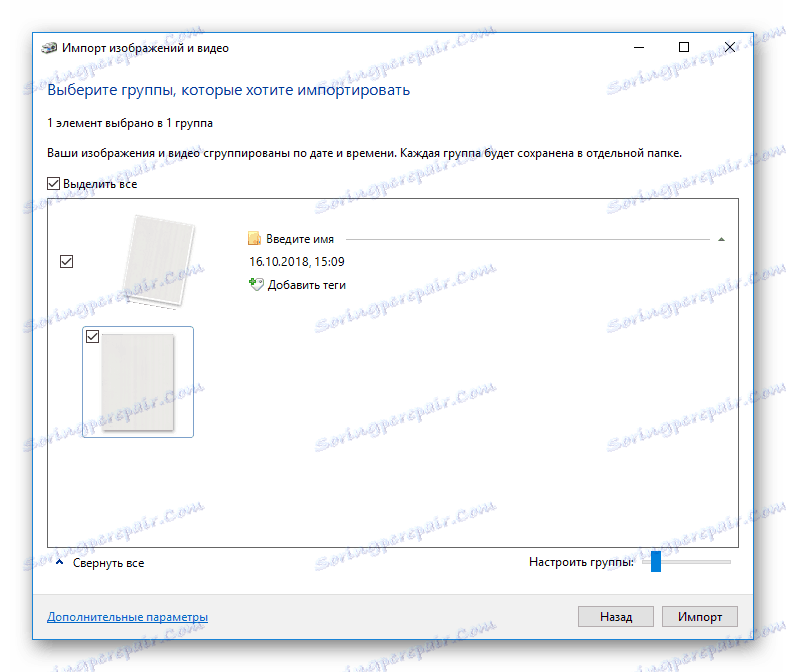
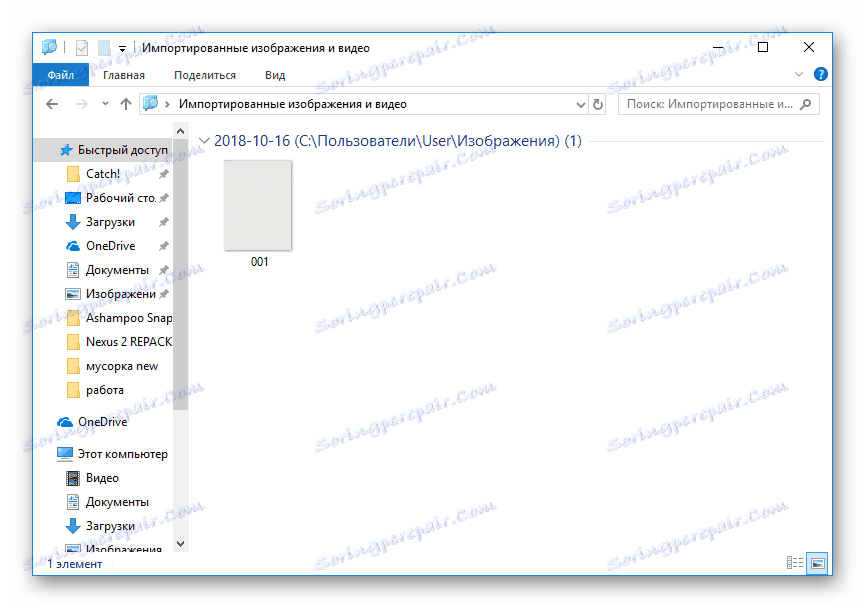
Podívejte se na zbývající metody skenování v našich článcích.
Více informací:
Jak skenovat z tiskárny do počítače
Skenování do jediného souboru PDF
Můj obraz zahrada
Společnost Canon vlastní patentovanou aplikaci, která umožňuje práci s dokumenty a obrázky, tisknout v nestandardních formátech a vytvářet vlastní projekty. To je podporováno téměř všemi modely, které jsou přítomny na oficiálním webu. Program je načten spolu s balíkem ovladače nebo samostatně na stránce pro stažení softwaru do tiskárny. Podívejme se na několik příkladů v My Image Garden:
- Během prvního otevření přidejte složky, do kterých jsou uloženy obrázky, aby software automaticky vyhledal a našel nové soubory.
- Navigační nabídka obsahuje nástroje pro tisk a třídění.
- Podívejme se například na příklad práce s projektem pomocí funkce "Collage" . Nejprve se rozhodněte o jednom z dostupných rozvržení podle vašeho vkusu.
- Nastavte obrázky, pozadí, text, papír, uložte koláž nebo jděte rovně k tisku.
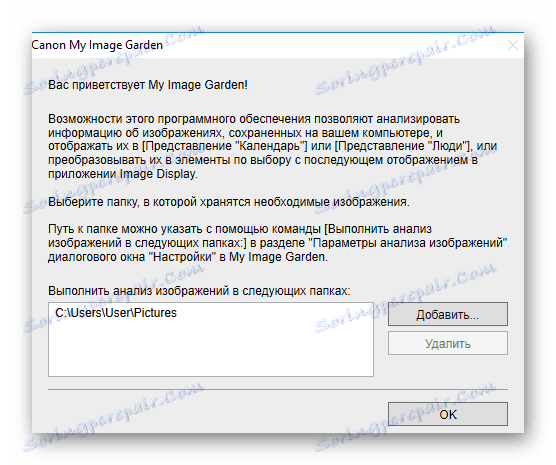
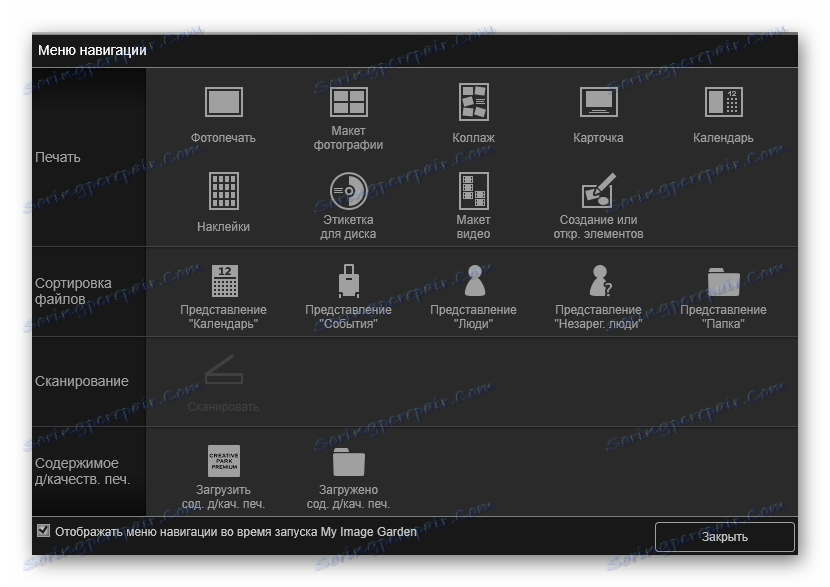
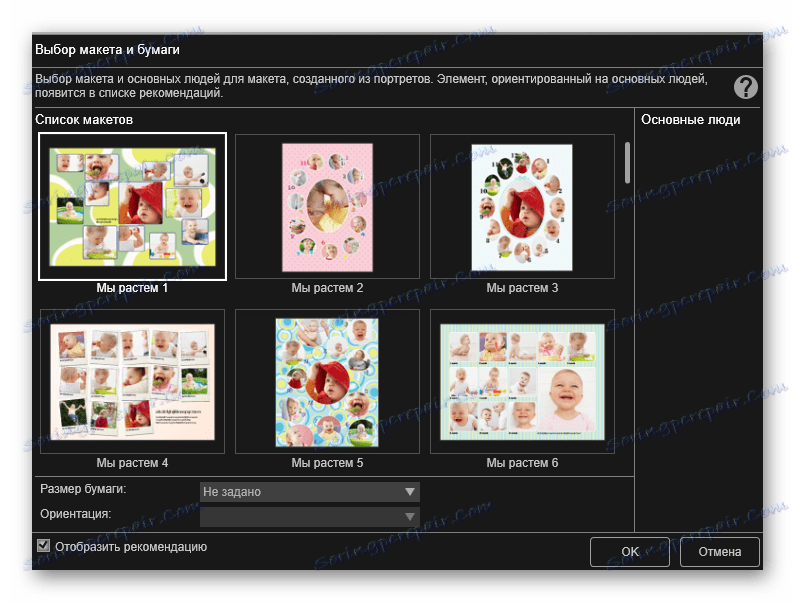
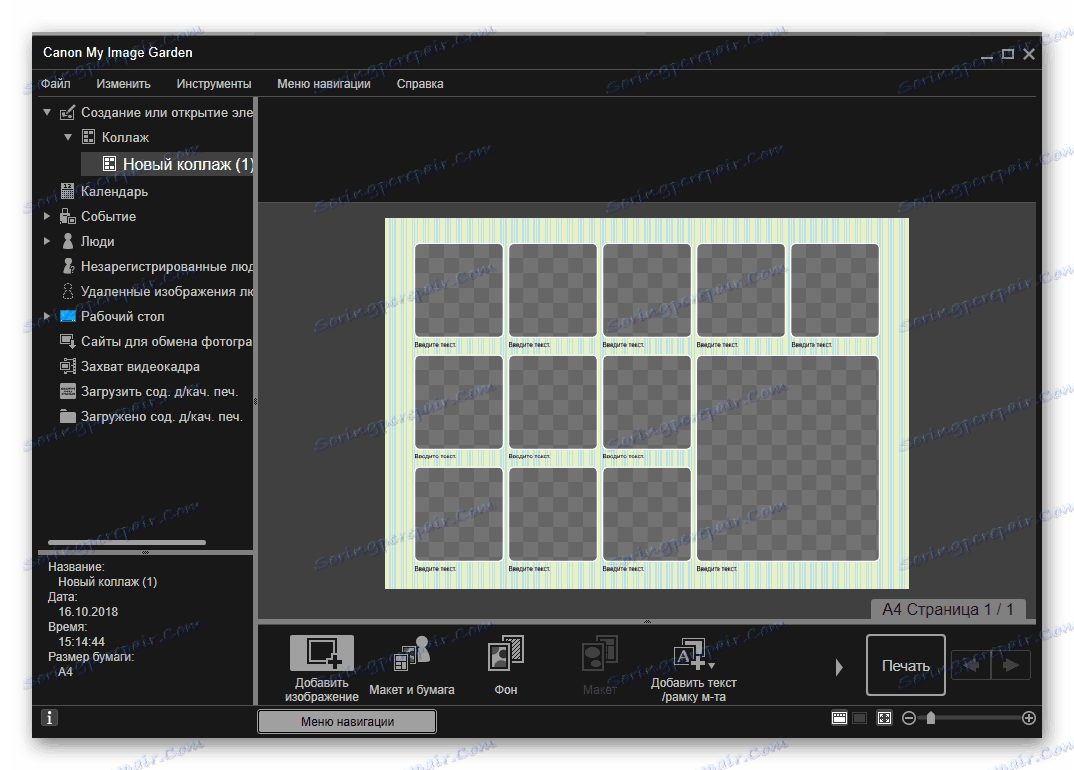
Dalším jedinečným prvkem, který se nenachází ve standardním nástroji pro tisk Windows, je vytvoření štítku pro disk CD / DVD. Podívejme se na postup pro vytvoření takového projektu:
- Klikněte na tlačítko "Nová úloha" a vyberte příslušný projekt v seznamu.
- Rozhodněte se o rozložení nebo nechte prázdné, abyste vytvořili svůj vlastní design.
- Přidejte požadovaný počet obrázků na disk.
- Zadejte zbývající parametry a klikněte na tlačítko "Tisk".
- V okně nastavení můžete vybrat aktivní zařízení, pokud jsou připojeny více, určit typ a zdroj papíru, přidat parametry okrajů a rozsahů stránek. Po kliknutí na tlačítko "Tisk" .

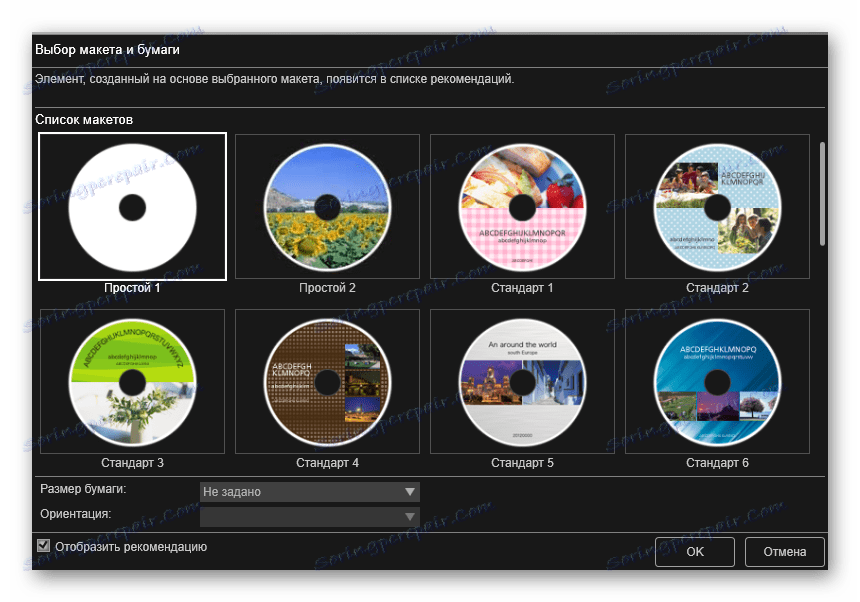
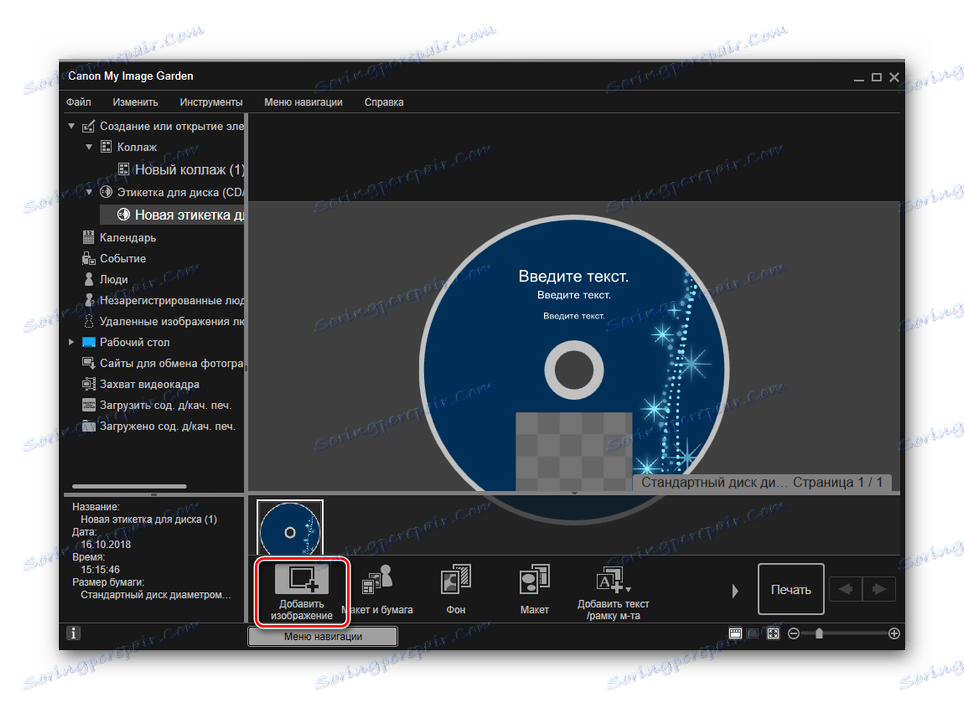
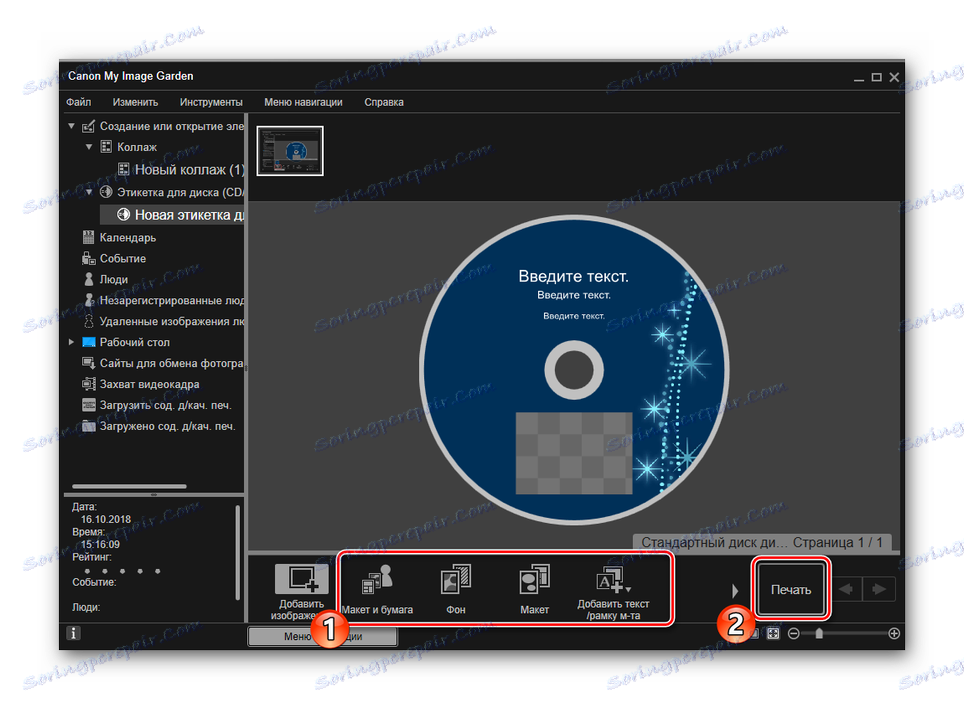
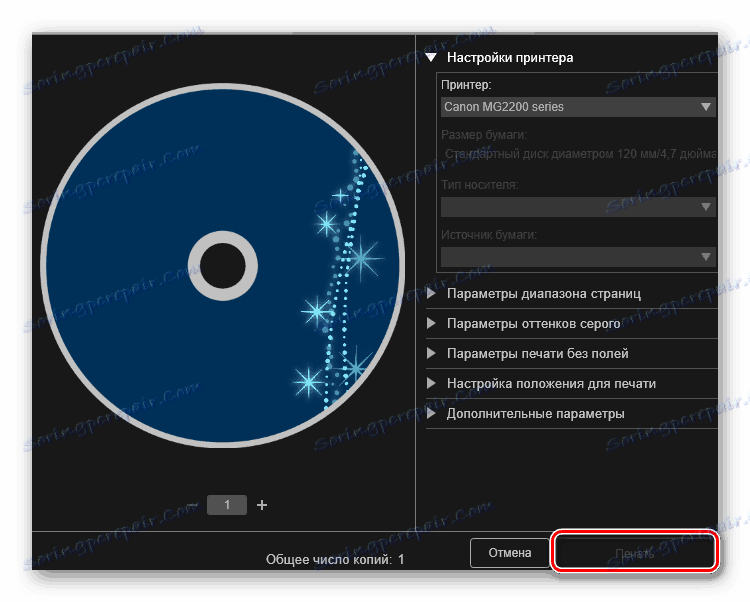
Ostatní nástroje v My Image Garden fungují na stejném principu. Správa programů je intuitivní, a to i s nezkušeným uživatelem. Proto nemá smysl považovat každou funkci samostatně. Můžeme pouze konstatovat, že tato aplikace je vhodná a užitečná pro mnoho vlastníků tiskových zařízení Canon.
Služby
Zabývali jsme se hlavními rysy výše uvedených produktů, ale neměli bychom zapomínat, že údržba zařízení je pravidelně vyžadována k opravě chyb, ke zlepšení kvality tisku a předcházení vážným poruchám. Především byste měli mluvit o softwarových nástrojích, které jsou součástí ovladače. Fungují takto:
- V okně "Zařízení a tiskárny" klepněte pravým tlačítkem myši na tiskárnu a otevřete nabídku "Předvolby tisku" .
- Přejděte na kartu "Údržba" .
- Zobrazí se vám řada nástrojů, které vám umožní vyčistit součásti, spravovat režimy napájení a provoz zařízení. Můžete se seznámit s tím, že si přečtete náš článek o velikosti na níže uvedeném odkazu.

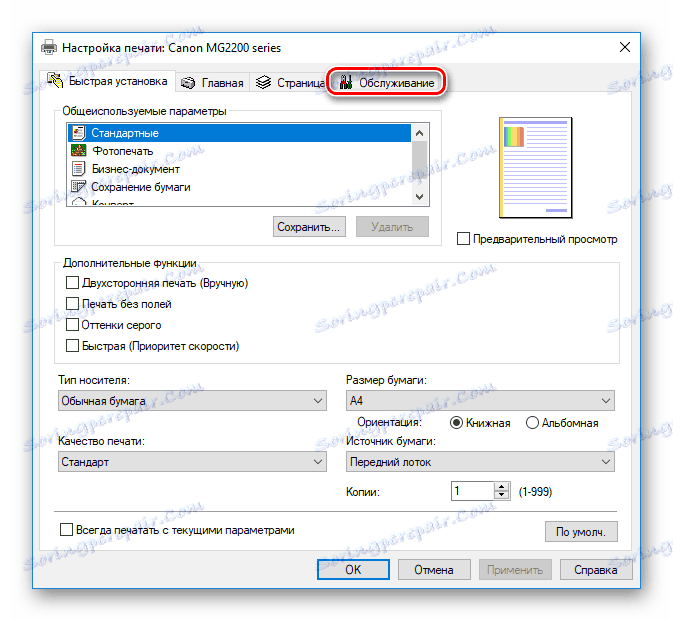
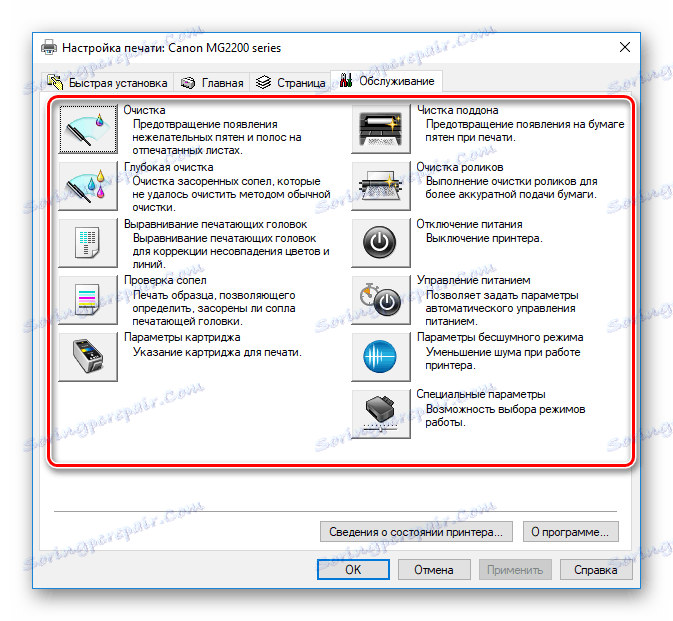
Více informací: Správná kalibrace tiskárny
Někdy je potřeba vynulovat plenky nebo hladinu inkoustu na produktech dané společnosti. To vám pomůže s integrovanou funkcí ovladače a dalším softwarem. Níže naleznete pokyny pro provádění těchto úloh, které byly sestaveny pomocí příkladu modelu MG2440.
Viz též:
Resetujte úroveň inkoustu tiskárny Canon MG2440
Resetujte pampery na tiskárně Canon MG2440
Nezapomeňte, že tiskárna vyžaduje výměnu a výměnu kazet, inkoustové trysky někdy vyschnou, papír uvízl nebo nebyl chycen. Buďte připraveni na náhlý nástup takových problémů. Podívejte se na následující odkazy pro průvodce těmito tématy:
Viz též:
Správné čištění kazety s tiskárnou
Výměna kazety do tiskárny
Řešení problému slepeného papíru v tiskárně
Řešení problémů s potišením papíru na tiskárně
V tomto článku skončí náš článek. Snažili jsme se maximalizovat a prostě mluvit o možnostech tiskáren Canon. Doufáme, že naše informace byly užitečné a získali jste od nich informace, které budou užitečné při interakci s tištěným obvodem.