Nástroj Magnetic Lasso ve Photoshopu
Někde jsme slyšeli, že v softwaru Photoshopu je možné provést výběr na fotografii s absolutní jistotou. A pro takové účely je třeba pečlivě nakreslit obrázek, pouze pomocí myši, s tím byste souhlasila? Nejspíš ne. A to je správné.
Koneckonců, takový člověk vás pravděpodobně jenom oklamá. Pokud byste však obdrželi data, že existuje nástroj pro výběr, který má šanci vytvořit objekt s pravděpodobností 90% a co potřebujete udělat, musíte také jemně propojit čáru kolem objektu?
Souhlasil byste s ním také? Je vaše odpověď stejná?
V této situaci se ale mýlíte, protože v softwaru stále existuje takový vhodný nástroj. To se nazývá magnetické laso (magnetické laso) .
Pokud se s ním seznámíte, prostě to vyzkoušíte, pak v budoucnu jednoduše nebudete moci odeslat své úpravy bez tohoto sady nástrojů. Instrumentation Magnetic Lasso (Magnetic Lasso) je součástí softwaru Lasso (Lasso) .
Chcete-li tuto možnost najít, jednoduše stiskněte levé tlačítko myši s Lasso toolkit a bez jeho uvolnění uvidíte speciální nabídku a najděte Magnetic Lasso Toolkit z padlé série.

Chcete-li v budoucnu používat nástroj Lasso nebo nástroj Polygonální laso , klikněte na panel nástrojů Magnetic Lasso a uvolněte levou klávesu myši, dokud nenajdete nabídku, a pak vyberte lasso , které vás zajímají.
Máte také možnost přepínat z nástrojů lasso při používání tlačítek na klávesnici.
Podržením klávesy SHIFT a několikakrát kliknutím na L provedete přechod mezi nástroji (někdy ani nepotřebujete používat tlačítko SHIFT , vše závisí na tom, instalací ( Předvolby ) v softwaru.
Zeptáme se, proč Magnetic Lasso získalo své současné jméno? Jiný typ sady nástrojů Lasso (Lasso) neobsahuje takovou funkcionalitu. Proces jeho provozu je uspořádán tak, abyste sami mohli provést výběr pomocí tlačítka C, ale nebude tam žádná velká změna.
Instrumentation Magnetic Lasso (magnetické laso) - nástrojová sada se obvykle používá k rozpoznání okrajů obrazu. Takže okraje fotografie jsou prohledány, jakmile se blížíte, pak se zavěsí do těchto okrajů a začne se držet jako magnet.
Znovu se objevuje otázka, může program ve skutečnosti rozpoznat objekt, který potřebujeme na obrázku, jakmile se pokusíte o jeho výběr?
Vypadá to tak, ale ve skutečnosti se stane něco zcela jiného. Všichni víme, že pokud program najde nějaké součásti, najde body odlišného barevného rozsahu a jasu, takže se nástroj Magnetic Lasso začne snažit najít hrany hledáním nesrovnalostí v barevné hmotnosti a úrovních jasu mezi objekty, které se pokoušíte zvýraznit jiným obrázek na pozadí.
Obsah
Nejlepší ikona pro nejlepší výběr
Všimněte si, že kdyby Magnetic Lasso Toolkit měl vždy možnost vidět celou fotografii, zatímco se pokouší najít hrany editačního objektu, je pravděpodobnější, že nebude schopen provádět tyto práce na správné úrovni.
Takže pro jednoduchost program Photoshop sám omezí části, kde nástroj hledá okraje. Problémem je to, že podle původních nastavení nemáme možnost vidět, jaký je objem této části. Důvodem je, že kurzor myši z nástrojové sady Magnetic Lasso ve skutečnosti neříká ani nic neukazuje.
Malý magnet nám dává šanci vědět, že jsme se zastavili u Magnetic Lasso .

Chcete-li zobrazit ikonu s nejlepšími funkcemi, stačí klepnout na tlačítko Caps Lock v zařízení. Tyto manipulace přepínají samotnou ikonu malým křížem uprostřed.
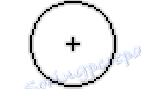
Kruh je šířka oblasti, o které program sama zvažuje, takže může určit hrany.
Najde pouze oblast uvnitř kruhu. Nevidí celý povrch za ním. První kruh, který definuje Photoshop, je kříž ve středu kruhu. Program mu dává hlavní roli při hledání okrajové oblasti našeho obrazového objektu.
Použití nástroje Magnetic Lasso
Nyní vidíme obraz jablka, který jsme vložili do programu. Extrémní části tohoto obrázku jsou dokonale definované a pokusím se provést výběr pomocí obvyklého Lasso tooltip (Lasso).
Alespoň mám příležitost učinit takové manipulace, pokud nechci, abych pak učinil pokání za mé chyby. Nejlepším příkladem je použití Magnetic Lasso Toolkit (Magnetic Lasso) , ale v konečném výsledku bude provádět velké množství prováděných prací nezávisle.
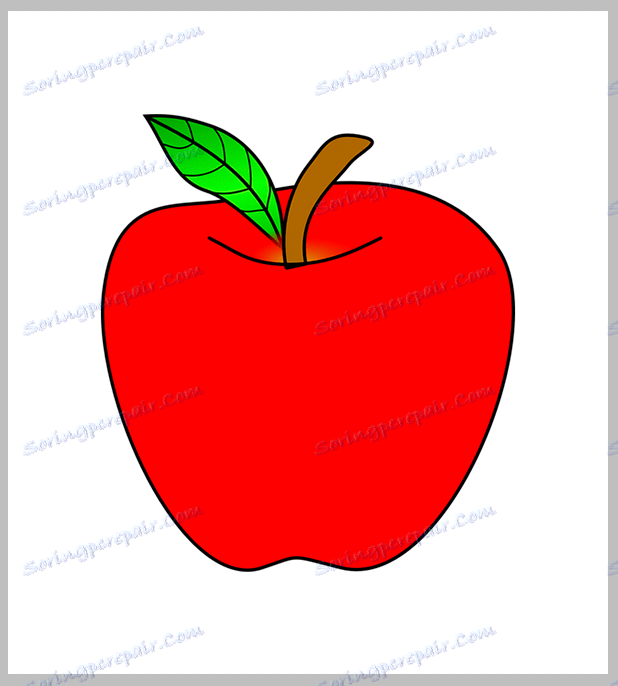
Chcete-li provést výběr pomocí panelu nástrojů Magnetic Lasso, stačí ukázat kříž do středu kruhu na konci obrázku a potom uvolnit tlačítko myši. Zobrazí se výchozí bod, který zvýrazní náš předmět.
Po určení počátečního bodu jednoduše přemístěte nástroj Magnetic Lasso v blízkosti obrázku, vždy držte koncové díly v objemu hrnku. Všimnete si, že z kurzoru myši, který se pohybujete, je speciální řádek a program automaticky začne jej připevňovat k extrémním částem výkresu a stále přidává body podpory tak, aby linka byla pevná tam, kde ji potřebujeme.
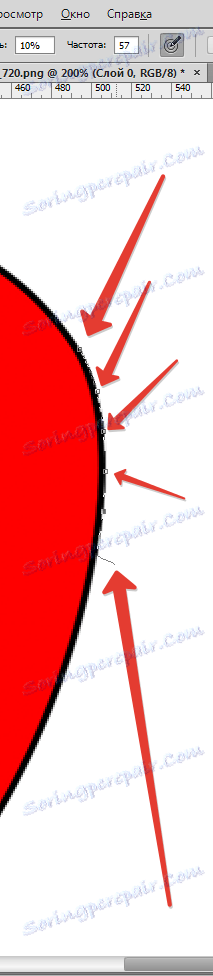
V této situaci (pokud nepoužíváte obvyklou sadu nástrojů Lasso ), nemusíte při startu snímku stisknout tlačítko myši. Chcete-li se blížit k nám v procesu zvýraznění extrémních částí: klikněte na Ctrl ++ (Win) / Command ++ (Mac) . Poté klepnutím na tlačítko Ctrl + - (Win) / Command + - (Mac) snížíte objekt.
Chcete-li posunout obrázek v okně, když je fotka před očima, držte mezerník, který dočasně používá ruční sadu nástrojů, pak jednoduše neunikněte levým tlačítkem myši a přesuňte kresbu tam, kde ji potřebujete.
Jakmile je vše dokončeno, uvolněte odpovídající klávesu na klávesnici.
Změna šířky kruhu
Máte také možnost změnit šířku kruhu, který upravuje velikost oblasti, kde program Photoshop najde extrémní části obrazu, a použije znak Šířka .
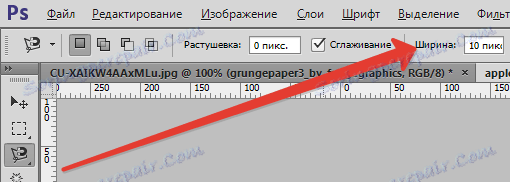
Pokud chcete zvýraznit obrázek, který obsahuje jasně definované hrany, máte možnost použít nastavení vyšší úrovně, které umožní rychlejší a volnější pohyb po obraze.
Použijte vlastnosti menší šířky a pohybujte v pomalejším režimu kolem obrazu, kde extrémní části nejsou tak jasně zvýrazněny.
Jedním z problémů s charakteristikou šířky je to, že je musíte provést před výběrem a pokud neexistuje řešení, které by bylo možné změnit, když jste již začali s výběrem výkresu.
Nejoptimálnější způsob, jak nastavit šířku kruhu, je použití levého a pravého hranatého závorek ( [ ) na našem elektronickém zařízení. To vede k tomu, že během procesu úpravy výkresu můžete nastavit velikost kruhu (velmi cool), protože někdy možná budete muset změnit velikost, protože v práci opravujeme různé části obrazu.
Klepnutím na levý čtvercový rámeček ( [ ) zvětšíte velikost kruhu nebo pravou hranatou závorku ( ] ), což naopak zvyšuje.
Všimnete si, že úroveň šířky je opravena, tak klikněte na tlačítka, znovu zjistíte, že kruh znovu mění své vlastnosti v okně programu.
Kontrastní okraj
Zatímco šířka kružnice určuje objem oblasti, ve které Photoshop hledá okrajové části, další důležitou vlastností při použití nástroje Magnetic Lasso je Edge Contrast .

Umí určit, jaké rozdíly v barvě nebo jasu mezi obrazem pozadí a samotným obrazem by měly existovat, aby se určily extrémní části našeho obrazu.
U součástí s vysokou úrovní kontrastu máte také možnost použít rozšířenou funkci Edge Contrast s nejlepším vlastností Šířka (velký kruh).
Použijte nižší úroveň kontrastu a šířky hran pro součásti s nízkým kontrastem (úroveň obrazu a pozadí).
Stejně jako u charakteristiky Šířka je před zahájením výběru vybráno nastavení kontrastu v okraji , nedává tak tato možnost nástroje k jejímu přímému změně, pokud je v programu, klikněte na tlačítka ( . ) . čím je hodnota kontrastu vyšší nebo čárka ( , ), aby se snížil kontrast.
Všimnete si opravy vlastností na panelu nástrojů.
Frekvence
Během vytváření výběru v obraze vytvoří Photoshop v automatickém režimu umístění extrémních částí otočného bodu (malé čtverce) tak, aby byly řádky pevné nebo vázané.
Pokud zjistíte, že trasa mezi podpěrnými body je příliš velká, což umožňuje ukládat a upevňovat čáry na končetinách, můžete také zjistit, jak je program potřebný k vytvoření bodu podpory pomocí Frekvenční charakteristiky. výběr.
Čím vyšší je úroveň charakteristiky, tím větší je počet podpěrných bodů, ale pro vynikající práci je stanovena standardně ve výši 57 .

Nicméně, změna úrovně frekvence, nejjednodušší způsob je přidání otočného bodu v ručním režimu, když je pro vás užitečné. Pokud zjistíte, že aplikace Photoshop má potíže s udržením řádku v požadované části, stačí kliknout na koncové části a přidat ruční mód v bodě, poté ruku vynechat z tlačítka myši a pokračovat v práci.
Opravy chyb
Pokud jsou body podpory přidány k části chyby (kvůli vašim akcím nebo kvůli programu), klikněte na tlačítko Backspace (Win) / Delete (Mac) a poslední bod bude smazán.
Pohybující se mezi nástroji Lasso
Instrumentation Magnetic Lasso (Magnetické laso) často dělá vynikající práci při procesu izolace objektu v nezávislém režimu, a my máme také šanci přistoupit k jiným typům lasso nástrojů na náš požadavek.
Chcete-li přepnout na obvyklé Lasso nebo Polygonal Lasso v jiném režimu, nezapouštějte klávesu Alt (Win) / Option (Mac) a klepněte na oblast výkresu.
Vše, co se od nás požaduje, je zjistit, na který typ lasso chcete jít. Pokud budete nadále uvolňovat tlačítko myši a začnete jej tahat, získáte obvyklou sadu nástrojů Lasso a budete moci vytvářet kresbu v libovolném tvaru kolem oblasti, kde má Magnetic Lasso potíže a obtíže.
Po dokončení práce stačí stisknout tlačítko Alt / Option a uvolnit tlačítko myši a vrátit se do panelu nástrojů Magnetic Lasso .
Jakmile uvolníte tlačítko myši po kliknutí na tlačítko Alt / Option , podržte stisknuté tlačítko, prostě přesuňte kurzor myši a klikněte na něj a přejděte do režimu Polygonal Lasso , který je hlavním nástrojem pro výběr přímých oblastí obrazu.
Nezapusťte klávesu Alt / Option a potom klikněte na tlačítko z bodu na místo a přidejte oblasti s přímkami přímého plánu. Chcete-li se vrátit do sady nástrojů Magnetic Lasso , pokud potřebujete, stačí držet tlačítko Alt / Option a potom kliknout na okraje výkresu, abyste vyndali body a znovu uvolnili klíč.
Ukončení výběru
Po natočení trasy kolem obrazu klikněte na její první bod a dokončete výběr. Jakmile se přiblížíte k tomuto počátečnímu bodu, zjistíte, že vedle kurzoru se objeví malý kruh, což znamená, že výběr můžete ukončit.
Naše postava upadla do oblasti, kterou chceme zvýraznit.
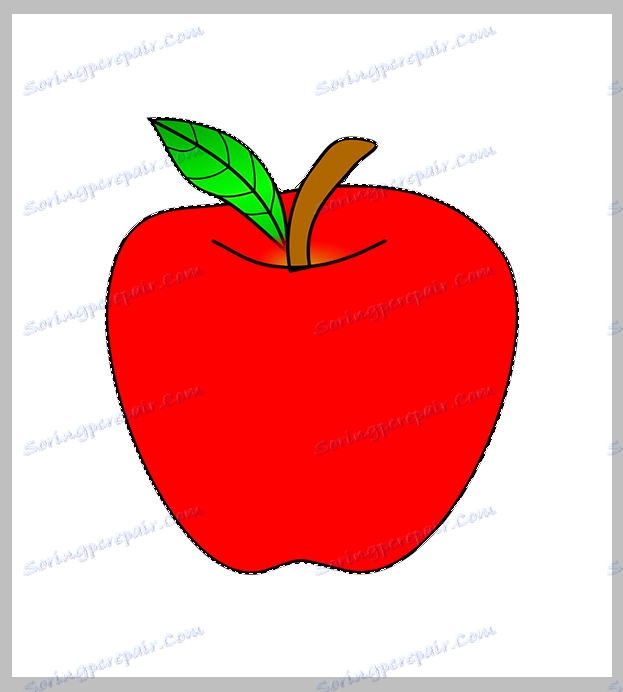
Odstranění výběru
Jakmile jsme provedli veškerou práci, výběr není užitečný, budete se moci zbavit kliknutím na klávesy Ctrl + D (Win) / Command + D (Mac) .
Na základě výsledků těchto nástrojů je Magnetic Lasso jednou z nejúčinnějších možností ve Photoshopu pro zvýraznění částí obrazu, které potřebujeme. Je mnohem účinnější než běžné Lasso .
