Obsah
- Metoda 1: Vyhledejte v počítači viry
- Metoda 2: Nainstalujte ovladače pro poslední připojený hardware
- Metoda 3: Vrátit zpět nainstalovaný ovladač
- Metoda 4: Čištění počítače od nečistot
- Metoda 5: Zkontrolujte fungování ovladačů
- Metoda 6: Zakažte nepotřebné služby
- Metoda 7: Zkontrolujte integritu systémových souborů
- Otázky a odpovědi
NT Kernel & System je jedním ze standardních systémových procesů v systému Windows 10, které mohou začít načítat procesor kvůli určitým závadám souvisejícím s provozem ovladačů, služeb nebo softwaru třetích stran. To vyžaduje řešení problému, protože používání počítače je téměř nemožné. O tom budeme dále hovořit a analyzovat všechny dostupné metody.
Metoda 1: Vyhledejte v počítači viry
Nejprve se chceme zabývat možnou hrozbou virové infekce operačního systému. Takové soubory často fungují na pozadí, vklínějí se do jakýchkoli služeb nebo jakýchkoli systémových procesů, včetně NT Kernel & System, což způsobuje abnormální zatížení komponenty. Běžný uživatel pravděpodobně nebude schopen ručně kontrolovat chování procesu, takže se budete muset obrátit na speciální software nebo online služby, které prohledávají systém a hledají hrozby. Přečtěte si více o boji proti počítačovým virům v jiném materiálu na našem webu kliknutím na odkaz níže.
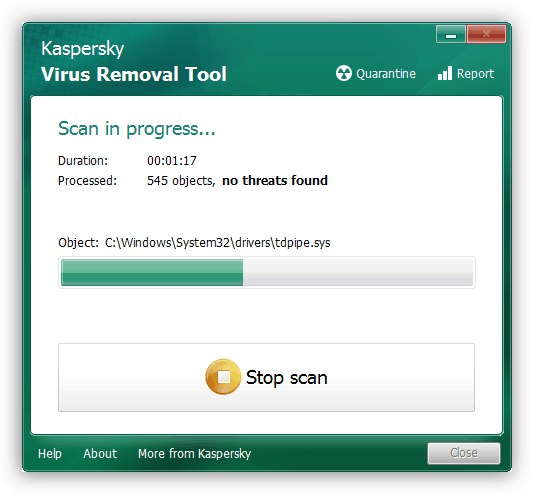
Více informací: Bojujte proti počítačovým virům
Metoda 2: Nainstalujte ovladače pro poslední připojený hardware
Věnujte pozornost této metodě pro všechny uživatele, kteří právě připojili jakékoli nové zařízení k počítači a poté čelili nárůstu zatížení NT Kernel & System. To může být způsobeno skutečností, že nebyla provedena instalace příslušných ovladačů a zařízení nefunguje správně. Doporučujeme vám určitě najít vhodné soubory a přidat je do Windows. Pokud jste začínajícím uživatelem a stále plně nerozumíte tomu, jak přesně jsou ovladače nainstalovány, přečtěte si o tom samostatnou příručku od jiného z našich autorů níže.
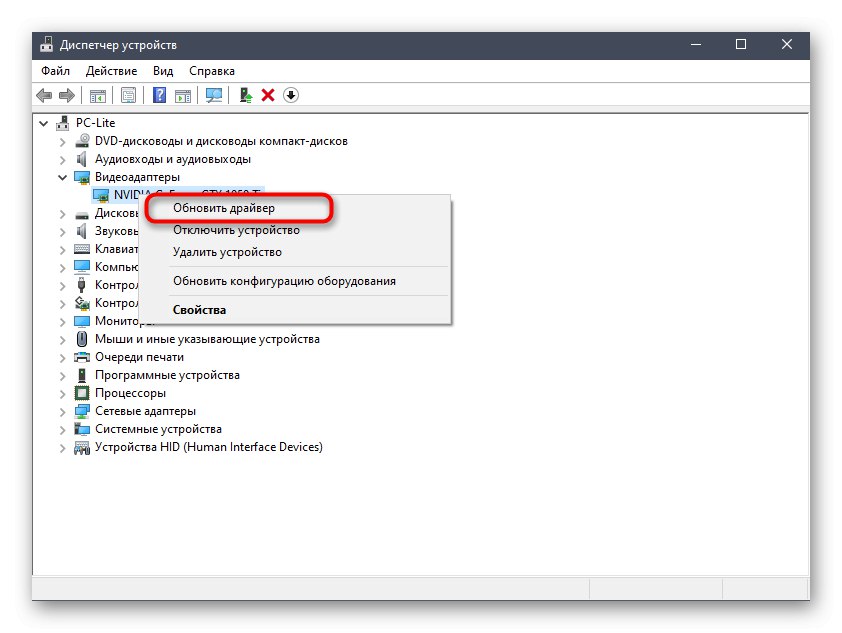
Více informací: Instalace ovladačů v operačním systému Windows 10
Metoda 3: Vrátit zpět nainstalovaný ovladač
Tato možnost platí také pouze pro určité kategorie uživatelů, konkrétně pro ty, kteří se potýkají s uvažovaným problémem po aktualizaci konkrétního ovladače. Nejčastěji je to způsobeno skutečností, že nová verze softwaru není optimalizována samotnými vývojáři a v operačním systému nefunguje zcela správně. To lze opravit vrácením zpět k předchozí verzi ovladače, což se děje takto:
- Klikněte na tlačítko "Start" klikněte pravým tlačítkem a v zobrazené kontextové nabídce přejděte na "Správce zařízení".
- Rozbalte část odpovídající nově nainstalovanému ovladači.
- Klikněte na řádek RMB a vyberte "Vlastnosti".
- Přesunout na kartu "Řidič".
- Klikněte na tlačítko Vrátit se a potvrďte, že změny jsou použity.
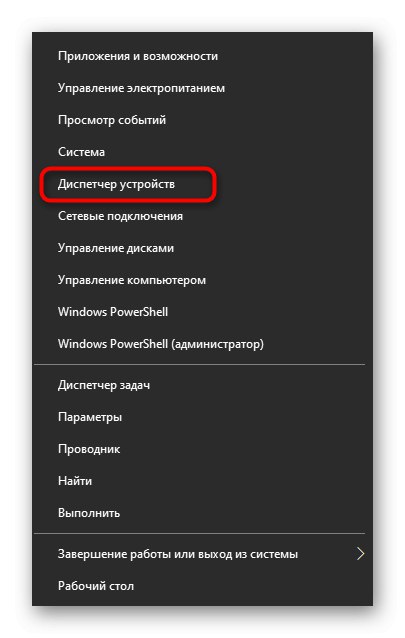
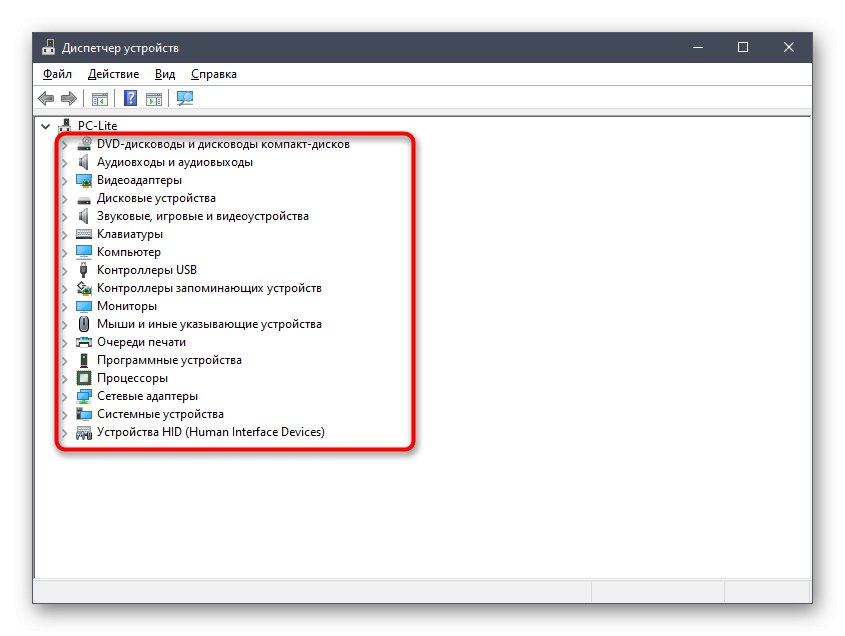
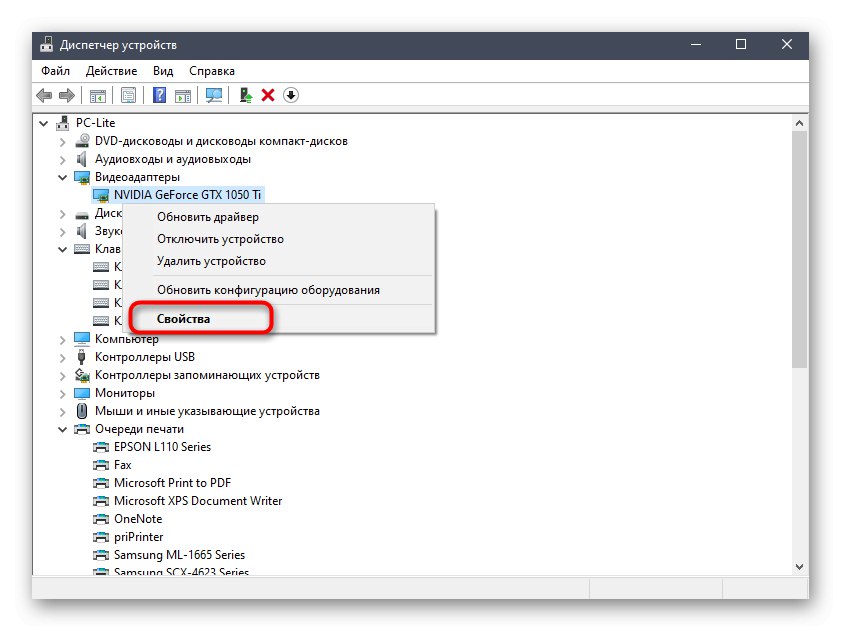
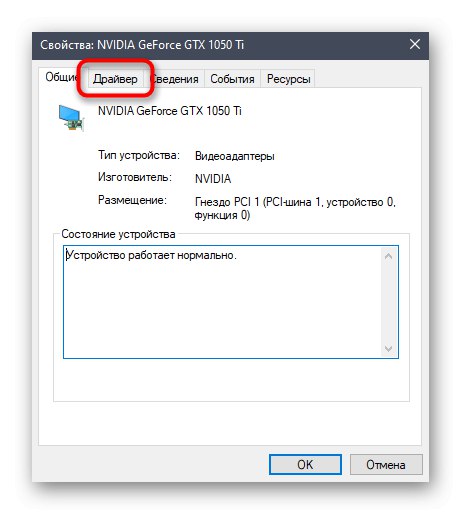
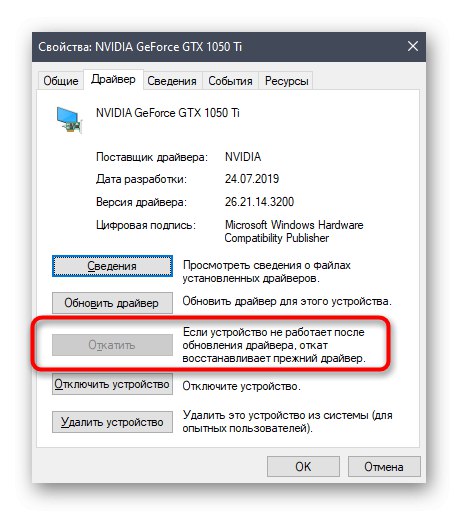
Po vrácení ovladače zpět se doporučuje restartovat počítač, aby se všechny změny projevily. Nyní můžete začít sledovat zatížení procesoru pomocí služby NT Kernel & System. Pokud to nepomůže, pokračujte následujícími způsoby.
Metoda 4: Čištění počítače od nečistot
Čím déle operační systém pracuje bez vymazání dočasných souborů a různých odpadků, tím více to ovlivňuje výkon a mohou nastat různé konflikty, které vedou k různým problémům, včetně problému, o kterém dnes mluvíme.Proto se doporučuje tyto předměty občas odstranit, čímž PC vyčistíte. Ve Windows 10 existuje několik možností implementace úkolu. Doporučujeme si o nich přečíst v jiném článku kliknutím na odkaz níže.
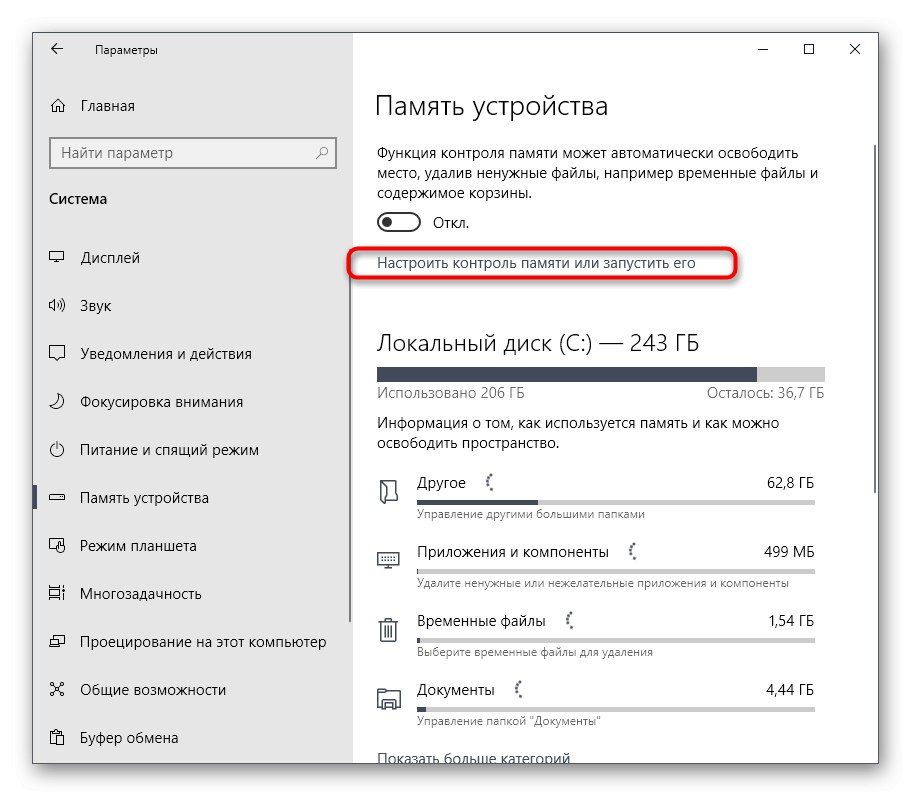
Více informací: Uvolněte místo na jednotce C ve Windows 10
Metoda 5: Zkontrolujte fungování ovladačů
Tato metoda je nejnáročnější ze všech, které jsou uvedeny v tomto materiálu, a doporučujeme na ni přejít pouze v situaci, kdy dříve uvažovaná řešení nepřinesla požadovaný výsledek. Podstatou této metody je kontrola aktivních ovladačů a jejich zatížení procesoru s další nápravou této situace. Pro mnohé se to bude zdát obtížný úkol, a proto jsme jej rozdělili do fází a podrobně je popsali.
Krok 1: Kontrola zatížení řidiče pomocí KrView
Nejprve musíte zkontrolovat, který z ovladačů nejvíce zatěžuje procesor během jeho provozu. Určuje se tedy, z čeho přesně spadá hlavní podíl zátěže na proces NT Kernel & System. Tuto úlohu můžete provést pomocí speciálního nástroje pro konzolu, který je stažen z oficiálního webu společnosti Microsoft.
Stáhněte si KrView z oficiálních webových stránek
- Postupujte podle výše uvedeného odkazu a začněte stahovat KrView z webu vývojáře.
- Počkejte na dokončení stahování a spusťte výsledný spustitelný soubor.
- Rozbalte jej a spusťte instalační soubor z vybrané cesty pro nejjednodušší instalaci.
- Po tom otevření "Start", najděte tam aplikaci "Příkazový řádek" a spusťte jej jako správce.
- Enter
cd C: Program Files (x86) KrViewKernratespřejít na cestu, kde jsou umístěny spustitelné soubory načteného nástroje. Změňte tuto cestu, pokud instalace proběhla na jiném místě. - Zbývá pouze spustit nástroj, který prohledá systém. Chcete-li to provést, zadejte
Kernrate_i386_XP.exea klikněte na Enter. - Podržte kombinaci kláves Ctrl + Ck dokončení sběru informací.
- Mezi přijatými řádky najděte seznam ovladačů a podívejte se na úplně první řádky. Odhadněte zatížení procesoru, abyste pochopili, který software poškozuje výkon systému.

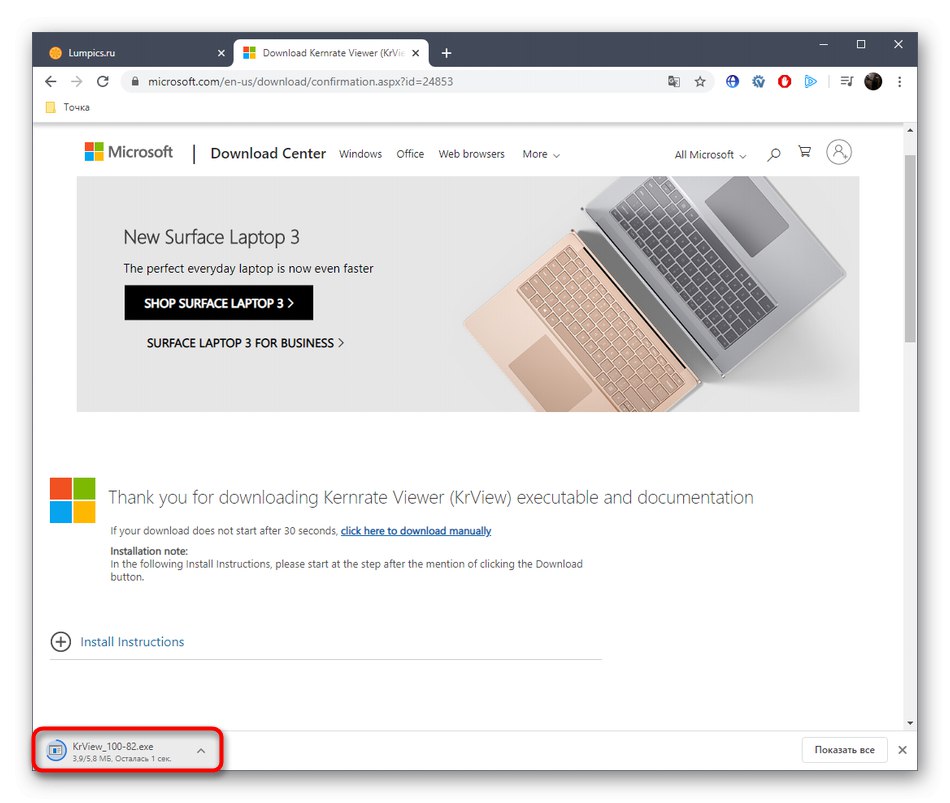
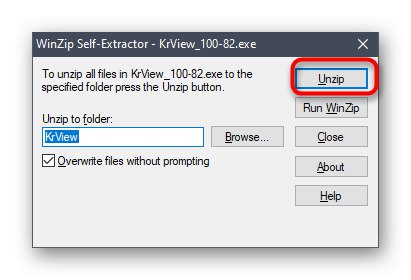
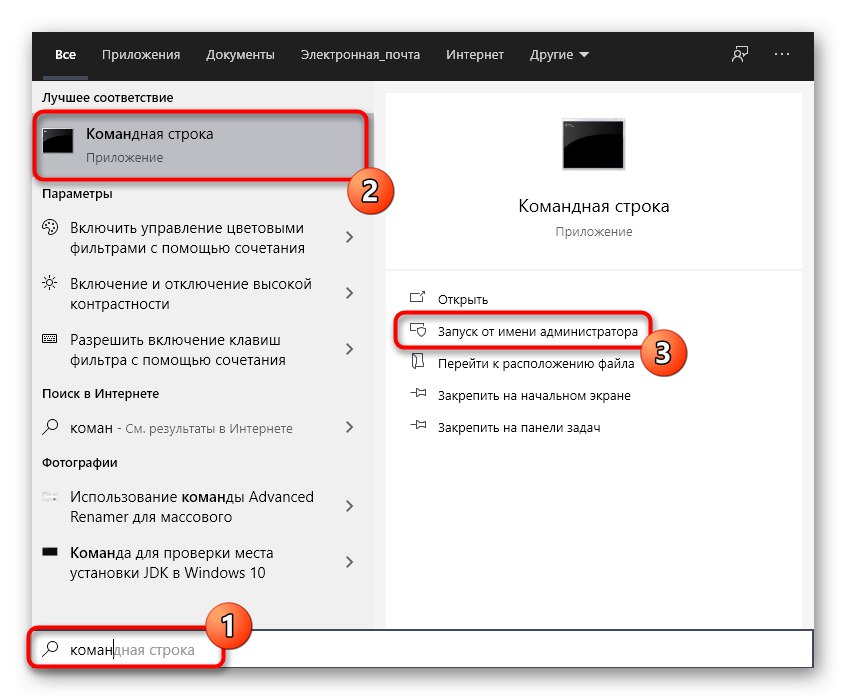
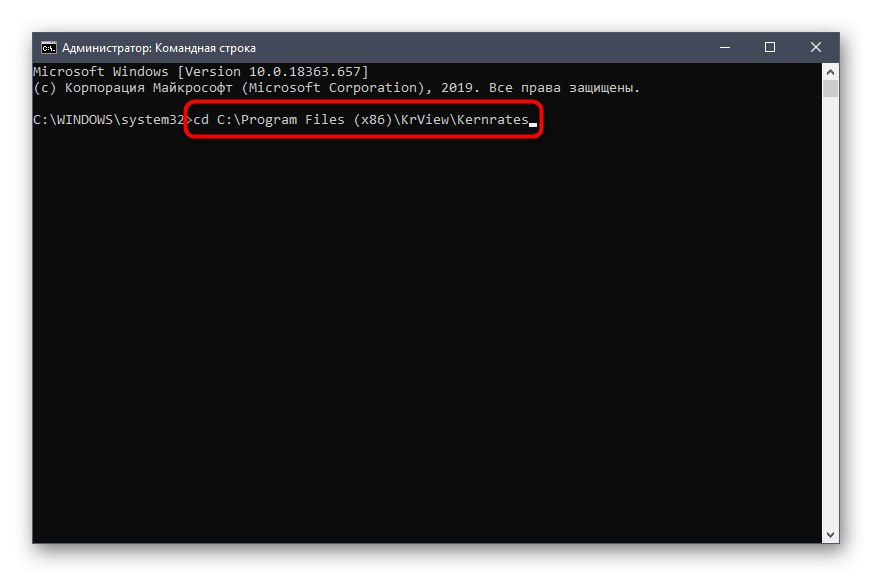
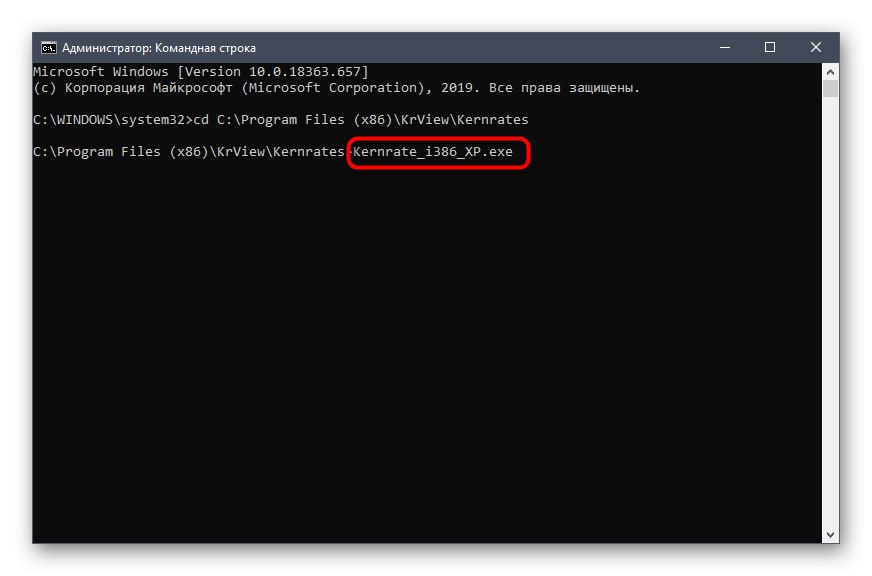
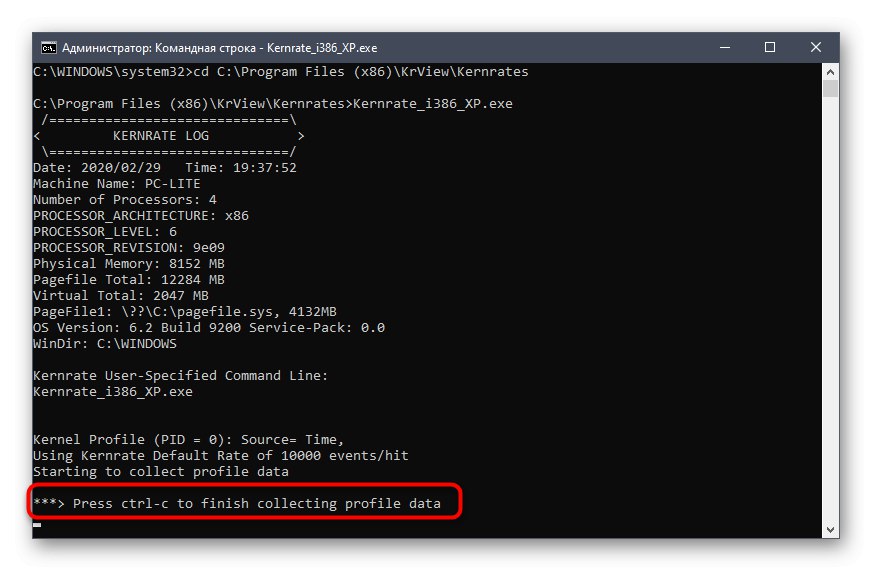
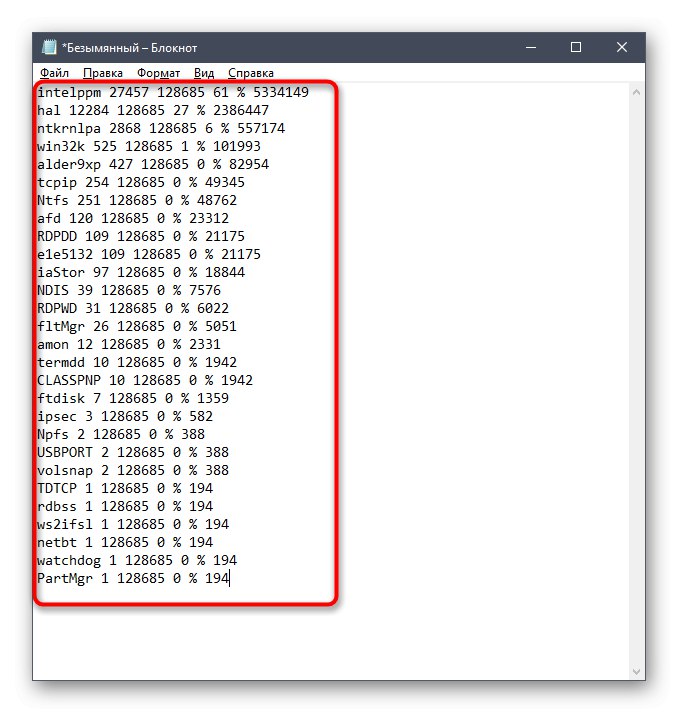
Jak vidíte, názvy ovladačů a zařízení jsou v zakódovaném stavu, což musíte také zjistit sami. Chcete-li to provést, budete si muset stáhnout samostatný software, který bude předmětem dalšího kroku.
Krok 2: Zobrazte ovladač pomocí Process Explorer
Process Explorer je bezplatný nástroj zakoupený společností Microsoft. Jedná se o pokročilejší verzi Správce úloh s mnoha užitečnými možnostmi. Toto řešení použijeme k dešifrování přijatého kódu ovladače.
Stáhněte si Process Explorer z oficiálních webových stránek
- Klikněte na výše uvedený odkaz a stáhněte si Process Explorer.
- Otevřete výsledný archiv a odtud spusťte spustitelný soubor, abyste mohli aplikaci začít používat.
- Věnujte pozornost hornímu panelu. Najděte tam tlačítko "Zobrazit DLL" a klikněte na něj levým tlačítkem myši. Tuto nabídku můžete vyvolat také pomocí kombinace kláves Ctrl + D.
- Nyní se podívejte na předložený blok. Zde byste měli najít kódové označení ovladače a zjistit jeho dodavatele, abyste zjistili, ke které součásti patří.
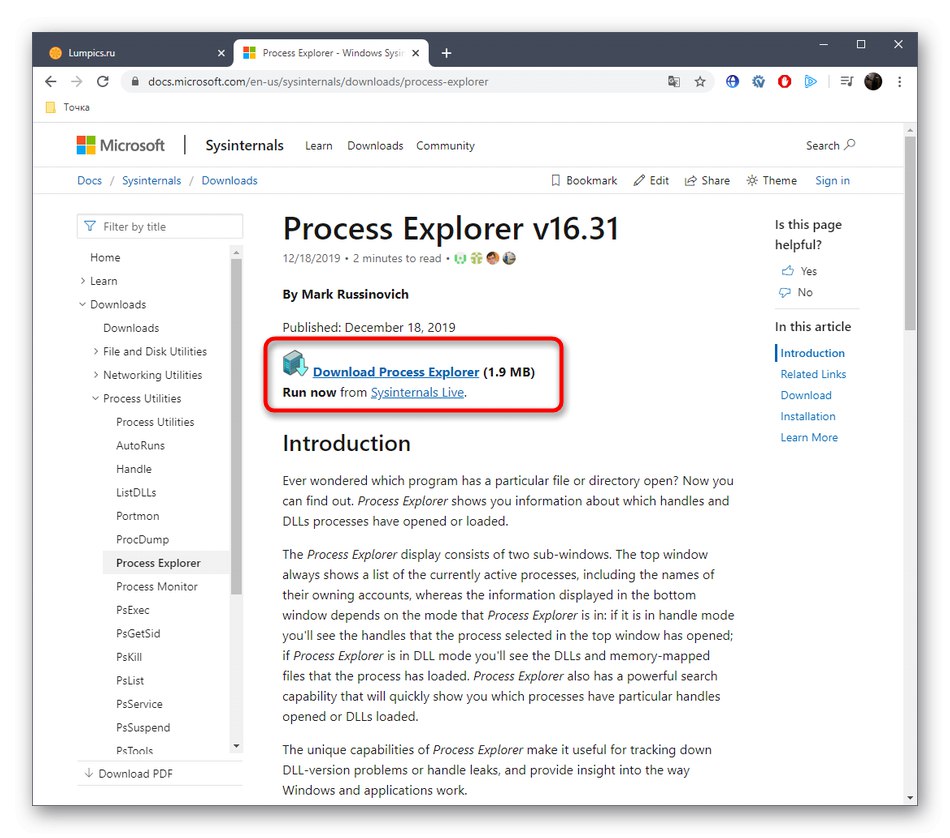
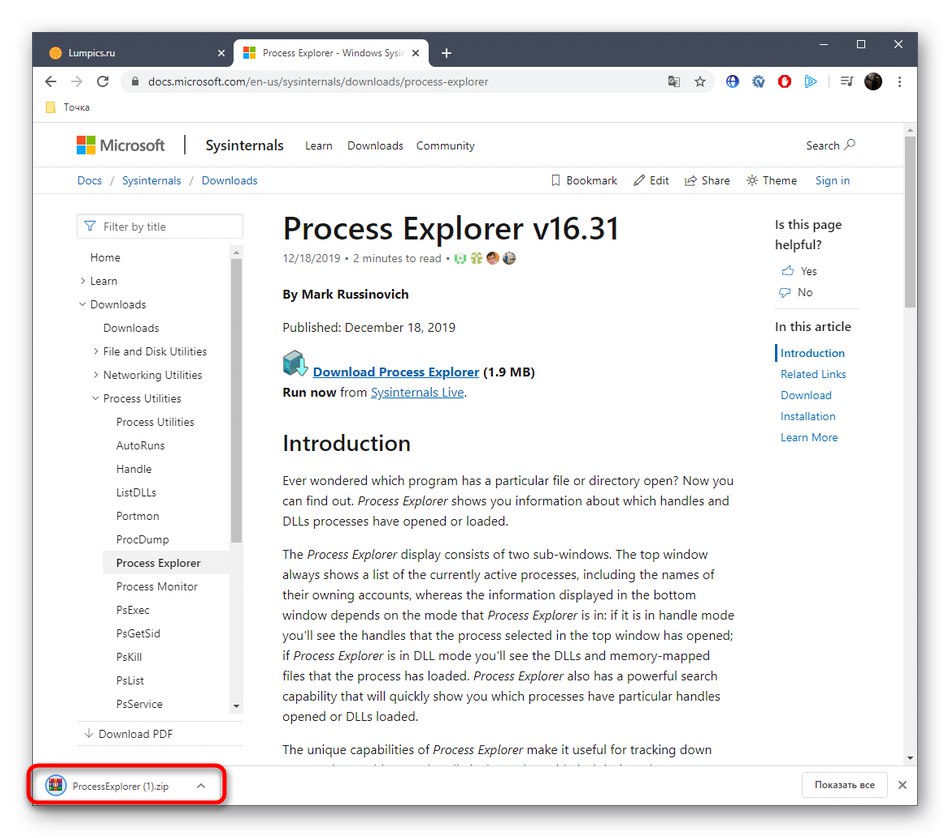
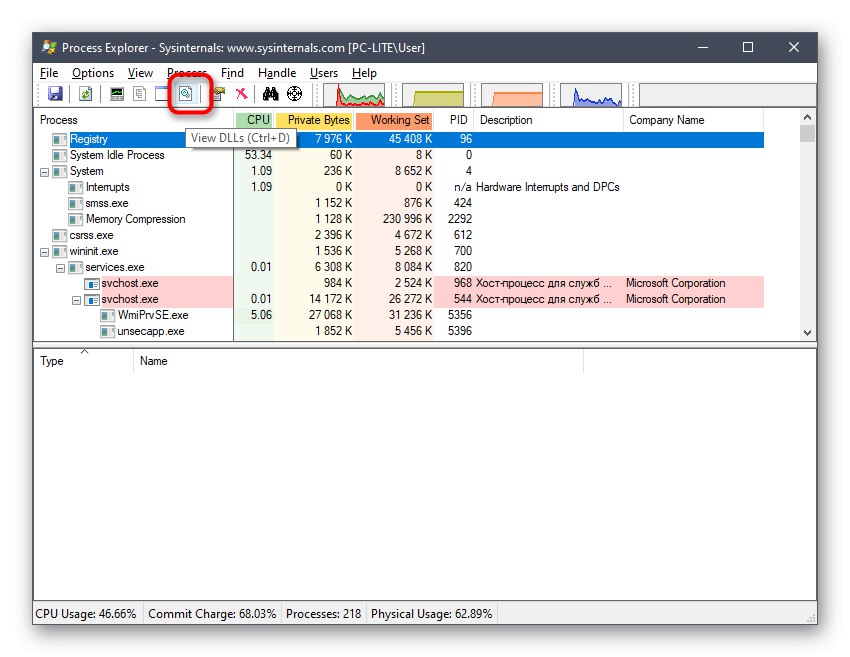
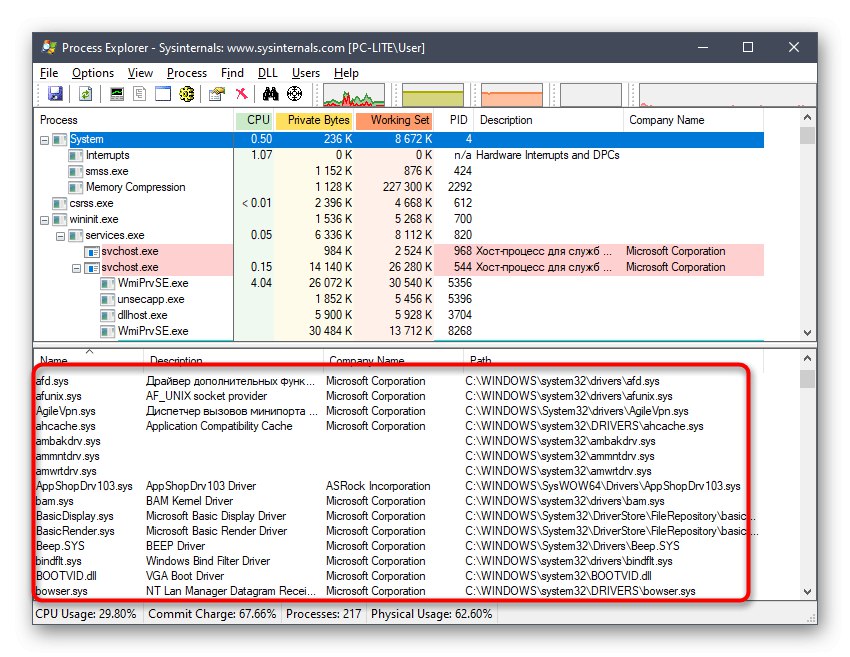
Krok 3: Aktualizujte nebo přeinstalujte ovladače
Právě jsme určili, který ovladač načte systém, což má negativní dopad na fungování daného procesu. Tuto situaci byste měli rychle vyřešit, což se provádí aktualizací nebo přeinstalací softwaru. Nejprve doporučujeme zkontrolovat, zda má tento ovladač novou verzi. Pokud jej nemůžete najít, měli byste jej odebrat a znovu nainstalovat. Přečtěte si více o tom všem v našich dalších článcích.
Více informací:
Přeinstalování ovladačů v systému Windows
Jak aktualizovat ovladače v počítači
Metoda 6: Zakažte nepotřebné služby
Když nainstalujete do svého počítače nějaký software, přidají se služby, které jsou odpovědné za provádění určitých akcí. Ne všechny jsou pro běžného uživatele nezbytné a někdy dokonce způsobují různé problémy nebo výrazně zvyšují zátěž komponent. To může také vyprovokovat vznik obtíží, o kterých dnes mluvíme. Doporučujeme vám zkontrolovat seznam služeb třetích stran a deaktivovat všechny nepotřebné služby, abyste ověřili účinnost této metody. Pomoc s tímto úkolem najdete v samostatném materiálu na našem webu kliknutím na následující odkaz.
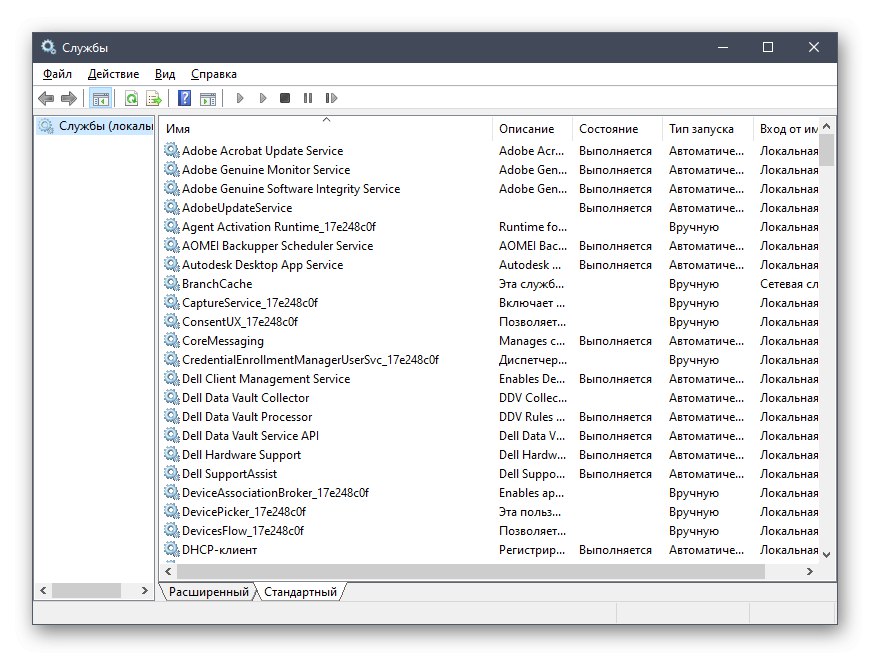
Více informací: Zakažte nepotřebné služby ve Windows 10
Metoda 7: Zkontrolujte integritu systémových souborů
Poslední možností, o které chceme mluvit, je kontrola systémových souborů kvůli chybám. To se provádí pomocí vestavěného nástroje Windows s názvem SFC. Možná bude nutné spustit DISM, pokud je poškozena součást SFC. DISM opraví tento obchod a poté je uživatel povinen znovu spustit skenování SFC. V našem dalším průvodci kliknutím na odkaz níže najdete všechny potřebné informace o tomto tématu.
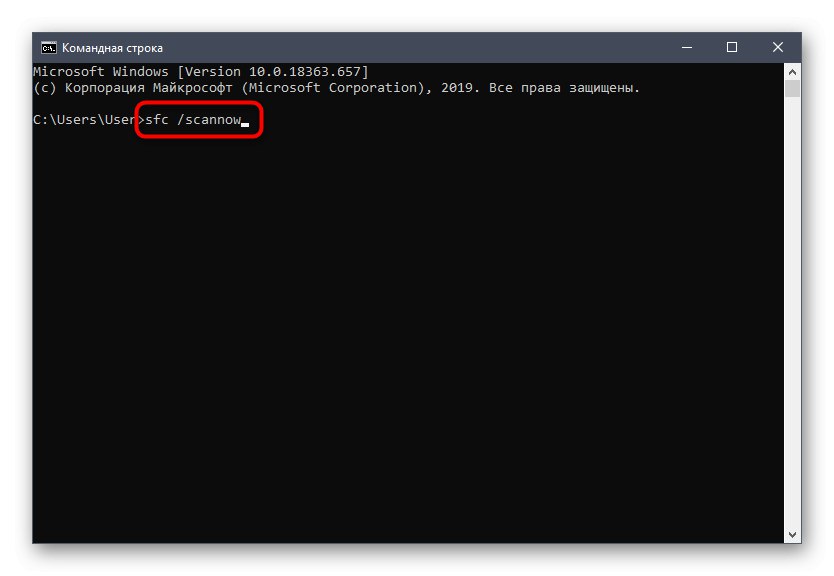
Více informací: Používání a oprava nástroje Kontrola integrity systémových souborů ve Windows 10
Nyní víte, jak vyřešit problém se zatížením procesoru pomocí úlohy NT Kernel & System v systému Windows 10, a zbývá pouze provést každou metodu postupně, abyste co nejrychleji našli efektivní.