Obecná rada: Pokud je počítač připojen k nepřerušitelnému zdroji napájení, odpojte jej a zapojte přímo do zásuvky, protože by se UPS mohla poškodit a s počítačem by neměl být problém. Nezapomeňte otestovat samotnou zásuvku připojením něčeho jiného, například elektrické konvice. Pokud není k dispozici napájecí zdroj, bude nutné jej opravit.
Možnost 1: Úplné vypnutí
Nejjednodušším důsledkem je odchod napájecího zdroje (PSU) v ochraně před přepětím. Je za to zodpovědný kondenzátor, který na základě akumulovaného náboje neumožňuje zapnutí počítače. Odpojte na několik sekund napájecí kabel ze systémové jednotky do zásuvky. Potom zkuste počítač znovu zapnout. Chcete-li vybít všechny kondenzátory, včetně základní desky, ponechte napájení v tomto stavu po dobu 2-3 hodin, poté zkontrolujte, zda se znovu spustí.

Možnost 2: Obnovte nastavení systému BIOS
V některých případech dojde k selhání softwaru z důvodu náhlého výpadku napájení a počítač se nezapne kvůli nesprávnému nastavení systému BIOS. Řešením je obnovit nastavení systému BIOS na výchozí tovární hodnoty. To lze provést jak prostřednictvím samotného systému BIOS, tak pomocí hardwarových metod, když do této nabídky nemůžete ani vstoupit. O samotném postupu jsme již hovořili v jednom z našich článků. Použijte to Metoda 2, 3 nebo 4, a pokud se ukáže, že se alespoň dostane do systému BIOS, udělá to Metoda 5... Stále se však doporučuje resetovat systém BIOS vyjmutím baterie (druhá metoda).
Více informací: Obnovení nastavení systému BIOS

Po resetování se počítač může fyzicky zapnout, ale kvůli výchozím nastavením se operační systém nespustí. V tomto článku najdete část na pevném disku - je zde odkaz na článek popisující, jak obnovit parametry, které potřebujete ke spuštění.
Možnost 3: Zkontrolovat a otestovat součásti
Bohužel počítačové komponenty často selhávají po náhlém výpadku napájení. Z tohoto důvodu stojí za to hledat viníka pečlivým prozkoumáním jejich vzhledu a kontrolou výkonu.
Obvod
Odpojte od nepotřebného počítače všechna nepotřebná periferní zařízení a vstupní zařízení: klávesnici, myš, kancelářské vybavení. Poté zapněte počítač. Pokud to funguje, pak je problém v jednom z nich. Vadné zařízení má pravděpodobně zkrat, došlo k vyhoření mikroprocesoru nebo došlo k poruše, kvůli které se samotný počítač nemůže zapnout. Připojením každého zařízení po druhém, zapnutím počítače, vyhledejte viníka a nahraďte jej funkčním modelem.
Zdroj napájení
Nejčastěji v této situaci trpí právě BP, která na sebe bere celou ránu. Vysoce kvalitní napájecí zdroje úspěšně a více než jednou vydrží náhlé výpadky proudu, ale levné, které nemají dostatečnou ochranu proti rázovým rázům a zkratům, se mohou spálit již při první takové události.
Zapnutím offline můžete zkontrolovat, zda funguje nebo zda je problém v jiném zařízení. Zkušení uživatelé, kteří mají po ruce nástroje, mohou také alespoň zkontrolovat vzhled kondenzátorů demontáží pouzdra napájecího zdroje.
Více informací:
Spuštění napájení bez základní desky
Jak zkontrolovat fungování napájecího zdroje na PC

Bohužel, ani to ne vždy zaručuje výkon napájecího zdroje. Někdy vykazuje známky života, ale počítač s tím odmítne začít. Nejlepší je půjčit si PSU od jednoho z vašich přátel, abyste zkontrolovali svůj počítač, a pokud je zařazení úspěšné u jiného modelu, budete muset přemýšlet o tom, co dělat s poškozeným PSU.Pokud máte náležité znalosti v oblasti elektroniky a pájení, můžete se pokusit najít problém sami, navíc vyzbrojení úzkoprofilovými zdroji na internetu. Všichni ostatní musí buď předat napájecí jednotku k opravě, nebo zvolit nový model, a to podle určitých pravidel. Přečtěte si o tom všem v našich článcích.
Více informací:
Jak zvolit napájecí zdroj pro váš počítač
Připojení napájecího zdroje k počítači
Po výměně napájecího zdroje se doporučuje zapnout počítač v minimální konfiguraci: bez pevného disku a jednoho pásku RAM. To je způsobeno možným zapínacím proudem, ke kterému dochází v důsledku kompenzace poklesu napětí elektronikou, s následným negativním dopadem na ostatní součásti. Pokud se spustí úspěšně (dokud se na obrazovce neobjeví zpráva o nepřítomnosti disku, ze kterého se systém spustí), vypněte počítač a připojte zbývající zařízení.
Základní deska
Druhou nejčastější součástí, která selže po výpadku napájení, je základní deska. Situace je zde stejná jako u PSU: nezávisle, bez náležitých znalostí, kromě kontroly, nelze nic dělat.
Více informací: Známky vyhořelé základní desky

Dává smysl poslat drahou základní desku k opravě a je lepší vyměnit starou a levnou za novou. Podrobné informace o diagnostice jsou uvedeny na níže uvedených odkazech.
Více informací:
Zkontrolujeme výkon základní desky
Průvodce diagnostikou základní desky počítače
Ti, kteří se chtějí pokusit opravit základní desku sami, nebo prostě vědí více o tom, jak to funguje (například být důkladnější v servisním středisku), si mohou přečíst následující materiál.
Více informací: Poruchy hlavní desky
Trvale blikající zelené světlo na základní desce při spuštění počítače naznačuje problém s napájením. Výše jsme již řekli, co dělat s vadnou napájecí jednotkou.
Výběru nového zařízení jsme věnovali několik článků. Prohlédněte si je pro případ, že zjistíte jakékoli neopravitelné poškození.
Více informací:
Výběr základní desky pro herní počítač
Výběr základní desky pro váš počítač
Vybereme základní desku pro procesor
Mluvili jsme také o instalaci.
Více informací:
Výměna základní desky
Instalace základní desky do skříně počítače
Grafická karta
Špatný zdroj napájení ohrožuje ostatní součásti, takže někdy může dojít ke spálení grafické karty. Externí vyšetření ne vždy dává výsledek, ale to neznamená, že nedochází k žádnému rozpadu.
Více informací: Jak pochopit, že došlo k vyhoření grafické karty

Prvním krokem je pokus o zapnutí integrovaného grafického počítače. Chcete-li to provést, vyjměte grafickou kartu ze slotu PCI-E a připojte kabel od monitoru k systémové jednotce do odpovídajícího konektoru na základní desce. V tomto postupu však existuje několik zádrhelů:
- Majitelé nových monitorů, které se připojují přes HDMI a starých základních desek pouze s portem VGA, se mohou setkat s neshodami rozhraní. Z tohoto důvodu si buď budete muset vypůjčit / zakoupit adaptér HDMI-VGA, nebo požádat o kontrolu grafickou kartu od svých přátel.
- Některé základní desky nemají integrovanou grafiku a nemusí být ani v procesoru, což znemožňuje ověření.
- U některých BIOSů musíte ručně povolit podporu integrované grafiky. Jak to udělat, je popsáno níže.
Více informací: Jak používat integrovanou grafickou kartu

Pokud víte, že je problém s grafickým adaptérem, obraťte se na servisní středisko a problém vyřešte. Vyhořelé zařízení nelze někdy obnovit, a proto je nutné zakoupit nový model. Naše další pokyny vám pomohou udělat správnou volbu.
Více informací:
Výběr grafické karty pro základní desku
Výběr správné grafické karty pro váš počítač
Který výrobce grafické karty je lepší
procesor
Zřídka je to procesor, který se stane nepoužitelným z náhlého výpadku napájení, ale také se to stane. Není nutné, abyste pod radiátorem našli deformace a spálené stopy - existuje celá řada dalších znaků, které tomu pomáhají porozumět.
Více informací: Známky spáleného procesoru

CPU patří do kategorie neopravitelných věcí, takže v praxi je vždy jednodušší koupit si náhradní.
Více informací:
Výběr procesoru pro hry
Výběr procesoru pro váš počítač
Výkonové charakteristiky procesoru
Výměna procesoru v počítači
Pevný disk / SSD
Když jednotka selže, počítač se bez problémů zapne, ale operační systém nelze načíst. Místo toho po zobrazení loga základní desky uživatel sleduje zprávu jako "Spouštěcí zařízení nebylo nalezeno!", „No Bootable Device“ nebo jakékoli jiné související se zaváděním (boot). Systém BIOS může současně vidět počítač i jej nezjistit. V prvním případě existuje větší šance, že pevný disk bude možné znovu oživit, protože nastavení systému BIOS je často poškozeno / resetováno. Oprava je snadná: přečtěte si informace v Důvod 5 články na níže uvedeném odkazu. Existuje několik možností, proč nedojde ke spuštění z disku.
Více informací: Proč počítač nevidí pevný disk
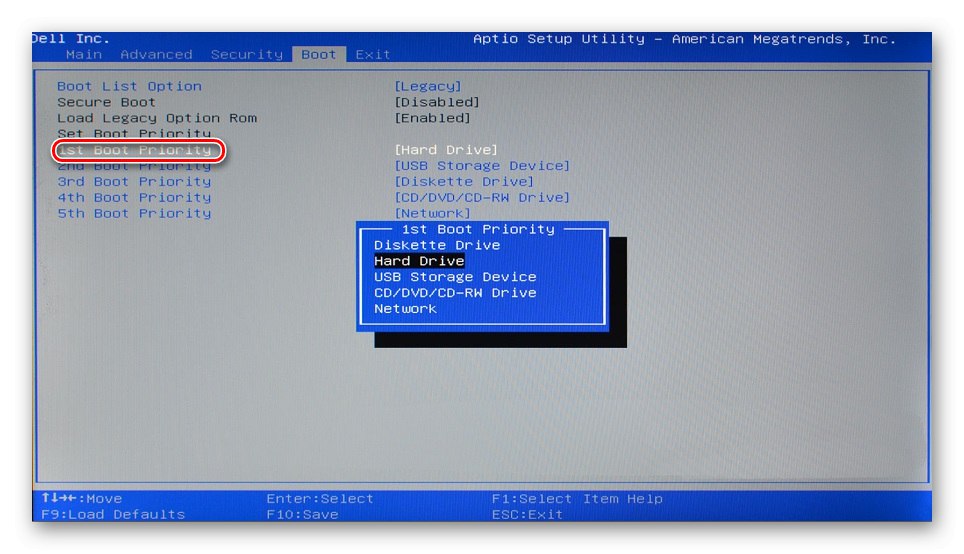
Souborový systém někdy také „letí“ z NTFS do RAW, ve kterém z jednotky nelze číst nic. Přečtěte si o tom, jak to změnit zpět, ve zvláštním článku a věnujte zvláštní pozornost Metody 1 a 2.
Více informací: Způsoby, jak opravit formát RAW na pevném disku
Pokud je to možné, použijte k připojení zařízení k základní desce a napájecímu zdroji jiné kabely - někdy v nich může být problém.
Pokud systém BIOS nevidí pevný disk ani SSD, zařízení je pravděpodobně nefunkční. Rada s výměnou kabelů (mohou být na chvíli požádáni přáteli, protože jsou univerzální) je zde také použitelná, existuje však vysoká pravděpodobnost, že se něco uvnitř zlomí. Opravit disk sami je obtížné nebo téměř nemožné, takže je obvykle snazší koupit nový a v případě vadného vyhledejte informace v servisním středisku, pokud je na nich něco cenného.
Více informací:
Nejlepší výrobci pevných disků
Výběr SSD pro váš počítač
SSD nebo HDD: Výběr nejlepšího disku pro PC a notebook
Monitor
Monitor, stejně jako komponenty systémové jednotky, mohou také nabobtnat kondenzátory, spálit tranzistory nebo jiné prvky, kvůli nimž nebude fungovat. Ti, kteří nemají odpovídající dovednosti, nebudou schopni vyřešit problémy s elektronikou, proto je lepší se obrátit na servisní středisko, kde vám pomohou problém vyřešit. Nejprve byste však měli zkontrolovat jeho fungování pomocí dalších kabelů připojených k napájecímu zdroji a zásuvce. Někdy je účelnější monitor vyměnit, než jej vzít k opravě.
Více informací: Jak vybrat monitor pro váš počítač
Možnost 4: Obnovení systému Windows
Někteří uživatelé mají relativně štěstí: během výpadku napájení selže pouze softwarová stránka, přičemž nedojde k porušení integrity hardwaru. Při pokusu o zapnutí počítače se uživateli zobrazí fatální chybová zpráva systému Windows nebo se mu zobrazí modrá obrazovka smrti. Pomáhá zaváděcí jednotka USB flash, ze které můžete obnovit operační systém nebo jej znovu nainstalovat. Pro top 10 máme následující průvodce.
Více informací:
Obnovení systému Windows 10 do původního stavu
Oprava zavaděče systému Windows 10 pomocí příkazového řádku
Obnovení systému Windows 10 z jednotky USB flash

Pro ty, kteří 7 stále používají, budou tyto články užitečné.
Více informací:
Obnovení systému v systému Windows 7 (Způsoby 4, 5, 6)
Obnova systému Windows 7 pomocí příkazového řádku
Co dělat, pokud se Windows 7 neobnoví nebo nespustí
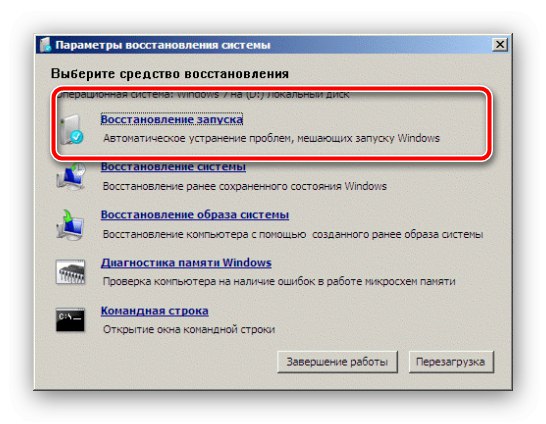
Jako poslední možnost budete muset přeinstalovat operační systém.
Přečtěte si více: Jak přeinstalovat Windows 10 / Windows 7
Nakonec je třeba znovu připomenout nutnost nákupu nepřerušitelného zdroje napájení: jakmile jeho absence může vést k řetězovému zhroucení komponentů, jejichž oprava bude stát cent nebo dokonce zbytečná.
Více informací: Výběr zdroje nepřerušitelného napájení pro váš počítač