Řešení problému „Tiskárna pozastavena“
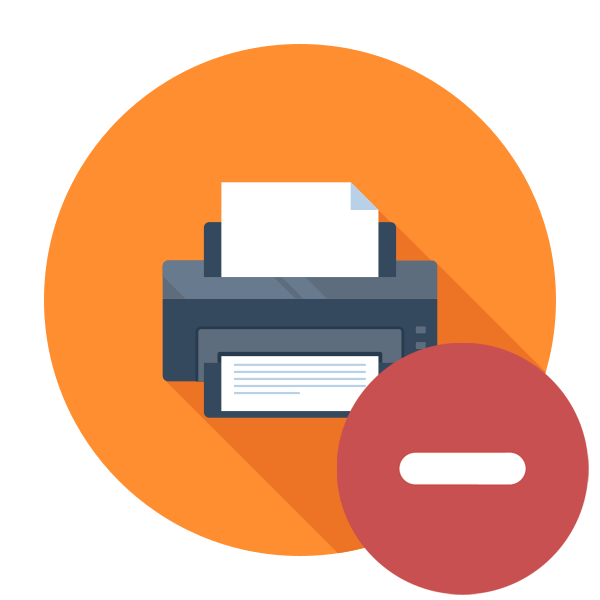
Majitelé tiskových zařízení různých modelů se pravidelně setkávají s upozorněním, že tiskárna byla pozastavena. Důvodem je jeho odpojení od sítě, které je způsobeno selháním softwaru nebo hardwaru. Dnes bychom chtěli ukázat způsoby, jak tento problém vyřešit, a podrobně je popsat.
Obsah
Vyřešíme problém „Tiskárna je pozastavena“
Jak již bylo uvedeno výše, uvažovaný problém je spojen s dočasným odpojením zařízení od počítačové sítě. Proto především doporučujeme restartovat počítač samotný a zkontrolovat připojený kabel USB. Měl by pevně zapadnout do konektoru a neměl by vykazovat známky vnějšího poškození. Pokud tyto kroky nefungují, podívejte se na vodítka níže.
Metoda 1: Připojte tiskárnu k síti sami
Jakmile bude zařízení offline, bude tiskové zařízení pozastaveno. Pokud se nejedná o kabel, který používáte, budete muset tento režim ručně deaktivovat. V různých verzích operačního systému Windows se to děje jeho vlastním způsobem - prostřednictvím nabídky „Možnosti“ nebo „Ovládací panely“ . Pojďme se podívat na první možnost.
Možnost 1: „Parametry“
V systému Windows 10 se objevila nabídka se sadou různých nástrojů a nastavení nazvaná „Možnosti“ a umožňuje uživatelům pohodlněji upravovat potřebné nástroje, včetně tiskáren. Přechod do práce s nezbytným vybavením je následující:
- Otevřete "Start" a přejděte do zadaného menu kliknutím na tlačítko ve formě ozubeného kola.
- V seznamu vyhledejte kategorii „Zařízení“ .
- Přes panel nalevo přejděte do části „Tiskárny a skenery“
- Klepněte na LMB na tiskárně, kterou chcete přepnout do režimu offline.
- Po zobrazení tří akčních tlačítek klikněte na Otevřít frontu .
- Klikněte na rozbalovací nabídku „Tiskárna“ .
- V zobrazeném seznamu zrušte zaškrtnutí políčka „Práce offline“.
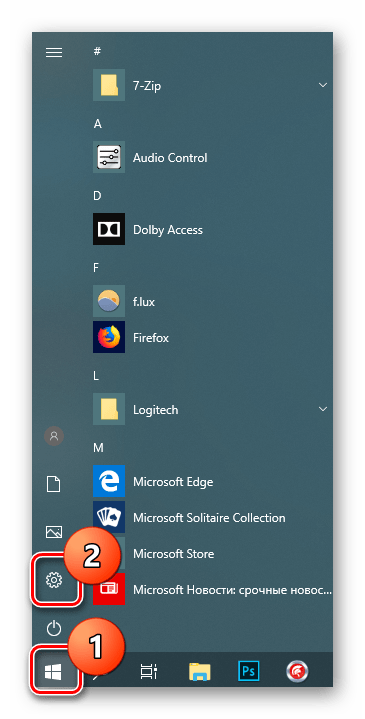
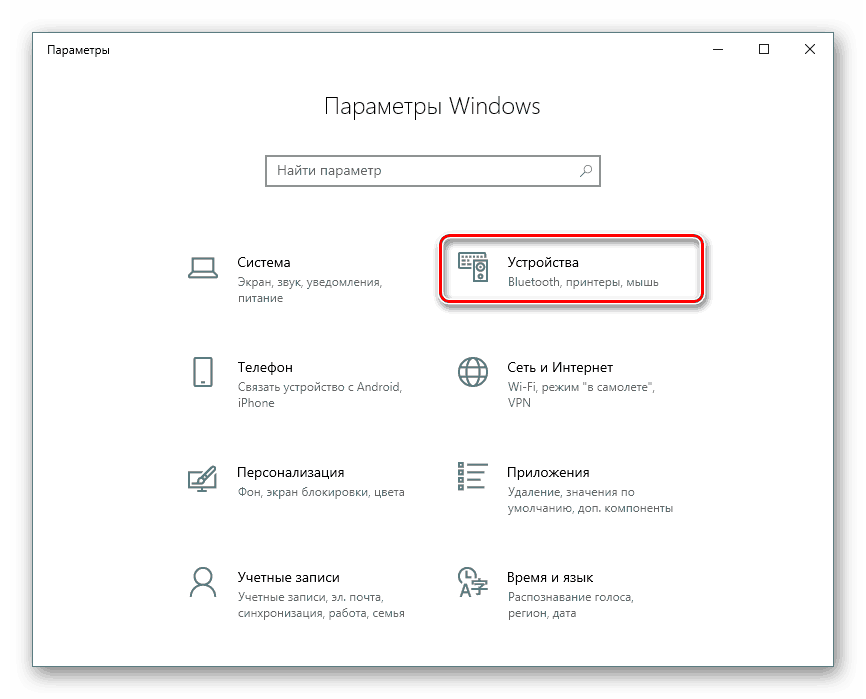
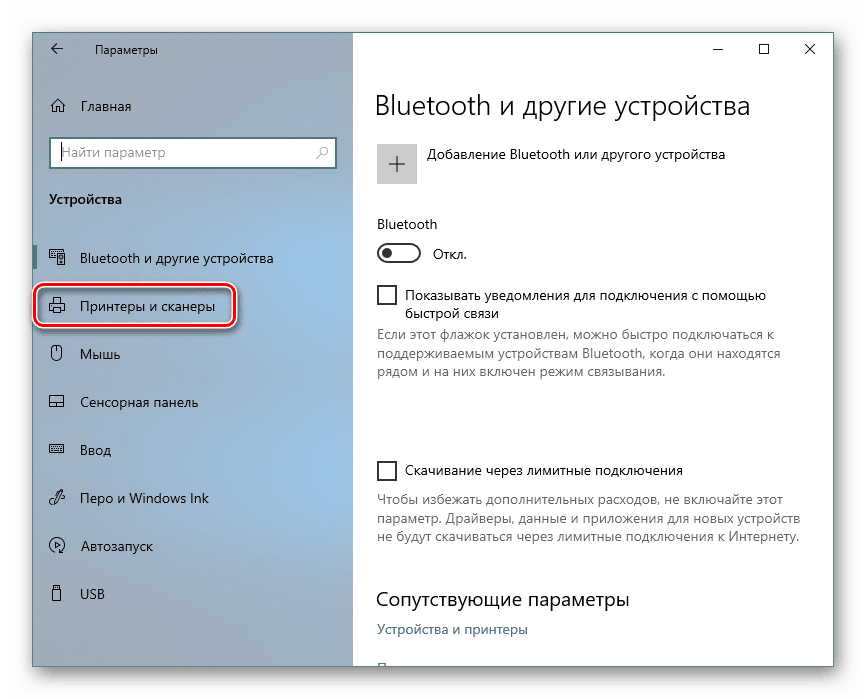
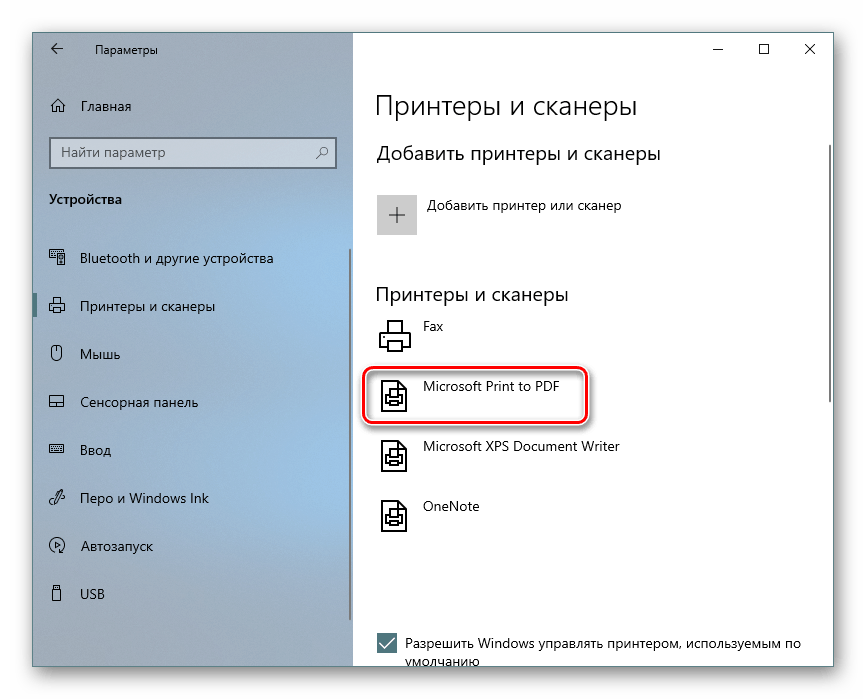
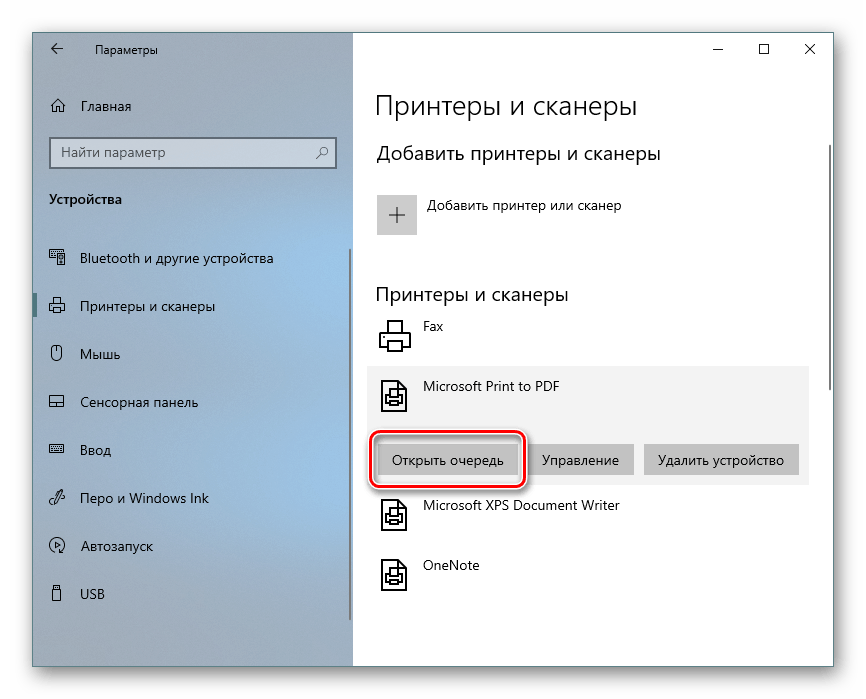
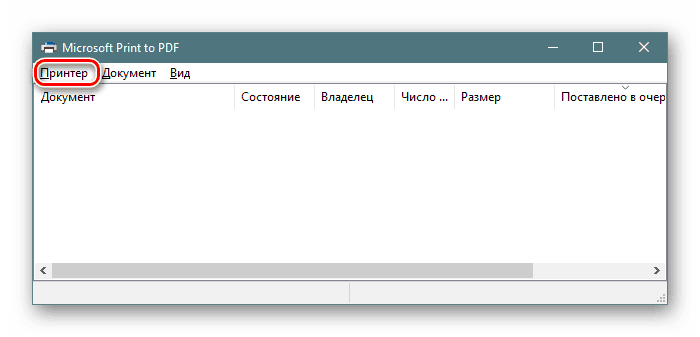
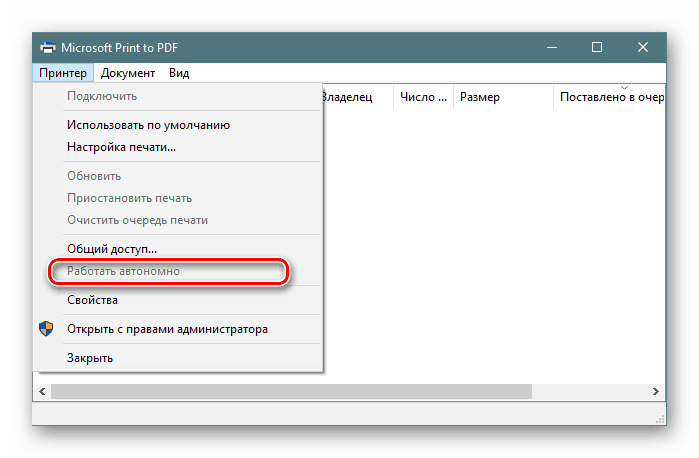
Po těchto krocích by měl tisk pokračovat automaticky, pokud jste frontu nejprve nevymazali. Ti, kteří nechtějí tisknout po připojení tiskárny, musí nejprve vymazat frontu.
Možnost 2: „Ovládací panel“
Majitelé starších verzí systému Windows bohužel nemají možnost používat výše uvedenou nabídku, takže se budou muset obrátit na starší klasickou aplikaci s názvem „Ovládací panely“ . Tam provedená operace vypadá takto:
- Otevřete "Start" a přejděte na "Ovládací panely" .
- Najděte kategorii „Zařízení a tiskárny“ a poklepejte na ni.
- Vyberte požadovanou tiskárnu a poklepáním na ni pomocí LMB otevřete nabídku vlastností.
- Zde, analogicky s předchozím pokynem, budete muset zrušit zaškrtnutí políčka „Pracovat autonomně“ .
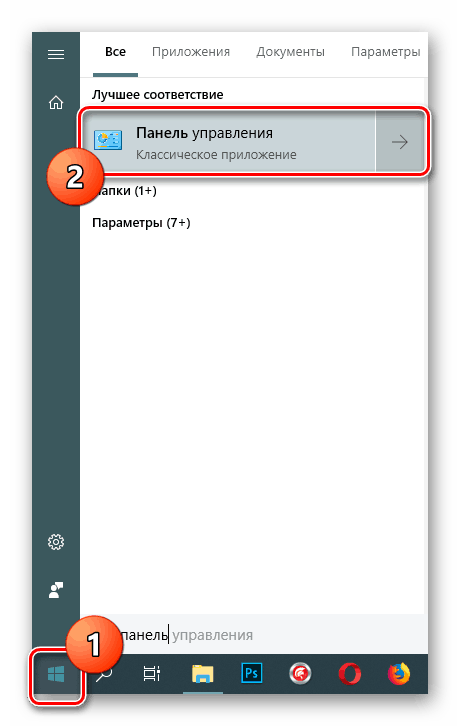
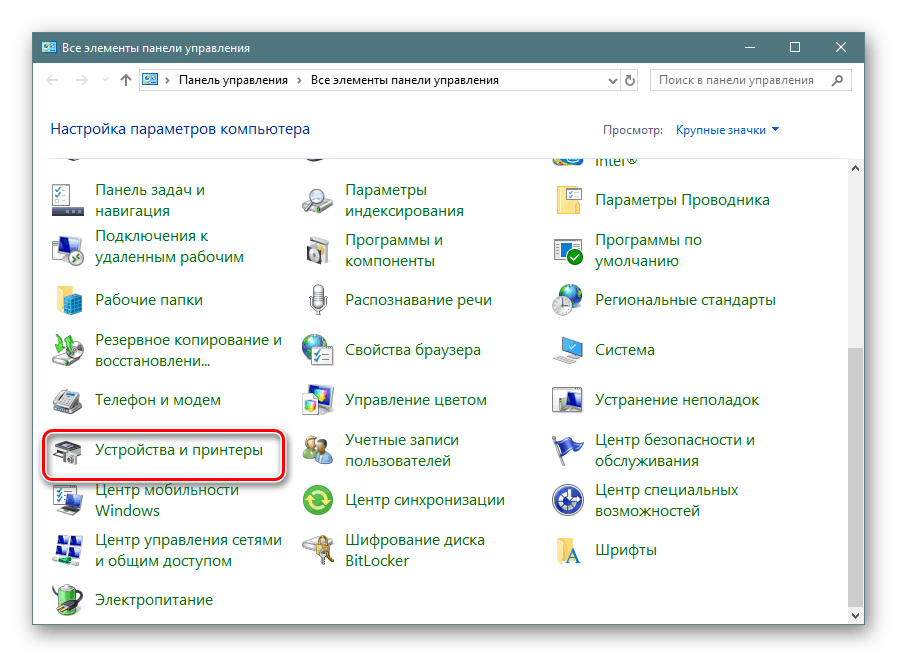
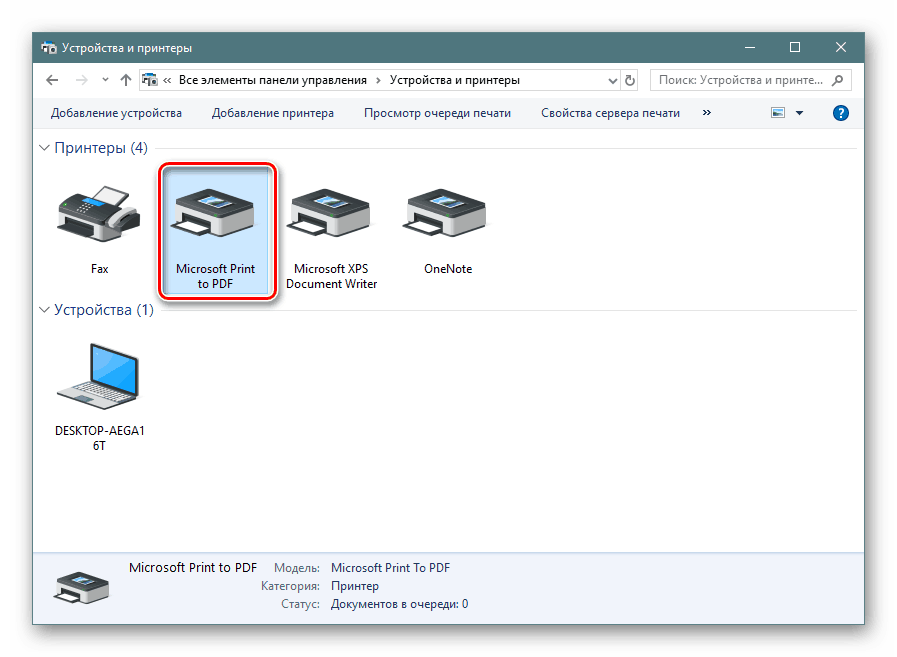
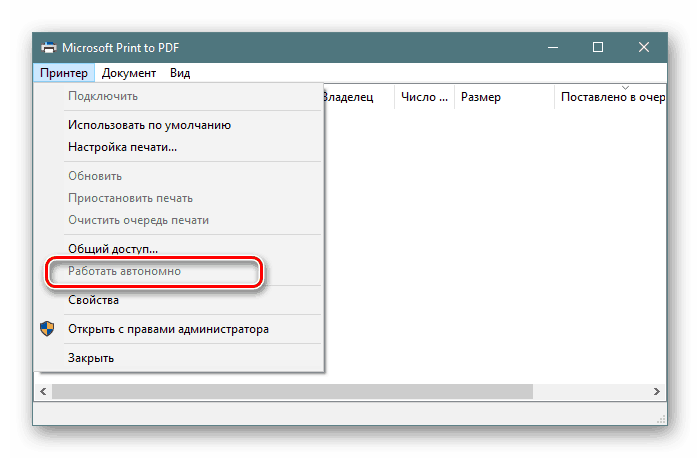
Metoda 1 bude nejúčinnější v situaci, kdy je problém dočasný a je spojen s drobnými selháním systému nebo hardwaru. V opačném případě nebude provádění těchto akcí nijak ovlivněno nebo znovu nastane problém s časem. Proto pro všechny, kteří se nehodí k uvažované možnosti, doporučujeme, abyste se seznámili s následujícími metodami.
Metoda 2: Vymažte tiskovou frontu
Výše jsme se již zmínili o čištění tisku, ale v tom případě to bylo volitelné opatření, které nepřineslo žádný účinek při nápravě vzniklého problému. Existují však situace, kdy se tiskárna přepne do režimu offline pouze z důvodu nemožnosti vytisknout odeslané dokumenty. Poté budete muset frontu zcela vymazat a znovu přidat všechny potřebné soubory. Podrobné pokyny pro tuto operaci naleznete níže.
Další podrobnosti: Čištění tiskové fronty ve Windows
Metoda 3: Defragmentace pevného disku
Nyní ne všichni uživatelé mají v provozu výkonné počítače, které mohou snadno zpracovat jakékoli množství informací, kvůli kterým se služby někdy zastaví nebo nesprávně zpracovávají data. Pokud se problém vyskytuje pravidelně, doporučuje se zkusit zvýšit rychlost zpracování souboru, konkrétně defragmentovat disk. Až po úspěšném dokončení tohoto procesu můžete restartovat počítač, připojit tiskové zařízení a zkontrolovat správnost jeho činnosti.
Další podrobnosti: Vše, co potřebujete vědět o defragmentaci pevného disku
Dnes jste byli seznámeni se třemi dostupnými řešeními problému s pozastavením tiskárny. Jak vidíte, může to být spojeno s různými faktory, ale objevuje se to kvůli problémům s hardwarem, například selhání řídicí desky nebo jejích určitých částí. V těchto situacích nelze tento problém vyřešit samostatně, musíte kontaktovat specializované servisní středisko.