Kontrola kvality tisku v tiskárně
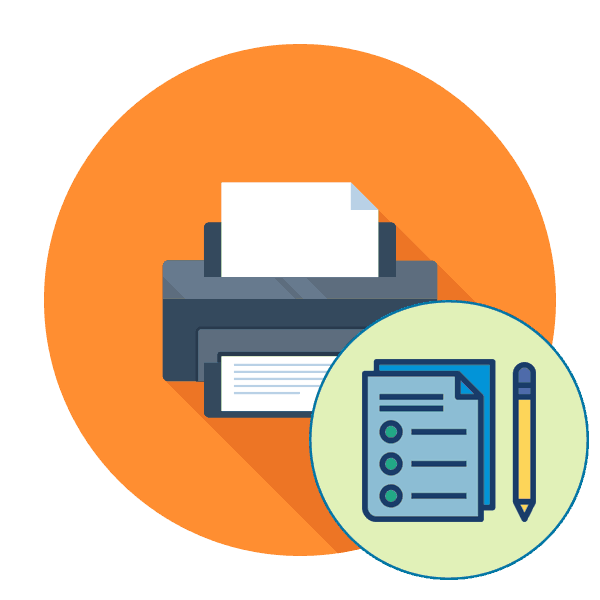
Téměř každý aktivní uživatel tiskového zařízení dříve nebo později musí zkontrolovat kvalitu svého produktu. Málokdo však ví, že není vůbec nutné vybírat různé dokumenty a nezávisle je testovat, protože vývojáři integrují funkci testovacího tisku do svých zařízení, o čemž se bude diskutovat později. Chceme ukázat dvě dostupné metody provádění této operace a třetí alternativní možnost kontroly stavu zařízení.
Obsah
Kontrola kvality tisku v tiskárně
Testovací tisk zahrnuje spuštění speciálního dokumentu, který obsahuje oblasti s různými obrázky, vzory a symboly. Kvalita zobrazení každé oblasti zobrazí stav zařízení a pomůže také identifikovat možné poruchy nebo problémy s konkrétními kazetami. Doporučujeme vám, abyste se seznámili se všemi možnými možnostmi a teprve poté pokračujte v výběru toho nejvhodnějšího.
Metoda 1: Klávesová zkratka na tiskárně
Někdy není možné připojit zařízení k počítači a odtud začít tisknout. Zejména v takových případech vývojář navrhuje použít kombinaci kláves k odeslání zkušebního dokumentu na výtisk, který již byl dříve uložen v trvalé paměti tiskárny. To se provádí na každém zařízení jinak, což by se mělo přečíst v pokynech. Vezměme si jako příklad HP P2015.
- Zapněte zařízení a nechte tiskárnu vypnutou. Vložte papír A4 do přijímače papíru.
- Pokud je zapnutá, stiskněte tlačítko napájení a očekávejte úplné vypnutí. Podržte tlačítko papíru a stisknutím tlačítka napájení zařízení zapněte. Uvolněte obě tlačítka až po úplném zapnutí.
- Počkejte, až se vytiskne zkušební stránka. Na výstupu získáte něco podobného, jak vidíte na obrázku níže.
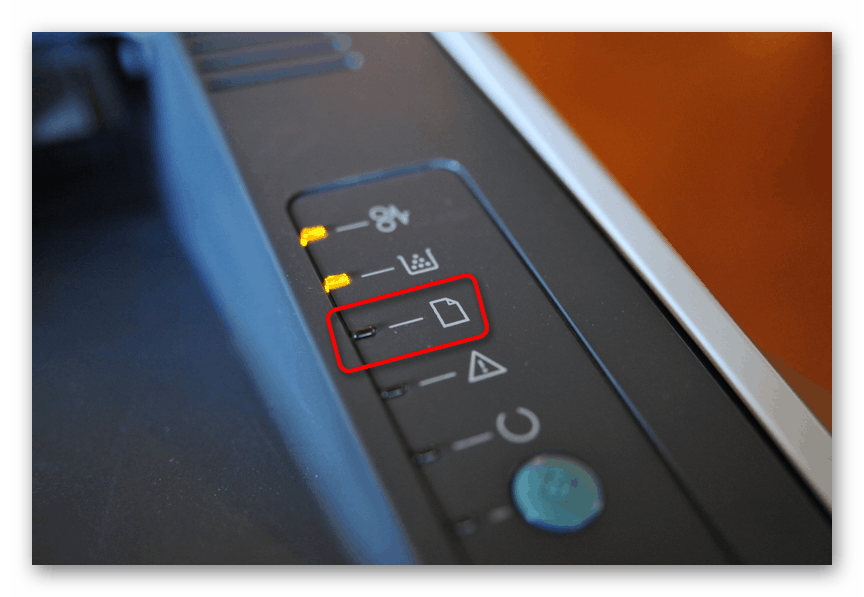
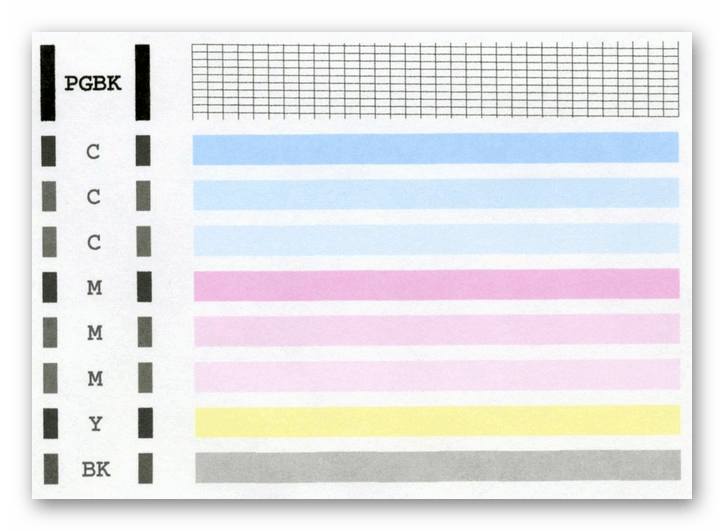
Již jsme uvedli výše, že každý model má jinou kombinaci tlačítek, proto si před stisknutím tlačítka přečtěte příručku, která je součástí sady. Na základě výsledku můžete najít problémy s tiskem nebo ověřit, zda zařízení pracuje správně.
Metoda 2: Windows Embedded
Operační systém Windows má speciální sekce, kde můžete spravovat všechna připojená periferní zařízení, včetně tiskáren. V závislosti na verzi operačního systému, který používáte, se výběr nabídky pro zahájení tisku zkušební stránky bude lišit.
Možnost 1: Nabídka možností
V systému Windows 10 byla přidána nová nabídka nazvaná „Možnosti“ , díky které bylo vytvořeno mnoho nejrůznějších nastavení a nástrojů. Má samostatné menu pro interakci s tiskárnami a skenery.
- Kliknutím na ikonu ozubeného kola přejděte na „Nastavení“ pomocí „Start“ .
- Dále vyberte sekci „Zařízení“ kliknutím na ni pomocí LMB.
- Přes levý panel přejděte do kategorie „Tiskárny a skenery“ .
- Zde jediným kliknutím LMB klikněte na tiskárnu, kterou používáte.
- Přejděte do nabídky „Správa“ .
- Vytiskněte zkušební stránku.
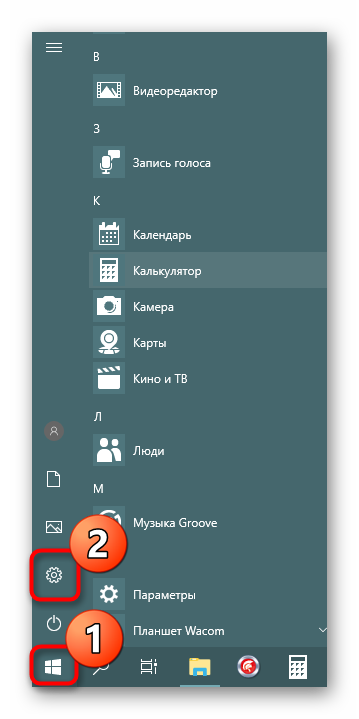
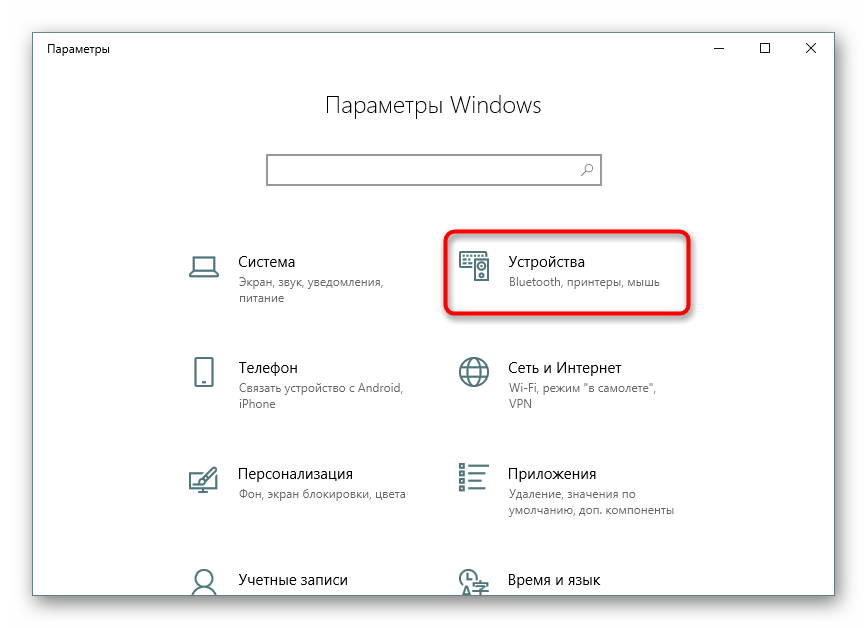
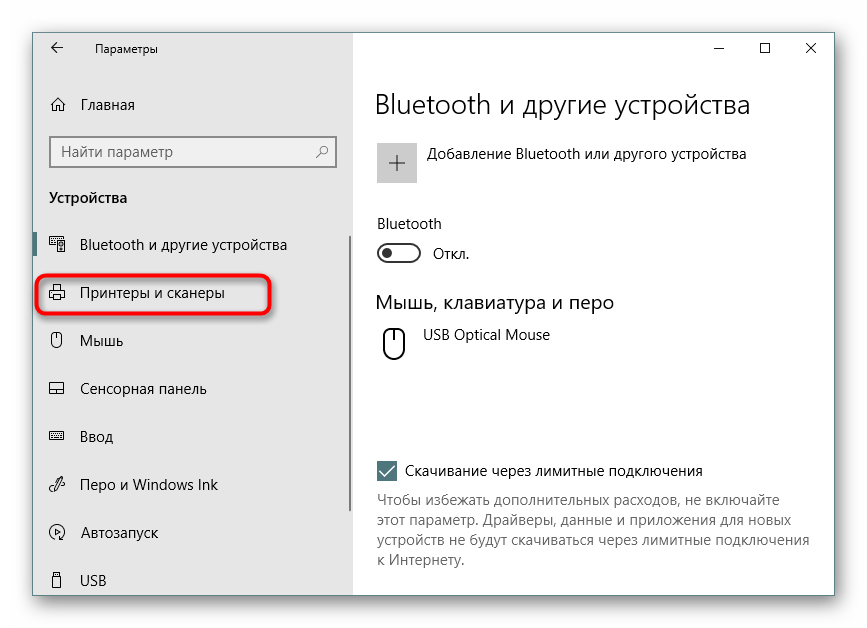

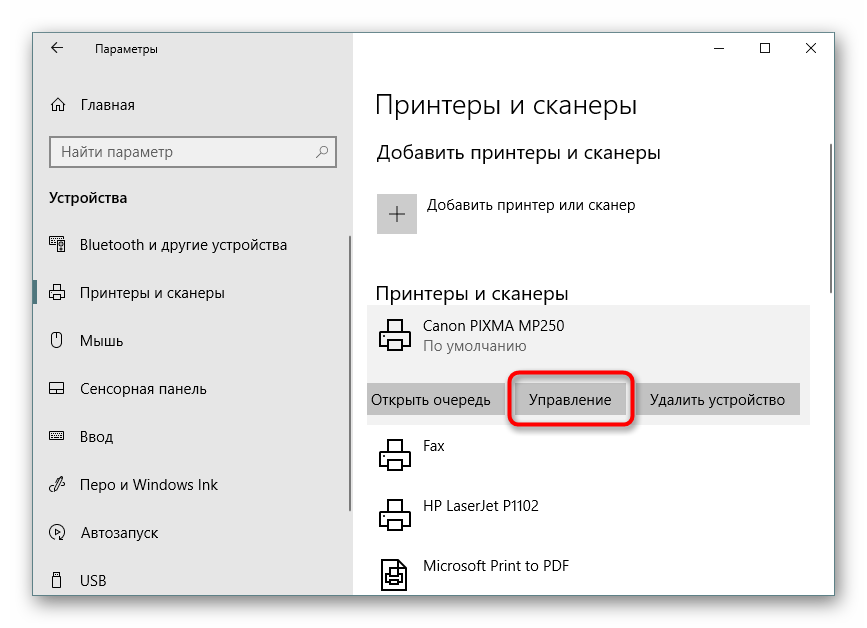
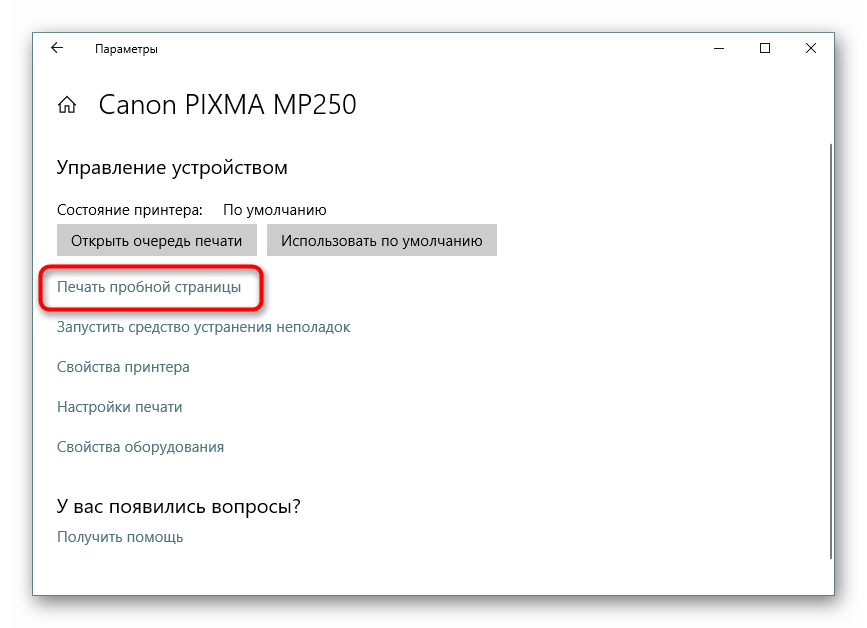
Ne všichni uživatelé však přešli na nejnovější verzi operačního systému od společnosti Microsoft a nyní používají populární systém Windows 7 z několika důvodů. Majitelé této platformy se budou muset uchýlit k jinému průvodci.
Možnost 2: Nabídka Zařízení a tiskárny
Ve Windows 7 je periferní zařízení ovládáno prostřednictvím samostatné nabídky nazvané „Zařízení a tiskárny“ . Tam je uživateli nabídnuta široká škála nástrojů, mezi nimi je ten, který potřebujete.
- Otevřete "Start" a přejděte na "Ovládací panely" .
- Tam vyberte kategorii Zařízení a tiskárny .
- Klepněte pravým tlačítkem myši na zařízení, které používáte, a najděte položku „Vlastnosti tiskárny“ .
- Na kartě „Obecné“ najdete tlačítko „Zkušební tisk“ , které spustí zkušební stránku.
- Kromě toho je v „Servisu“ tlačítko „Zkontrolovat trysky“ , které vám umožní získat podrobnější zprávu o tryscích tiskové hlavy.
- Přečtěte si upozornění a vytiskněte zkušební vzorek.
- Na obrazovce se objeví popis vzorků, který je třeba si přečíst při kontrole výsledku.
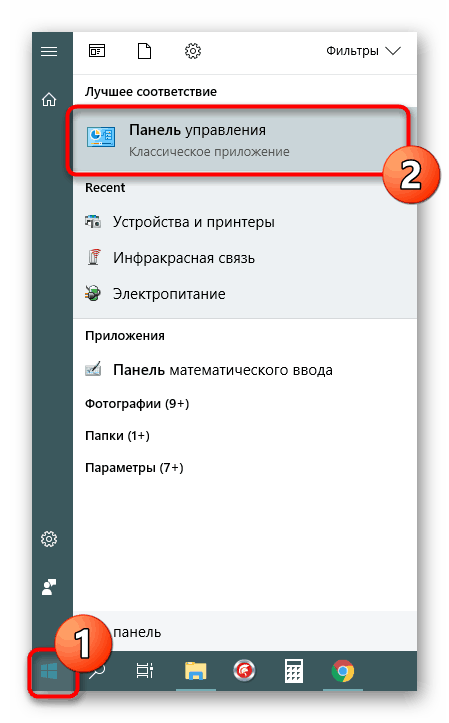
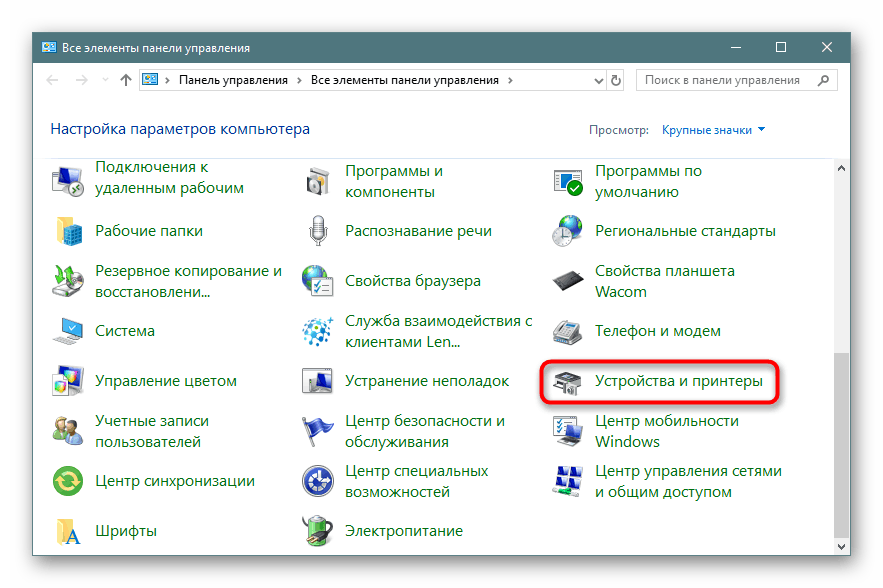
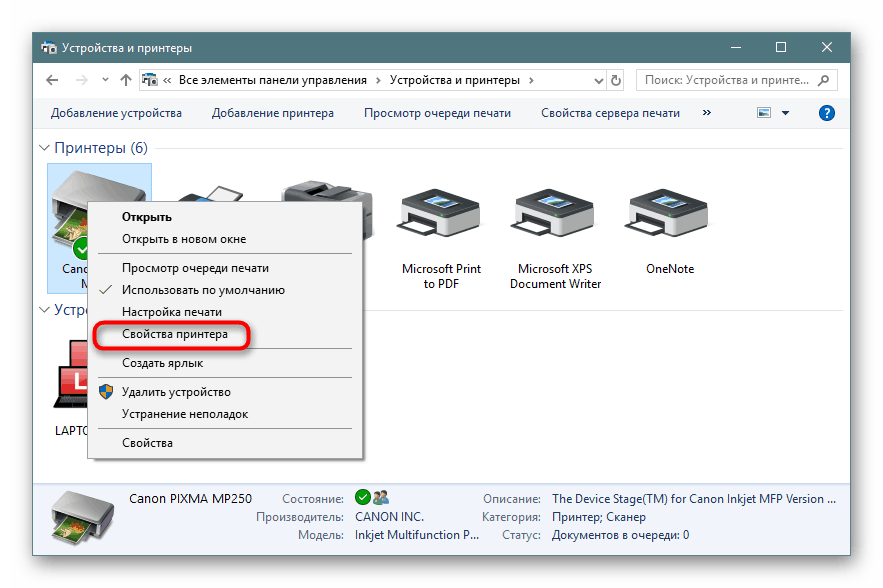
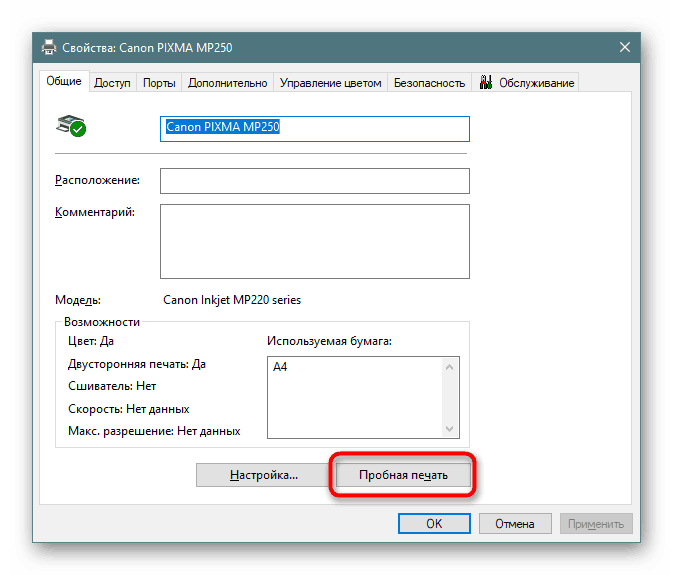

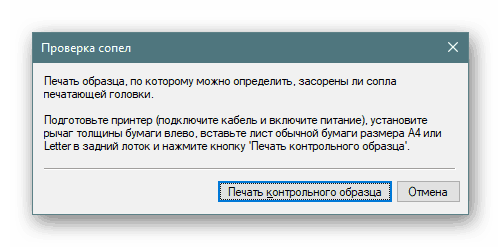
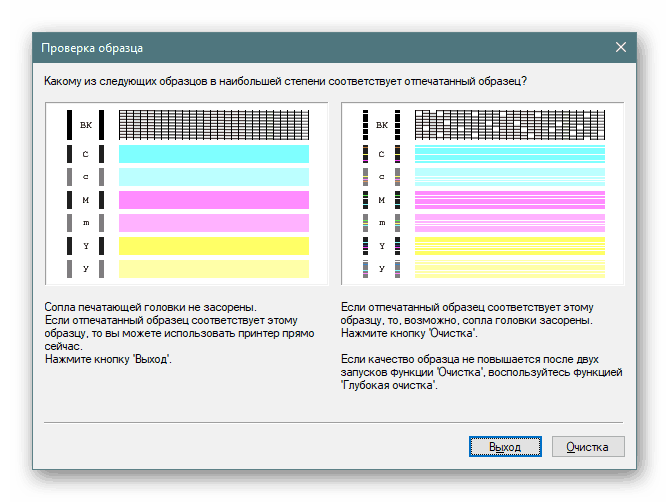
Metoda 3: Vytiskněte nalezenou testovací stránku
Na internetu existuje mnoho uživatelských obrázků, které jsou vhodné pro zkušební tisk. Vyrábějí se přibližně na stejném principu jako oficiální listy od vývojářů. Tato možnost se považuje za optimální, pokud výše uvedené metody pro vás nejsou vhodné. Poté budete muset takový obrázek samostatně vyhledat pomocí vyhledávače a po zapnutí tiskárny jej vytisknout. Podrobné pokyny k tomuto tématu najdete v našich dalších článcích na následujících odkazech.
Další podrobnosti:
Jak tisknout dokument z počítače do tiskárny
Jak vytisknout stránku z Internetu na tiskárně
Dnes jste byli seznámeni se třemi dostupnými způsoby, jak zkontrolovat kvalitu tisku tiskárny, což pomůže identifikovat možné problémy s kazetami nebo tiskovými hlavami. Zůstává pouze na výběru vhodného a postupujte podle uvedených pokynů.
Přečtěte si také:
Řešení problémů s kvalitou tisku tiskárny po doplnění paliva
Proč tiskárna tiskne pruhy