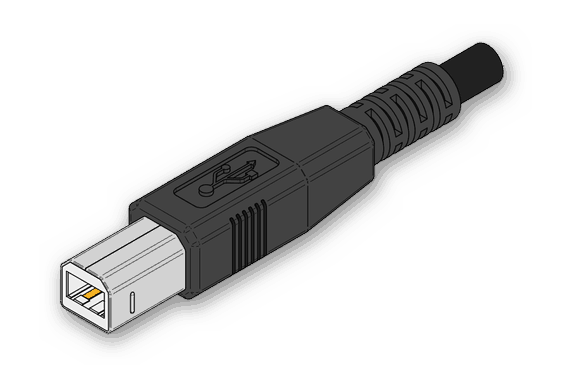Instalace tiskárny HP LaserJet P1102
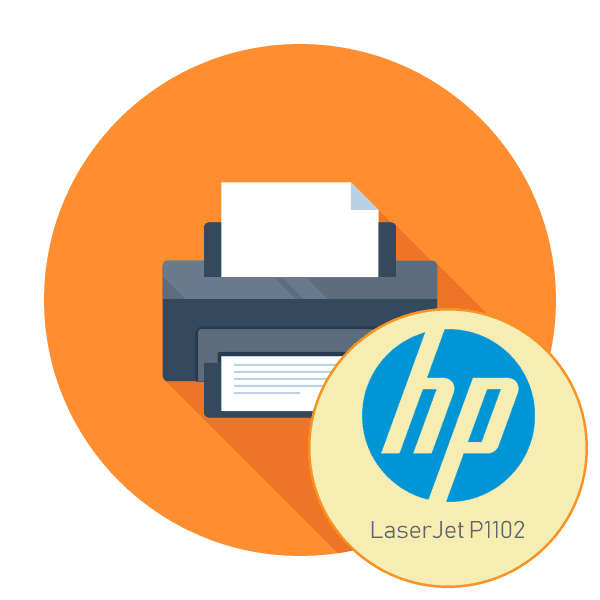
Společnost HP se aktivně zabývá výrobou nejrůznějších počítačových zařízení, včetně tiskáren a multifunkčních zařízení. V řadě tiskových zařízení LaserJet je model P1102, který si na trhu najednou získal popularitu. Po zakoupení tohoto periferního zařízení se uživatel potýká s úkolem instalace a přípravy na normální tisk. V dnešním článku bychom se chtěli podrobně podívat na tento problém a vyprávět o všech podrobnostech a nuancích, které se často vyskytují před uživateli.
Obsah
Instalace tiskárny HP LaserJet P1102
Celá operace je prováděna ve fázích, proto jsme se rozhodli ji rozdělit do několika částí, aby začínající uživatelé neměli problémy. Před připojením mějte na paměti, že nová tiskárna je dodávána s doplňovanou kazetou, takže je okamžitě připravena k tisku. Stačí jej připojit a nakonfigurovat samotný operační systém.
Krok 1: Připojte se
Uvažovaný model HP LaserJet P1102 je standardní zástupce kabelových laserových tiskových zařízení připojených pomocí dodaného kabelu USB, takže uživatelé by neměli mít žádné problémy s připojením. Kromě toho existuje spolu se zařízením také instrukce, kde vývojáři předkládají ilustrovanou instrukci pro připojení. Pokud k této příručce není přístup, doporučujeme vám seznámit se s naší příručkou:
- Spusťte počítač nebo notebook. Počkejte, až bude operační systém plně načten.
- Vyhledejte napájecí kabel v sadě tiskárny, připojte jednu stranu k zařízení a druhou zapojte do zásuvky ve zdi.
- V krabici by měl být také kabel, jehož jedna strana má konektor USB-B a druhá standardní USB. Najděte ji a připojte USB-B k HP LaserJet P1102.
![Vzhled konektoru USB-B pro připojení tiskárny k počítači]()
- Vložte druhou stranu běžným USB do volného portu na notebooku.
- Při použití stacionárního počítače doporučujeme takové připojení pomocí vestavěného konektoru na základní desce a nikoli na čelním panelu skříně, aby nedošlo k závadám v přenosu signálu.
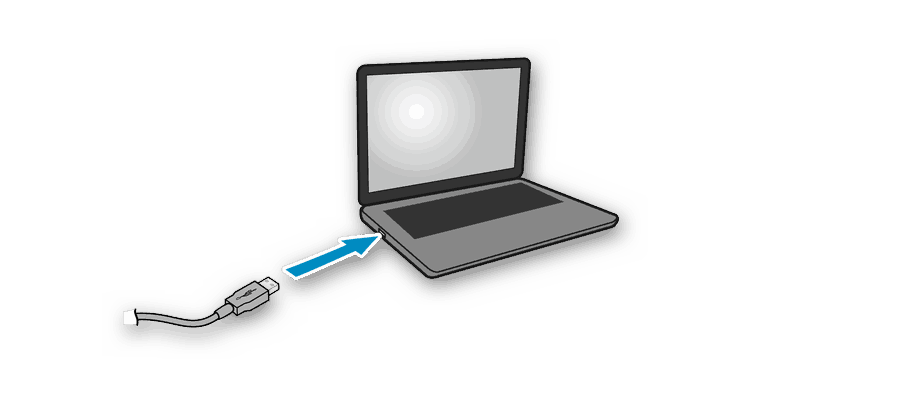
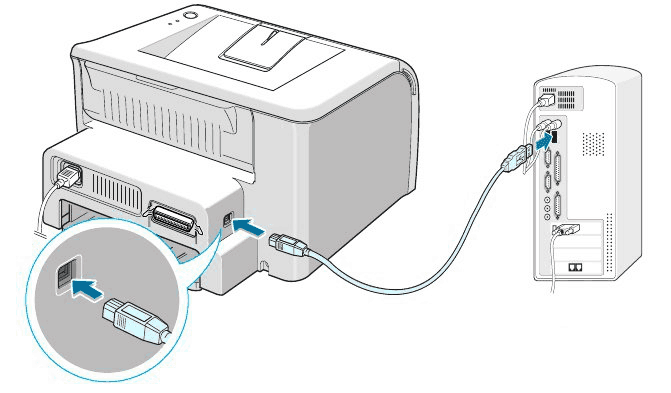
Po dokončení tohoto postupu můžete bezpečně stisknout tlačítko napájení a počkat, až počítač detekuje nové zařízení. Až po úspěšném spuštění přejděte k dalšímu kroku.
Krok 2: Instalace ovladačů
Instalace ovladačů je nejdůležitějším krokem při připojení tiskárny k počítači, protože bez vhodného softwaru nebude tisk možný. Vlastníci operačního systému Windows 10 obvykle přijímají ovladače automaticky, což dokazuje oznámení, které se objeví na obrazovce. Pokud k tomu nedojde, musíte si ji stáhnout sami. Celkem je k dispozici několik metod pro provádění tohoto procesu, z nichž každá bude v určitých situacích nejvhodnější. Zobrazit všechny podrobněji v našem dalším článku.
Další podrobnosti: Stažení ovladače pro tiskárnu HP LaserJet P1102
Pokud byla tiskárna úspěšně detekována v systému Windows 10, ale když byly ovladače automaticky staženy, objevila se chyba „Instalace se nezdařila z důvodu připojení k provozním poplatkům“ , budete muset aktivovat jeden parametr, který je zodpovědný za stahování v limitované síti. Můžete to udělat několika kliknutími:
- Otevřete nabídku Start a přejděte na Nastavení .
- Vyberte sekci Zařízení .
- Na panelu vlevo přejděte na „Tiskárny a skenery“ .
- V okně trochu přejděte dolů a zaškrtněte políčko „Stahovat prostřednictvím limitních připojení“ .
- Během několika sekund zmizí nápis vedle tiskárny a ovladače budou úspěšně přidány.
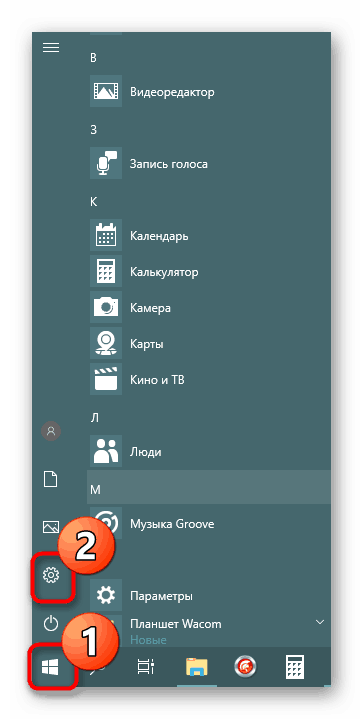
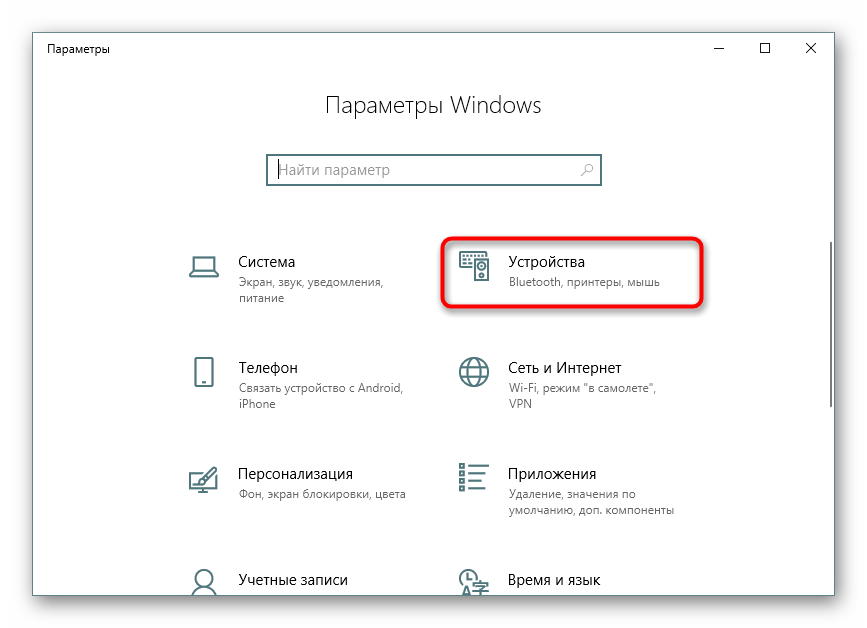
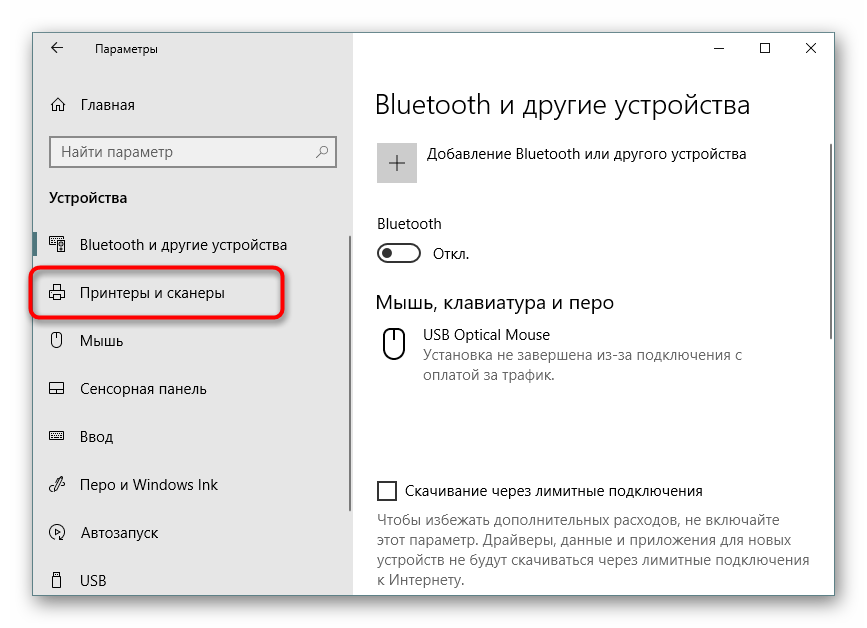
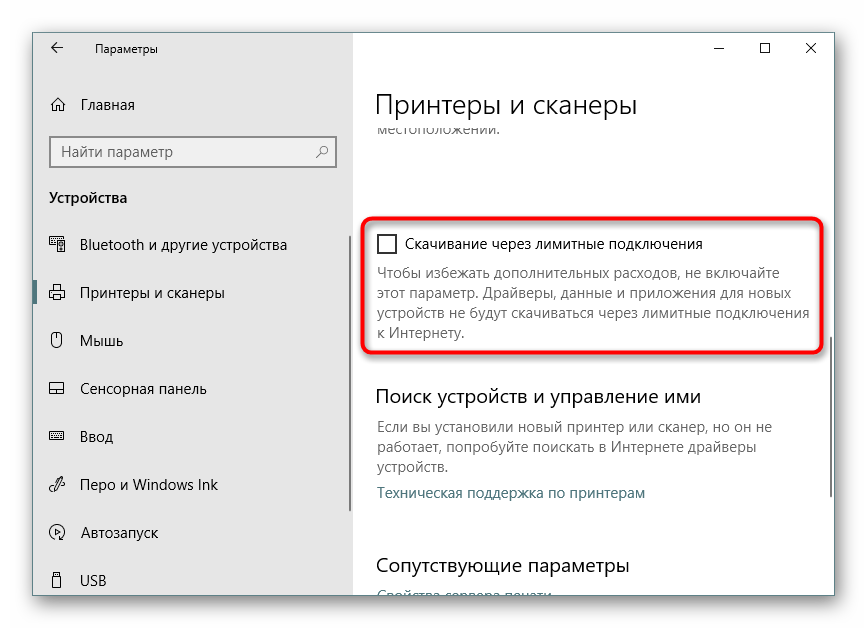
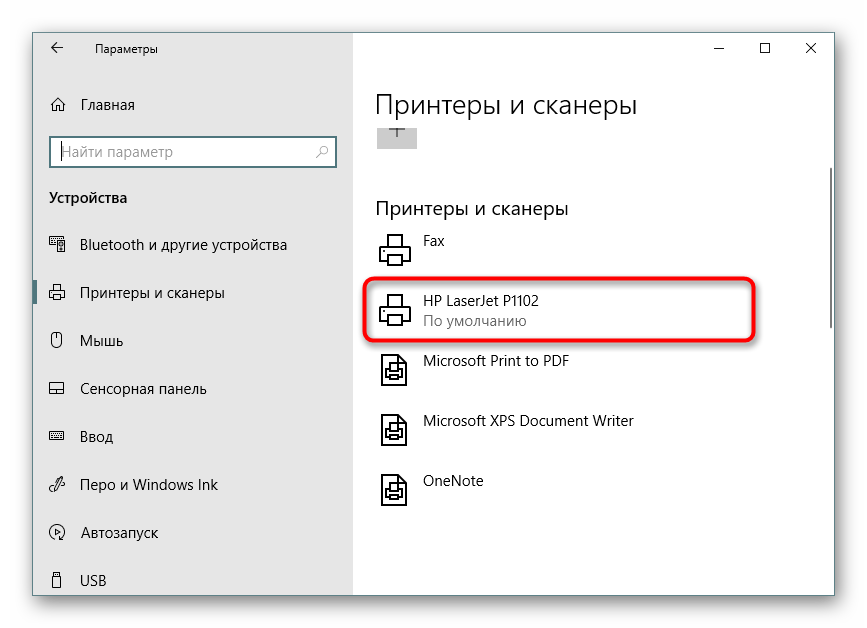
Po úspěšné instalaci ovladačů se doporučuje periferní zařízení znovu připojit, zapnout a spustit zkušební tisk, aby se ověřilo, že funguje.
Krok 3: Kalibrace tiskárny
Je možné, že během přepravy byl HP LaserJet P1102 ve stavu neustálého třepání nebo dokonce spadl z povrchu. Ochranná skříňka se ne vždy vypořádá se zachováním původního stavu, protože někdy i při tisku i nová tiskárna nesprávně. Může to být způsobeno tiskovými hlavami, kazetami nebo nesprávným nastavením systému. Proto, když se objeví hotové stránky nízké kvality, doporučuje se provést kalibraci. Podrobné návody k tomuto tématu najdete v samostatném článku níže.
Další podrobnosti: Opravte kalibraci tiskárny
Krok 4: Nastavení tiskárny pro síťový tisk
Tento krok lze přeskočit na uživatele, kteří pošlou dokumenty k tisku pouze z jednoho počítače. Nyní mnoho lidí používá několik počítačů nebo notebooků ve stejné síti najednou, takže je vhodné, když můžete zahájit procesy, aniž byste museli zařízení znovu připojit. Chcete-li to provést, musíte na hostitelském počítači provést řadu akcí, o kterých se dozvíte v dalším článku.
Další podrobnosti: Připojte a nakonfigurujte tiskárnu pro místní síť
Dále je síťová tiskárna přidána do ostatních počítačů, což zajišťuje její správné zobrazení a fungování. To se provádí zadáním cesty k zařízení jedním z pohodlných způsobů.
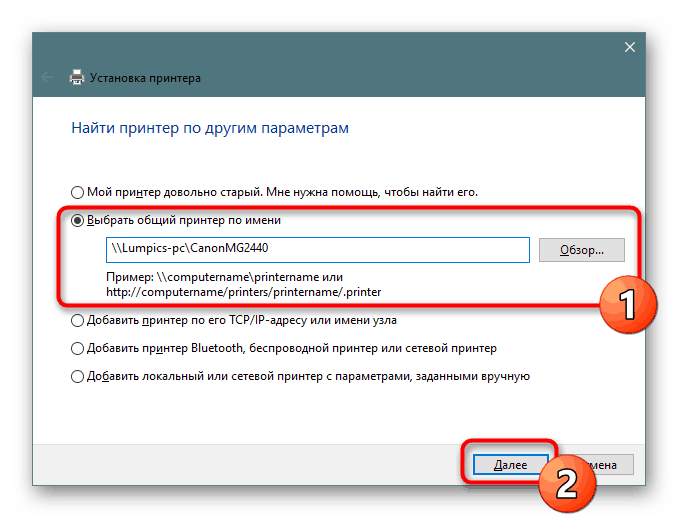
Další podrobnosti: Přidání tiskárny k tisku přes síť
Práce s tiskárnou
Po dokončení všech předběžných konfiguračních kroků můžete začít používat LaserJet P1102 pro zamýšlený účel - tisk dokumentů. Podrobné pokyny, jak tento postup dokončit, lze nalézt v dalších článcích na níže uvedených odkazech, kde každý z nich je věnován samostatnému typu projektu a dokumentu.
Přečtěte si také:
Tisk knihy na tiskárně
Tisk 10 × 15 fotografií na tiskárně
Tisk fotografie 3 × 4 na tiskárně
Jak vytisknout stránku z Internetu na tiskárně
V budoucnu bude povinným postupem výměna kazety, čištění a čištění tiskové hlavy. Samozřejmě se můžete obrátit na specializované servisní středisko, kde všechny tyto akce budou provádět profesionálové, ale každý uživatel se s ním dokáže vypořádat ručně pomocí připravených průvodců s podrobným popisem všech kroků.
Přečtěte si také:
Správné čištění HP
Jak vložit kazetu do tiskárny HP
Řešení problémů s kvalitou tisku tiskárny po doplnění paliva
Čištění hlavy tiskárny HP
Správné čištění tiskové kazety
K tomu náš článek dospěl k logickému závěru. Pokud jste zakoupili nové zařízení, po připojení by neměly existovat žádné tiskové chyby, ale pokud se objeví, doporučujeme vám podrobně prostudovat níže uvedený materiál a zjistit příčinu problému a jeho řešení.
Přečtěte si také: Oprava chyb tiskárny HP