Nahrávejte video z obrazovky ve Windows 7

Technologie pro nahrávání videa z obrazovky umožňuje rychle zachytit vše, co se děje, uložit záznam na místní nebo vyměnitelná média pro další úpravy nebo prohlížení. Pokud vezmete v úvahu systém Windows 10, mnoho uživatelů ví, že má vestavěnou funkci snímání, která bohužel v systému Windows 7 není k dispozici. Majitelé této verze operačního systému se proto budou muset uchýlit k použití dalších nástrojů ve formě softwaru třetích stran, o kterých a to bude dále diskutováno.
Přečtěte si také: Nahrávejte video z obrazovky počítače v systému Windows 10
Obsah
V systému Windows 7 nahráváme video z obrazovky
Nyní víte, že vestavěný nástroj pro nahrávání v systému Windows 7 chybí a jste připraveni na nadcházející výběr softwaru. Algoritmus každé z nich je identický, rozlišují se pouze některé vestavěné funkce, které mohou být jedinečné. Nejdůležitějším úkolem je proto najít optimální nástroj a zachycení se téměř vždy provádí doslova několika kliknutími. Pojďme se na to podívat pomocí tří jednoduchých nástrojů.
Metoda 1: Záznam obrazovky oCam
Pokud začnete hledat specializovaný software na internetu, všimnete si, že téměř všechny nástroje jsou distribuovány za poplatek, a zkušební verze obsahují určitá omezení. Proto se v první řadě chceme zaměřit na zcela svobodný software s názvem oCam Screen Recorder. Funkčnost zde samozřejmě zahrnuje pouze základní a v hlavním okně je spousta reklamy. Nemůžete se však obávat žádných omezení a vodoznaků.
- Chcete-li stáhnout oCam Screen Recorder a seznámit se s úplným seznamem funkcí, klikněte na výše uvedený odkaz. Po úspěšné instalaci a spuštění se ocitnete v hlavním okně, kde můžete okamžitě začít nahrávat. Nejprve doporučujeme určit velikost zachycené oblasti. Chcete-li to provést, klikněte na odpovídající tlačítko na horním panelu.
- Otevře se vyskakovací nabídka. Jak vidíte, existuje mnoho různých formátů. Můžete určit režim celé obrazovky nebo zvolit vlastní velikost.
- Objeví se zelený rámeček, který je také samostatně upravován. Podržte jeden z jeho rohů a tažením upravte velikost, nebo se křížte ve středu, pokud chcete oblast přesunout do jiné části obrazovky.
- Po dokončení nastavení klikněte na tlačítko „Záznam“ .
- Úspěšný začátek záznamu je zobrazen zobrazeným časovačem. Snímání můžete kdykoli zastavit, pozastavit nebo pořídit snímek obrazovky.
- Po zastavení budete muset jít pouze do složky pro ukládání videa. Klikněte na tlačítko "Otevřít" .
- Tím se automaticky přesune do adresáře, který byl vytvořen. Nyní a dále budou v něm uloženy všechny snímky a snímky obrazovky. Toto umístění se mění v nastavení oCam Screen Recorder.
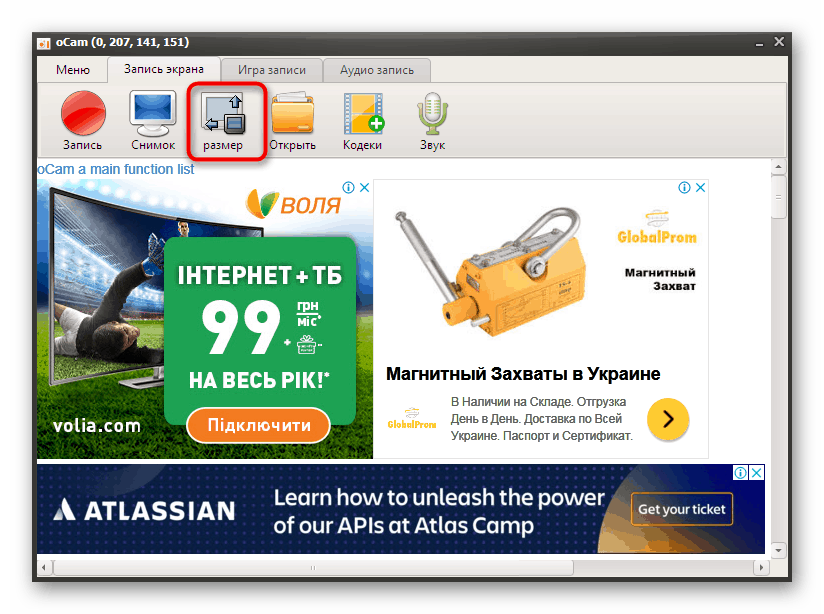
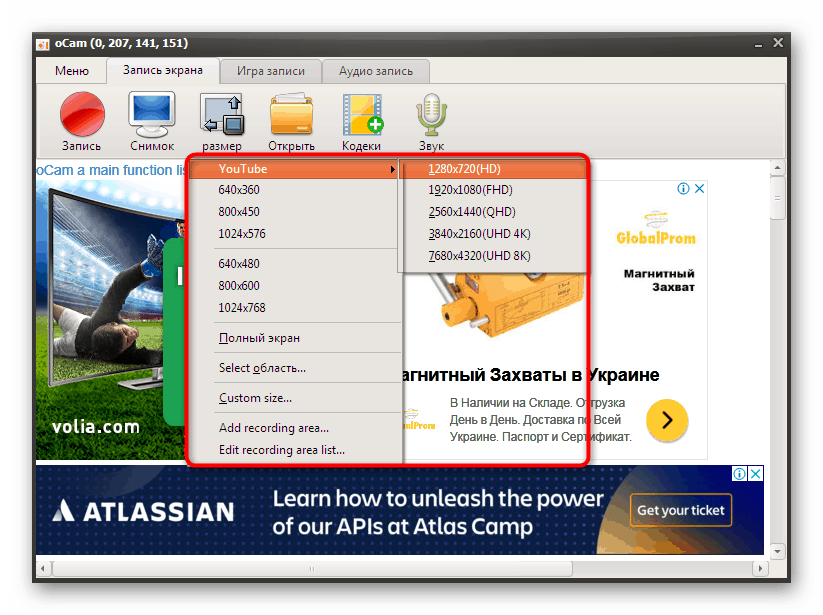
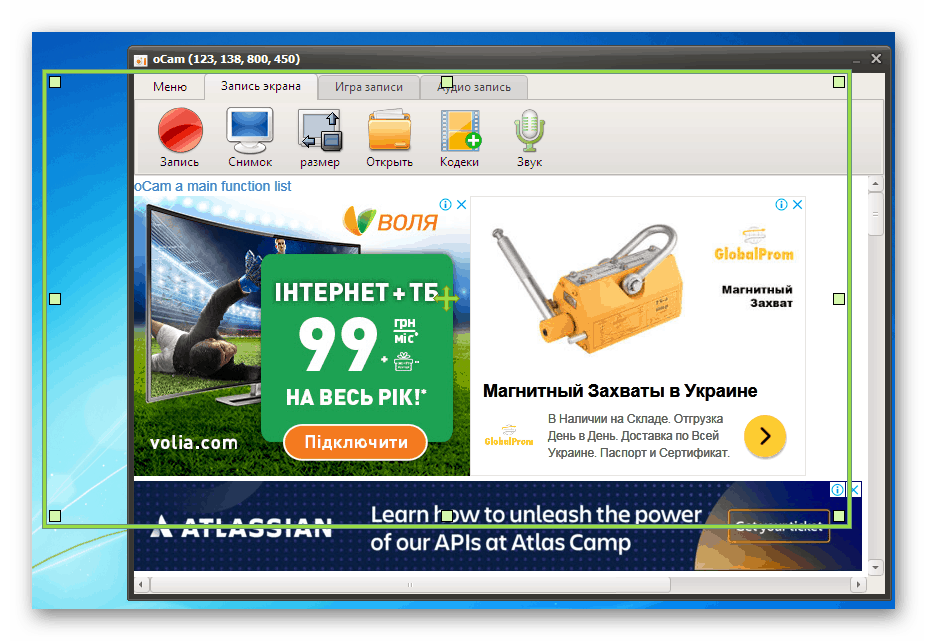
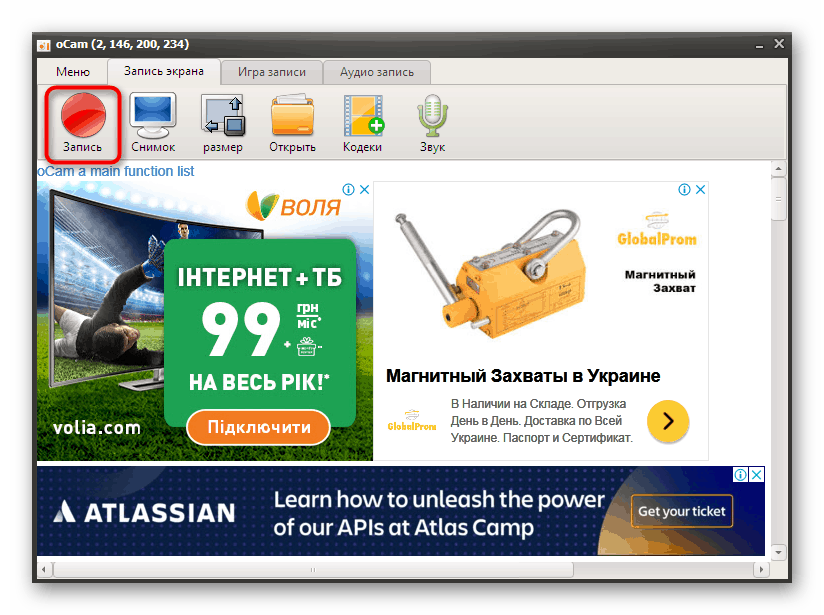
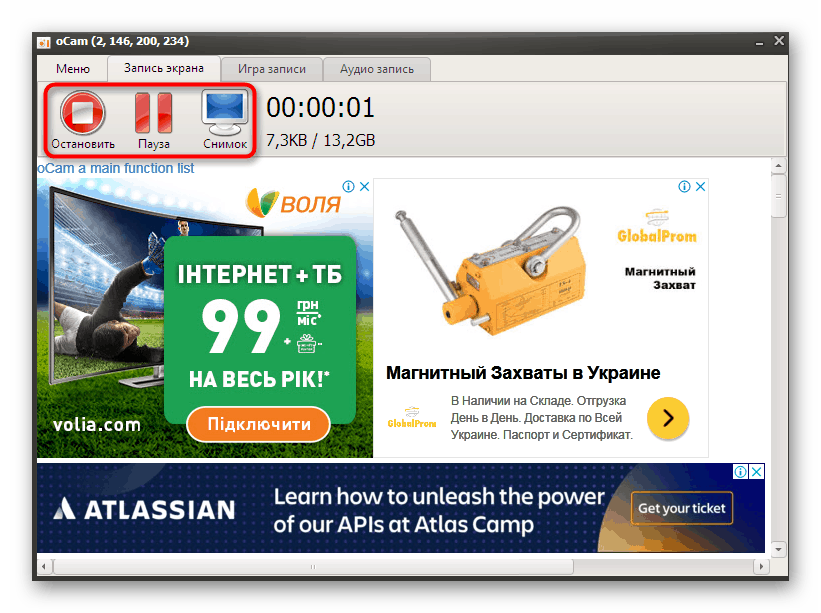
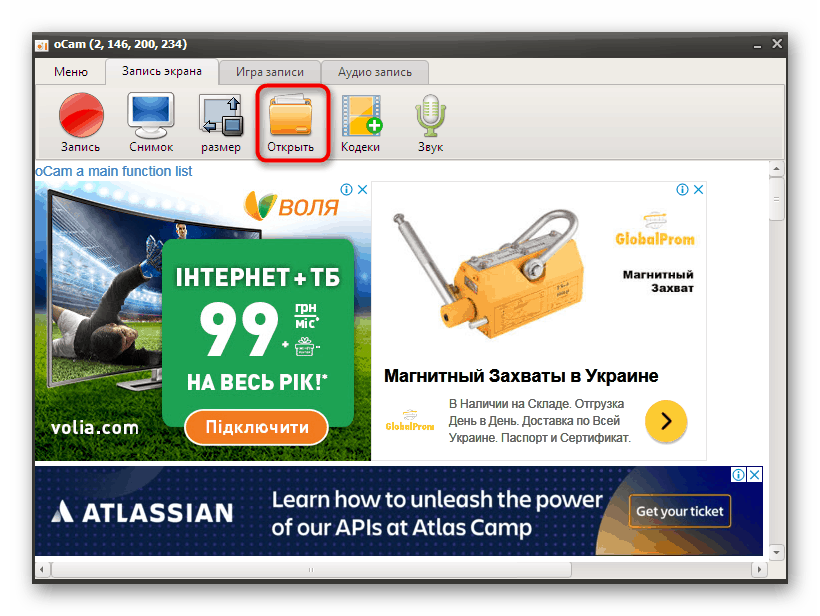
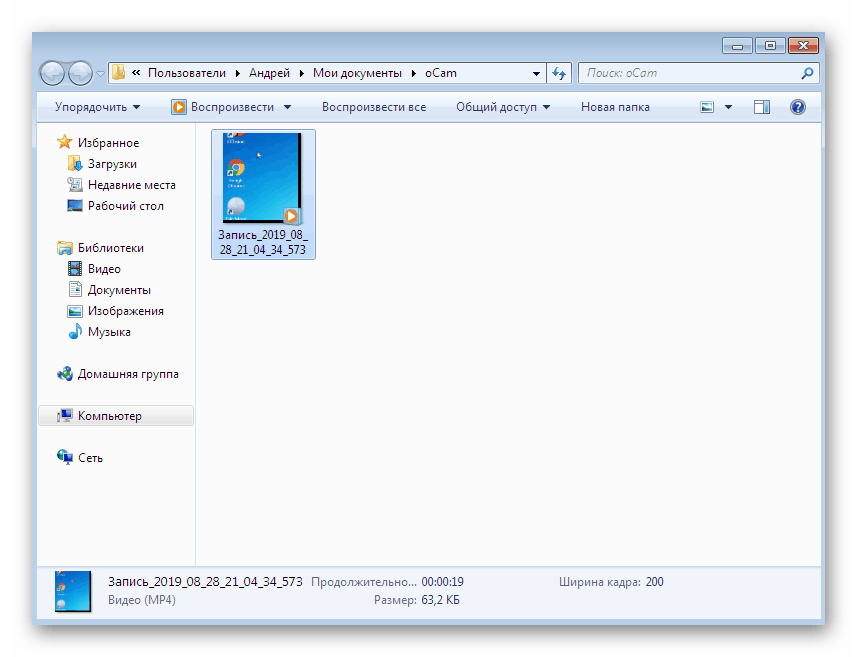
Jak vidíte, interakce s oCam Screen Recorder je velmi jednoduchá, ale neexistují žádné jedinečné nástroje, které by si zasloužily zvláštní pozornost. Můžete si poznamenat pouze bezplatnou aplikaci. Pokud vám to z důvodu zastaralosti nevyhovuje, nabízíme vám výběr z následujících dvou možností.
Metoda 2: Bandicam
Pokud dáváte přednost nahrávání předávání her nebo školicích materiálů, měli byste určitě věnovat pozornost Bandicam, protože tato aplikace je v těchto oblastech již dlouho oblíbená. K dispozici jsou všechna nezbytná nastavení, která umožňují flexibilně konfigurovat zařízení pro záznam zvuku, webovou kameru, nastavit příslušnou oblast nebo okamžitě vybrat herní režim. Pokud jde o rekord, tady se to děje takto:
- Ihned po instalaci Bandicamu můžete přistoupit přímo k zachycení toho, co se děje na obrazovce, ale pro začátečníky je stále doporučeno nastavit základní parametry a další možnosti, které jsou také důležité. Abychom tomu všem porozuměli, pomohou jednotlivé materiály na našich webových stránkách pomocí následujících odkazů.
- Dále přejděte do části „Domů“ . Existuje několik provozních režimů - vyberte jeden z praktických a pokračujte dalším krokem.
- Po zadání jednoho z typů snímání se v horní části zobrazí panel, který zobrazí základní informace. Vpravo jsou další nástroje, které vám umožní pořídit snímek obrazovky nebo použít funkci kreslení.
- Až budete připraveni nahrávat, jednoduše klikněte na tlačítko „Start Recording“ nebo použijte standardní klávesovou zkratku F12 . Mimochodem, můžete si vybrat absolutně libovolnou kombinaci nebo klíč, v nastavení jej nahradit F12 .
- Nahrávání je ukončeno buď hlavním hlavním programem, který není zdaleka vždy vhodný, nebo opětovným stisknutím stejné klávesy.
- Stejně jako v předchozí verzi, Bandicam vytváří svou vlastní složku v sekci „Dokumenty“ , kde jsou všechny materiály standardně ukládány. Toto místo uložení je upraveno vše ve stejném okně nastavení.
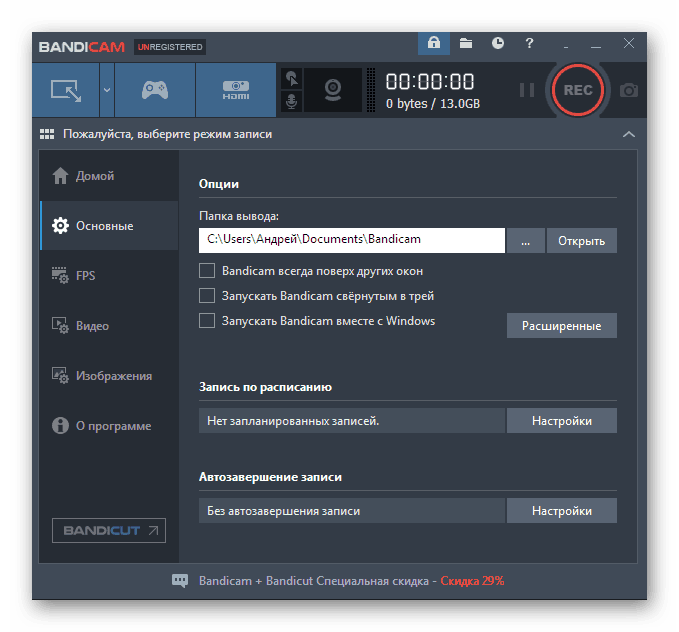
Další podrobnosti:
Zapnutí mikrofonu v Bandicamu
Nastavení programu Bandicam pro nahrávání her
Jak nastavit zvuk v Bandicam
Jak změnit hlas v Bandicam
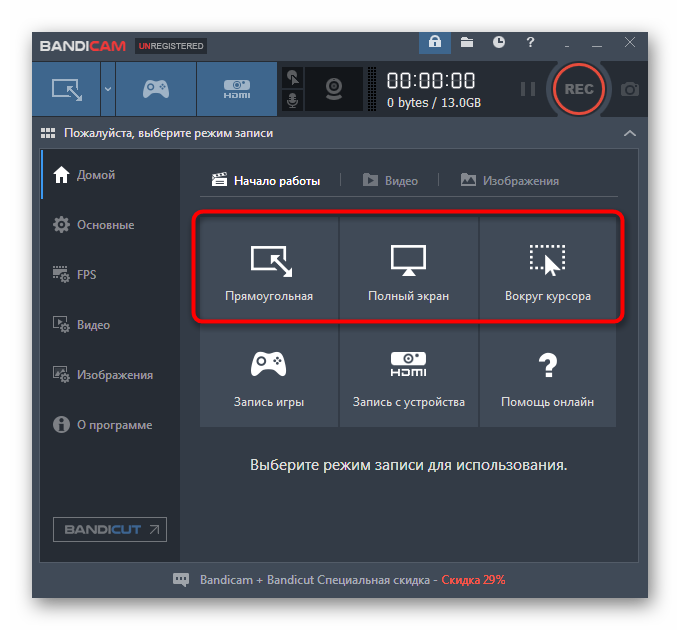
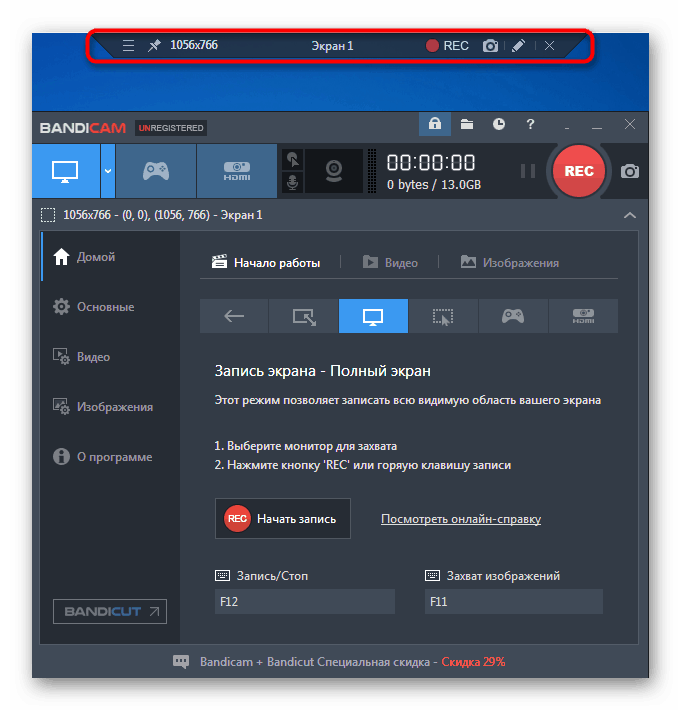
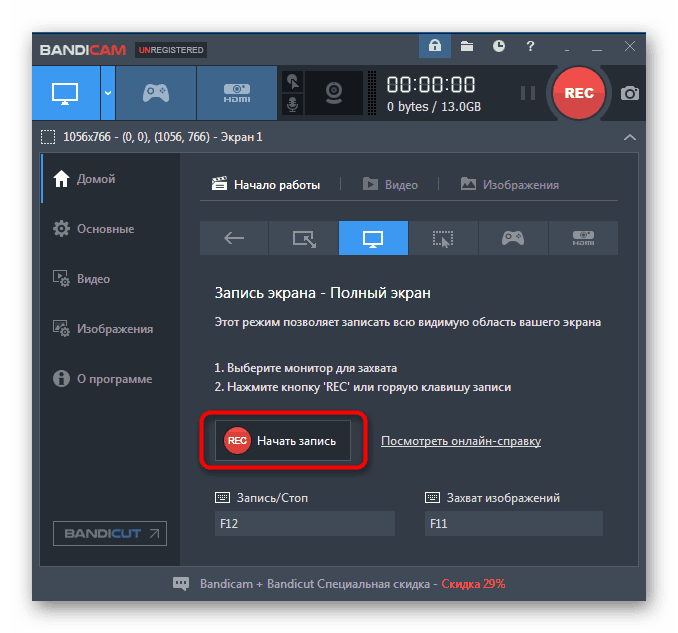
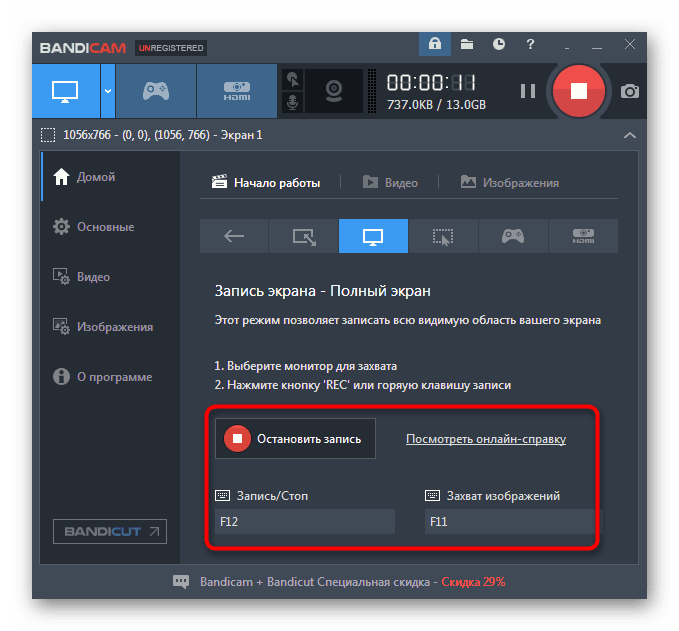
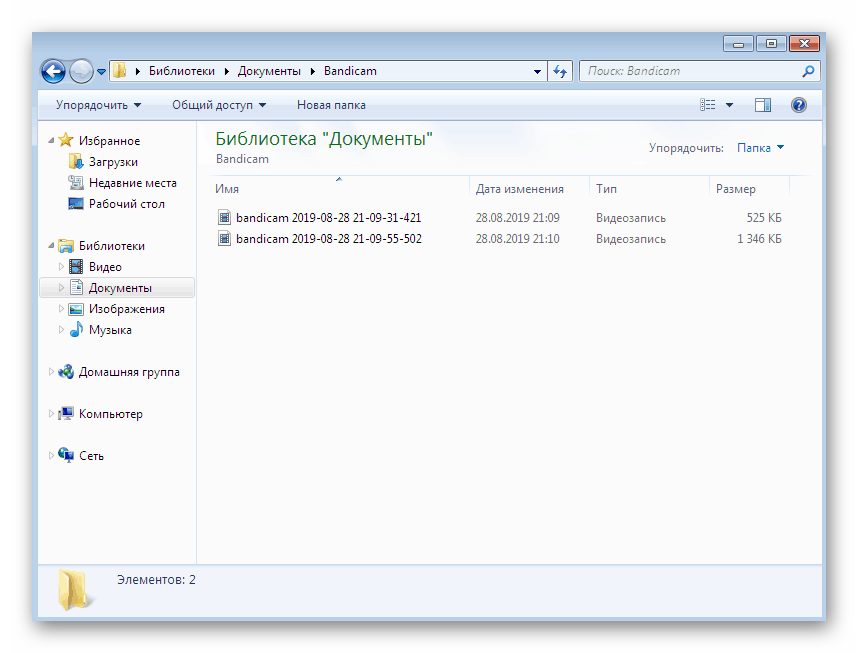
Již jsme uvedli výše, že zbývající dva programy, o nichž se bude v tomto článku diskutovat, jsou placeny. Bandicam také spadá do této kategorie. Z omezení stojí za zmínku přítomnost vodoznaku, který hlásí použití tohoto konkrétního nástroje. Můžete se toho zbavit pouze zakoupením licence a registrací prostřednictvím oficiálního webu.
Další podrobnosti: Zaregistrujte se celý Bandicam
Metoda 3: Movavi Screen Recorder Studio
Hladce vybíráme finální software s názvem Movavi Screen Recorder Studio. Slavná domácí společnost Movavi se dlouhodobě zabývá výrobou široké škály produktů, které vám umožňují nahrávat a upravovat video materiály. Screen Recorder je také na tomto seznamu. Jeho funkce zahrnuje známé i jedinečné nástroje, z nichž jeden se zmíním později.
- Po spuštění aplikace Movavi Screen Recorder Studio se uživateli zobrazí pouze malé okno a rámeček zobrazující oblast snímání. V nabídce vlevo je tento parametr upraven výběrem volné zóny nebo zadáním přesného rozlišení.
- Pak nezapomeňte nakonfigurovat webovou kameru, systémový zvuk a mikrofon. Pokud je ikona zelená, nahrává se zvuk a nalevo od ní je ovládání hlasitosti.
- Doporučujeme vám podívat se do samostatné nabídky nastavení. Zde se změní obecné parametry, klávesové zkratky, efekty a místo uložení materiálů.
- Po dokončení přípravných prací nastavte časovač pro nahrávání podle času nebo okamžitě klikněte na tlačítko pro zahájení záznamu.
- Zobrazí se upozornění, že zkušební verze softwaru se používá s určitými omezeními a níže budou uvedeny zkratky pro rychlé ovládání záznamu.
- V horní části oblasti zachycení vidíte stav záznamu a pod vším stejným oknem můžete proces pozastavit nebo ukončit.
- Po zastavení se otevře nové okno s editorem. Toto je jedinečná funkce. Zde je záznam transformován, je nastaven zvuk, efekty a další okamžiky jsou přerušeny. Kliknutím na „Zobrazit soubor ve složce“ jej zobrazíte.
- Otevře se prohlížeč s adresářem, ve kterém jsou ve výchozím nastavení ukládány všechny klipy ve formátu MKV.
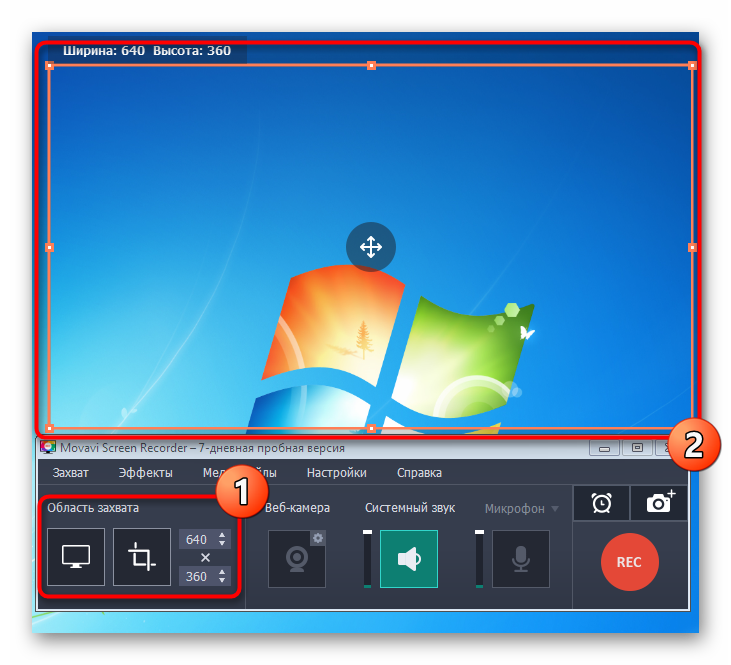
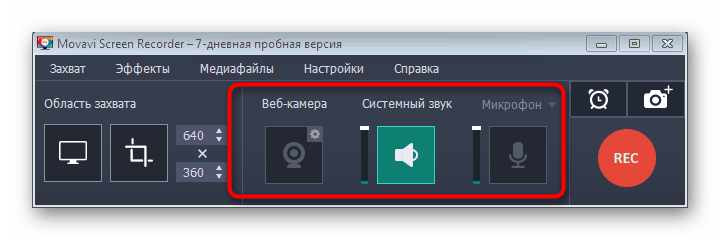
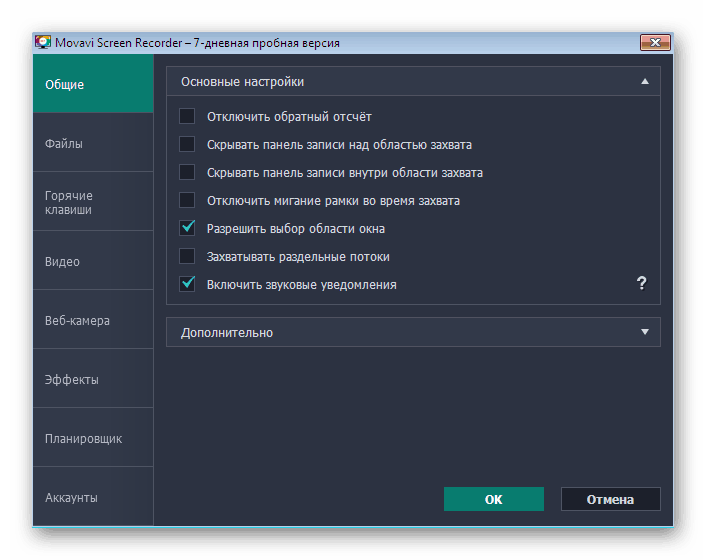
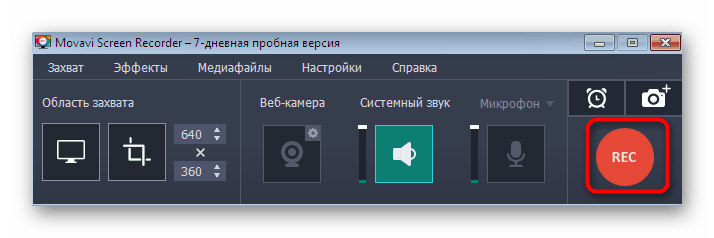
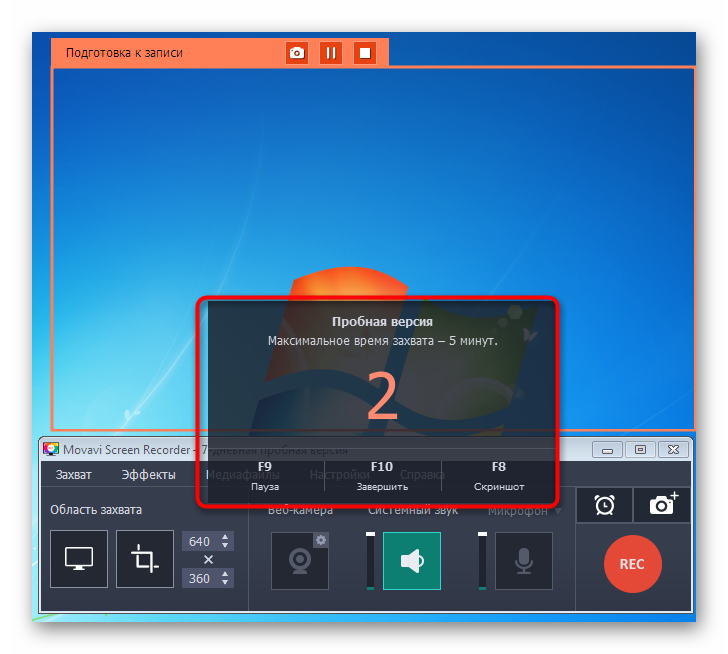
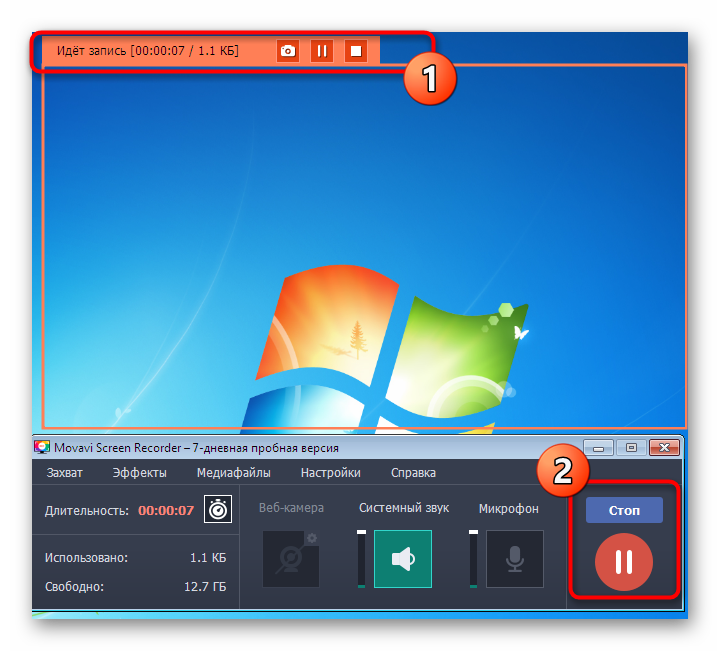
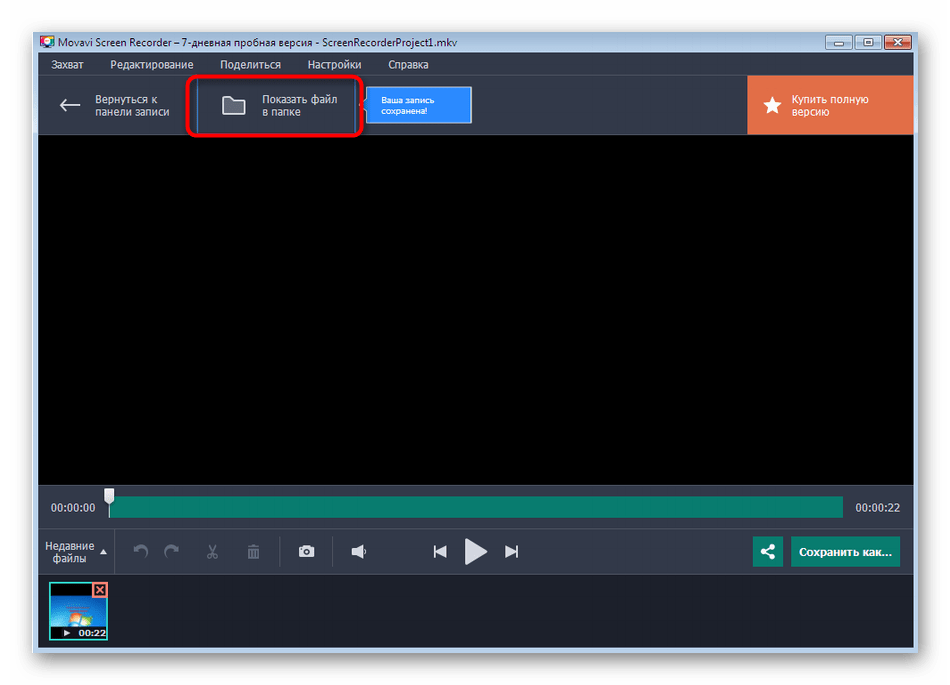
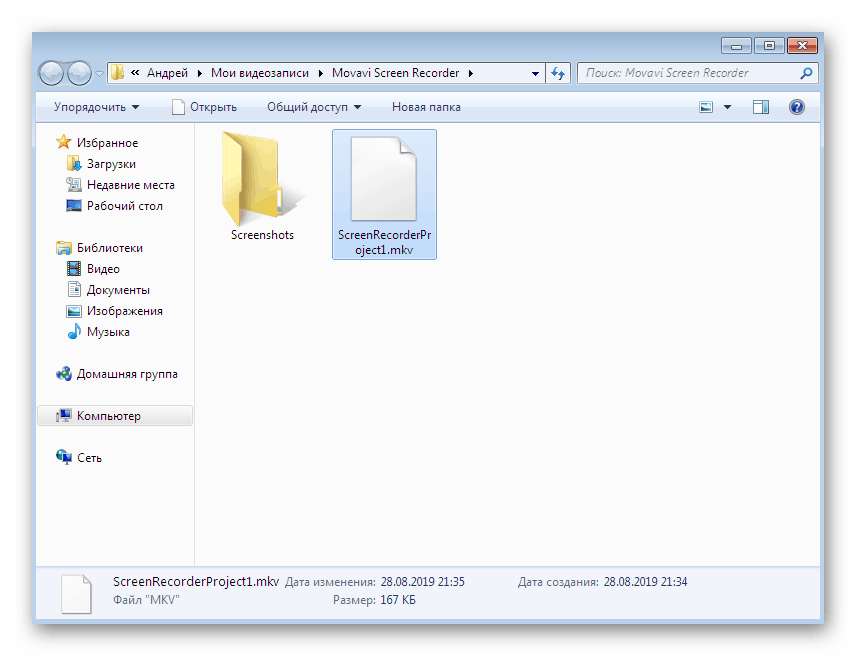
Zkušební doba studia Movavi Screen Recorder Studio se skládá ze sedmi dnů a podmínky používání zahrnují uložení vodoznaku a záznamový limit na pět minut. To je však dost pro seznámení se všemi funkcemi tohoto softwaru a pro rozhodnutí, zda jej používat nepřetržitě.
Výše jsme vzali v úvahu pouze tři zástupce softwaru, který vám umožňuje nahrávat video z obrazovky. Nyní existuje obrovské množství podobných řešení od vývojářů třetích stran. Všechny z nich nelze popsat v rámci jednoho malého článku, navíc je algoritmus práce všude téměř stejný. Pokud nejste s některým z výše uvedených nástrojů spokojeni, prostudujte si recenzi na další populární software tohoto druhu kliknutím na níže uvedený odkaz.
Další podrobnosti: Programy pro snímání videa z obrazovky počítače