Oprava chyby „Tento soubor není spojen s programem“ v systému Windows 7

Téměř každý uživatel počítače se čas od času potýká s potřebou spustit hru nebo jakýkoli software od vývojáře třetí strany. Někdy se však během této standardní operace objevují chyby, které mohou uživatele vyděsit. Jednou z nich je chyba s textem „Tento program je spojen s tímto souborem . “ Zhruba řečeno, systém jednoduše nechápe, který software je třeba spustit, když kliknete na tuto ikonu. Tento problém je řešen různými metodami, které budeme analyzovat v článku.
Opravíme chybu „Tento program není spojen s tímto souborem“ ve Windows 7
Úplné znění uvažovaného problému vypadá takto: „Program pro provedení této akce není s tímto souborem spojen. Nainstalujte program nebo, pokud je již nainstalován, vytvořte mapování pomocí komponenty ovládacího panelu „Ve výchozím nastavení“ . “ Provádění těchto doporučení je samozřejmě zbytečné, protože nikdy nepřinese žádoucí účinek. Proto by měly být použity další metody, které budou diskutovány později. Začínáme s nejjednoduššími a nejúčinnějšími možnostmi, takže je pro vás snazší třídit navrhované metody a testovat je na účinnost.
Metoda 1: Zkontrolujte integritu systému souborů
Ve většině případů je chyba mapování programu spojena s haváriemi v editoru registru nebo systémových souborech, které byly během určitých akcí změněny nebo odstraněny. Můžete například nainstalovat software a okamžitě jej odebrat, což způsobilo problém. Z tohoto důvodu se doporučuje pro začátečníky zkontrolovat integritu systémových souborů a přítomnost dalších chyb. Taková analýza se provádí pomocí vestavěného nástroje Windows 7 spuštěného pomocí konzoly. Podrobné pokyny k tomuto tématu najdete v našem dalším článku kliknutím na níže uvedený odkaz.
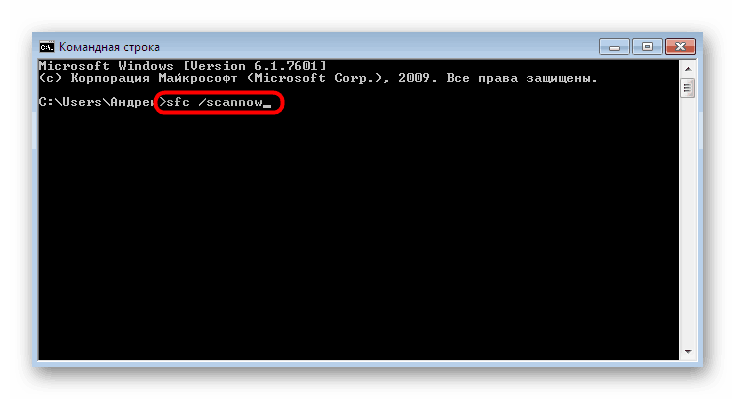
Další podrobnosti: Kontrola chyb v počítači se systémem Windows
Metoda 2: Zkontrolujte aktualizace
Někdy odstranění jakéhokoli softwaru znamená návrat k nejnovějším změnám. Současně se smažou také nainstalované aktualizace. Nedostatek inovačních souborů jen přispívá ke vzniku problému „Program není s tímto souborem spojen . “ To lze napravit banální instalací nejnovějších aktualizací, která se stane takto:
- Otevřete „Start“ a přejděte do nabídky „Ovládací panely“ .
- Zde najdete sekci „Windows Update“ .
- Klikněte na tlačítko „Vyhledat aktualizace“ a postupujte podle pokynů na obrazovce.
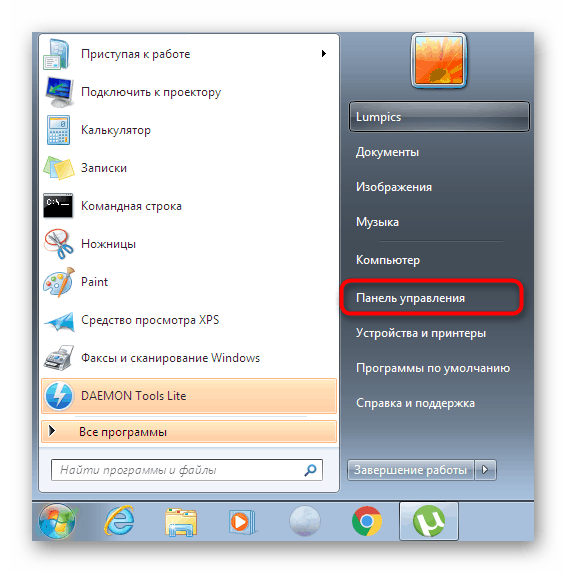
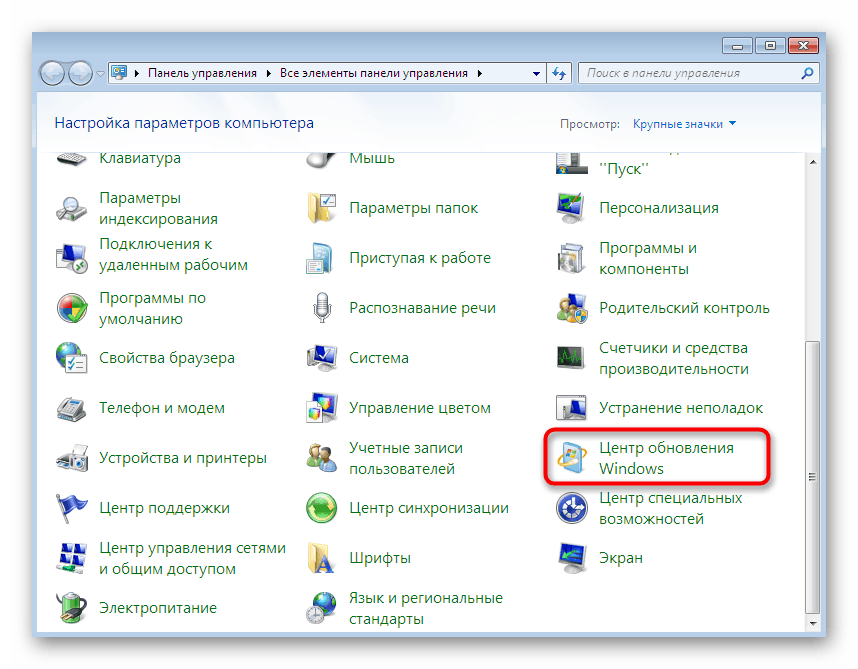
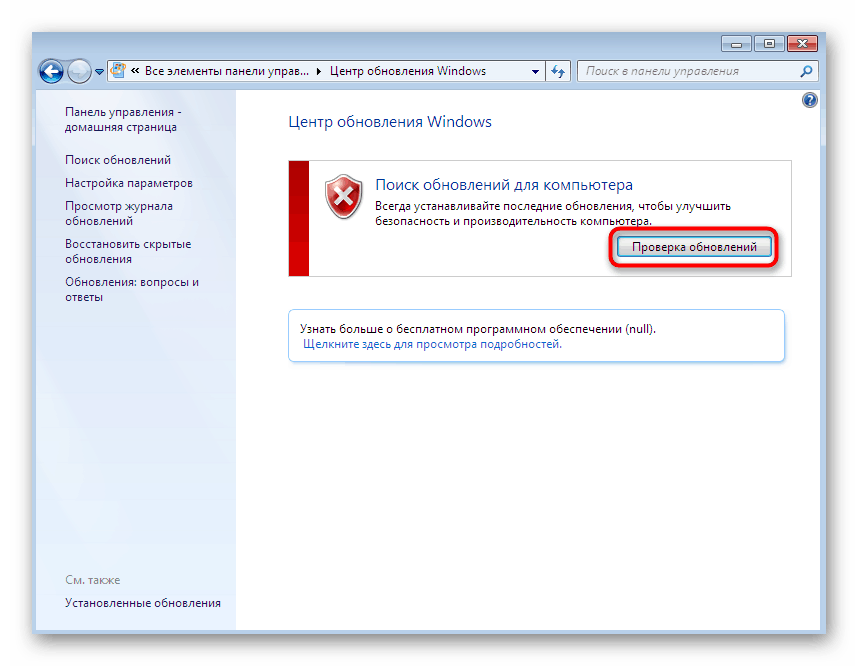
Kromě toho je třeba poznamenat, že některé aktualizace je třeba nainstalovat ručně a během této operace se mohou objevit jakékoli chyby. Pokud se během tohoto procesu náhle setkáte s potížemi, podívejte se na jednotlivé materiály na našem webu, kde najdete úplné návody k řešení problémů.
Další podrobnosti:
Upgradování systému Windows 7 na aktualizaci Service Pack 1
Zapněte automatické aktualizace v systému Windows 7
Ruční instalace aktualizace v systému Windows 7
Odstraňování potíží Instalace aktualizace Windows 7
Metoda 3: Ověřte přidružení souborů v nastavení registru
Registr Windows obsahuje širokou škálu parametrů, které obsahují určité konfigurační hodnoty. Některé z nich také ovlivňují přidružení souborů. Jeden parametr řetězce je zvlášť odlišný a jeho absence způsobuje výskyt uvažovaného problému. Musíte také zkontrolovat, zda je tato položka v registru, a pokud chybí, musíte ji vytvořit sami.
- Spusťte obslužný program Spustit přidržením kombinace kláves Win + R. V zobrazeném okně napište
regedita stiskněte klávesu Enter . - Jakmile se zobrazí upozornění z řízení uživatelských účtů, povolte změny.
- Otevře se známý editor, ve kterém se vydá po cestě
HKEY_CLASSES_ROOTlnkfile. - V této složce najděte parametr řetězce „IsShortcut“ .
- Pokud chybí, budete jej muset přidat ručně. Chcete-li to provést, klepněte na RMB na prázdné místo v pravé části okna. V zobrazené kontextové nabídce přesuňte kurzor na „Vytvořit“ a vyberte „Parametr řetězce“ . Dejte mu vhodné jméno.
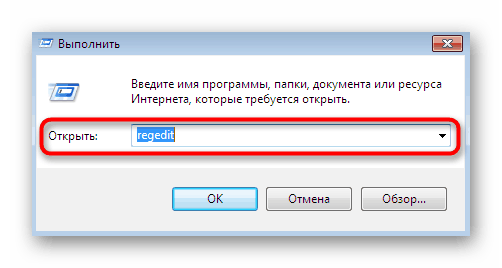
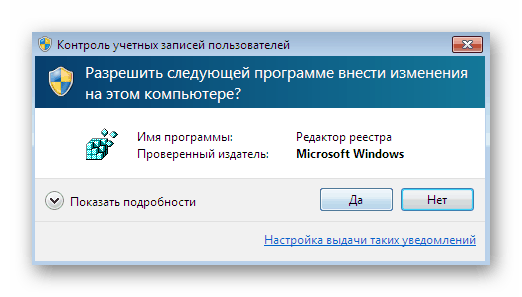
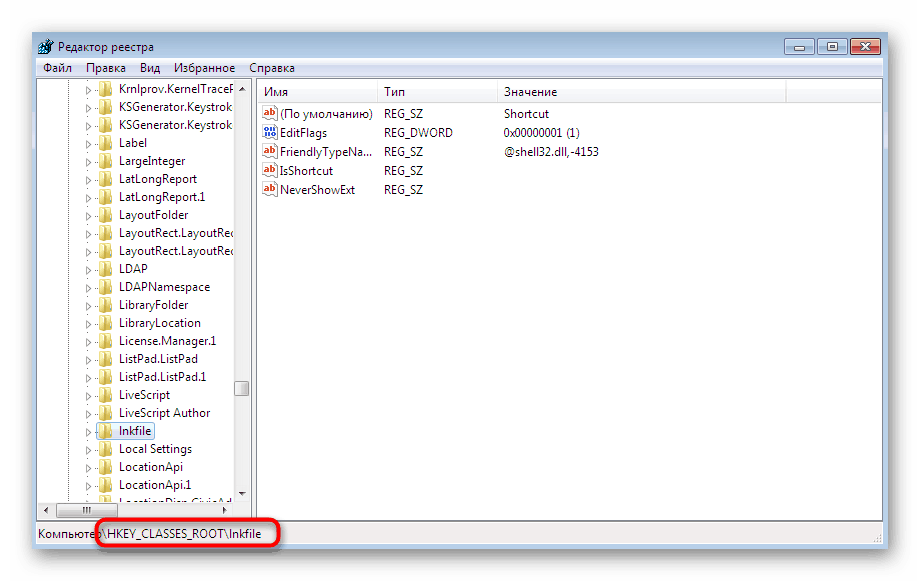
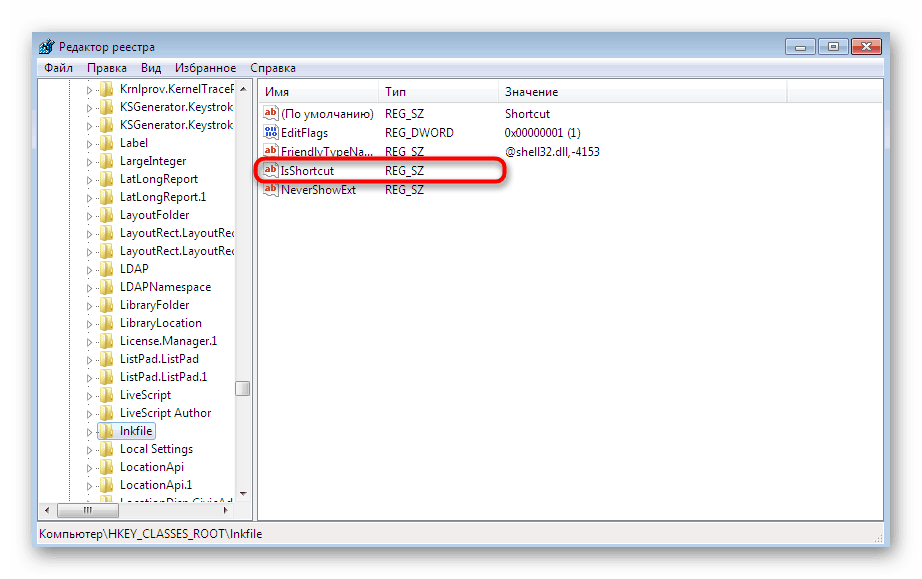
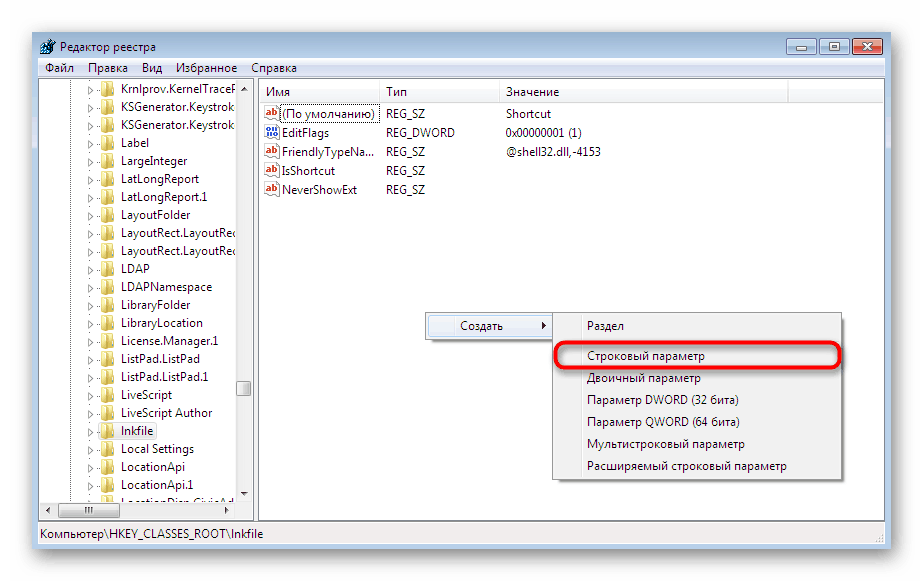
Po provedení všech změn restartujte počítač, aby se nová konfigurace projevila. Pokud tento parametr řetězce existuje nebo jeho přidání nepřineslo žádné výsledky, přejděte na následující metody.
Metoda 4: Obnovení Průzkumníka
Jak víte, Explorer je hlavní správce souborů zvažované rodiny operačních systémů. Je zodpovědný za to, aby uživatel mohl volně pohybovat objekty, provozovat je, kopírovat a hledat. Pokud tato součást nefunguje správně, dochází k různým chybám, mezi nimiž je „Tento program není přidružen k tomuto souboru . “ To je vyřešeno obnovením funkce správce souborů. Přečtěte si o tom více v níže uvedeném materiálu.
Další podrobnosti: Obnovte Průzkumník ve Windows 7
Metoda 5: Odebrání rušení nastavení pomocí Průzkumníka
Někdy software třetích stran vloží další parametry do Explorer.exe (Explorer) prostřednictvím editoru registru. Zpočátku fungují správně, ale po odstranění samotného softwaru to může způsobit problémy. Chcete-li se ujistit, že taková nastavení chybí, proveďte následující akce:
- Opět otevřete editor registru pomocí "Spustit" nebo hledejte v nabídce "Start" .
- Postupujte po cestě
HKEY_CLASSES_ROOTDirectoryshell. - Rozbalte tuto složku a vyhledejte tam dva adresáře „cmd“ a „najít“ .
- Klepněte pravým tlačítkem myši na každou z nich a vyberte možnost „Odstranit“ .
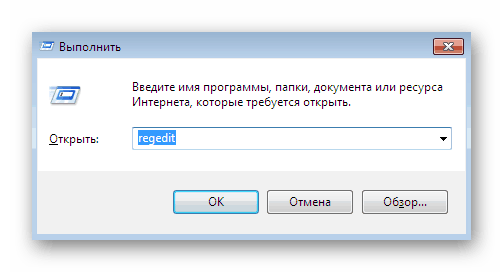
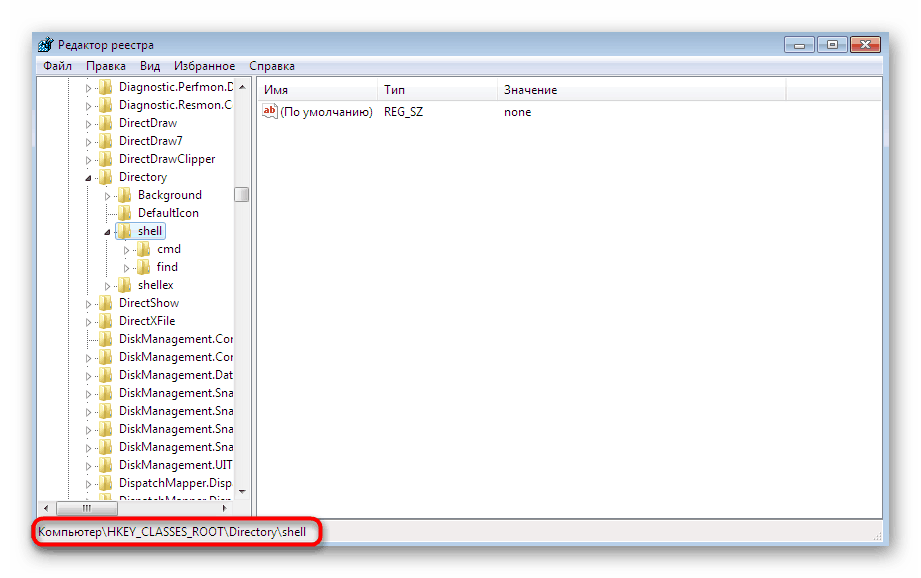
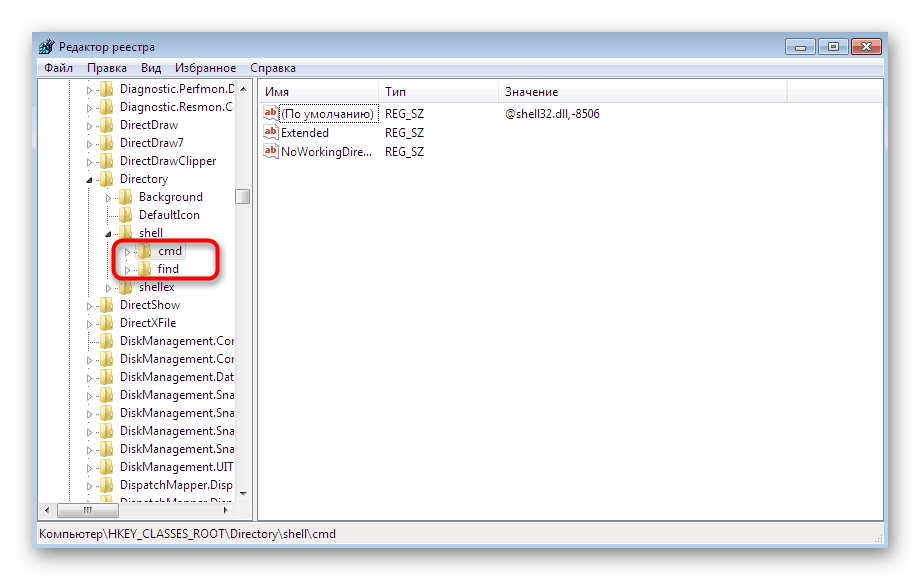
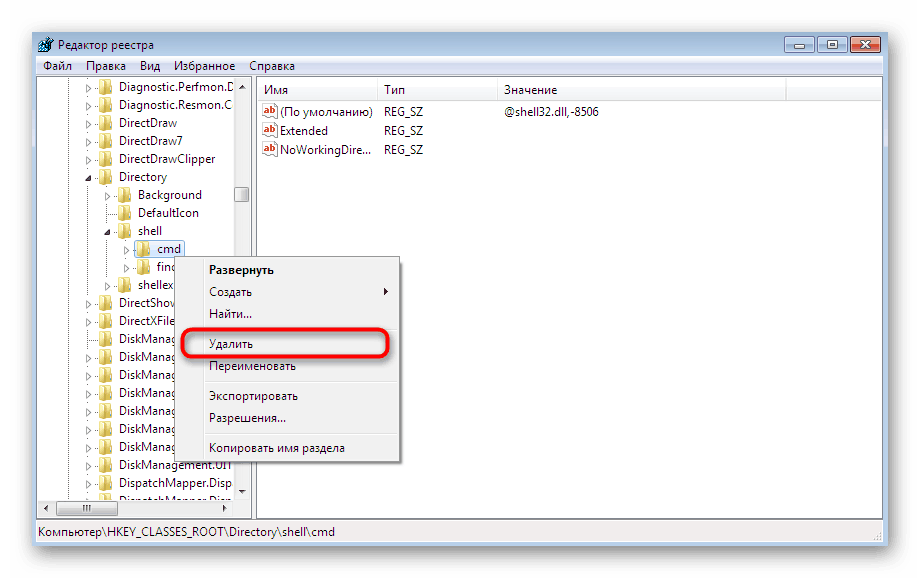
To by mohlo být dokončeno, ale navrhujeme maximalizovat čištění nesprávných nastavení pomocí nástroje třetích stran. Nyní použijeme pro tento dobře známý nástroj s názvem CCleaner.
- Kliknutím na výše uvedený odkaz se seznamte s tímto softwarem a stáhněte si ho z oficiálních stránek. Po instalaci a prvním spuštění přejděte do části „Nástroje“ .
- Tam otevřete kartu „Kontextové menu“ .
- Ujistěte se, že v seznamu všech kláves nejsou žádné soubory „cmd“ a „find“ . Pokud jsou nalezeny, změňte obě hodnoty na „Off“ .
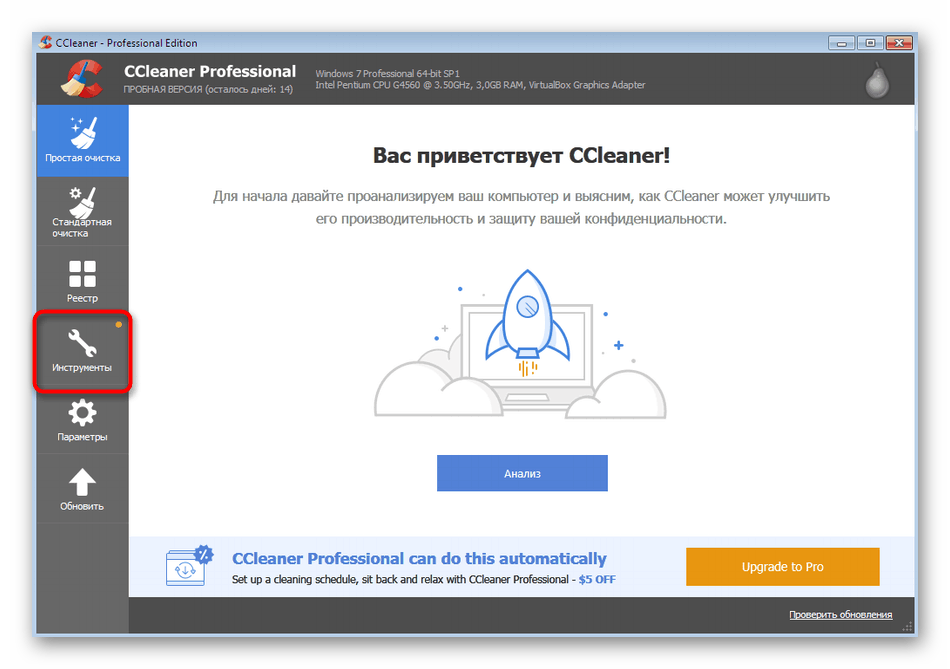
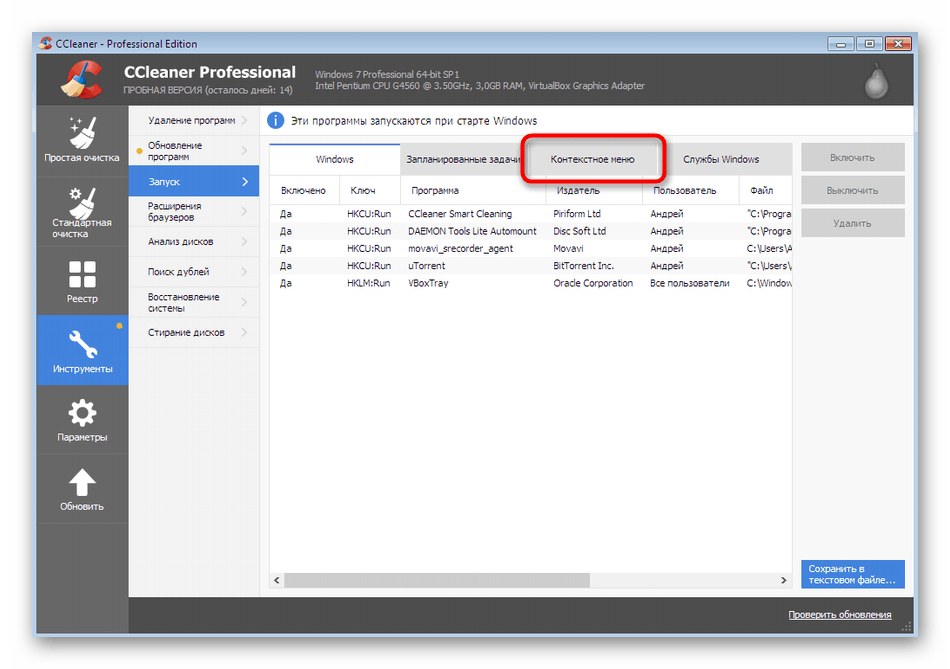
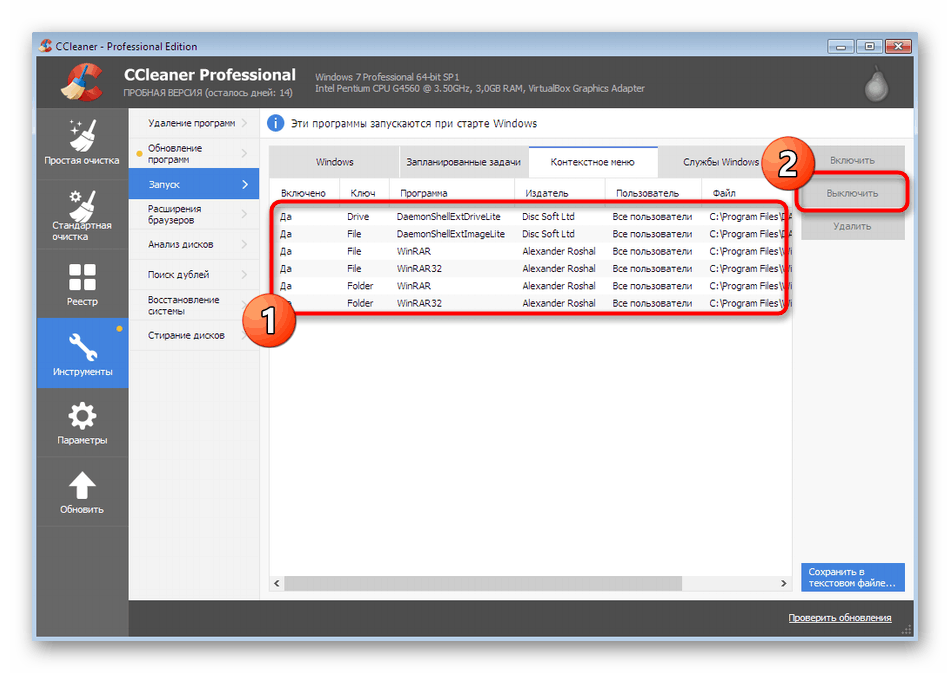
Poté restartujte počítač a deaktivujte právě deaktivované parametry. Nyní můžete bezpečně zkontrolovat účinnost metody spuštěním programu nebo hry.
Metoda 6: obnovení systémových souborů a zástupců
Tuto metodu jsme umístili téměř na posledním místě, protože je účinná pro malý počet uživatelů. V první metodě jsme se podívali na opravu chyb. Nezaručuje však obnovení systémových souborů a zástupců na ploše, takže tyto kroky bude nutné provést nezávisle. Tento úkol pomůže vyřešit jednotlivé materiály na našem webu.
Další podrobnosti:
Obnova systémových souborů ve Windows 7
Obnovte zástupce na ploše ve Windows
Metoda 7: Obnovení systému
Existuje taková možnost, že během nějakého druhu selhání nebo nesprávných akcí na straně uživatele došlo k kritickému selhání operačního systému. Někdy to vede k tomu, že výše uvedené metody při řešení problému vůbec nepomáhají. Obnovení výchozího nastavení nebo vrácení zpět do zálohy, když to stále fungovalo správně, pomůže to vyřešit. Přečtěte si více o tom níže.
Další podrobnosti: Obnovení systému ve Windows 7
Nyní víte, co dělat, když se objeví chyba „Program není spojen s tímto souborem“ . Kromě toho je třeba poznamenat, že v jednom případě, kdy se problém vyskytne pouze u konkrétního softwaru, musí být po vyčištění operačního systému od všech jeho stop znovu nainstalován.