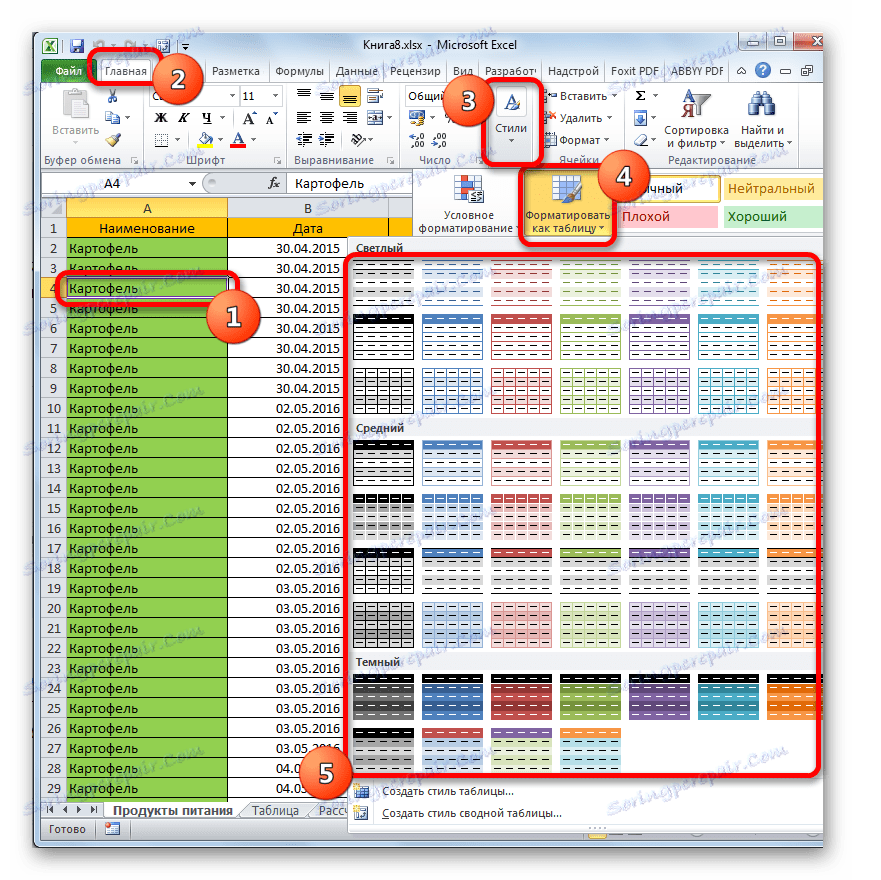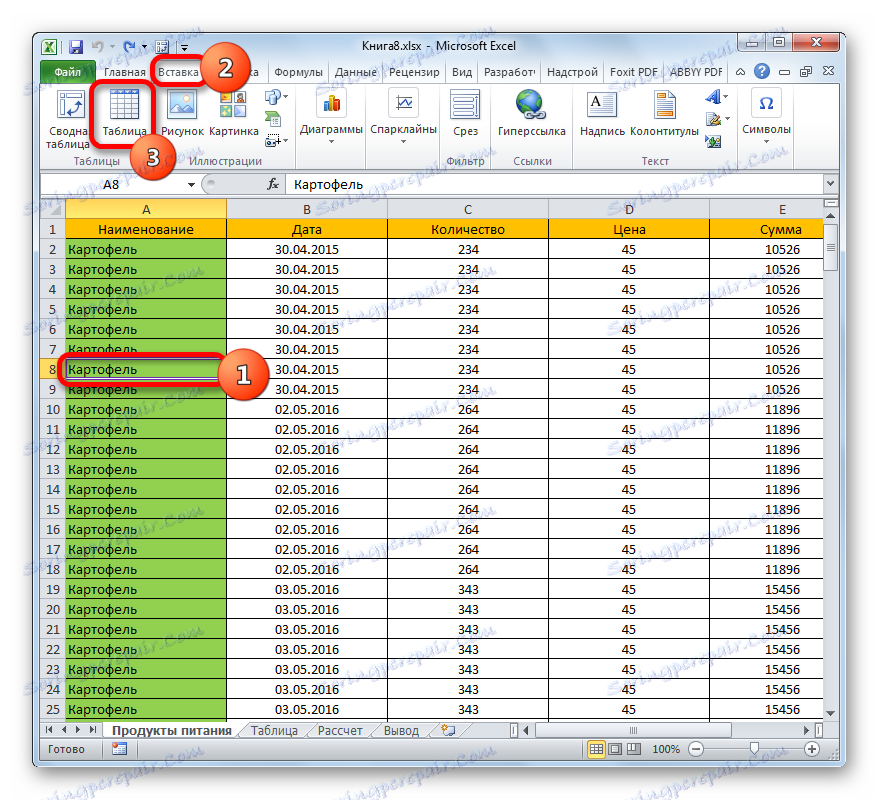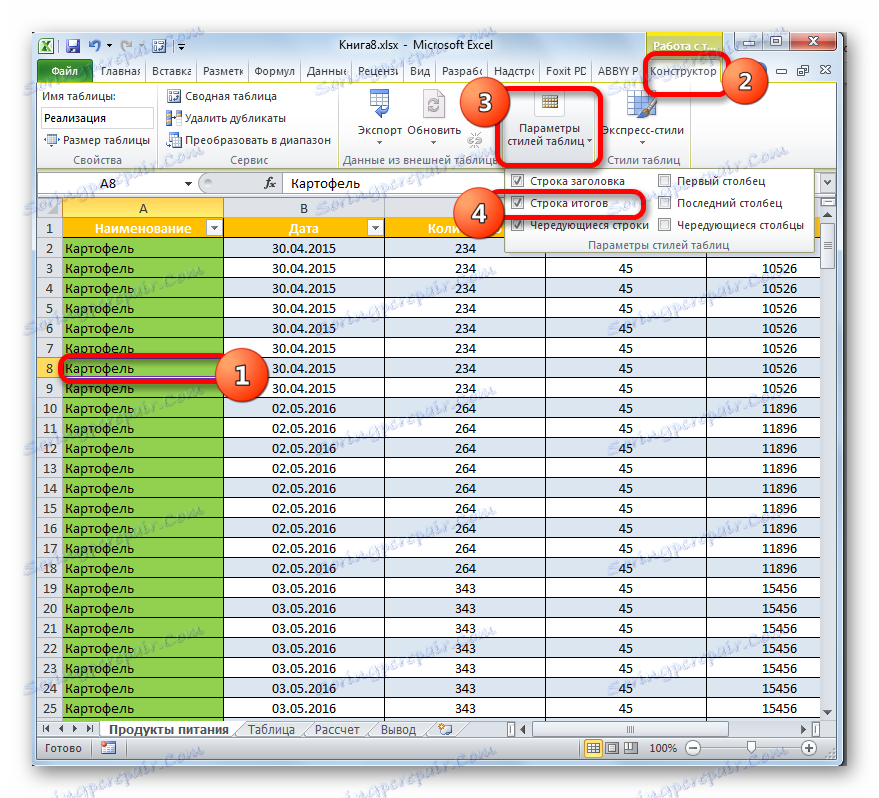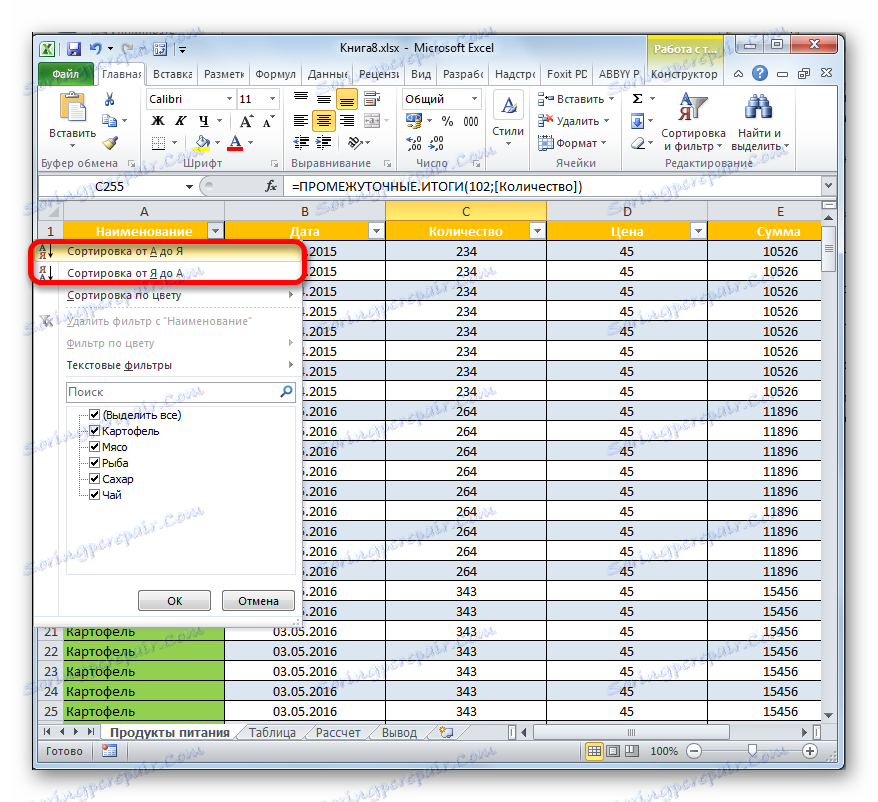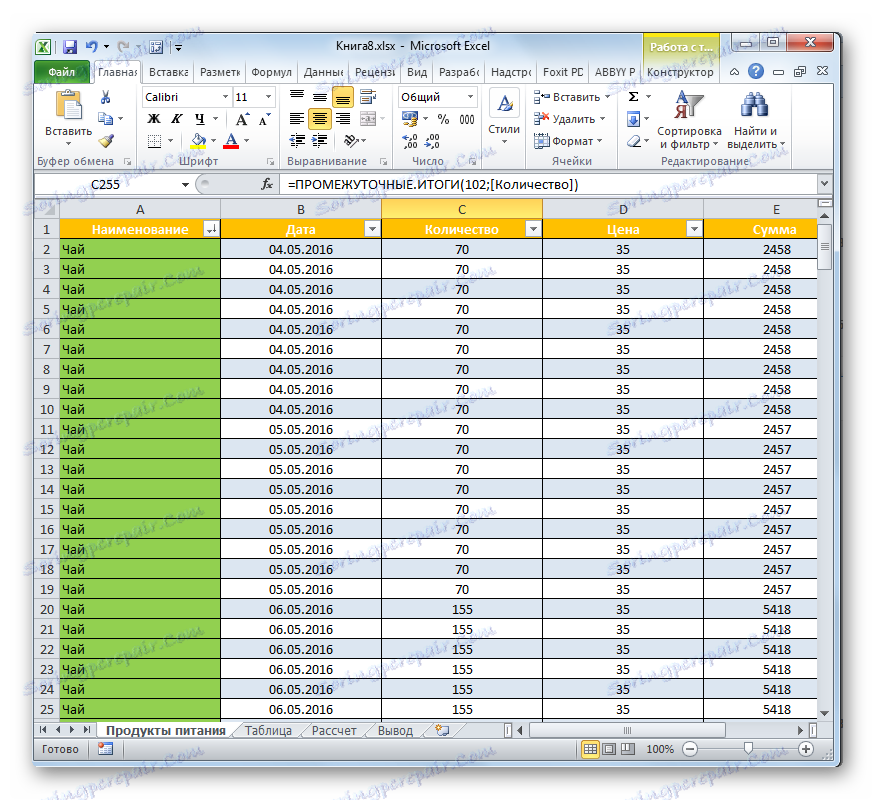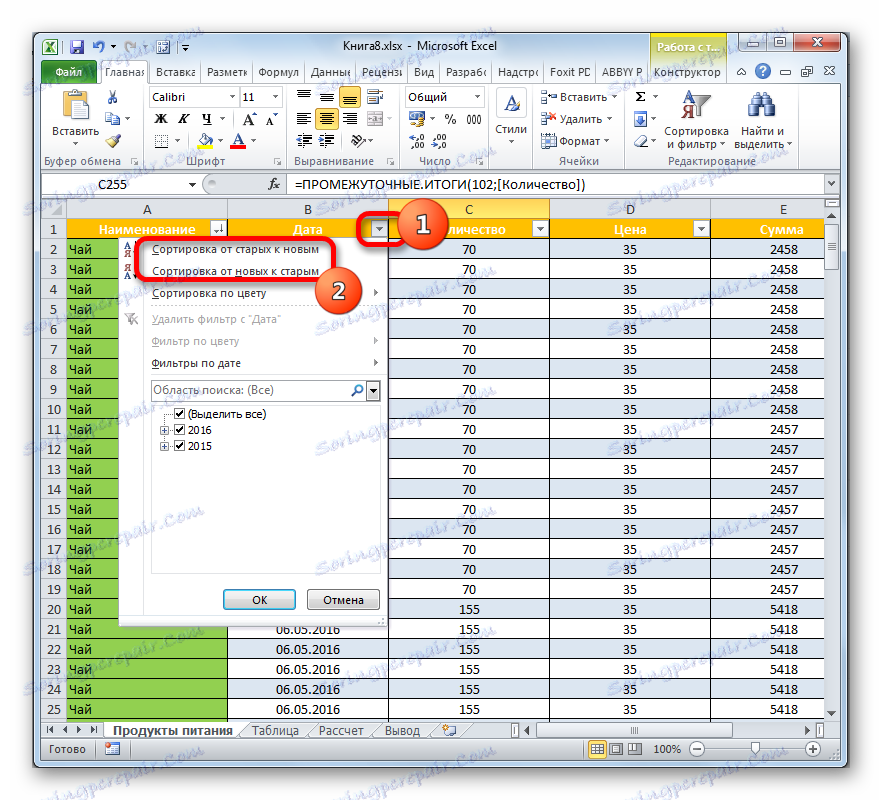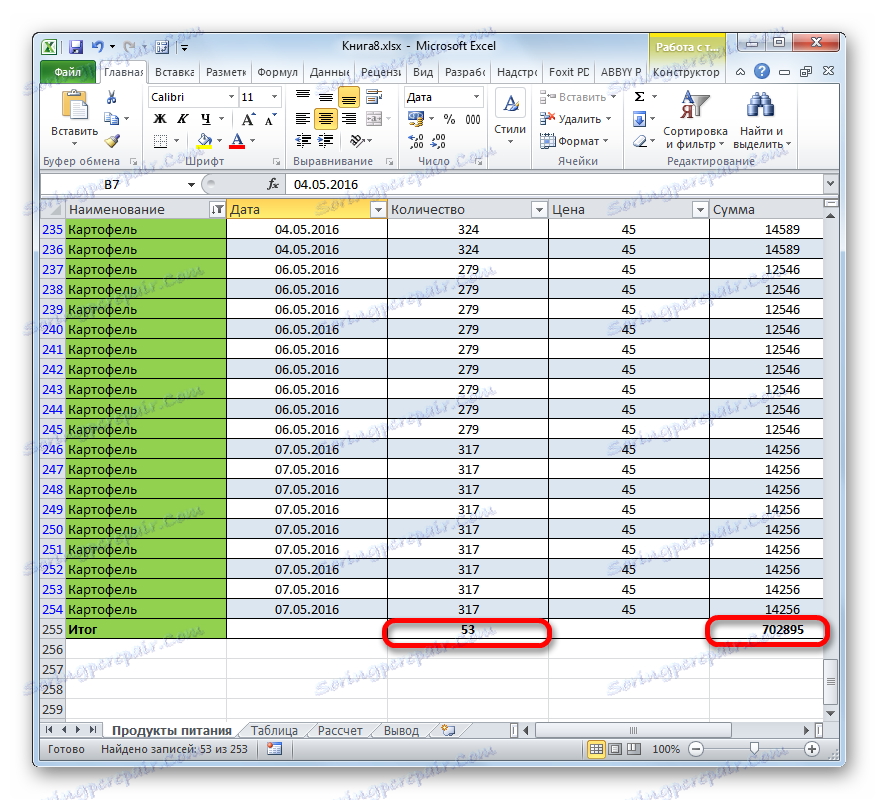Použití "inteligentních" tabulek v aplikaci Microsoft Excel
Téměř každý uživatel aplikace Excel narazil na situaci, kdy při přidávání nového řádku nebo sloupce do tabulkového pole musíte přepočítat vzorce a formátovat tento prvek na obecný styl. Uvedené problémy by nebyly, pokud namísto obvyklých variant aplikujeme tzv. "Chytrý" stůl. To automaticky "vytáhne" do něj všechny prvky, které má uživatel na svých okrajích. Poté program Excel začne vnímat je jako součást rozsahu tabulky. Není to úplný seznam toho, co je užitečná "inteligentní" tabulka. Zjistíme, jak jej vytvořit a jaké příležitosti nabízí.
Obsah
Použití inteligentní tabulky
Tabulka "Inteligentní" je speciální formát formátování, po jeho použití na zadaný rozsah dat, pole buněk získává určité vlastnosti. Za prvé, program začne považovat to za necelý rozsah buněk, ale za integrální prvek. Tato funkce se objevila v programu, počínaje programem Excel 2007. Pokud píšete do libovolné buňky v řádku nebo sloupci, které jsou přímo na okraji, pak tento řádek nebo sloupec je automaticky zahrnut do tohoto rozsahu tabulky.
Použití této technologie umožňuje nepřidávat vzorky po přidání řádků, pokud jsou data z něho vytažena do jiné oblasti pomocí určité funkce, například VLOOK . Navíc mezi výhody by mělo být přidělení připevnění záhlaví na horní straně listu, stejně jako přítomnost filtračních tlačítek v hlavičkách.
Tato technologie však bohužel nemá nějaká omezení. Například je nežádoucí použít kombinaci buněk. Zvlášť se týká víčka. Za to je spojení prvků obecně nepřijatelné. Kromě toho, i když nechcete, aby byla v hranicích tabulky obsažena nějaká hodnota (například poznámka), aplikace Excel bude považovat za její nedílnou součást. Proto by všechny nepotřebné štítky měly být umístěny z tabulky s nejméně jedním prázdným rozsahem. Rovněž pole vzorce nebude fungovat a kniha nebude použitelná pro sdílení. Všechny názvy sloupců musí být jedinečné, tj. Neopakovat.
Vytvoření inteligentní tabulky
Ale než začnete s popisem možností "inteligentního" stolu, zjistěte, jak jej vytvořit.
- Vyberte rozsah buněk nebo libovolný prvek pole, pro který chceme použít formátování tabulky. Faktem je, že i když vyberete jeden prvek pole, program zachycuje všechny souvislé prvky během formátovací procedury. Proto není velký rozdíl v tom, zda vyberete celý cílový rozsah nebo jen jeho část.
Poté se přesuneme na kartu Domov, pokud jste v současné době na jiné kartě aplikace Excel. Dále klikněte na tlačítko "Formát jako tabulka" , které se nachází na pásu karet v poli "Styly" . Poté se otevře seznam s výběrem různých stylů pro tabulkové pole. Zvolený styl však neovlivní funkčnost, takže kliknutím na možnost, která vizuálně se vám bude líbit.
![Reformatování rozsahu v inteligentní tabulce v aplikaci Microsoft Excel]()
K dispozici je také další možnost formátování. Podobně vybereme celou nebo část rozsahu, který budeme konvertovat do tabulkového pole. Potom se přesučíme na kartu "Vložit" a na pásu v tabulce nástrojů "Tabulky" klikneme na ikonu velkého "Tabulka" . Pouze v tomto případě není volba stylu poskytována a ve výchozím nastavení bude nainstalována.
![Reformatování rozsahu v Inteligentní tabulce pomocí karty Vložit v aplikaci Microsoft Excel]()
Ale nejrychlejší volbou je použití klávesové zkratky Ctrl + T po výběru buňky nebo pole.
- U některé z výše uvedených možností se otevře malé okno. Obsahuje adresu rozsahu, který má být transformován. V převážné většině případů program určuje rozsah správně, bez ohledu na to, zda jste přidělila celou nebo pouze jednu buňku. Ale přesto, v každém případě musíte zkontrolovat adresu pole v poli a pokud to neodpovídá potřebným souřadnicím, změňte jej.
Dále je třeba uvést, že vedle parametru "Tabulka s hlavičkami" je zaškrtnuto, protože ve většině případů jsou již k dispozici záhlaví původní sady dat. Po ujistěte se, že jsou všechny parametry správně zadány, klikněte na tlačítko "OK" .
- Po této akci bude datový rozsah převeden na inteligentní tabulku. To bude vyjádřeno získáním některých dalších vlastností tohoto pole, stejně jako změnou jeho vizuálního zobrazení podle zvoleného stylu. O základních příležitostech, které tyto vlastnosti poskytují, budeme hovořit dále.
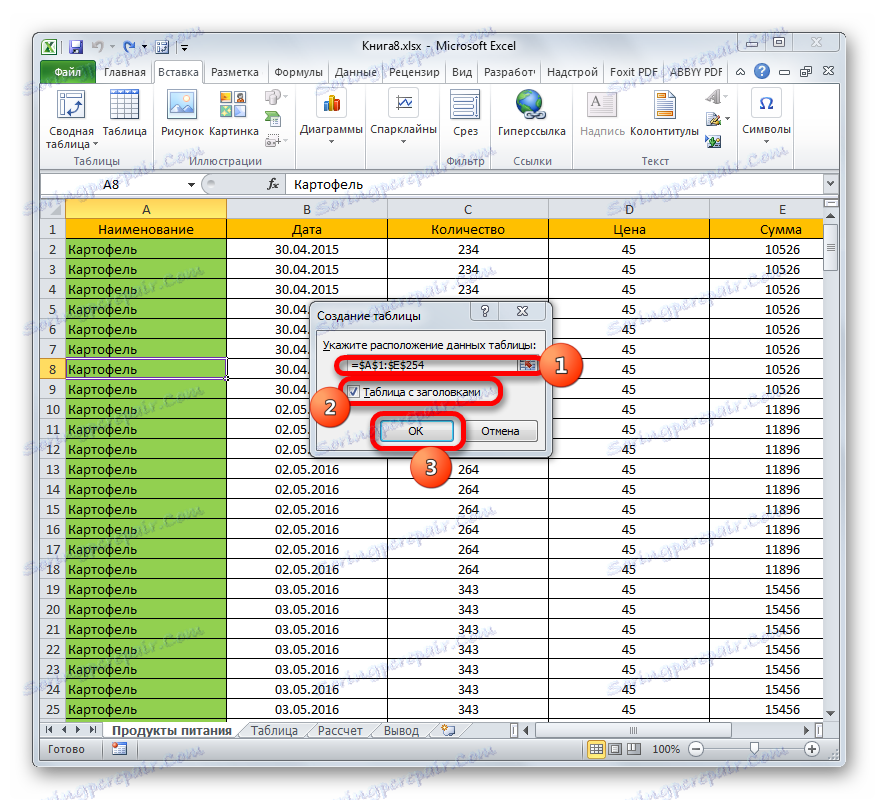
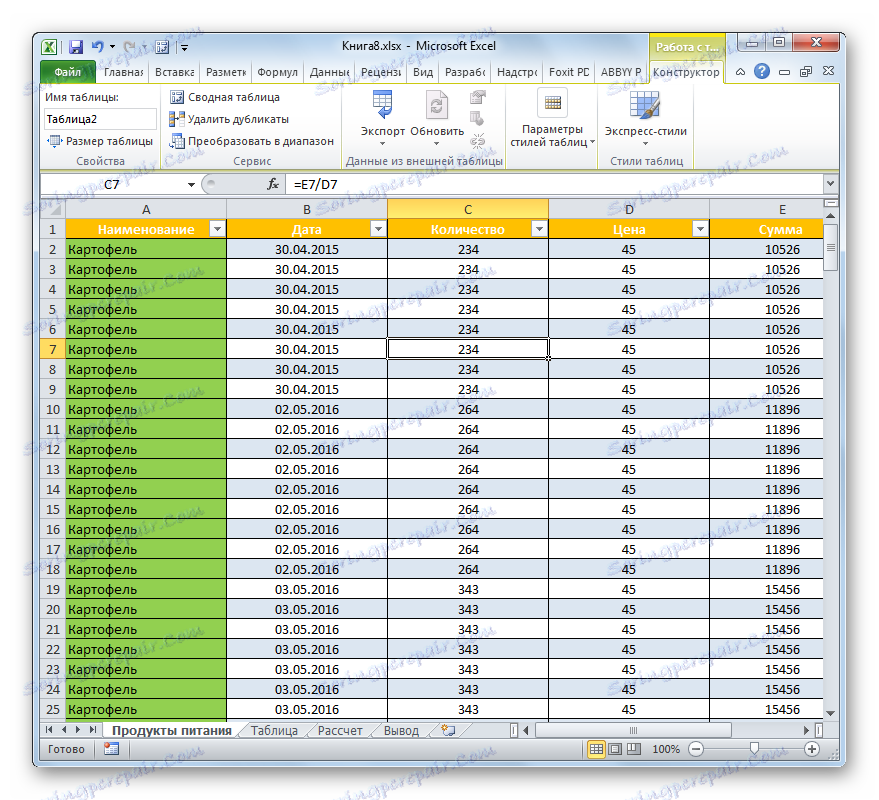
Lekce: Jak vytvořit tabulku v aplikaci Excel
Jméno
Po vytvoření "inteligentní" tabulky bude automaticky přiděleno jméno. Ve výchozím nastavení je tento název typu "Table1" , "Table2" atd.
- Chcete-li zjistit, jaký název má naše tabulkové pole, vyberte jeho prvek a přesuňte se na kartu "Návrhář" bloku tabulek "Práce s tabulkami" . Na pásu karet se pole "Název tabulky" nachází v skupině nástrojů "Vlastnosti" . V tom je právě uzavřeno jeho jméno. V našem případě je to "Tabulka 3" .
- Je-li to žádoucí, může být název změněn jednoduchým přerušením názvu v poli, které je uvedeno výše.
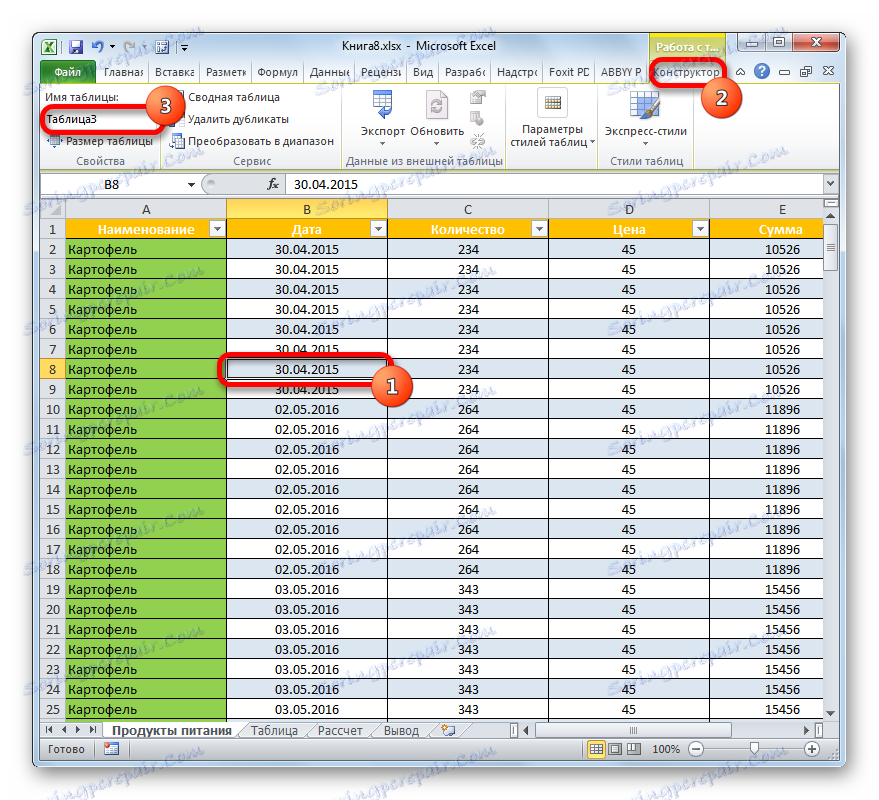
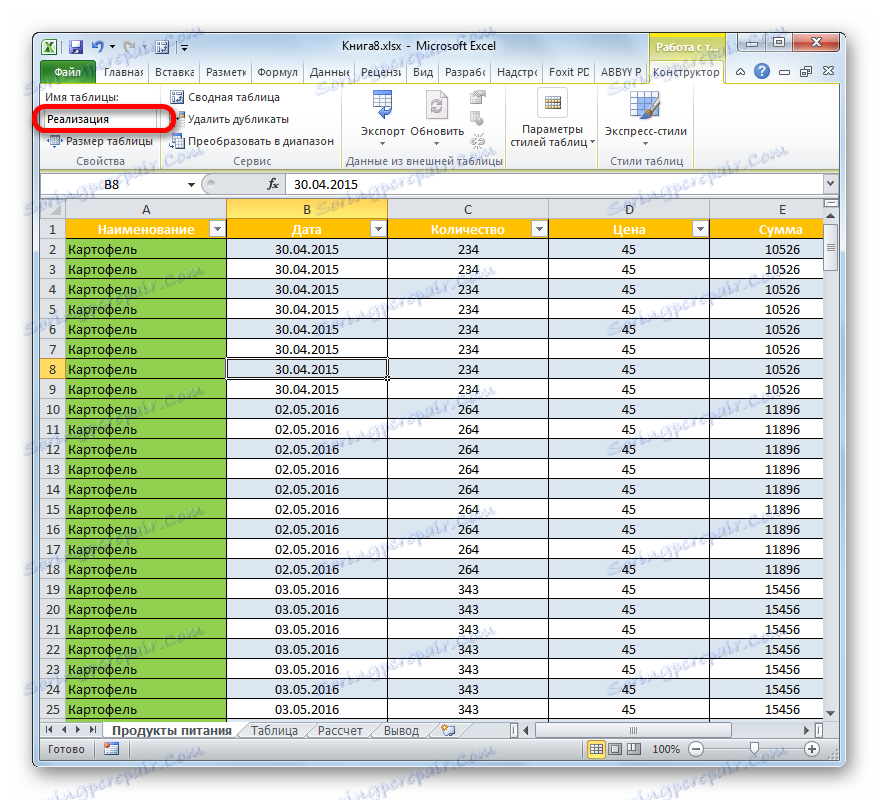
Nyní, když pracujeme s vzorci, abychom specifikovali určitou funkci, která potřebuje zpracovat celý rozsah tabulky, namísto obvyklých souřadnic jako adresy stačí zadat její název. Kromě toho je nejen pohodlné, ale i praktické. Pokud použijete standardní adresu ve formě souřadnic, pak když přidáte řádek v dolní části pole tabulky, a to i poté, co je do jejího složení zahrnut, funkce nebude zachycovat tento řetězec pro zpracování a argumenty budou muset být přepsány. Pokud zadáte jako argument funkce adresu v podobě názvu rozsahu tabulky, budou všechny funkce, které budou k ní přidány v budoucnu, automaticky zpracovány funkcí.
Rozsah roztahování
Nyní se zaměřme na to, jak se do tabulkového rozsahu přidávají nové řádky a sloupce.
- Vyberte libovolnou buňku v prvním řádku pod tabulkou tabulky. V tom vytvoříme libovolný záznam.
- Potom stiskněte klávesu Enter na klávesnici. Jak vidíte, po této akci byla do tabulkového pole automaticky zahrnut celý řádek, ve kterém je umístěn nově přidaný záznam.
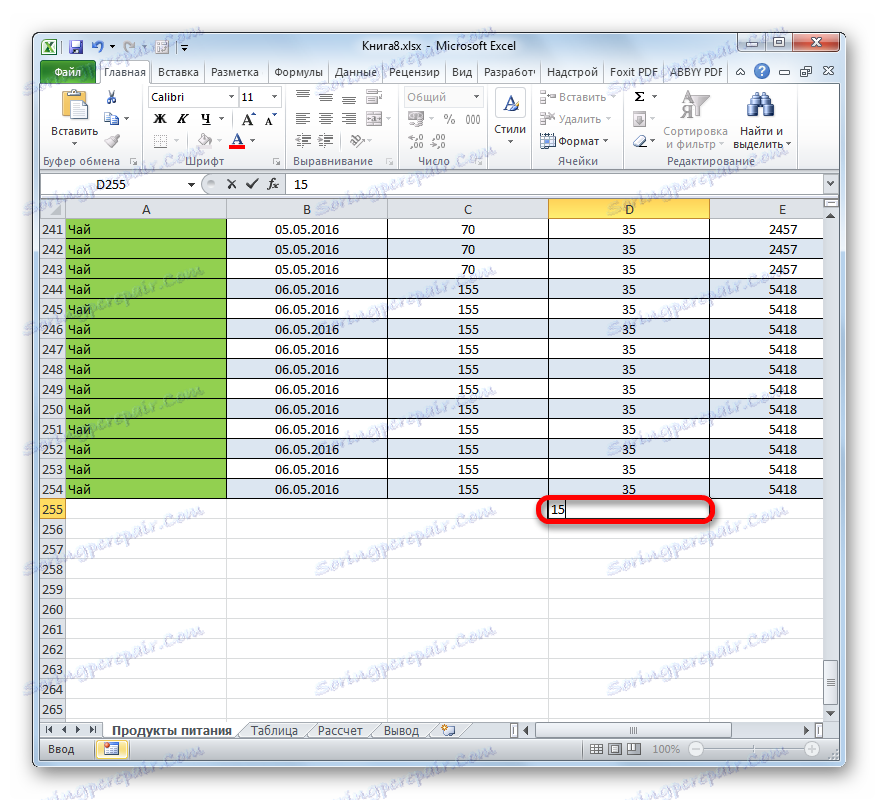
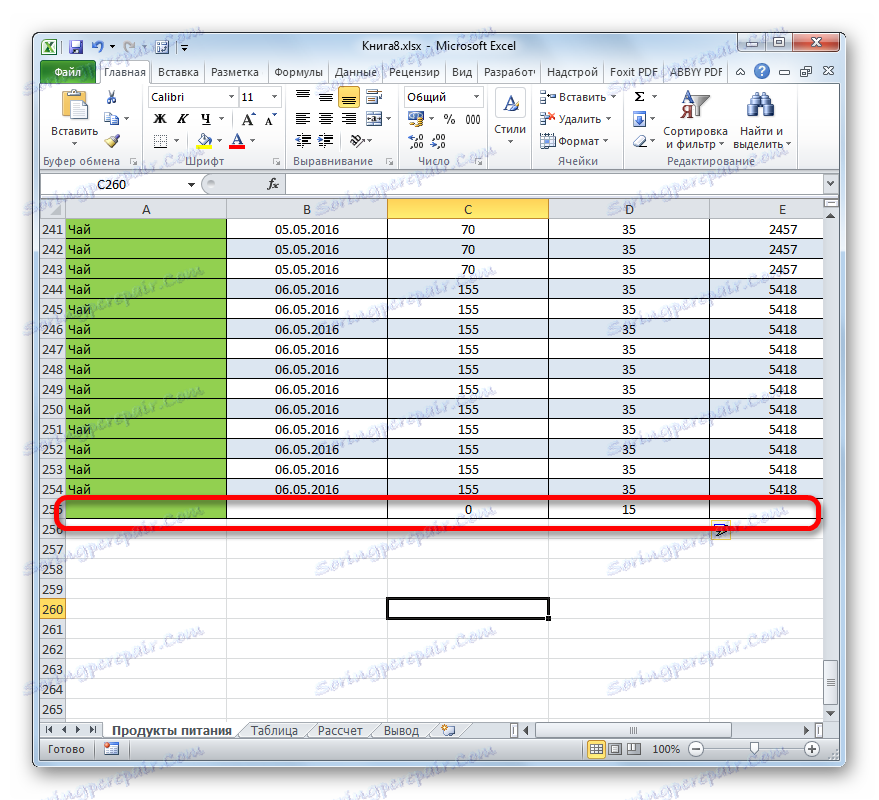
Navíc se automaticky aplikovalo stejné formátování jako zbytek rozsahu tabulky a všechny vzorce v odpovídajících sloupcích byly staženy.
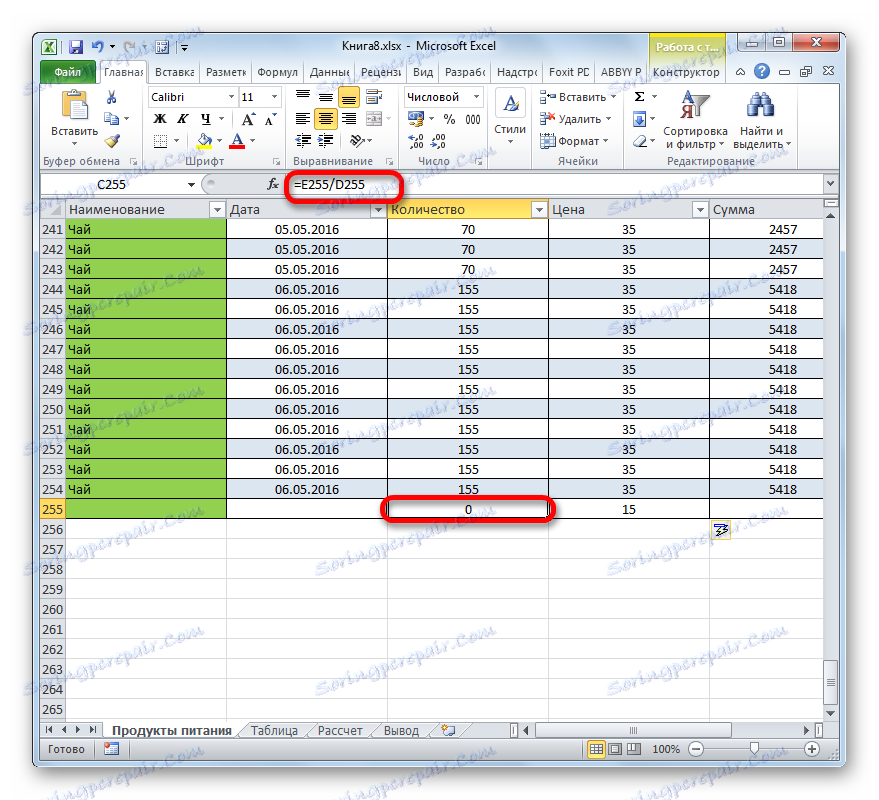
Podobný přírůstek nastane, pokud zaznamenáme záznam ve sloupci, který je na hranici tabulkového pole. Bude také zahrnut v jeho složení. Dále mu bude automaticky přidělen název. Ve výchozím nastavení bude název "Sloupec1" , další sloupec přidán je "Sloupec2" atd. Ale pokud chcete, můžete je vždy přejmenovat standardním způsobem.
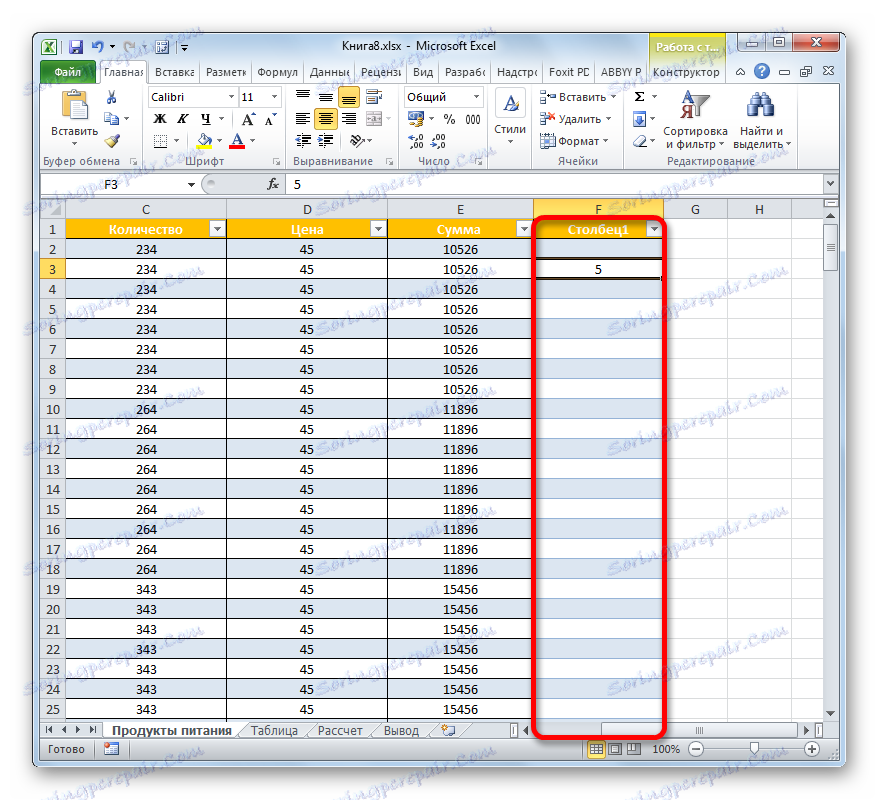
Další užitečnou vlastností "inteligentní" tabulky je to, že jelikož tolik záznamů v ní nebylo, i kdybyste šli dole na dno, jména sloupů budou vždy před vašima očima. Na rozdíl od obvyklého upevnění čepic, v tomto případě budou názvy sloupců při sestupu umístěny přímo v místě, kde je umístěn vodorovný souřadný panel.
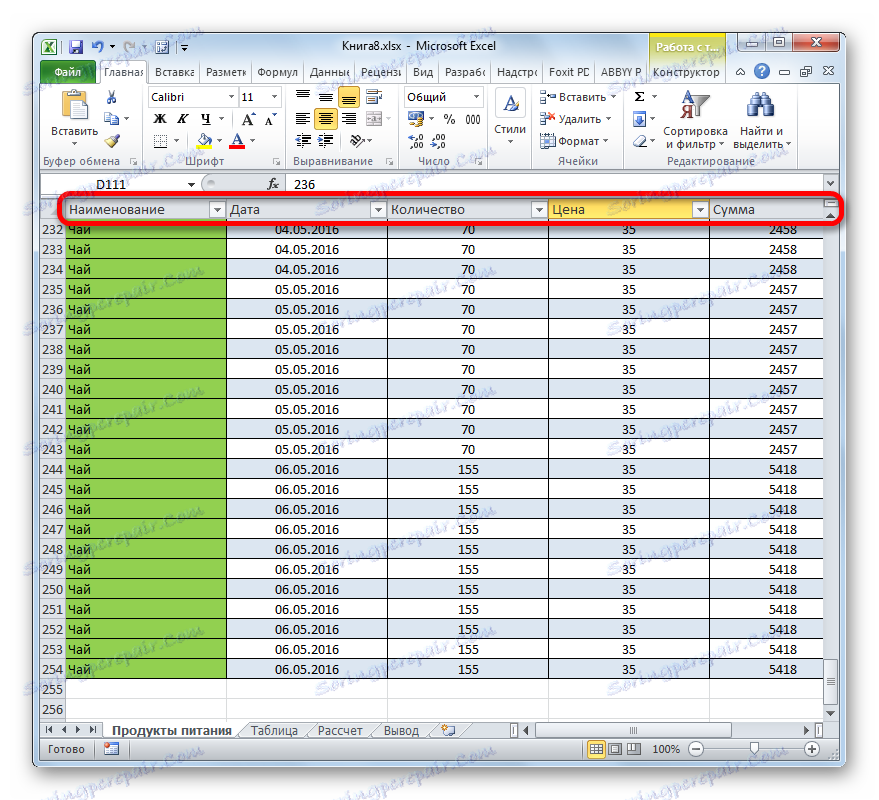
Lekce: Jak přidat nový řádek v aplikaci Excel
Formuláře automatického vyplňování
Dříve jsme viděli, že když přidáte nový řádek, ve své buňce tohoto sloupce pole tabulky, ve kterém vzorce již existují, bude vzorec automaticky zkopírován. Způsob práce s údaji, které studujeme, však může udělat víc. Stačí naplnit jednu buňku prázdného sloupce vzorec tak, aby byl automaticky zkopírován do všech ostatních prvků tohoto sloupce.
- Vyberte první buňku prázdného sloupce. Vložíme tam nějaký vzorec. Děláme to obvyklým způsobem: nastavíme buňku "=" a pak klikneme na ty buňky, aritmetické akce, mezi nimiž budeme provádět. Mezi adresami buněk z klávesnice zadejte znaménko matematické akce ( "+" , "-" , "*" , "/" atd.). Jak je vidět, i adresa buňky se zobrazuje jinak než v obvyklém případě. Namísto souřadnic zobrazených na vodorovných a svislých panelech ve formě čísel a latinských písmen se v tomto případě zobrazí jako adresy názvy sloupců v jazyce, ve kterém jsou zadány. Značka "@" znamená, že buňka je ve stejném řádku jako vzorec. V důsledku toho namísto vzorce v obvyklém případě
=C2*D2dostaneme výraz pro "inteligentní" tabulku:
=[@Количество]*[@Цена] - Chcete-li výsledek vytisknout, stiskněte klávesu Enter . Jak však vidíte, výpočetní hodnota je zobrazena nejen v první buňce, ale také ve všech ostatních prvcích sloupce. To znamená, že vzorec byl automaticky zkopírován do jiných buněk a pro to jste ani nemuseli používat značku naplnění nebo jiné standardní způsoby kopírování.
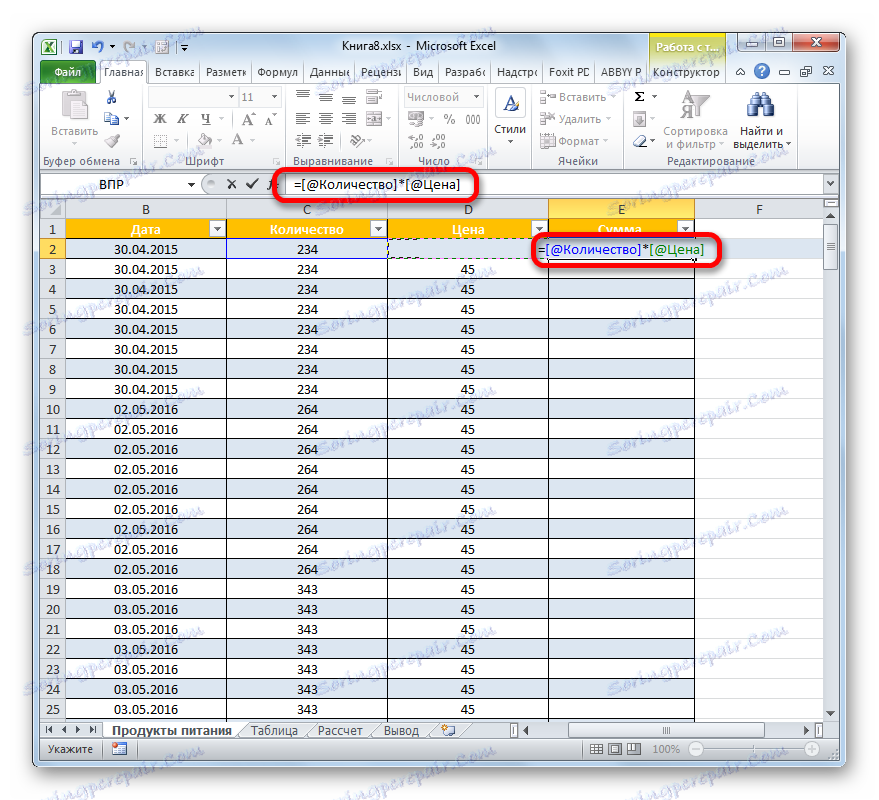
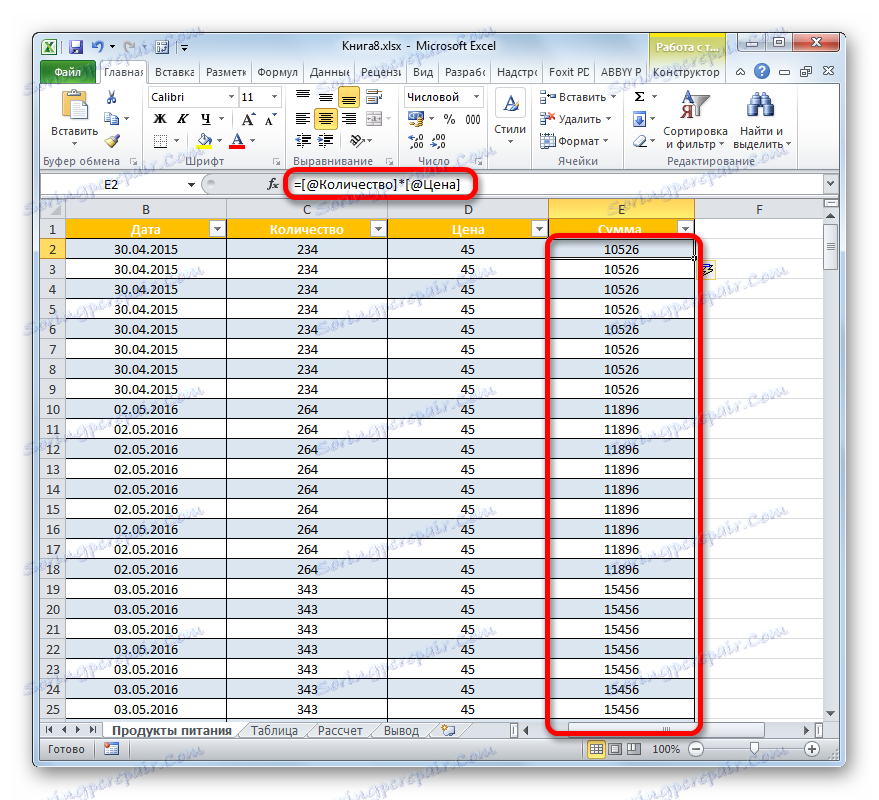
Tato pravidelnost platí nejen pro běžné vzorce, ale i pro funkce.
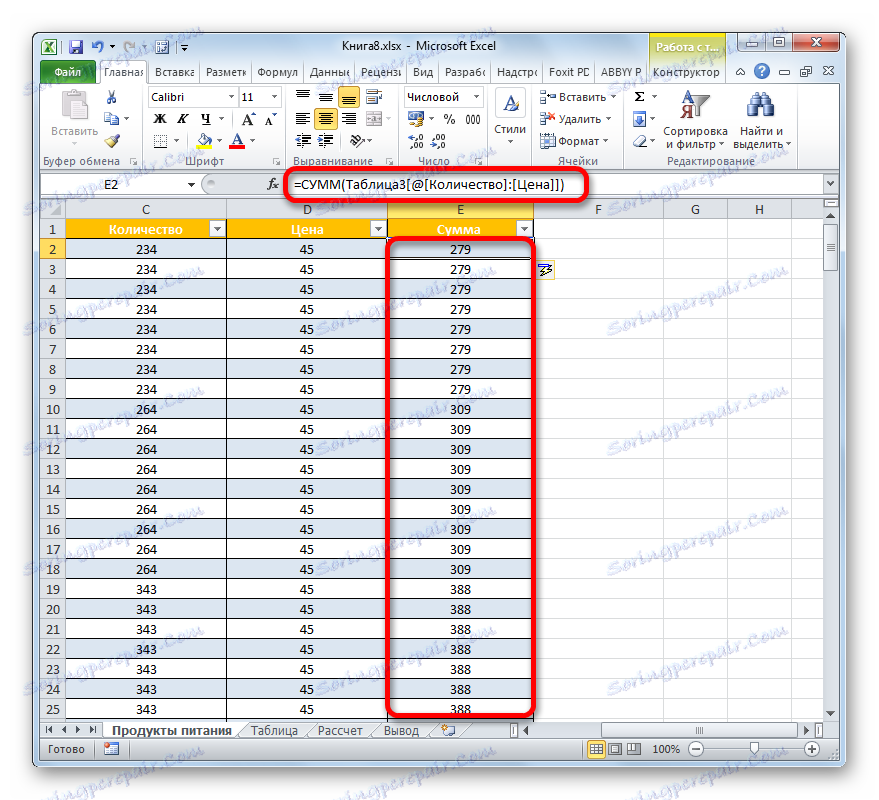
Kromě toho je třeba poznamenat, že pokud uživatel zadá adresu adresy prvků z jiných sloupců do cílové buňky jako vzorec, zobrazí se v obvyklém režimu stejně jako u jakéhokoli jiného rozsahu.
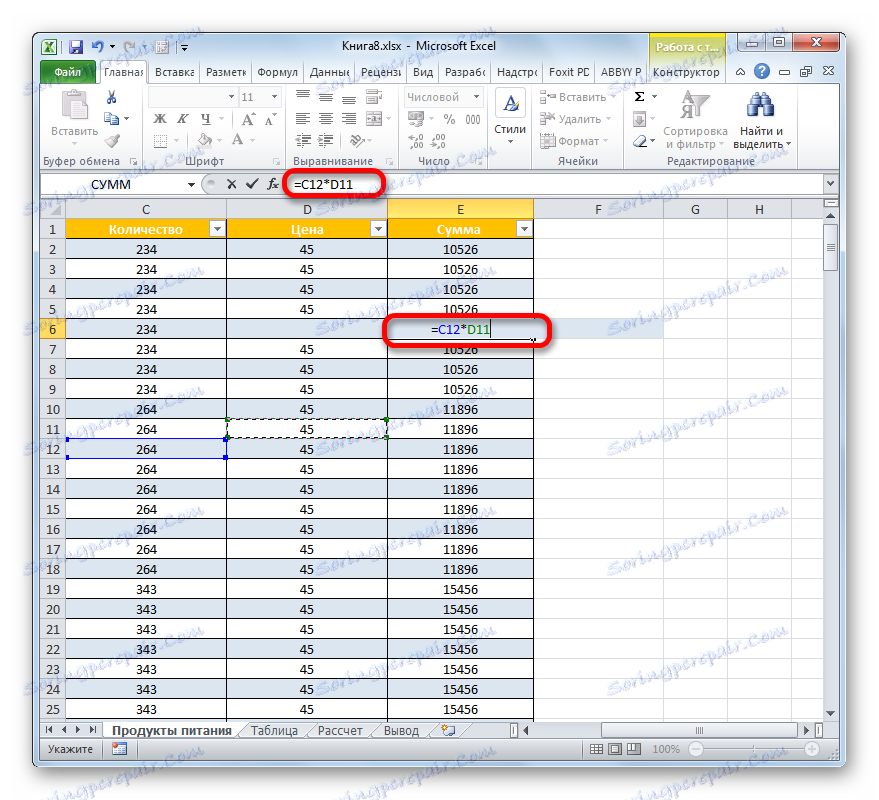
Řádek součtů
Další hezká funkce, kterou popsaný způsob práce v aplikaci Excel poskytuje, je odvození součtů sloupci v samostatném řádku. Chcete-li to provést, nemusíte manuálně přidávat řádek ručně a řídit se v ní součtové vzorce, protože sada nástrojů inteligentních tabulek již ve svém arzenálu obsahuje obrobky potřebných algoritmů.
- Chcete-li aktivovat součet, vyberte libovolný prvek tabulky. Poté přejdeme na kartu karta "Návrhář" v záložce "Práce s tabulkami". V panelu nástrojů "Parametry stylů tabulek" zkontrolujte hodnotu "Výsledek" .
![Nastavení souhrnného řádku v aplikaci Microsoft Excel]()
Chcete-li aktivovat řadu součtů, namísto výše uvedených akcí můžete také použít kombinaci klávesových zkratek Ctrl + Shift + T.
- Poté se zobrazí další řádek na spodní straně tabulkového pole, který se nazývá "Celkem" . Jak vidíte, součet posledního sloupce je již automaticky vypočítán pomocí vestavěné funkce INTERMEDIATE .
- Ale můžeme vypočítat celkové hodnoty pro ostatní sloupce za použití zcela odlišných typů součtů. Vyberte libovolnou buňku v řádku "Shrnutí" kliknutím levého tlačítka myši. Jak vidíte, vpravo od tohoto prvku se objeví ikona ve tvaru trojúhelníku. Klepněte na ni. Máme seznam různých možností pro sčítání výsledků:
- Průměrný;
- Množství;
- Maximální hodnota;
- Minimum;
- Částka;
- Vysunutá odchylka;
- Displazovaná disperze.
Zvolili jsme možnost porazit výsledky, které považujeme za nezbytné.
- Pokud například vybereme volbu "Počet čísel" , počet řádků ve sloupci vyplněných čísly se zobrazí v řádku součtů. Tato hodnota bude vyvedena stejnou funkcí jako INTERMEDIATE .
- Pokud nemáte dostatek standardních funkcí poskytovaných výše popsaným seznamem hodnotících nástrojů, klikněte na položku "Ostatní funkce ..." na jeho spodní straně.
- Otevře se okno Průvodce funkcemi , kde uživatel může zvolit libovolnou funkci aplikace Excel, kterou považuje za užitečnou. Výsledek jeho zpracování bude vložen do odpovídající buňky řádku "Shrnutí" .
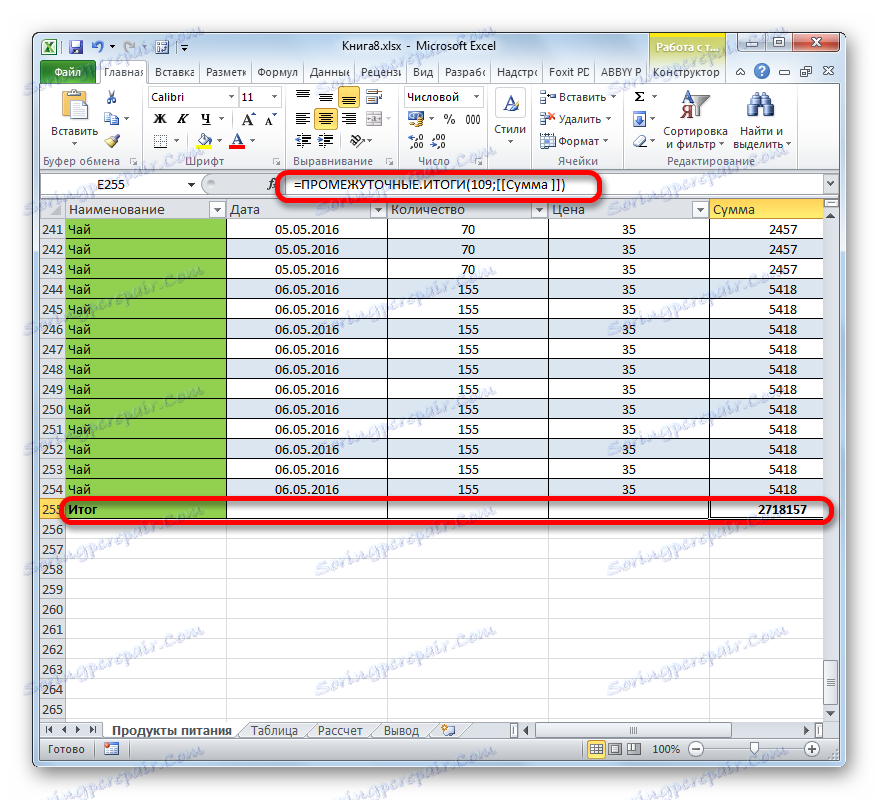
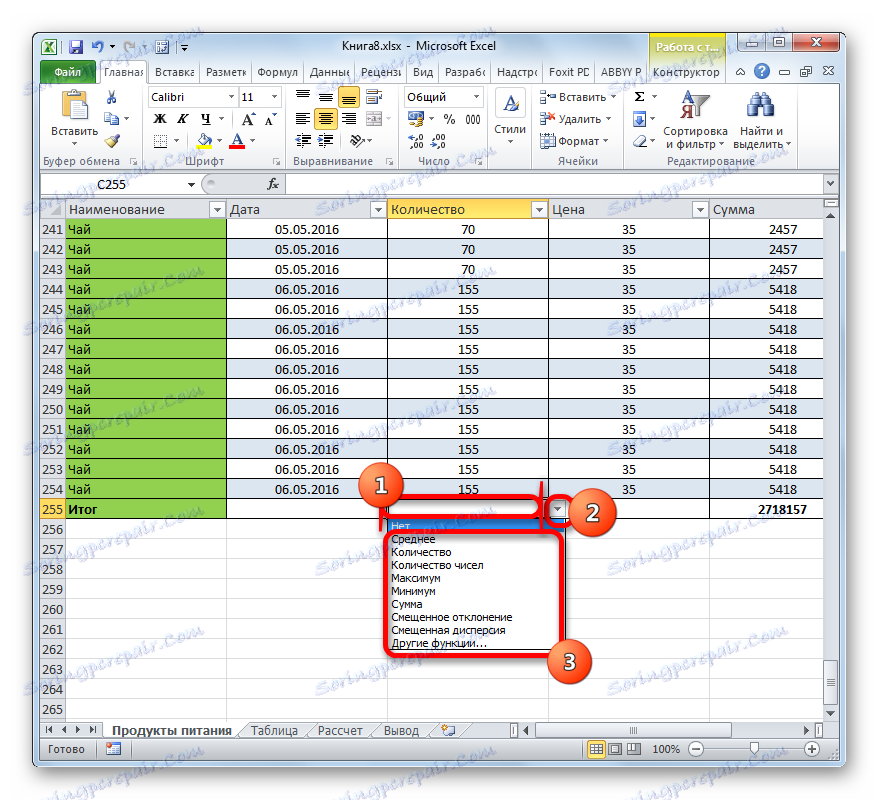
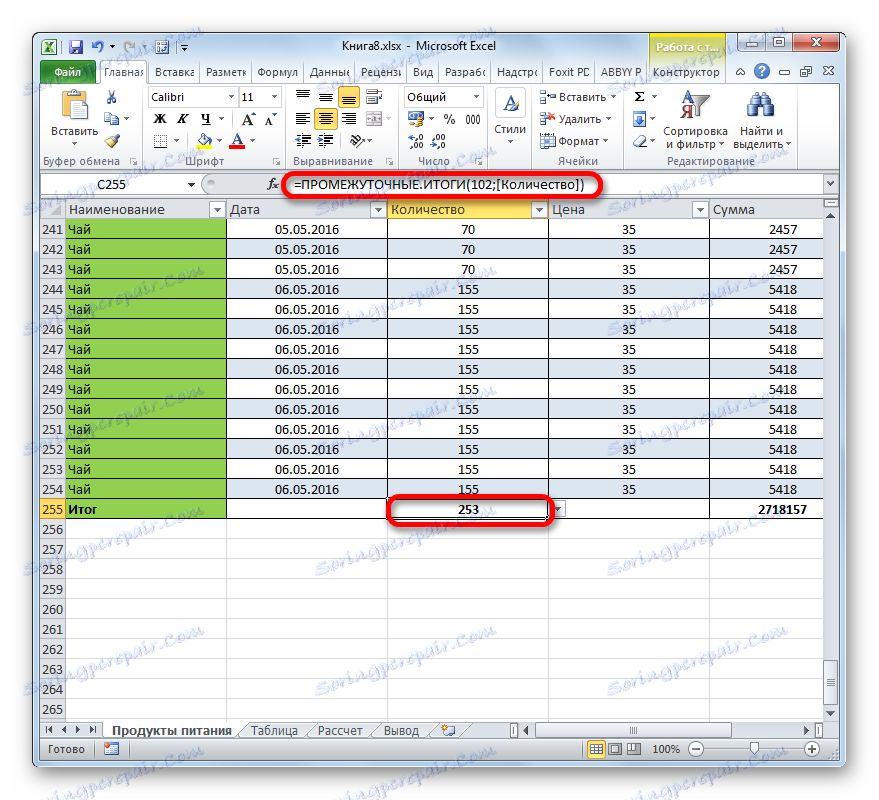
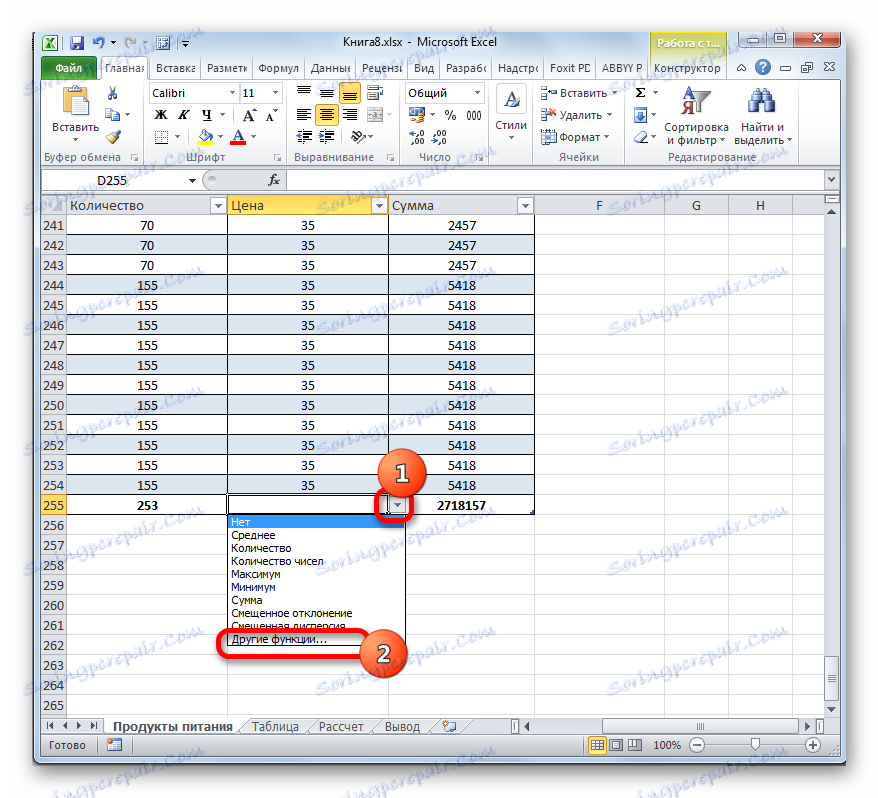
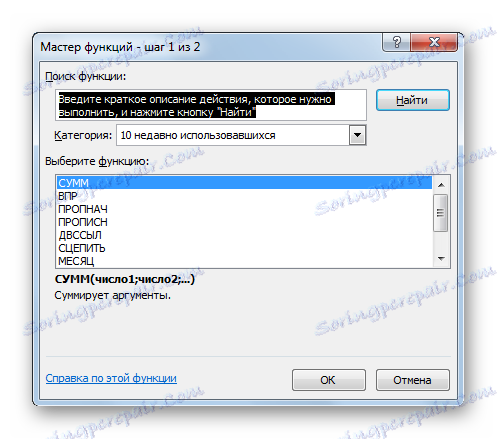
Čtěte také:
Průvodce funkcemi v aplikaci Excel
Funkční mezisoučet v aplikaci Excel
Třídění a filtrování
V tabulce "inteligentní" ve výchozím nastavení se při vytváření automaticky připojují užitečné nástroje, které zajišťují, že data jsou tříděna a filtrována.
- Jak vidíte, v záhlaví vedle názvů sloupců v každé buňce jsou již piktogramy ve formě trojúhelníků. Prostřednictvím nich získáváme přístup k filtrační funkci. Klikněte na ikonu vedle názvu sloupce, nad kterým budeme manipulovat. Poté se zobrazí seznam možných akcí.
- Pokud jsou ve sloupci hodnoty textu, můžete použít třídění podle abecedy nebo v opačném pořadí. Chcete-li to provést, vyberte možnost "Seřadit od A do Z" nebo "Seřadit od AZ do A" .
![Možnosti řazení formátů textu v aplikaci Microsoft Excel]()
Poté budou řádky uspořádány ve zvoleném pořadí.
![Hodnoty jsou seřazeny z I do A v aplikaci Microsoft Excel]()
Pokud se pokoušíte třídit hodnoty ve sloupci, který obsahuje data ve formátu dat, nabídnou se vám dvě možnosti řazení třídění ze starého na nový a třídění od nového do starého .
![Možnosti řazení pro formát data v aplikaci Microsoft Excel]()
U formátu čísel se nabízejí také dvě možnosti: "Seřadit od minima do maxima" a "Seřadit z maxima na minimum" .
- Chcete-li filtr použít, postupujte stejným způsobem tak, že kliknete na ikonu ve sloupci, ve kterém chcete operaci použít. Poté v seznamu odeberte klíště od těch hodnot, jejichž čáry chceme skrýt. Po provedení výše uvedených kroků nezapomeňte kliknout na tlačítko "OK" ve spodní části rozbalovací nabídky.
- Poté budou viditelné pouze řádky, kolem kterých jste nechali zaškrtnout nastavení filtru. Zbytek bude skryt. Charakteristická je změna hodnot v řádku "Celkem" . Údaje filtrovaných řádků nebudou zohledňovány při sčítání a shrnutí ostatních výsledků.
![Filtrování probíhá v aplikaci Microsoft Excel]()
To je obzvláště důležité, vzhledem k tomu, že při použití standardní součtové funkce ( SUM ) spíše než operátor INTERMEDIATE.SERT se na výpočtu podílejí i skryté hodnoty.
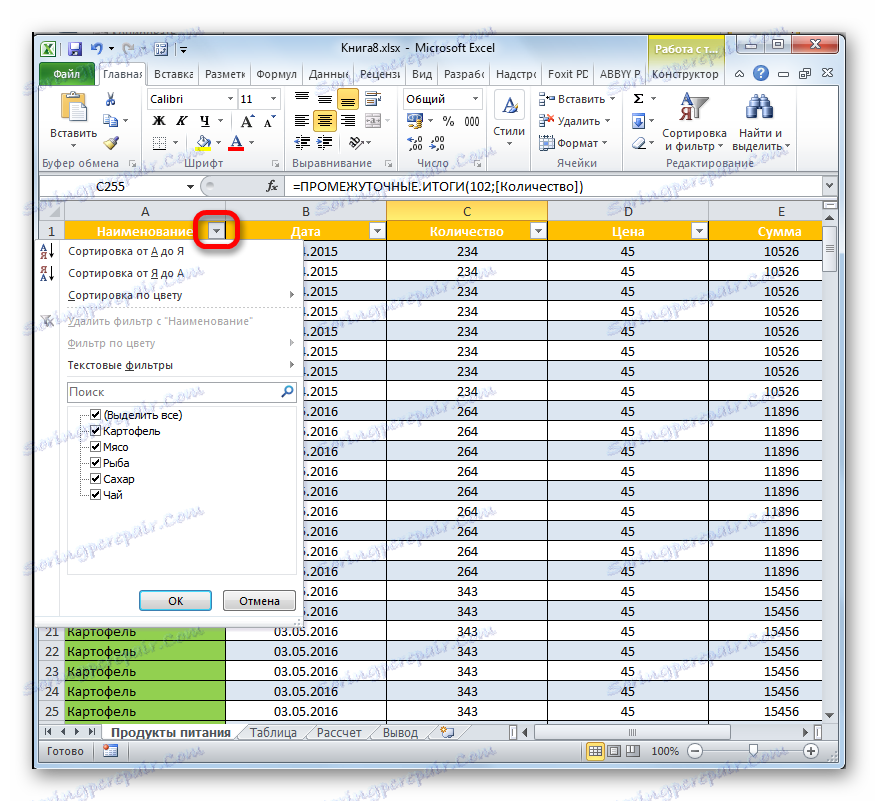
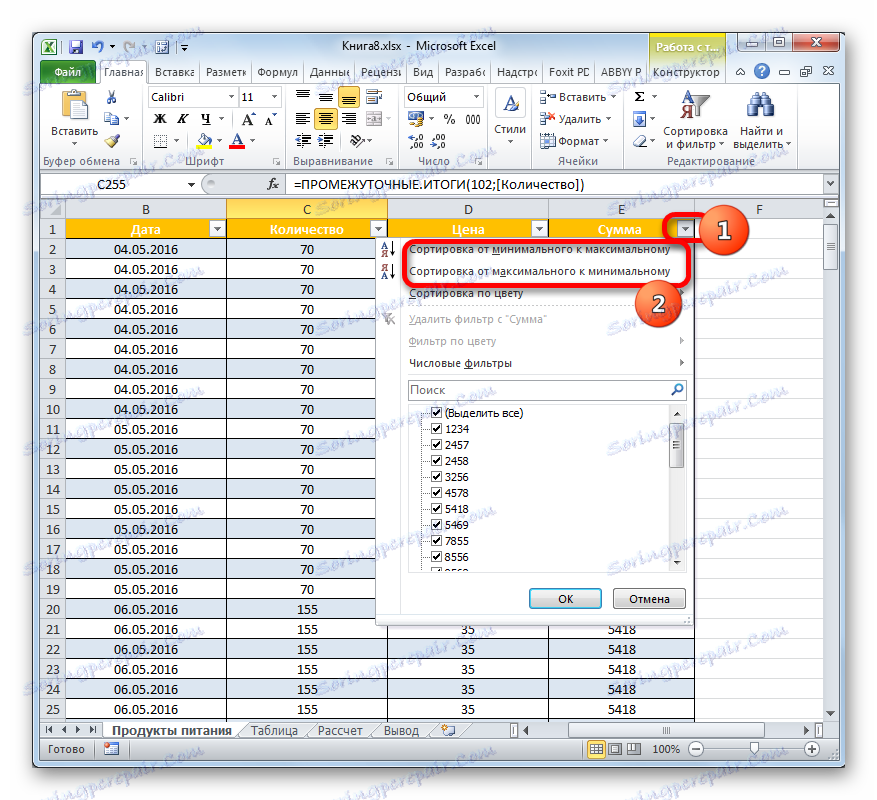
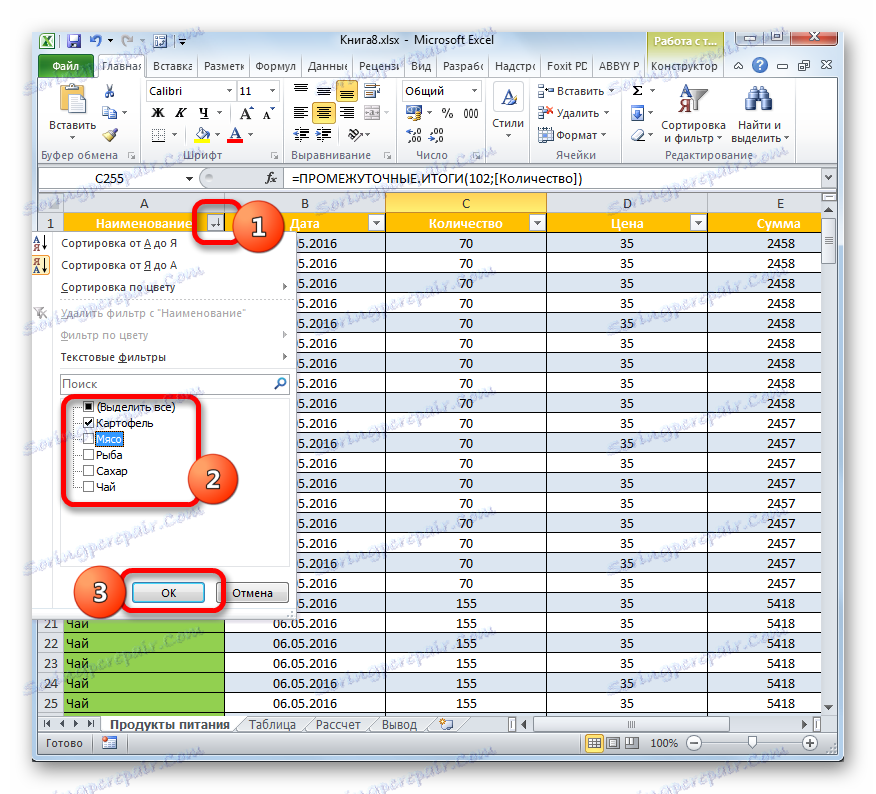
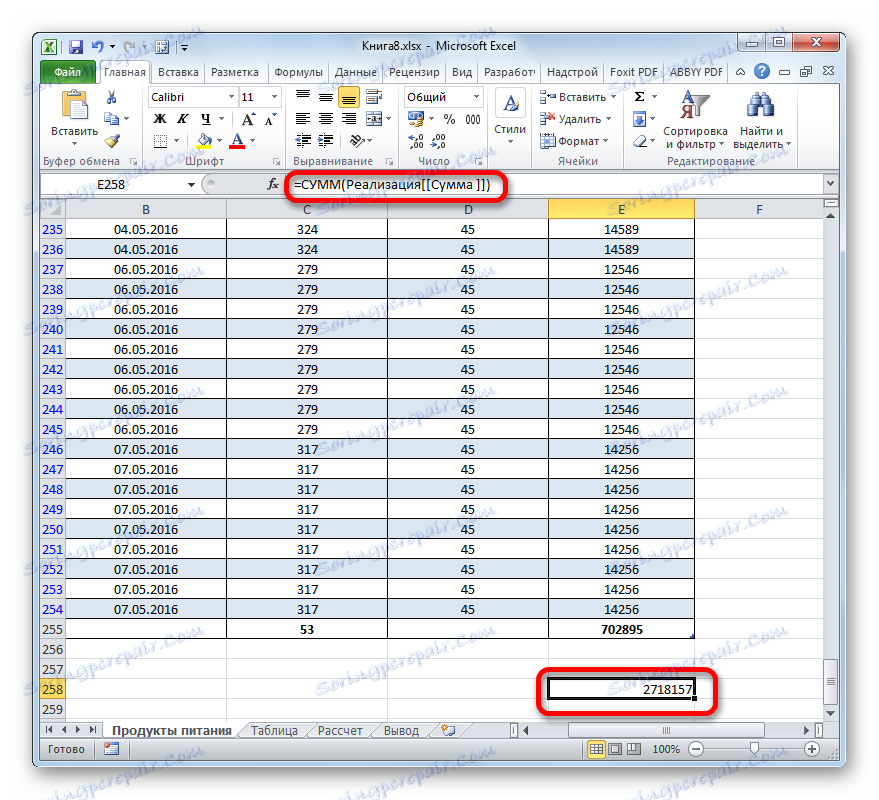
Lekce: Třídění a filtrování dat v aplikaci Excel
Převedení tabulky do normálního rozsahu
Samozřejmě, je to vzácné, ale někdy je potřeba převést inteligentní tabulku do datového rozsahu. Například to může nastat, pokud potřebujete použít vzorec pole nebo jinou technologii, která nepodporuje režim Excel, který studujeme.
- Vyberte libovolný prvek pole tabulky. Na kazetě přejděte na kartu "Návrhář" . Klepněte na ikonu "Převést na rozsah" , který je umístěn v panelu nástrojů "Nástroje" .
- Po této akci se zobrazí dialogové okno, které se zeptá, zda skutečně přejeme převést formát tabulky na normální rozsah dat? Pokud je uživatel přesvědčen o svých činnostech, klikněte na tlačítko Ano .
- Poté bude tabulka jednotlivých tabulek převedena na normální rozsah, pro který budou obecné vlastnosti a pravidla aplikace Excel relevantní.
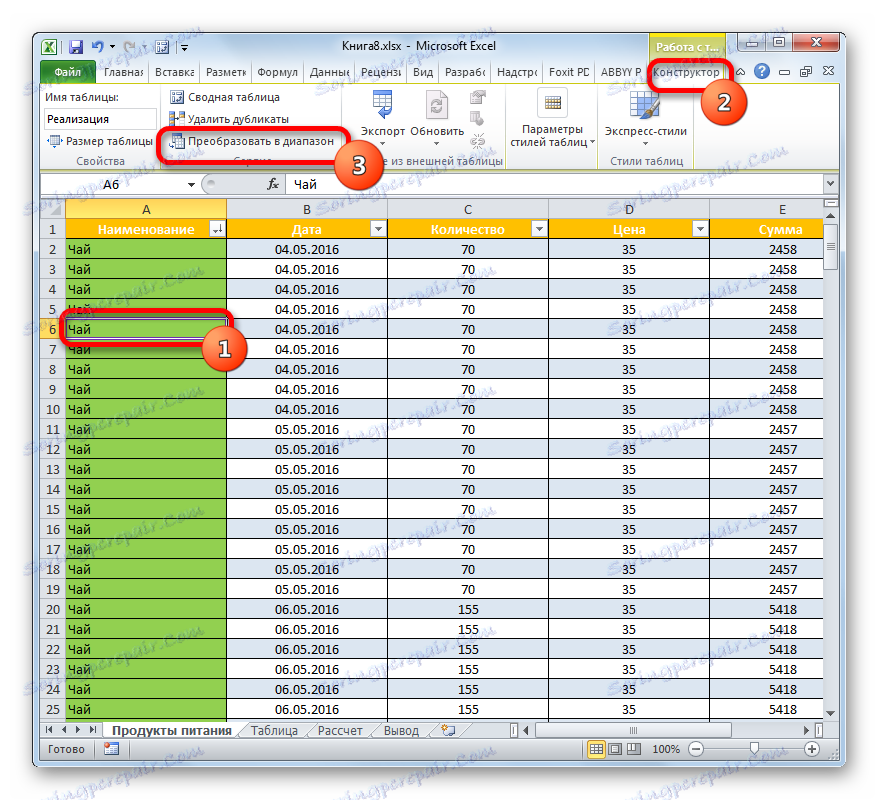

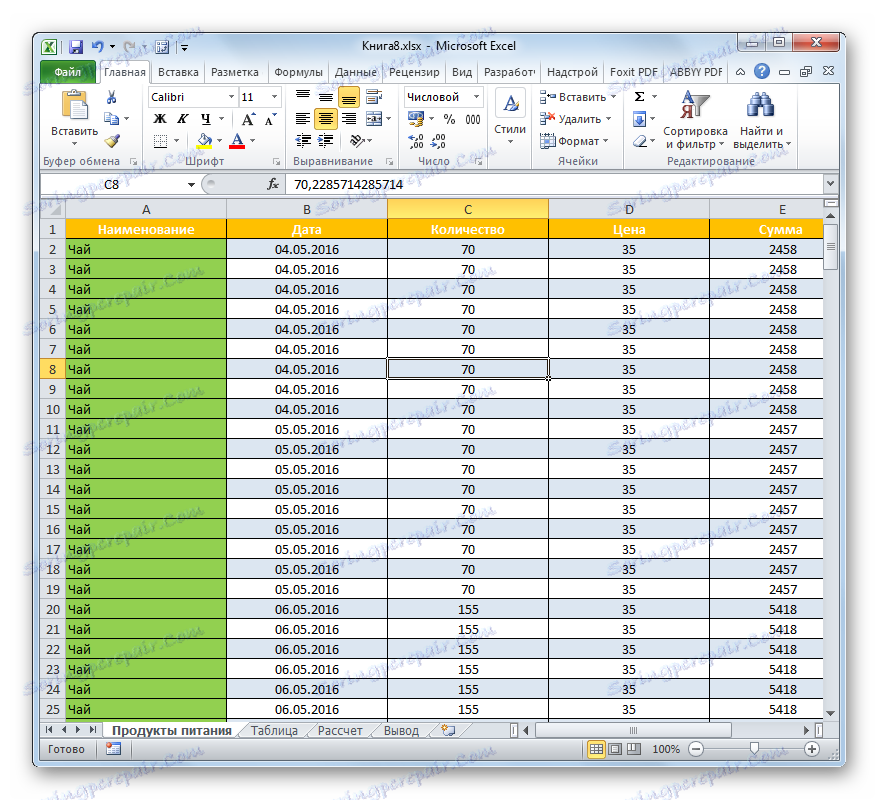
Jak vidíte, "inteligentní" stůl je mnohem funkčnější než obvyklý. S jeho pomocí můžete urychlit a zjednodušit řešení mnoha úloh zpracování dat. Výhody jeho použití zahrnují automatické rozšíření rozsahu při přidávání řádků a sloupců, automatický filtr, automatické vyplňování buněk podle vzorců, řetězce součtů a dalších užitečných funkcí.