Řešení problému s nedostatkem paměti RAM ve Photoshopu
Když pracujete ve Photoshopu na slabých počítačích, můžete vidět děsivé dialogové okno o nedostatku paměti RAM. K tomu může dojít při uložení velkých dokumentů, při použití "těžkých" filtrů a dalších operací.

Obsah
Řešení problému nedostatku paměti RAM
Tento problém je způsoben skutečností, že téměř všechny softwarové produkty společnosti Adobe se pokoušejí maximálně využít systémových zdrojů v jejich práci. Jsou vždy "málo".
Fyzická paměť
V tomto případě nemusí mít náš počítač dostatek fyzické paměti pro spuštění programu. Jedná se o lamely instalované v odpovídajících konektorech základní desky.

Svazek můžete zjistit kliknutím na ikonu PCM na ikonu počítače na ploše a výběrem položky "Vlastnosti" .

Okno Vlastnosti systému zobrazuje různé informace, včetně množství paměti RAM.
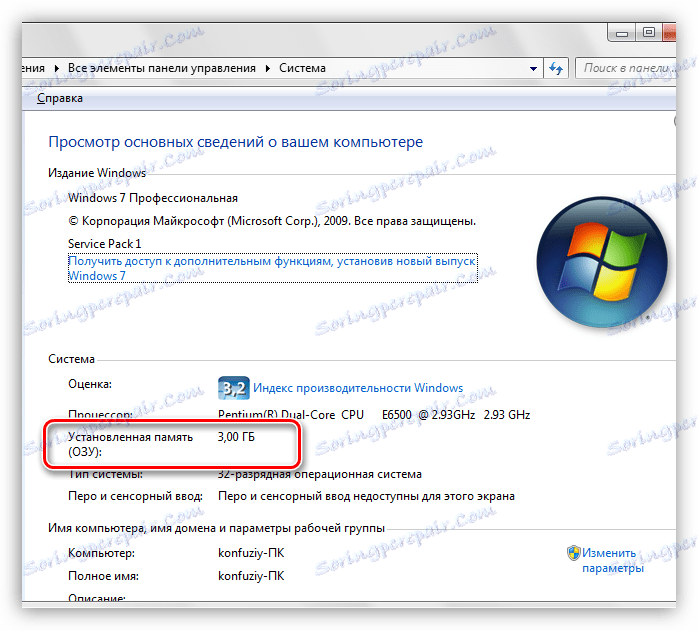
Tento parametr byste měli zvážit před instalací programu. Pečlivě si přečtěte systémové požadavky verze, s níž chcete pracovat. Například pro Photoshop CS6 stačí 1 gigabajt, ale verze CC 2014 už bude potřebovat 2 GB.
Pokud není dostatečná paměť, pomůže vám instalace pouze dalších lamel.
Virtuální paměť
Virtuální paměť počítače je speciální systémový soubor, do kterého jsou zaznamenány informace "neumístěné" do paměti RAM (RAM). To je způsobeno nedostatečným množstvím fyzické paměti, která nutně uvolní na pevném disku "extra" informace.
Vzhledem k tomu, že aplikace Photoshop je velmi aktivní při používání všech systémových prostředků, velikost stránkovacího souboru přímo ovlivňuje jeho výkon.
V některých případech může zvýšení virtuální paměti vyřešit problém s výskytem dialogového okna.
1. Klikněte na ikonu PCM na ikonu počítače (viz výše) a přejděte na vlastnosti systému.
2. V okně vlastností klikněte na odkaz "Další systémové parametry" .
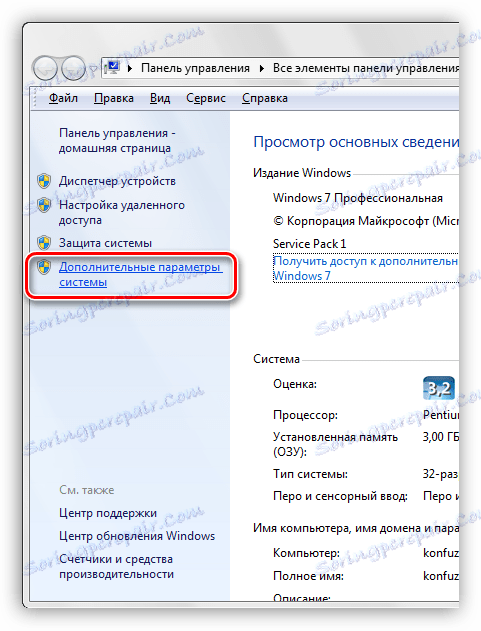
3. V okně parametrů, které se otevře, musíte přejít na záložku "Pokročilé" a kliknout na tlačítko "Možnosti" v bloku "Výkon" .

4. V okně "Možnosti výkonu" se vraťte zpět na kartu "Pokročilé" a do bloku "Virtuální paměť" klikněte na tlačítko "Upravit" .

5. V dalším okně musíte vybrat disk pro umístění stránkovacího souboru, zadejte údaje o velikosti do příslušných polí a klikněte na tlačítko "Nastavit" .

6. Poté klikněte na OK a v dalším okně "Apply" . Změny se projeví až po restartování stroje.
Zvolte disk pro stránkovací soubor s dostatečným volným prostorem, neboť nakonfigurovaný tímto způsobem bude okamžitě zadaný objem (v našem případě 9000 MB).
Nezvětšujte velikost odkládacího souboru do nekonečna, protože to nedává smysl. Bude to stačit a 6000 MB (ve velikosti fyzické paměti 3 GB).
Nastavení výkonu a pracovních disků Photoshopu
Tato nastavení se nacházejí na adrese "Upravit - Nastavení - Produktivita" .
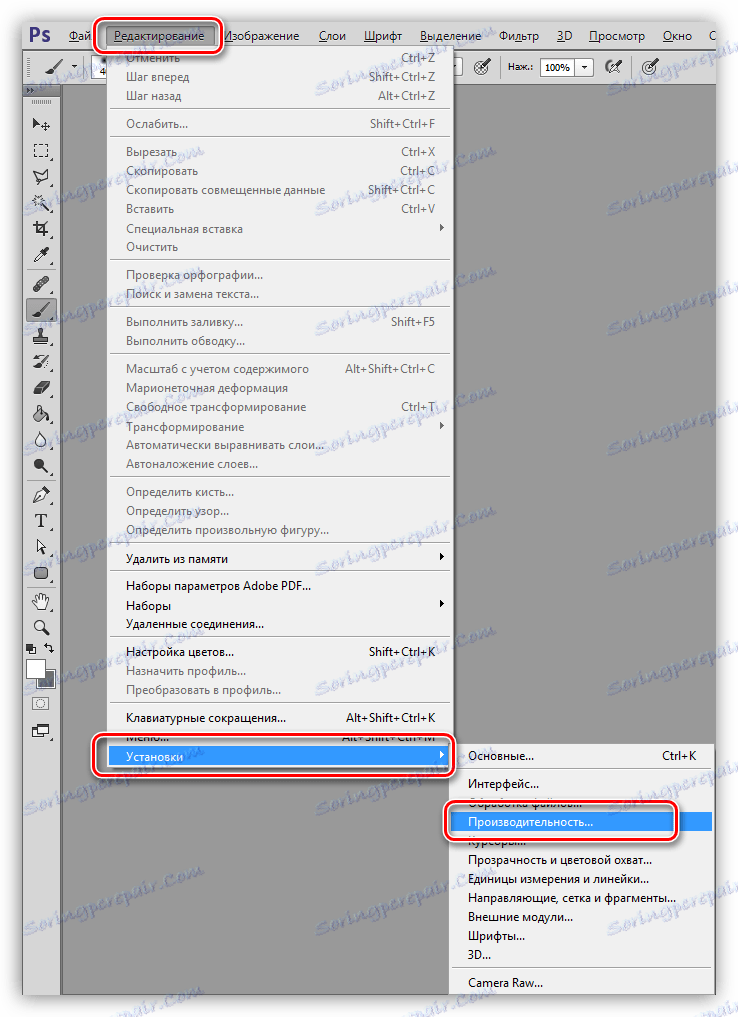
V okně nastavení se zobrazí velikost alokované paměti a disků, které aplikace Photoshop používá ve své práci.
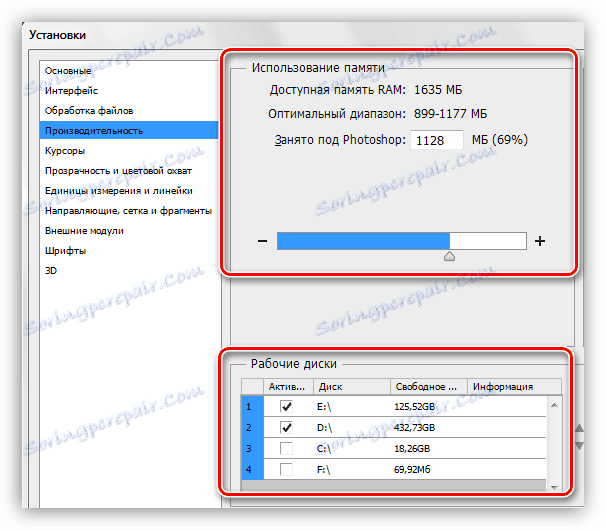
V přiděleném paměťovém bloku můžete zvýšit jeho hlasitost pomocí dodávaného posuvníku. Doporučuje se, aby se nezvýšila velikost nad 90% , protože se mohou vyskytnout problémy s aplikacemi, které budou spuštěny (pravděpodobně na pozadí), když Photoshop běží.
U pracovních disků je vše mnohem jednodušší: zvolte ten, který má více volného místa. Je žádoucí, aby toto nebyl systémový disk. Nezapomeňte tuto možnost zkontrolovat, neboť program může být "zavalitý", když chybí pracovní stanice na vyhrazeném disku.
V tomto případě jsou řešení problému s nedostatkem paměti RAM vyčerpány. Optimálním řešením je zvýšení fyzické paměti. Pokud to není možné, vyzkoušejte jiné metody nebo změňte verzi programu.
