10 užitečných funkcí aplikace Microsoft Excel
Program Microsoft Excel je schopen velmi usnadnit práci s tabulkami a číselnými výrazy a automatizovat je. Toho lze dosáhnout nástroji této aplikace a jejími různými funkcemi. Podíváme se na nejužitečnější funkce programu Microsoft Excel.
Obsah
Funkce VLOOKUP
Jedna z nejpopulárnějších funkcí v aplikaci Microsoft Excel je VLOOKUP. Pomocí této funkce můžete hodnotu jedné nebo více tabulek přetáhnout na jinou. V tomto případě se vyhledávání provádí pouze v prvním sloupci tabulky. Když tedy změníte data ve zdrojové tabulce, data budou automaticky generována v tabulce zobrazení, ve které lze provádět jednotlivé výpočty. Například údaje z tabulky, která obsahuje ceníky pro zboží, lze použít k výpočtu ukazatelů v tabulce, objemu nákupů v peněžním vyjádření.
VLOOK je spuštěn vložením operátora "VLOOK" z průvodce funkcí do buňky, kde mají být data zobrazena.
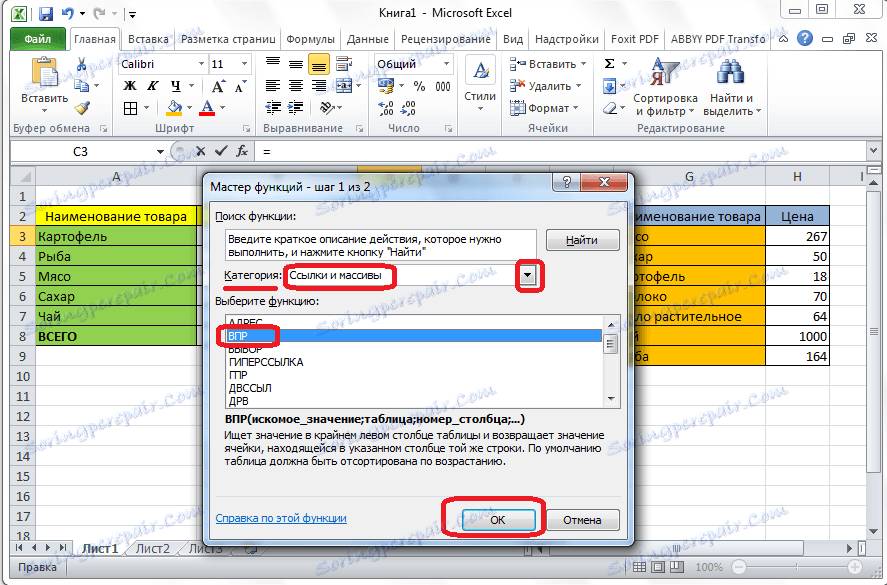
V okně, které se objeví po spuštění této funkce, musíte zadat adresu buňky nebo oblasti buněk, odkud budou data vytažena.
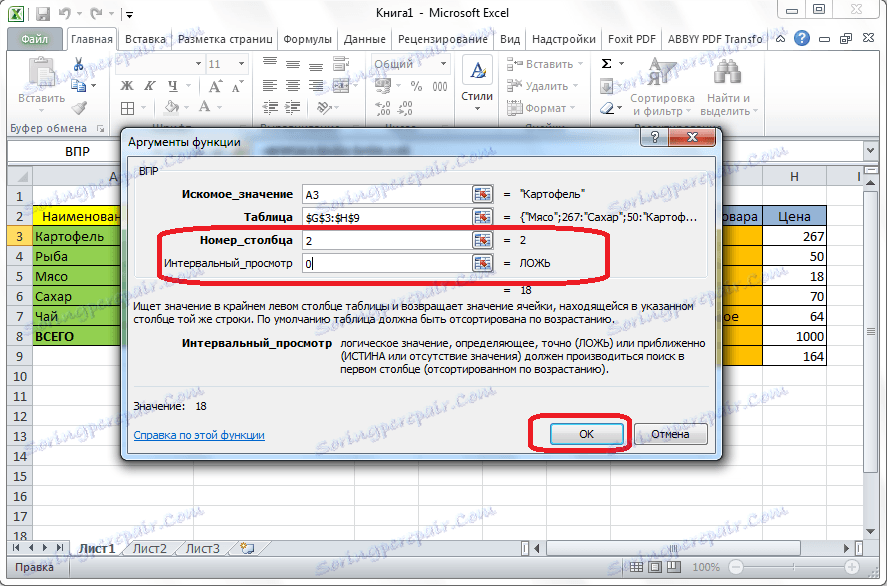
Lekce: Použití funkce VLOOKUP v aplikaci Microsoft Excel
Souhrnné tabulky
Další důležitou vlastností aplikace Excel je vytvoření kontingenčních tabulek. Pomocí této funkce můžete sdružovat data z jiných tabulek různými kritérii a provádět různé výpočty s nimi (rozdělit, dělat atd.) A výsledky vykázat v samostatné tabulce. Současně existují velmi široké možnosti pro nastavení polí kontingenčního tabulky.
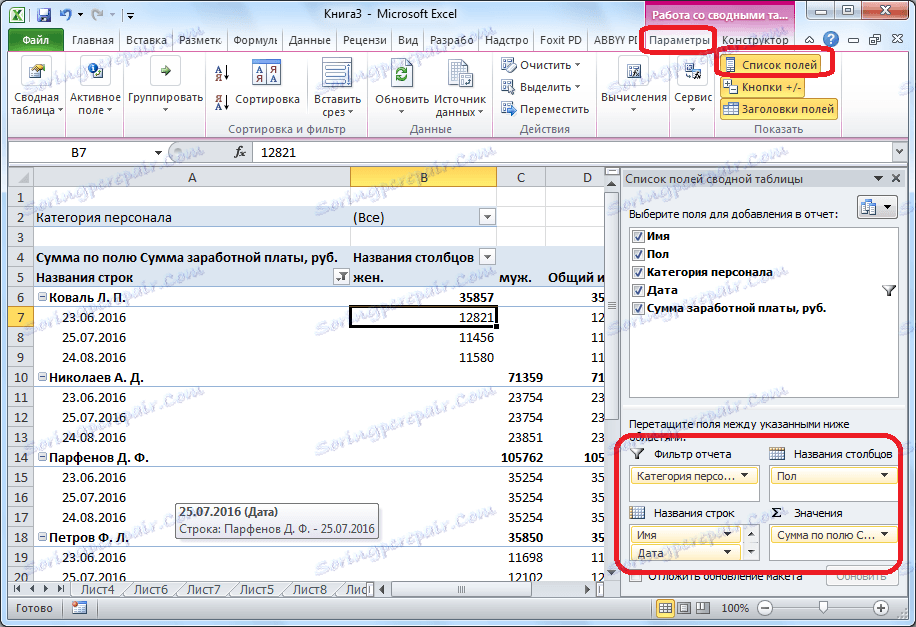
Na kartě "Vložit" můžete vytvořit souhrnnou tabulku kliknutím na tlačítko "nazvané" Kontingenční tabulka ".
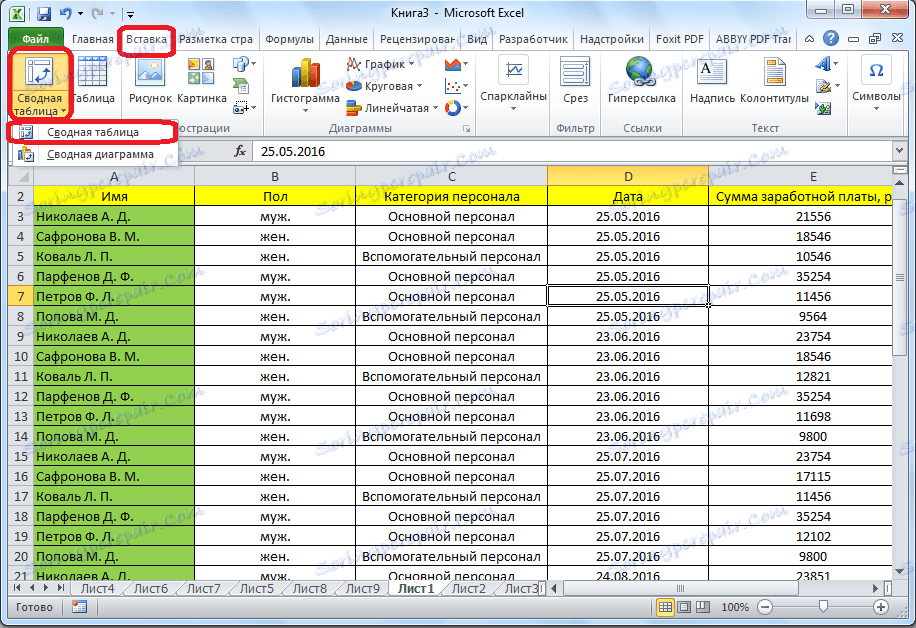
Lekce: Použití kontingenčních tabulek v aplikaci Microsoft Excel
Vytváření grafů
Chcete-li vizualizovat údaje umístěné v tabulce, můžete použít diagramy. Mohou být použity k vytváření prezentací, psaní vědeckých prací, pro výzkumné účely atd. Aplikace Microsoft Excel nabízí širokou škálu nástrojů pro vytváření různých typů diagramů.

Chcete-li vytvořit diagram, musíte vybrat sadu buněk s údaji, které chcete vizuálně zobrazit. Poté na kartě Vložit vyberte typ grafu na pásu, který považujete za nejvhodnější pro dosažení vašich cílů.
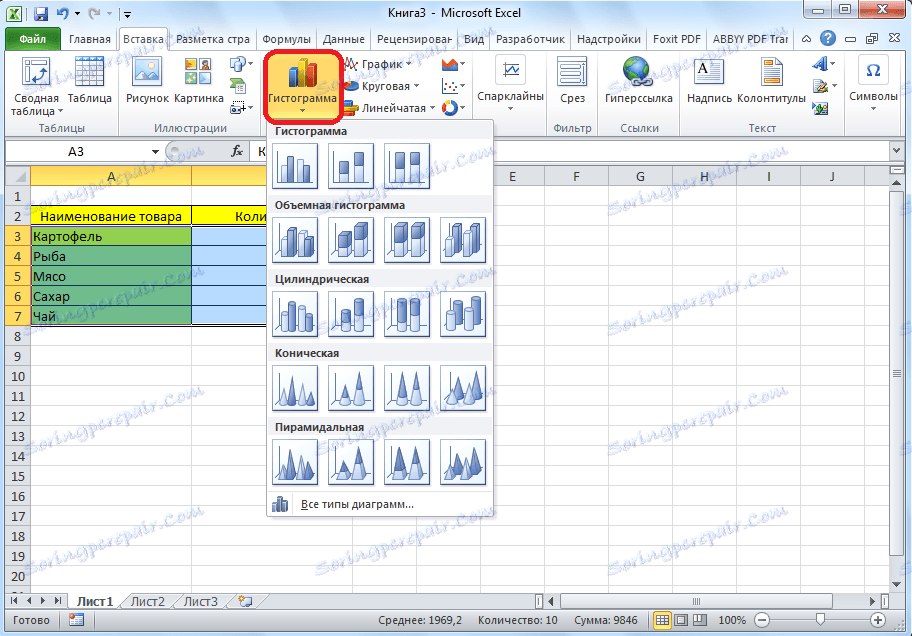
Přesnější nastavení diagramů, včetně nastavení jejich názvu a názvu os, je provedeno ve skupině tabulek "Práce s diagramy".
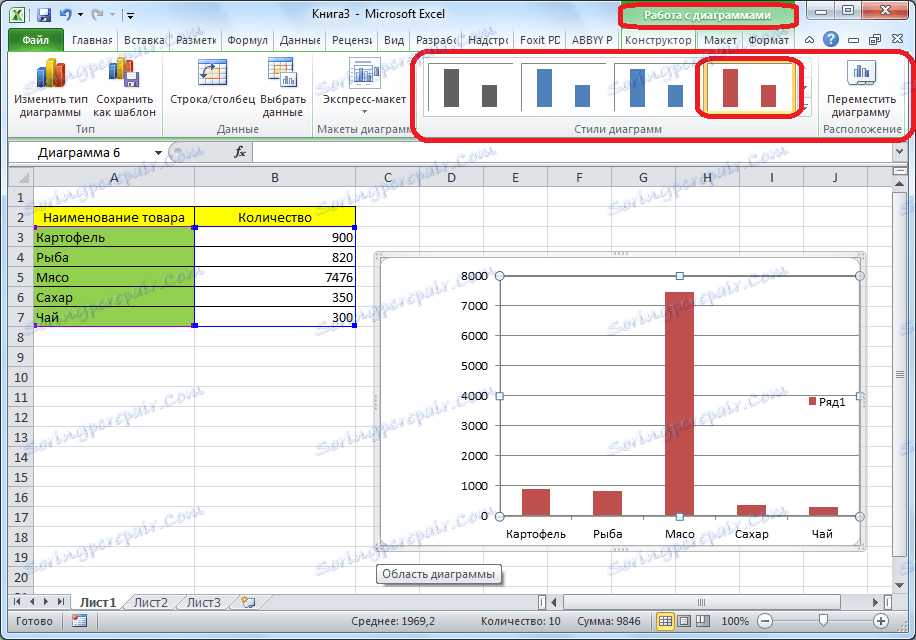
Jeden typ diagramu je grafiky . Princip jejich konstrukce je stejný jako u ostatních typů diagramů.
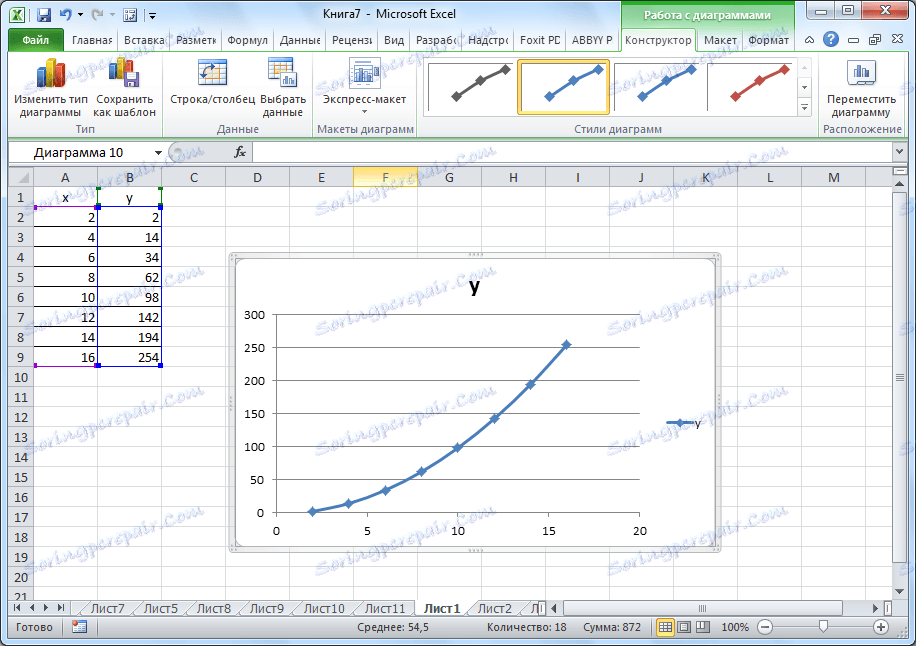
Lekce: Použití grafů v aplikaci Microsoft Excel
Vzorce v EXCELu
Chcete-li pracovat s číselnými daty v aplikaci Microsoft Excel, je vhodné používat speciální vzorce. S jejich pomocí můžete provádět různé aritmetické operace s daty v tabulkách: sčítání, odčítání, násobení, dělení, zvyšování stupně extrakce kořenů apod.
Chcete-li použít vzorec, musíte v poli, kde plánujete vytisknout výsledek, uvést znak "=". Poté je zaveden vzorec samotný, který se může skládat z matematických znaků, čísel a adresy buněk. Chcete-li určit adresu buňky, ze které jsou data pro výpočet provedena, stačí kliknout na ni myší a její souřadnice se zobrazí v buňce, aby se zobrazil výsledek.
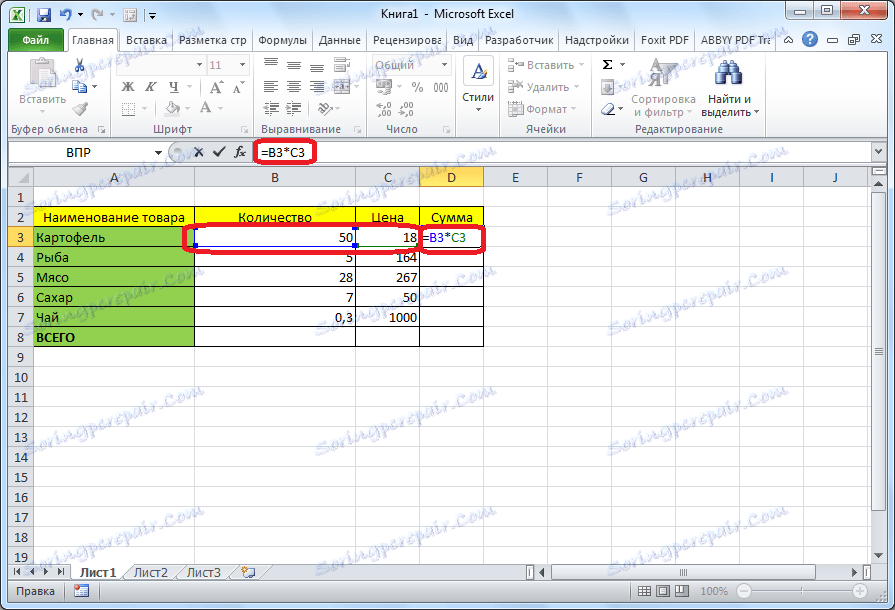
Také aplikace Microsoft Excel lze použít jako běžnou kalkulačku. V tomto řádku nebo v libovolné buňce jednoduše zadejte za znaménkem "=" matematické výrazy.
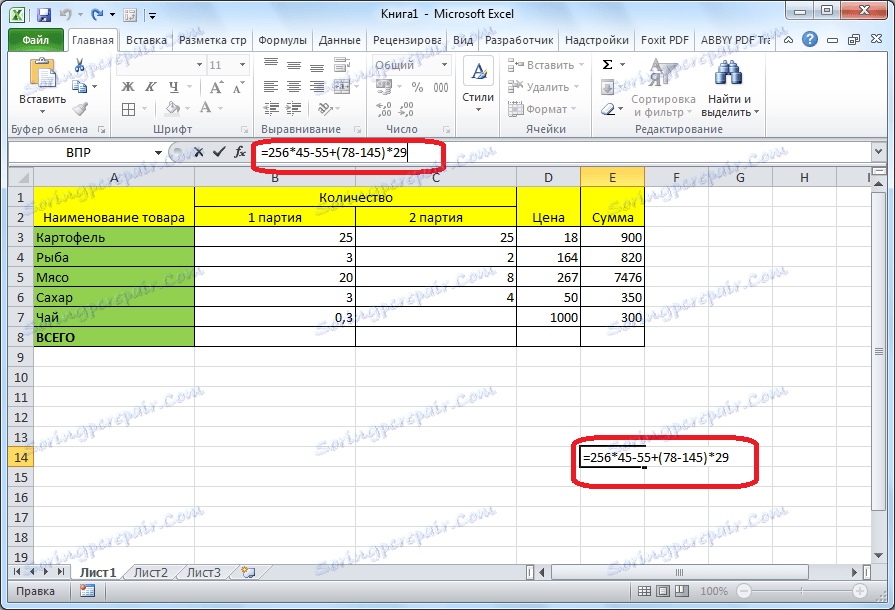
Lekce: Aplikování vzorců do aplikace Microsoft Excel
Funkce "IF"
Jednou z nejpopulárnějších funkcí, které jsou používány v aplikaci Excel, je funkce "IF". Pomocí něj můžete v buňce určit výstup jednoho výsledku, pokud je splněna konkrétní podmínka, a další výsledek, pokud selže.
Syntaxe této funkce je "IF (logický výraz; [výsledek pokud je pravda]; [výsledek pokud je nepravdivý])".

Pomocí funkcí AND, OR a vnořených funkcí IF můžete určit několik podmínek nebo jednu z několika podmínek.

Lekce: Použití funkce IF v aplikaci Microsoft Excel
Makra
Pomocí maker můžete v aplikaci Microsoft Excel nahrávat určité akce a poté je přehrávat automaticky. To výrazně šetří čas při provádění velkého množství stejného typu práce.
Makra lze zaznamenat jednoduchým zapnutím záznamu jejich akcí do programu pomocí příslušného tlačítka na pásku.
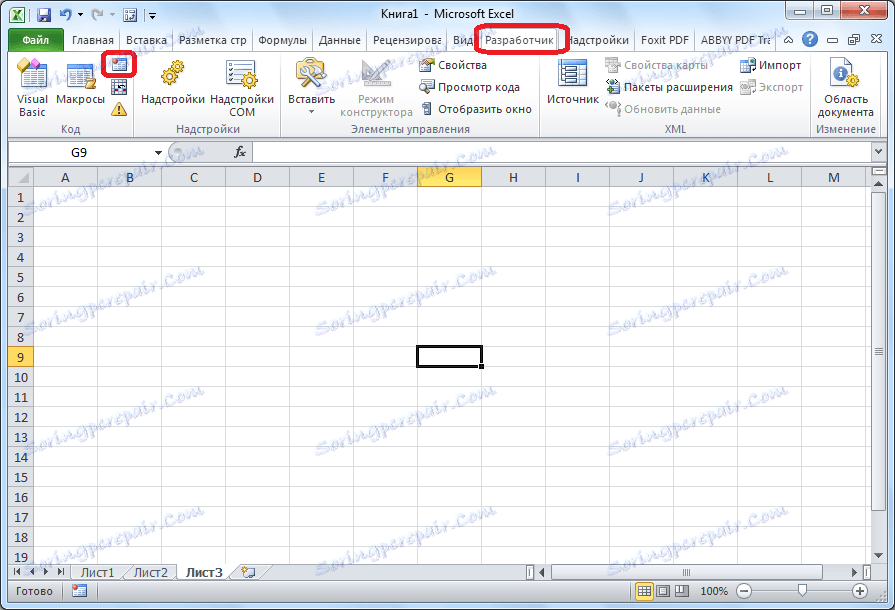
Také makro nahrávání lze provést pomocí jazyka pro značení Visual Basic ve zvláštním editoru.
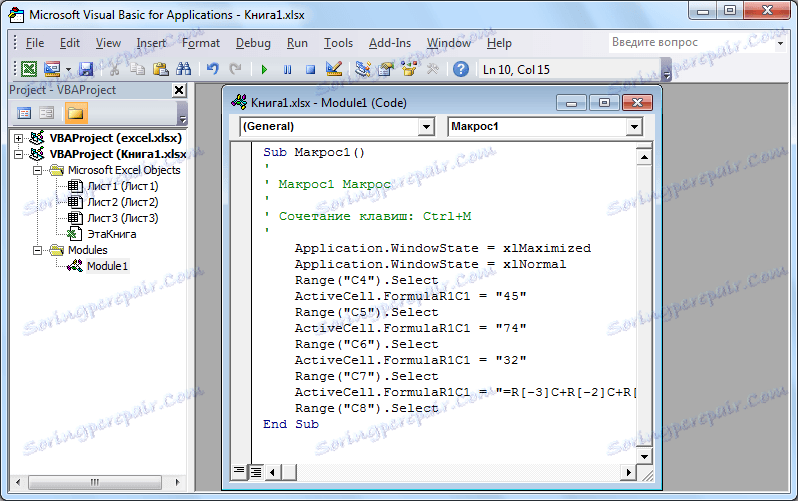
Lekce: Aplikovat makra do aplikace Microsoft Excel
Podmíněné formátování
Chcete-li určitá data v tabulce vybrat, použije se podmíněná formátovací funkce. Pomocí tohoto nástroje můžete nakonfigurovat pravidla výběru pro buňky. Podmíněné formátování může být provedeno ve formě histogramu, barevné lišty nebo sady ikon.
Chcete-li pokračovat v podmíněném formátování, musíte na kartě Domů zvolit rozsah buněk, které chcete naformátovat. Dále ve skupině nástrojů "Styly" klikněte na tlačítko, které se nazývá "Podmíněné formátování". Poté musíte zvolit možnost formátování, kterou považujete za nejvhodnější.
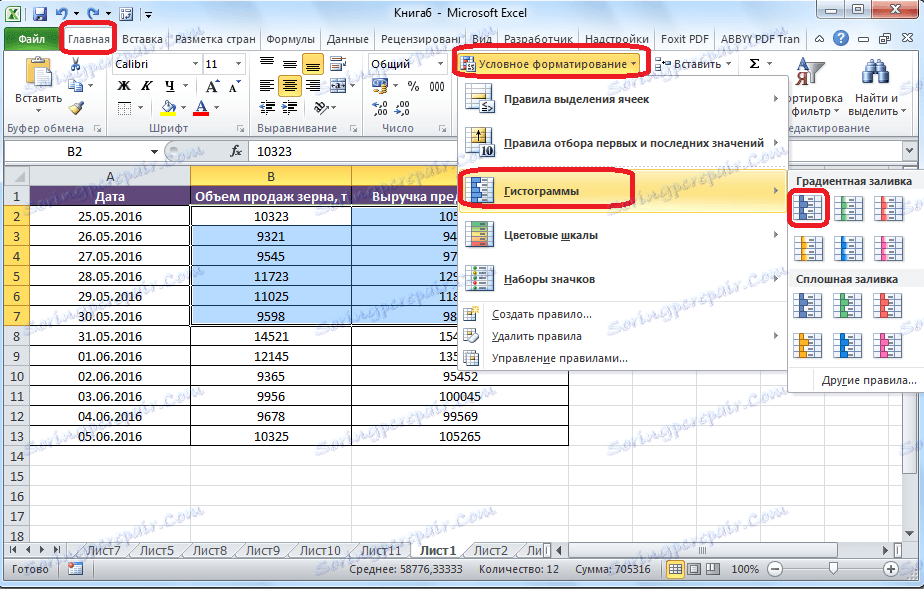
Formátování bude provedeno.
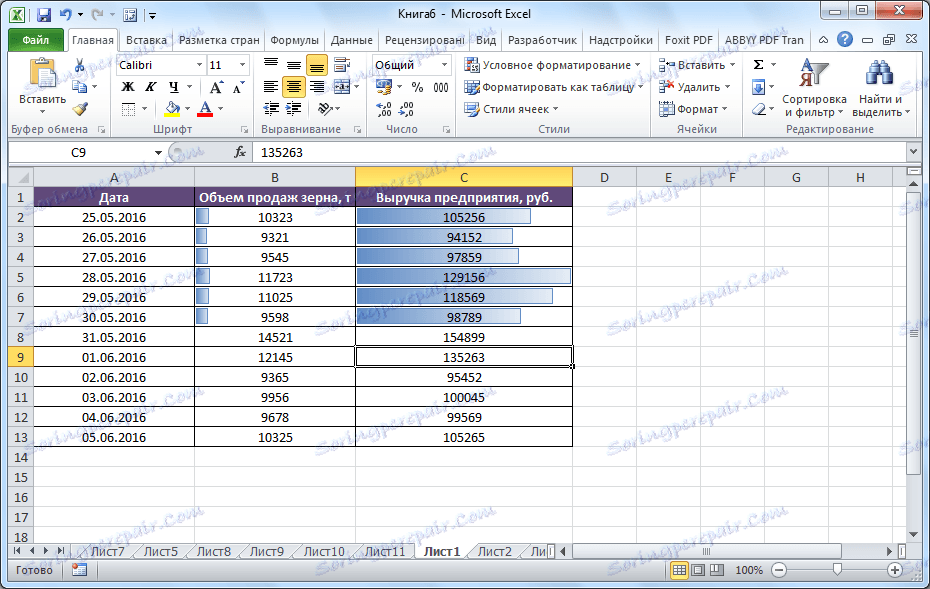
Lekce: Aplikuje podmíněné formátování do aplikace Microsoft Excel
Inteligentní tabulka
Ne všichni uživatelé vědí, že tabulka prostě kreslená tužkou nebo pomocí hranice aplikace Microsoft Excel vnímá jako jednoduchou oblast buněk. Aby byl tento soubor dat zpracován jako tabulka, musí být přeformátován.
To se děje jednoduše. Nejprve vyberte požadovaný rozsah dat a potom na kartě "Domů" klikněte na tlačítko "Formát jako tabulka". Poté se zobrazí seznam s různými styly uspořádání tabulky. Vyberte si nejvhodnější.
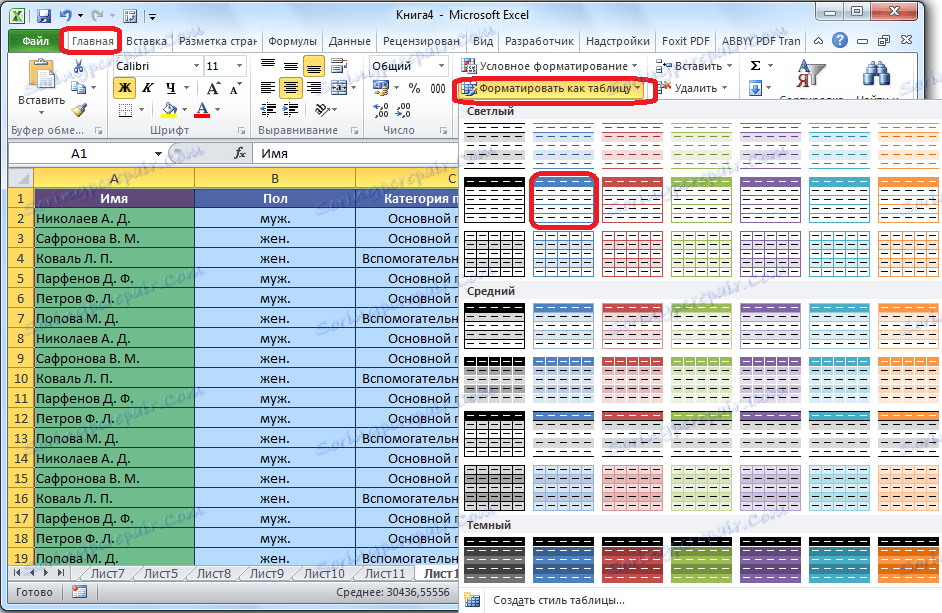
Můžete také vytvořit tabulku kliknutím na tlačítko "Tabulka", které je umístěno na kartě "Vložit" a předtím vybere určitou oblast datového listu.
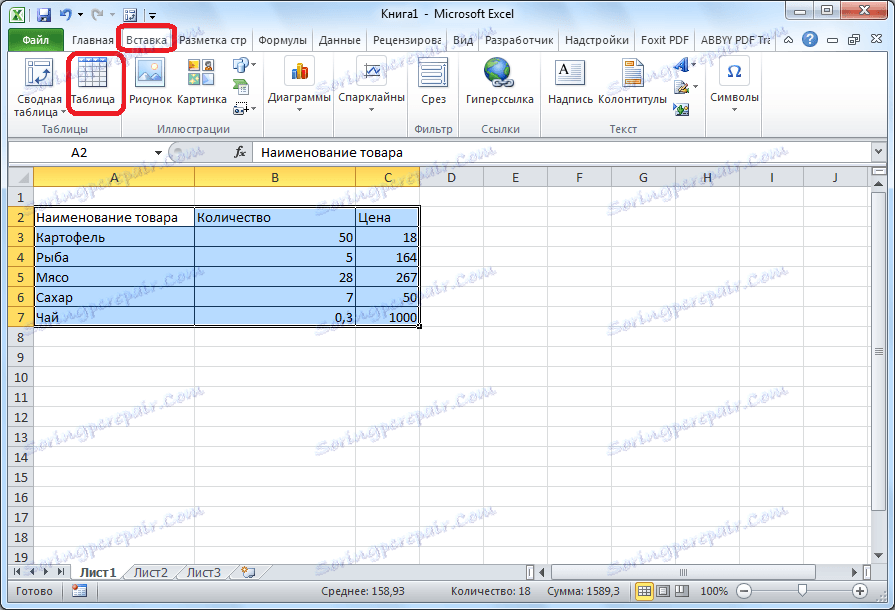
Poté bude zvolená sada buněk aplikace Microsoft Excel považována za tabulku. Kvůli tomu například dojde-li k zadání některých dat do buněk umístěných na hranicích tabulky, budou automaticky zahrnuty do této tabulky. Navíc při posouvání dolů bude hlavička tabulky neustále v rozsahu zobrazení.
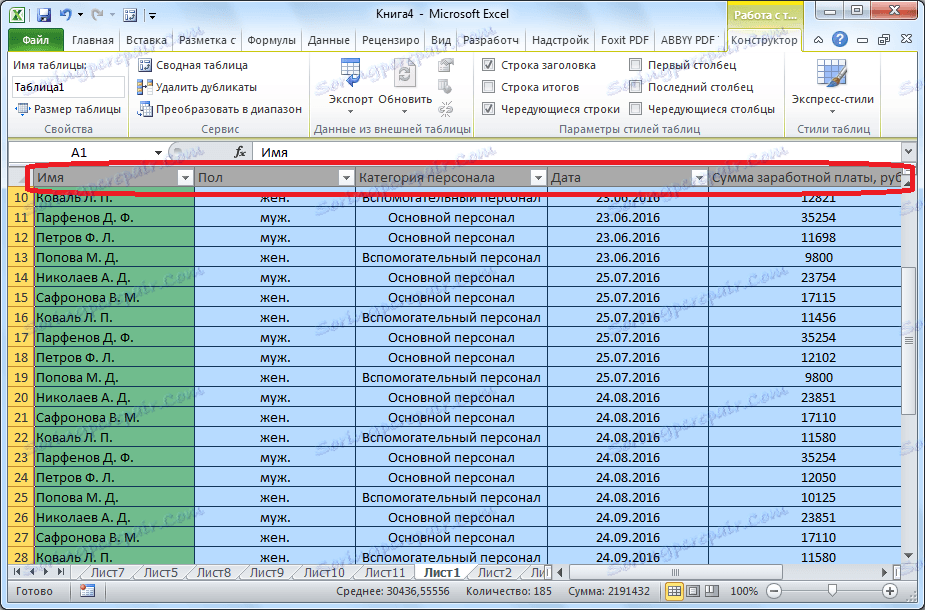
Lekce: Vytvoření tabulky v aplikaci Microsoft Excel
Výběr parametrů
Pomocí funkce výběru parametrů můžete vybrat zdrojová data na základě požadovaného výsledného výsledku.
Abyste tuto funkci využili, musíte být na kartě "Data". Poté musíte kliknout na tlačítko "Analyzovat, co kdyby", které se nachází v poli Nástroje s daty. Pak v seznamu, který se zobrazí, vyberte položku "Výběr parametrů ...".
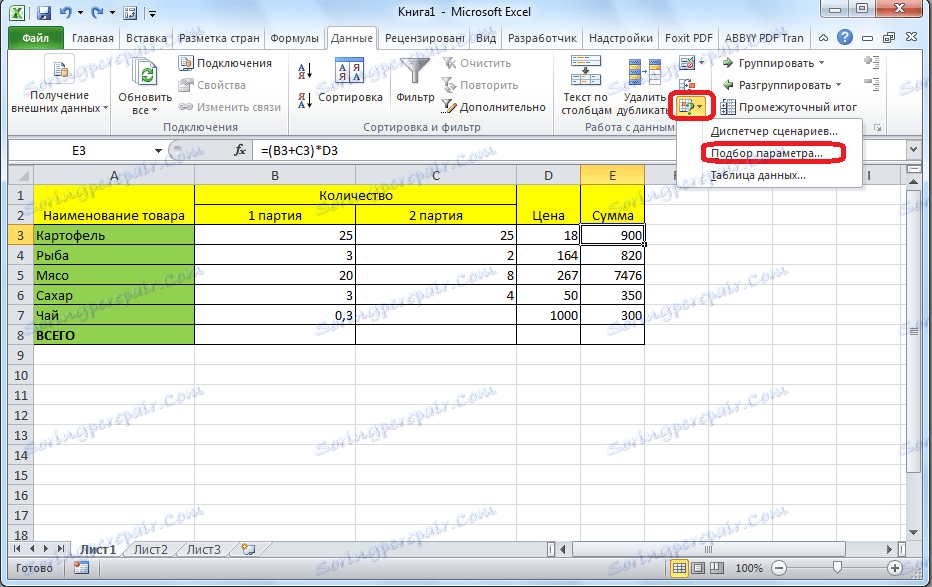
Otevře se okno pro výběr parametrů. Do pole "Nainstalovat do buňky" musíte zadat odkaz na buňku, která obsahuje požadovaný vzorec. Pole "Hodnota" by mělo označovat konečný výsledek, který chcete obdržet. V poli "Změna hodnot buňky" musíte zadat souřadnice buňky opravenou hodnotou.
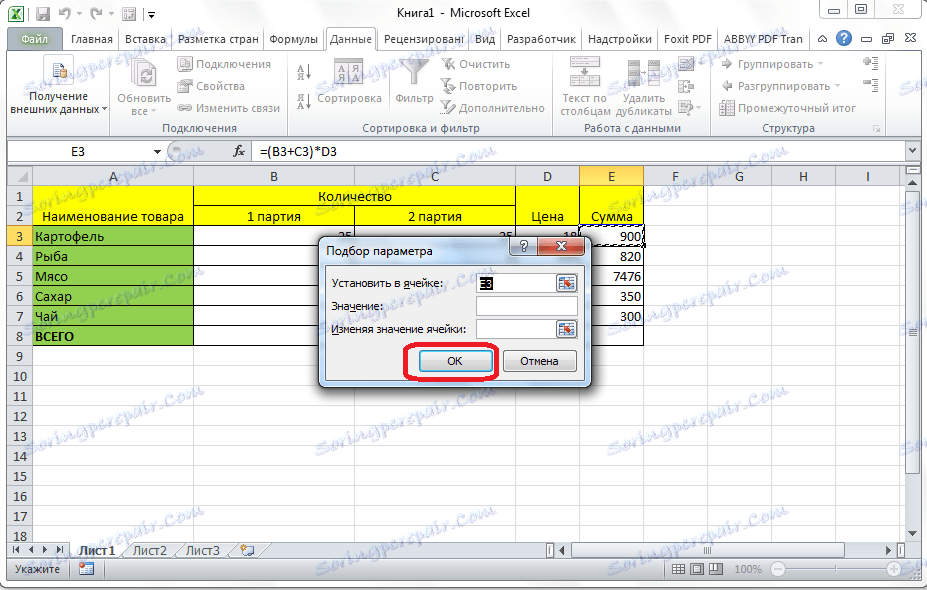
Lekce: Použití nastavení aplikace Microsoft Excel
Funkce "INDEX"
Funkce, které poskytuje funkce "INDEX", jsou v některých ohledech blízké možnostem funkce VLF. Umožňuje také vyhledat data v množině hodnot a vrátit je do určené buňky.
Syntaxe této funkce je následující: "INDEX (range_cells; line_num; column_num_name)".
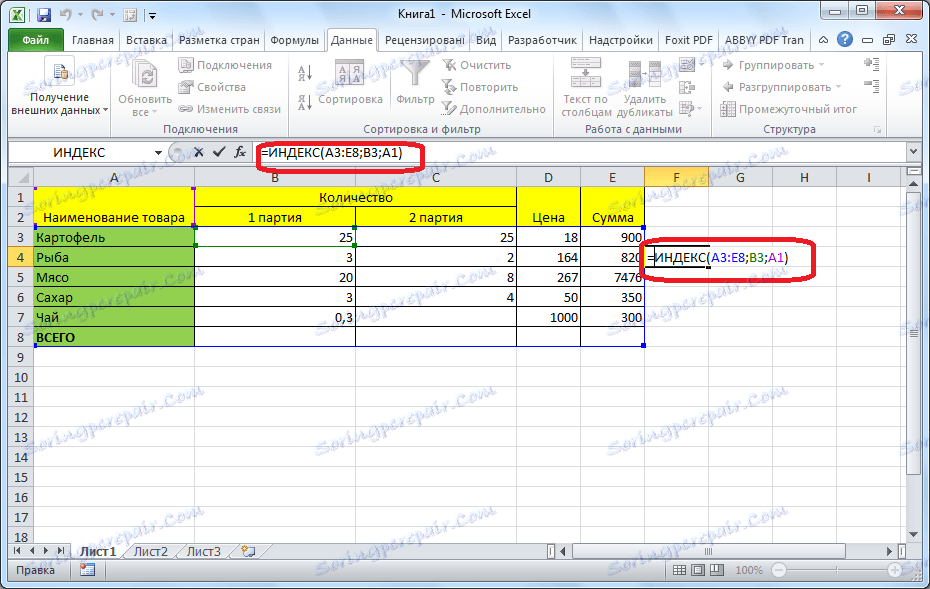
Toto není úplný seznam všech funkcí, které jsou k dispozici v programu Microsoft Excel. Zaměřili jsme se pouze na nejoblíbenější a nejdůležitější z nich.