Práce s lištou ve Windows 7
"Panel nástrojů" označuje položky, které jsou umístěny v programu Quick Launch v operačním systému Windows. Tato funkce se používá k okamžitému přechodu na požadovanou aplikaci. Ve výchozím nastavení chybí, takže je nutné je vytvořit a konfigurovat sami. Dále bychom rádi podrobně diskutovali o provádění tohoto postupu v počítačích se systémem Windows 7.
Obsah
Vytvořte panel nástrojů v systému Windows 7
Existuje celkem dvě metody pro přidání základních ikon do oblasti rychlého spuštění. Každá metoda bude nejvhodnější pro různé uživatele, takže se uvažujme s každým z nich a už si vyberete to nejlepší.
Metoda 1: Přidejte pomocí panelu úloh
Ručně můžete vybrat zobrazené položky panelu nástrojů v zadané oblasti přidáním pomocí hlavního panelu (lišta, na které se nachází "Start"). Tento postup se provádí pouze několika kliknutími:
- Klepněte pravým tlačítkem na volné místo v podokně úloh a zrušte zaškrtnutí políčka vedle položky panelu úloh Fasten.
- Klepněte znovu a umístěte ukazatel myši na položku "Panel" .
- Vyberte požadovaný řádek a kliknutím na něj pomocí tlačítka LMB aktivujte zobrazení.
- Nyní jsou na hlavním panelu zobrazeny všechny zadané prvky.
- Dvakrát klikněte na tlačítko LMB, například na ploše , čímž rozbalíte všechny položky a okamžitě spustíte požadované menu.
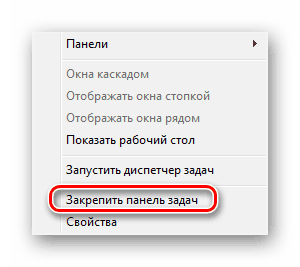
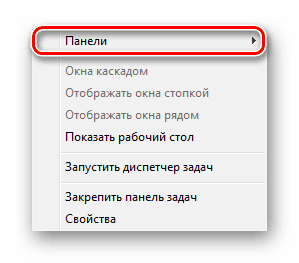
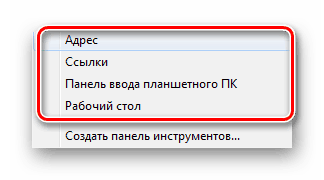


Pokud jde o vymazání náhodně vytvořeného objektu, implementuje se takto:
- Klepněte pravým tlačítkem myši na požadovanou položku a vyberte "Zavřít panel nástrojů" .
- Přečtěte si potvrzení a klikněte na tlačítko "OK" .
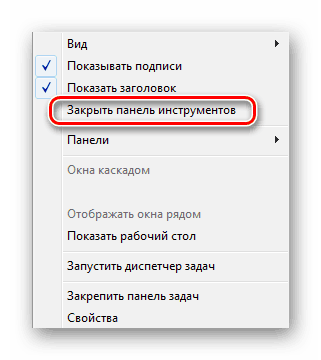
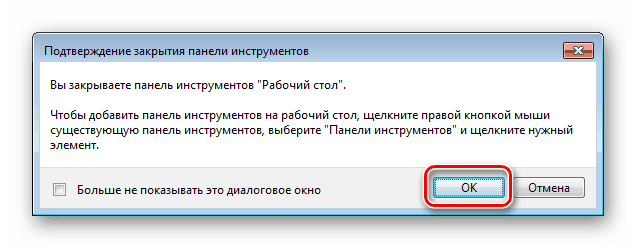
Nyní víte, jak pracovat s položkami rychlého spouštění pomocí nastavení v podokně úloh. Tato metoda vás však nutí opakovat každou akci, pokud potřebujete přidat více panelů. Všechny je můžete aktivovat současně jinou metodou.
Metoda 2: Přidejte pomocí ovládacího panelu
Již jsme uvedli výše, že tato možnost umožní, aby se úkol zvládl o něco rychleji. Uživatel potřebuje provést následující kroky:
- Otevřete nabídku Start a přejděte do ovládacího panelu .
- Mezi všemi ikonami naleznete "Hlavní panel a nabídka Start" .
- Přejděte na kartu Panel nástrojů .
- Zaškrtněte políčko vedle požadovaných položek a klikněte na tlačítko "Použít" .
- Nyní se na hlavním panelu zobrazí všechny vybrané objekty.
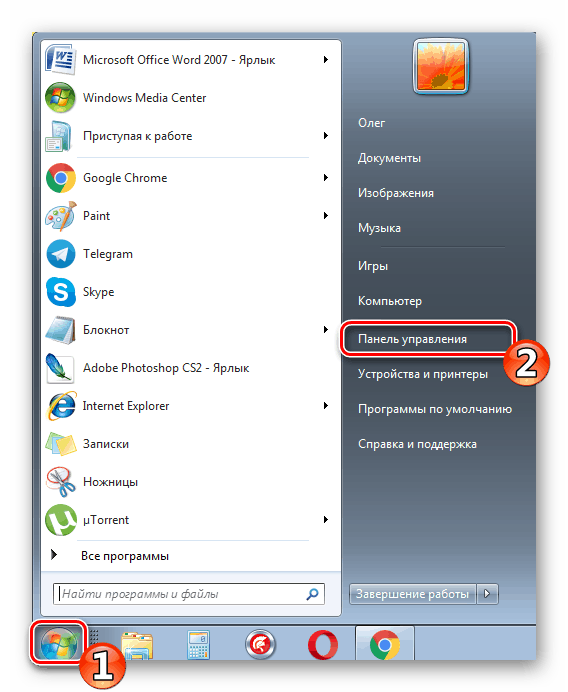
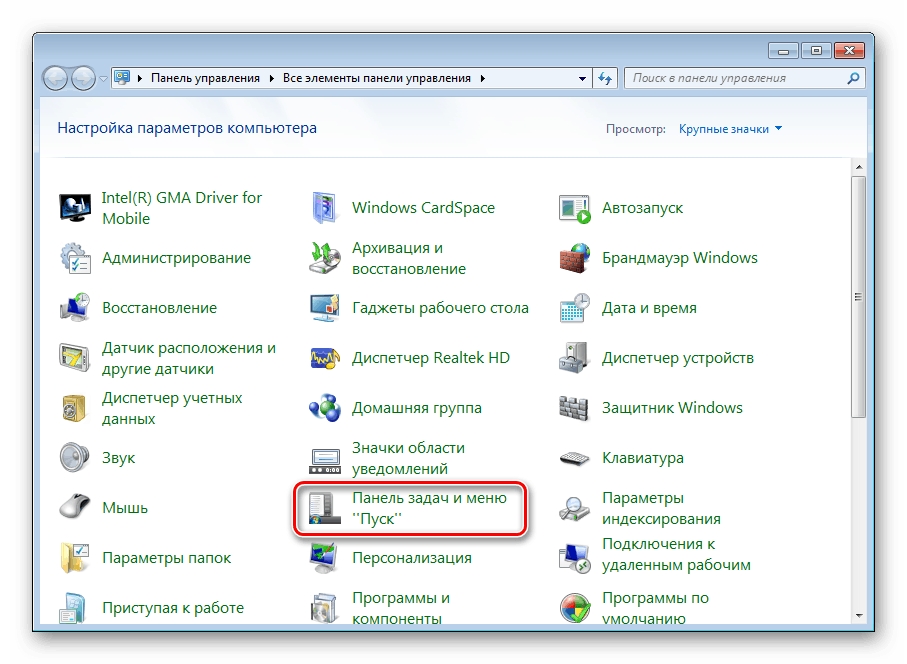
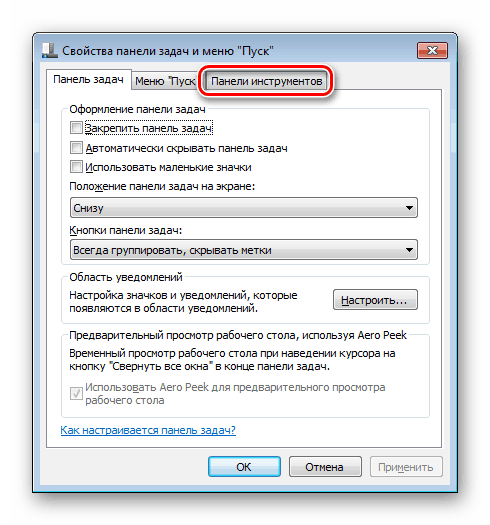
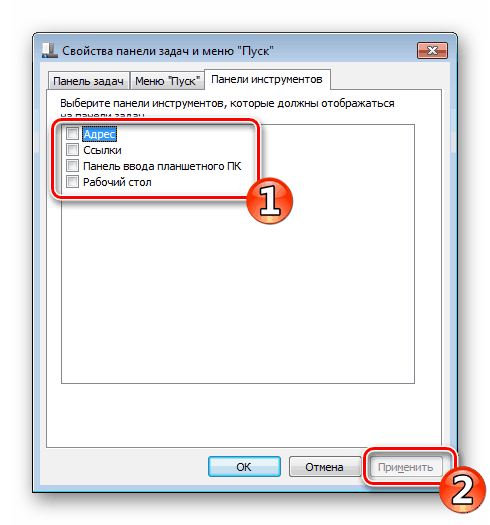

Obnovit panel rychlého spuštění
Panel nástrojů Rychlé spuštění nebo Rychlé spuštění je jedním z objektů lišty Toolbar, ale jeho zvláštností je to, že uživatel sám přidá aplikace, které potřebuje ke spuštění, a panel nástrojů není ve výchozím nastavení nainstalován. V případě potřeby obnovení nebo opětovného vytvoření budete muset provést následující akce:
- Klepněte pravým tlačítkem na podokno úloh a odpojte jej.
- Nyní přejděte do panelu a vytvořte novou položku.
- Do pole "Složka" zadejte cestu
%appdata%MicrosoftInternet ExplorerQuick Launcha potom klikněte na "Výběr složky" . - Pruh s příslušným nápisem se zobrazí níže. Zůstává to dát mu správný vzhled.
- Klepněte pravým tlačítkem na něj a zrušte zaškrtnutí políček "Zobrazit podpisy" a "Zobrazit titul" .
- Namísto starého nápisu se zobrazí zkratky, které můžete odstranit nebo přidat nové přesunutím zkratek.
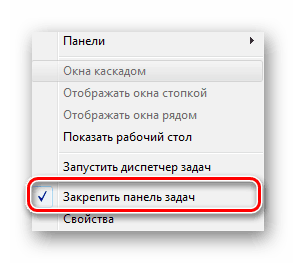
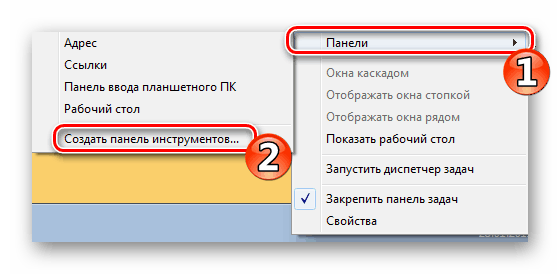
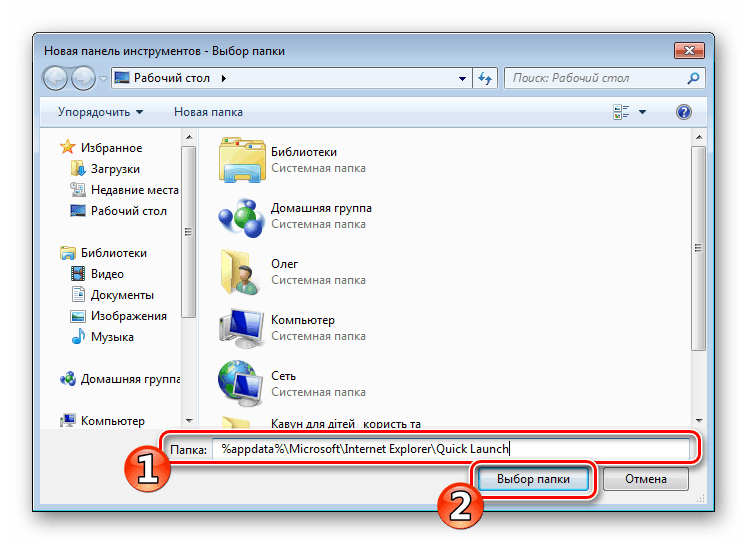
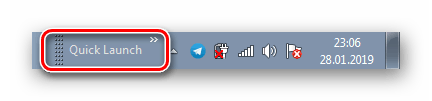
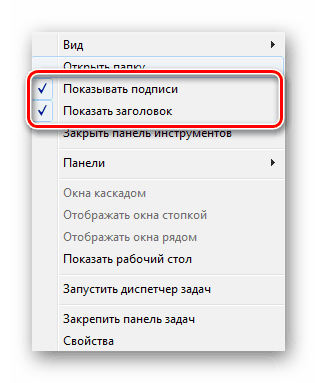
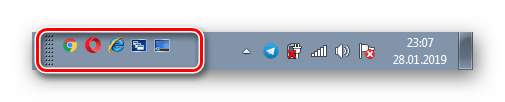
Pokyny pro vytváření panelů se standardními nástroji v systému Windows 7 popisují pouze zlomek možných interakcí s hlavním panelem. Podrobný popis všech akcí v našich dalších materiálech naleznete na následujících odkazů.
Viz též:
Změna hlavního panelu v systému Windows 7
Změna barvy na hlavním panelu v systému Windows 7
Skrytí hlavního panelu v systému Windows 7
