Řešení problému zobrazování počítačů v síti v systému Windows 7

Nyní je mnoho počítačů ve stejné místní síti propojeno, což umožňuje použití souborů, adresářů a periferních zařízení ve veřejné doméně. Podobné připojení lze implementovat v operačním systému Windows 7. Někteří uživatelé se však potýkají s takovým problémem, že ostatní počítače v síti prostě nejsou vidět. Z tohoto důvodu je proces sdílení souborů přerušen. Tato situace je napravena různými způsoby. O všech budou diskutovány v rámci našeho dnešního materiálu.
Obsah
Řešíme problémy se zobrazováním počítačů v síti na Windows 7
Než začnete uvažovat o následujících metodách, doporučujeme vám ověřit, zda byla lokální síť správně nakonfigurována. Mnoho uživatelů si není vědomo konkrétních jemností této konfigurace, a proto přeskočí důležité kroky, které dnes vedou ke vzniku podobných problémů. Všechny potřebné informace a podrobné ilustrované manuály najdete v našem dalším článku kliknutím na níže uvedený odkaz. Začínáme řešit problémy se zobrazováním počítačů v síti, které vznikly po správné konfiguraci domova nebo pracovní skupiny.
Přečtěte si také: Připojte a nakonfigurujte místní síť v systému Windows 7
Metoda 1: Ověřte ID pracovní skupiny
Při detekci zařízení umístěných ve stejné lokální síti se používá určitý identifikátor nastavený jako „pracovní skupina“ . V každém systému musí být stejný, jinak povede ke vzniku podobných problémů. Identifikátor můžete ověřit a opravit pomocí dvou kliknutí, ale vypadá to takto:
- Otevřete nabídku Start a přejděte na Ovládací panely .
- Najděte sekci „Systém“ a klikněte na ni levým tlačítkem myši.
- V zobrazeném okně vás zajímá panel vlevo. Na něm je nápis „Pokročilé systémové parametry“ , na který by se mělo kliknout na LMC.
- Otevře se malé nové okno vlastností. V něm přejděte na kartu „Název počítače“ .
- Ve spodní části bude jedno tlačítko s názvem „Změnit“. Také ji potřebuješ.
- Kliknutím na tuto položku označte položku „Pracovní skupina “ značkou a v případě, že se ukáže toto pole prázdné, nastavte vhodný identifikátor.
- Po provedení změn se zobrazí informace, že se projeví až po restartování počítače.
- Okno s výzvou k restartu se objeví okamžitě. Pokud jste dokončili všechny potřebné úkoly, můžete bezpečně kliknout na „Restartovat nyní“.
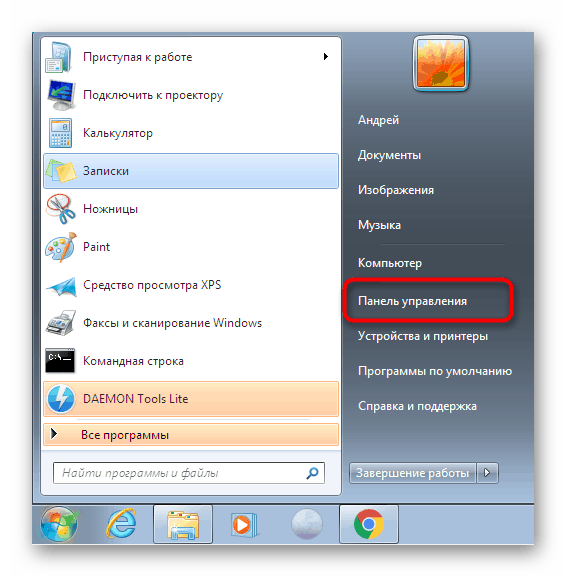
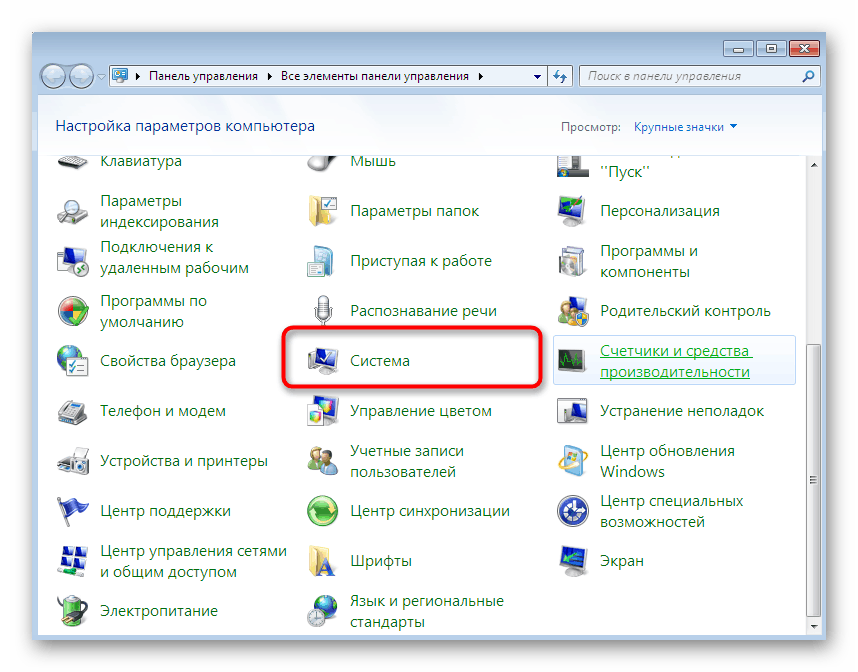
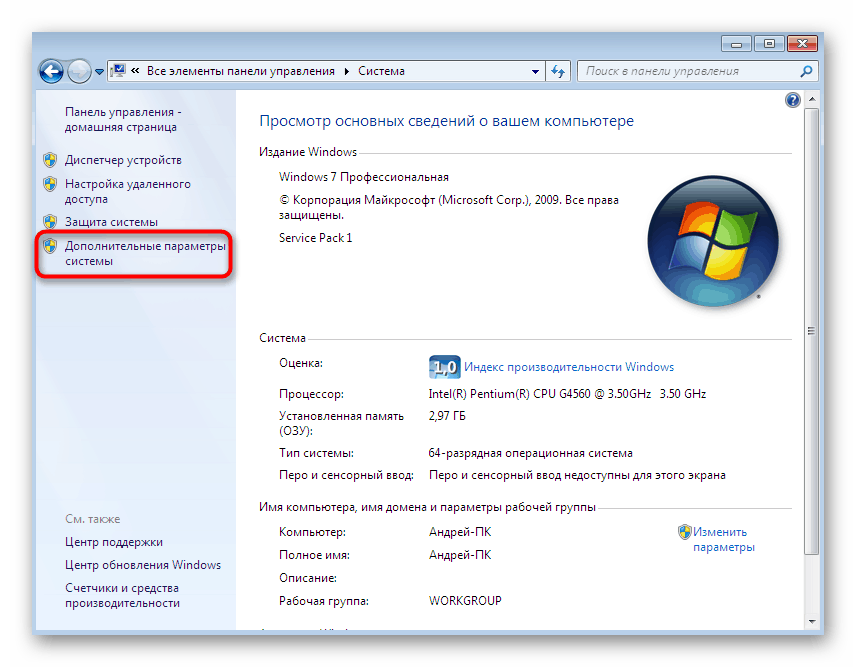
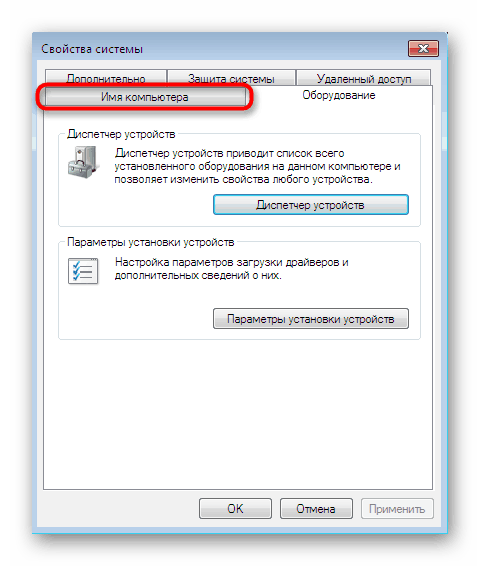
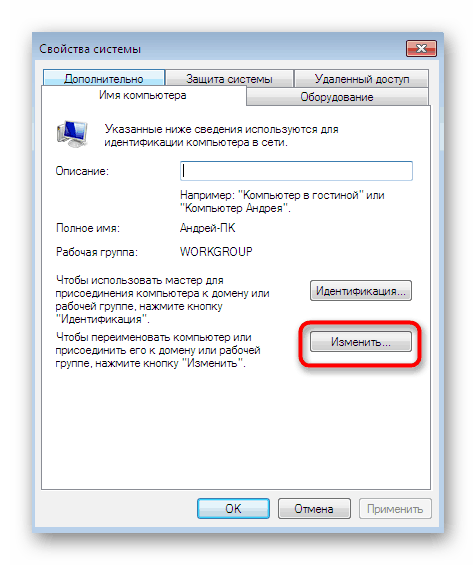
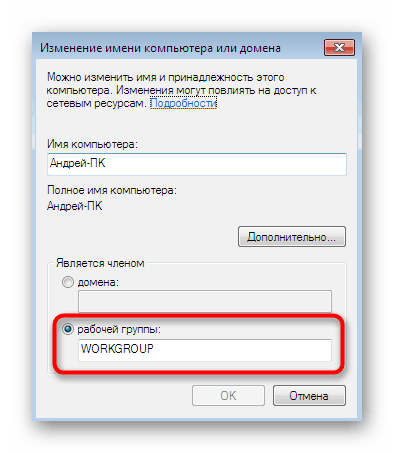
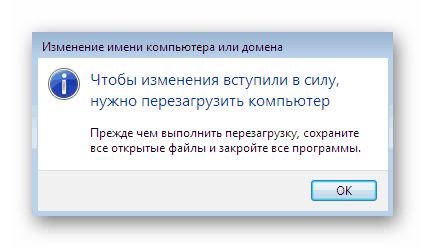
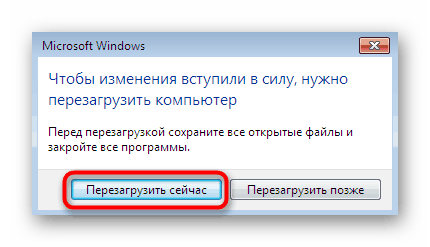
Stejná operace musí být provedena na všech ostatních počítačích, které jsou součástí domácí nebo pracovní skupiny. Ujistěte se, že všichni mají stejný název skupiny, a v případě potřeby jej změňte, jak je uvedeno výše.
Metoda 2: Změňte nastavení sdílení
Pokud jste si nečetli materiál, který jsme doporučili na samém začátku článku, možná si nebudete vědomi, že při organizaci sdíleného přístupu jsou vydávána zvláštní oprávnění pro úpravy a čtení souborů. Zahrnuto je také zjišťování sítě. Pojďme se na to blíže podívat, protože budete muset zkontrolovat nastavení sdílení na naprosto každém zařízení.
- Otevřete znovu "Start" a přejděte na "Ovládací panely" .
- Podívejte se na kategorii Centrum sítí a sdílení zde.
- V levém podokně vyhledejte možnost „Změnit rozšířené možnosti sdílení . “
- Ujistěte se, že příslušná značka označuje položky, které umožňují zjišťování sítě a poskytují přístup k souborům, složkám a tiskárnám.
- Po dokončení nezapomeňte použít konfiguraci kliknutím na „Uložit změny“ .
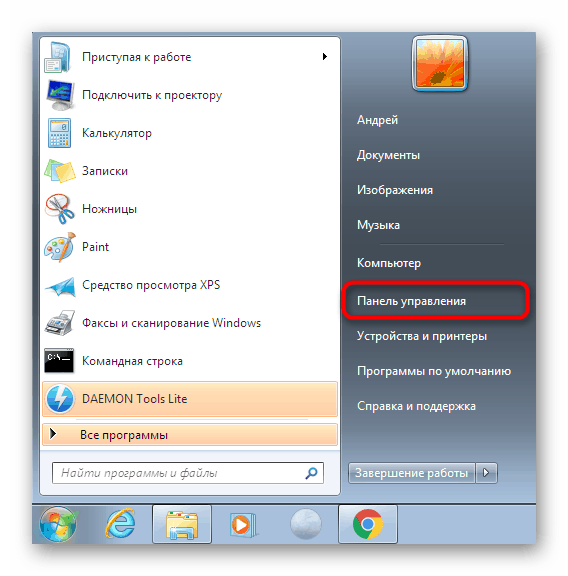
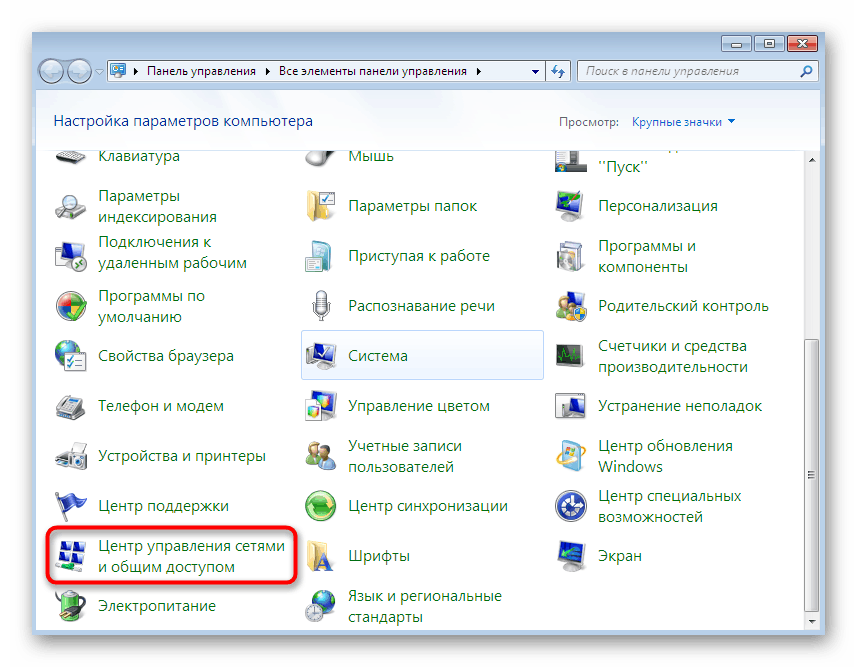
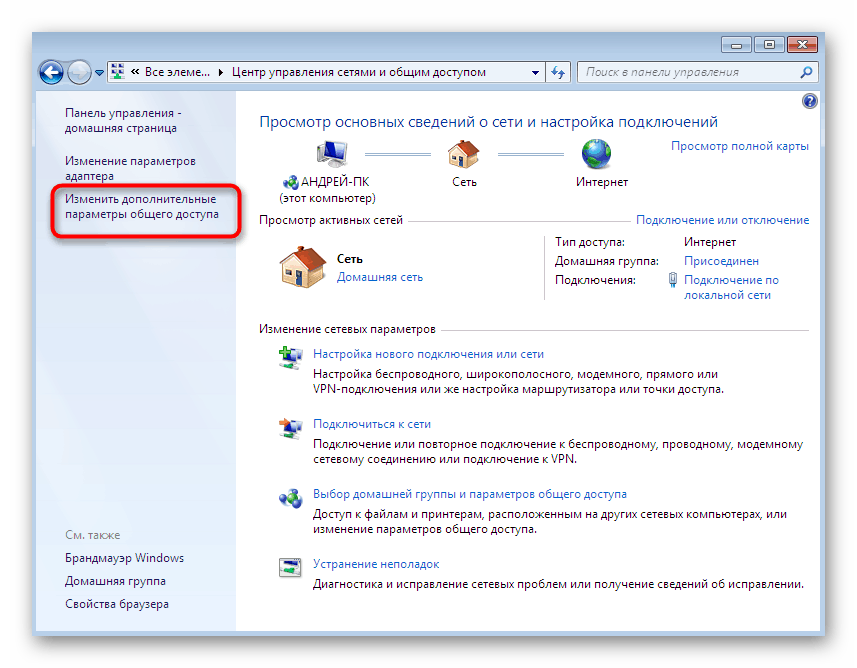
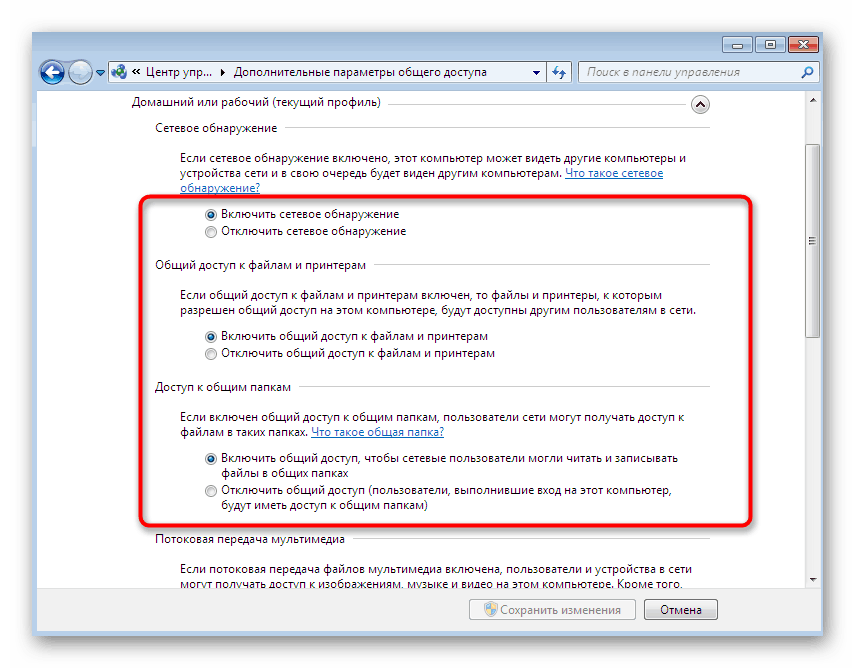
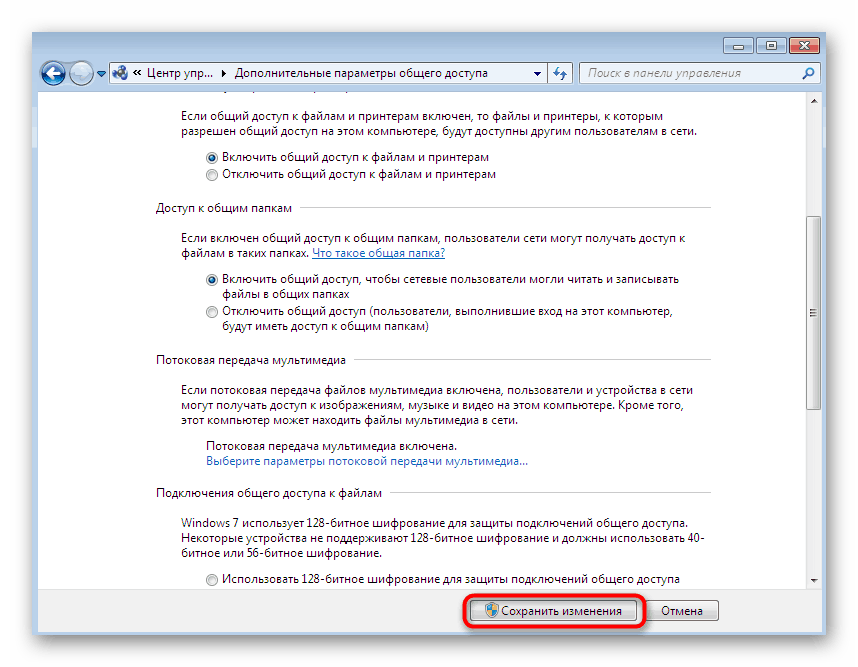
Nezapomeňte, že toto nastavení by mělo být provedeno absolutně na všech počítačích ve stejné síti. Pro jistotu je také lepší restartovat počítač a aktualizovat konfiguraci.
Metoda 3: Ověřte směrování a vzdálený přístup
Všechny výše uvedené akce bohužel nepřinesou absolutně žádný výsledek, pokud je služba Směrování a vzdálený přístup v odpojeném stavu. Obvykle se při vytváření místní sítě okamžitě přepne do režimu automatického spuštění, ale vždy se tak nestane. Proto se doporučuje provést následující kroky:
- Vraťte se znovu do hlavní části „Ovládací panely“ a najděte tam „Správa“ .
- V okně, které se otevře, přejděte do nabídky Služby .
- V seznamu najděte „Směrování a vzdálený přístup“. Dvojitým kliknutím na tento parametr otevřete jeho vlastnosti.
- Musíte se ujistit, že je „Typ spouštění“ nastaven na „Automaticky“ . Pokud tomu tak není, vyberte tuto možnost ručně.
- Po použití nastavení.
- Nyní je aktivováno tlačítko „Run“ . Klikněte na něj a služba se zapne. To eliminuje nutnost restartování počítače.
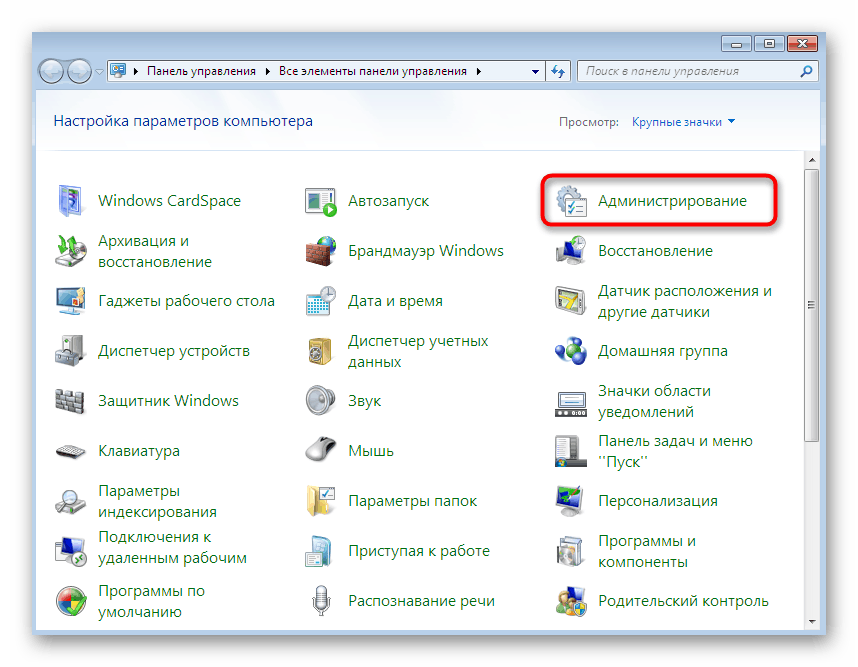
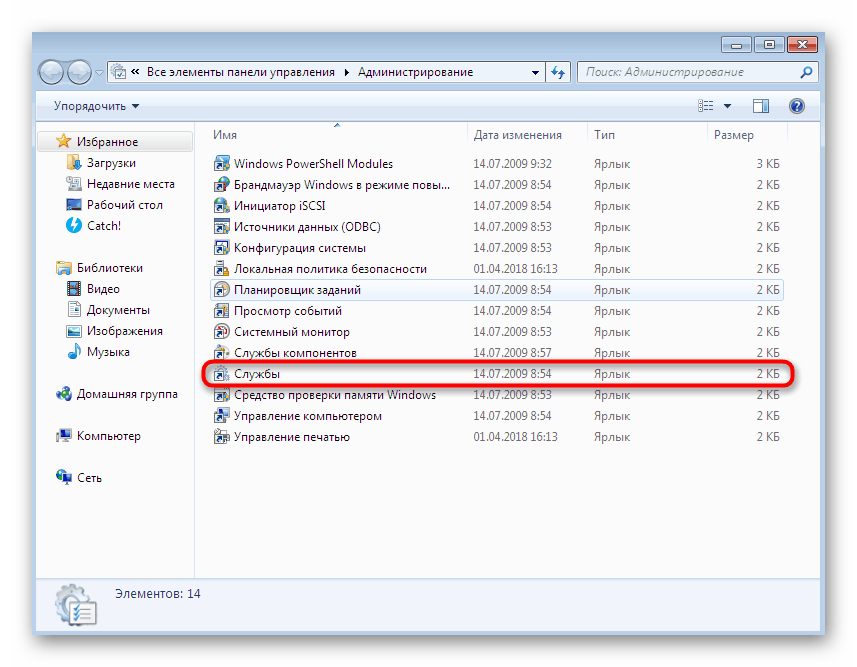
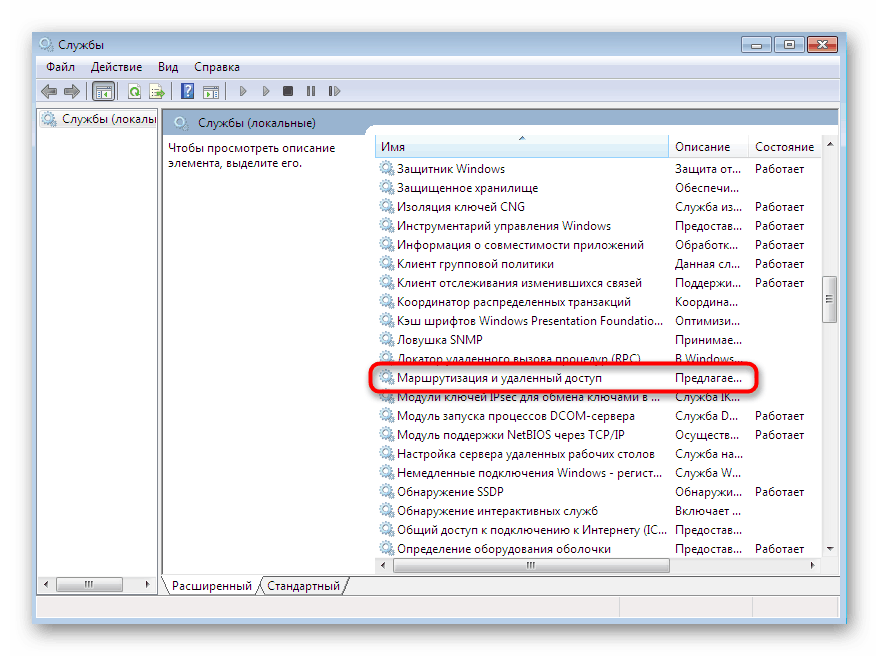
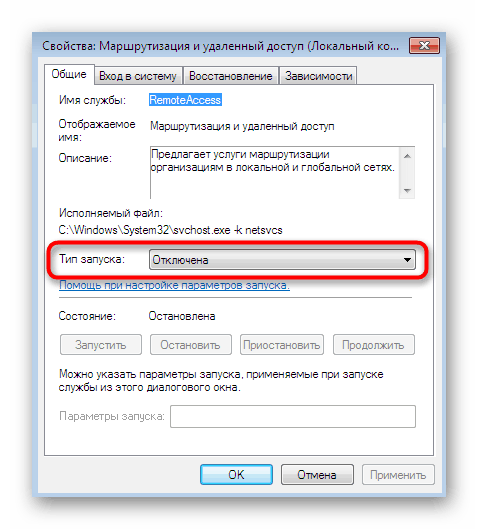
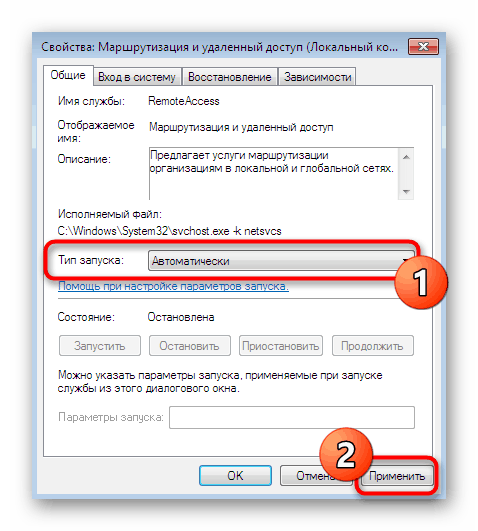
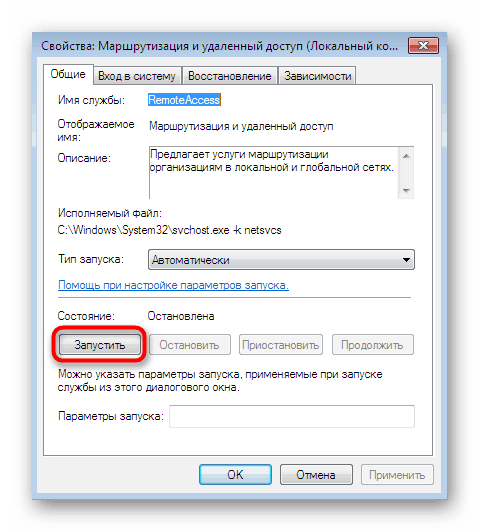
Metoda 4: Použití příkazů konzoly
Tato metoda zahrnuje sloučení několika akcí do jedné, protože všechny jsou prováděny prostřednictvím „příkazového řádku“ . Společně budou mnohem rychlejší a správnější. K tomu budete muset použít účet správce na všech počítačích, které jsou připojeny k místní síti a kde bude tato možnost použita.
- Otevřete tlačítko “Start” , najděte a klikněte na RMB na ikoně “Příkazový řádek” .
- V zobrazené kontextové nabídce vyberte možnost Spustit jako správce .
- Použijte alternativní příkazy níže k obnovení nastavení sítě a brány firewall.
netsh int ip reset reset.txt
netsh winsock reset
netsh advfirewall reset - Vložte
netsh advfirewall firewall set rule group="Network Discovery" new enable=Yes. Přidá pravidlo pro firewall, které umožní detekovat tento počítač v síti.
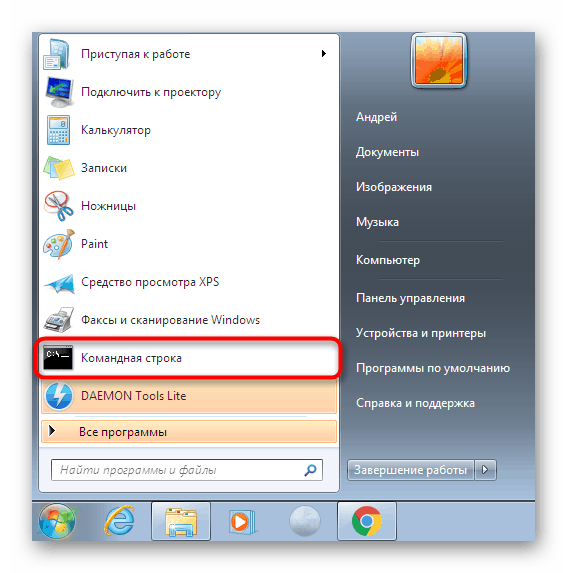
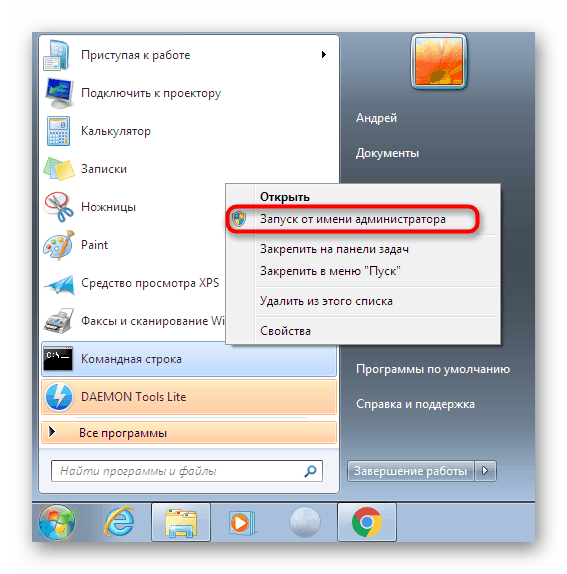
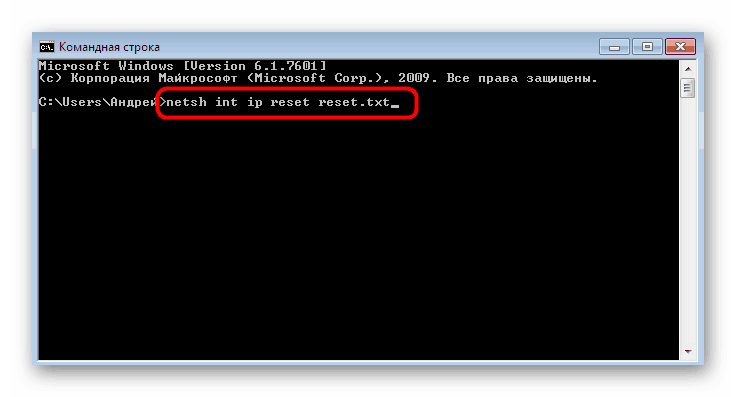
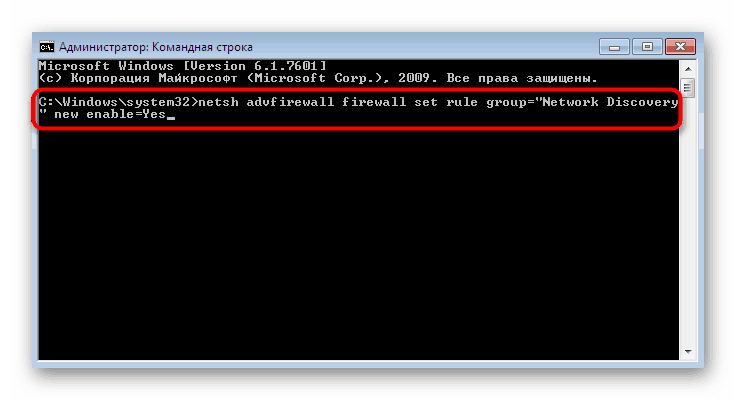
Metoda 5: Dočasně deaktivujte bránu firewall a antivirový program
Někdy jsou různé problémy s místní sítí a sdíleným přístupem spojeny s neobvyklými pravidly standardního firewallu nebo antiviru, které uživatel přidal úmyslně, náhodně nebo byly nainstalovány ve výchozím nastavení. Můžete zkontrolovat, zda tyto nástroje skutečně nesou vinu za chybu, která se objeví tím, že je dočasně deaktivujete. Podrobné pokyny k těmto tématům najdete v našich dalších materiálech kliknutím na níže uvedené odkazy.
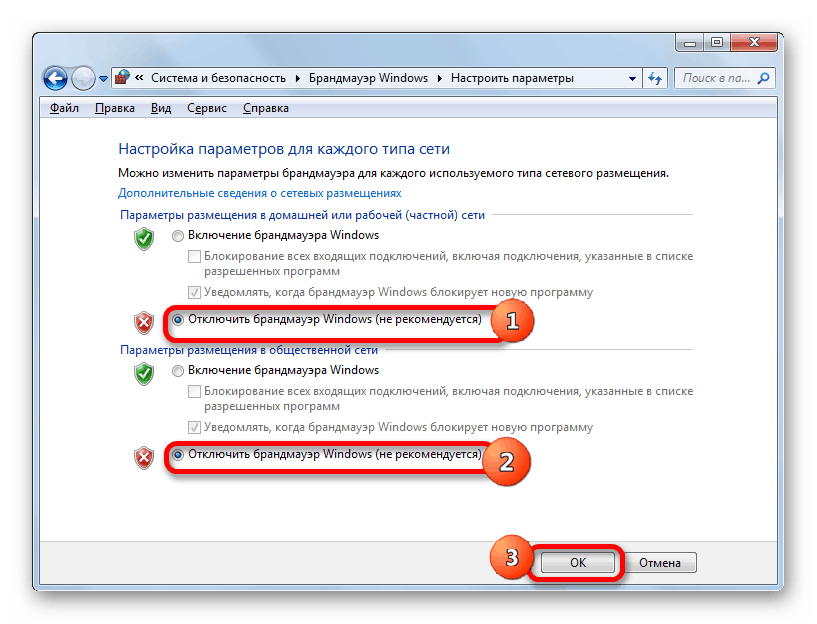
Další podrobnosti:
Zakázání brány firewall v systému Windows 7
Zakázání antiviru
Pokud se ukáže, že za některou z těchto komponent je skutečně vina, můžete je nechat vypnutou, ale to se nedoporučuje. V případě brány firewall je nutné ji nakonfigurovat, ale je lepší vyměnit antivirový program za lepší.
Přečtěte si také:
V počítači konfigurujeme bránu firewall se systémem Windows 7
Antivirus pro Windows
Dnes jsme prozkoumali hlavní důvody, proč počítače se systémem Windows 7 v místní síti nevidí jiné počítače. Musíte jen zkontrolovat všechny uvedené možnosti a najít tu, která vám pomůže zbavit se tohoto problému navždy.