Vytvořte koláže ve Photoshopu
Koláže fotografií se používají všude a často vypadají natolik atraktivně, pokud jsou samozřejmě profesionálně a tvůrčí.
Kreslení koláží je zajímavá a fascinující aktivita. Výběr fotografií, jejich umístění na plátně, dekorace ...
To lze provést téměř v libovolném editoru a Photoshop není výjimkou.
Dnešní lekce se skládá ze dvou částí. V první budeme sestavit klasickou koláž ze sady obrazů a ve druhé se naučíme, jak vytvořit jednu koláž z jedné fotografie.
Než vytvoříte fotografickou koláž ve Photoshopu, musíte vybrat snímky, které splňují kritéria. V našem případě to bude téma scenérie Petrohradu. Fotografie by měly být podobné z hlediska pokrytí (den / noc), sezóny a tématu (budovy - památky - lidé - krajina).
V pozadí vyberte obrázek, který odpovídá také předmětu.

Chcete-li sestavit koláž, proveďte pár snímků s scenérií Petrohradu. Z důvodů osobní pohodlí je lepší dát je do samostatné složky.
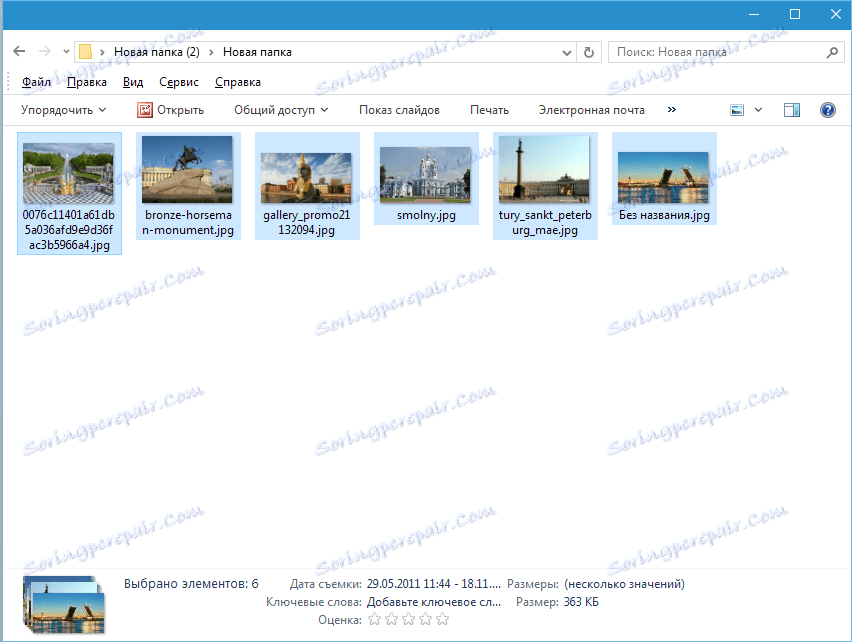
Začneme vytvářet koláž.
Otevřete obrázek pozadí ve Photoshopu.
Pak otevřete složku s obrázky, vyberte všechny a přetáhněte je do pracovního prostoru.
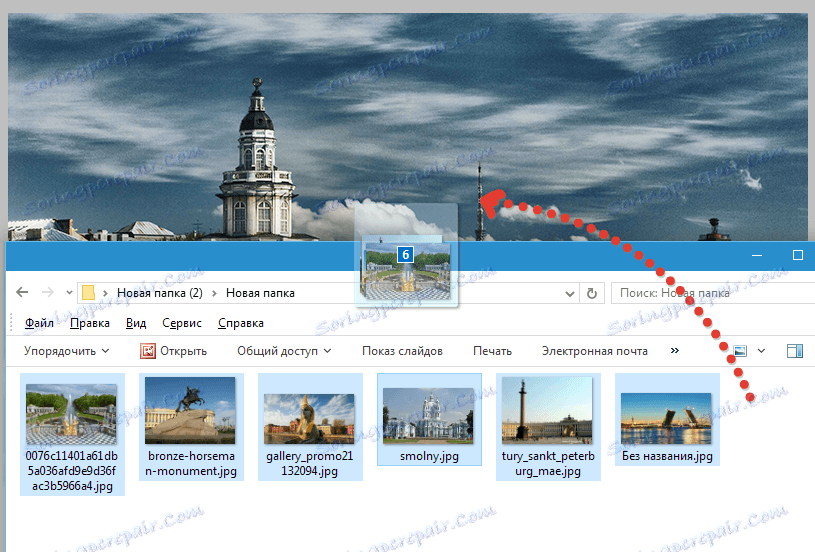
Dále odstraníme viditelnost ze všech vrstev kromě nejnižší. To platí pouze pro fotky, které byly přidány, nikoliv však obrázky na pozadí.
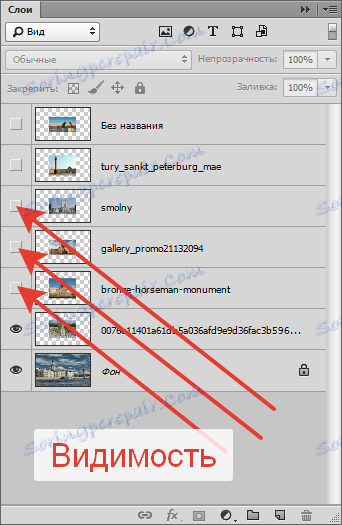
Přejděte do dolní vrstvy fotografie a dvakrát klikněte na ni. Otevře se okno pro nastavení stylů.
Zde je třeba upravit zdvih a stín. Obrys se stane rámem pro naše fotky a stín oddělí snímky od sebe.
Nastavení zdvihu: barva bílá, velikost - "oko", pozice - uvnitř.
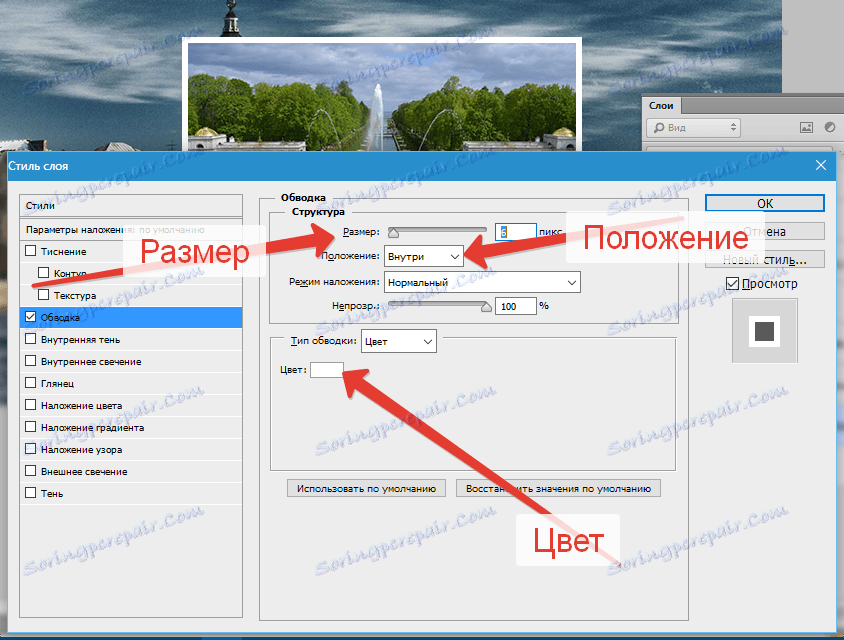
Nastavení stínu není konstantní. Potřebujeme nastavit tento styl a pak je možné upravit parametry. Hlavní věc je opacita. Tato hodnota je nastavena na 100%. Posun je 0.
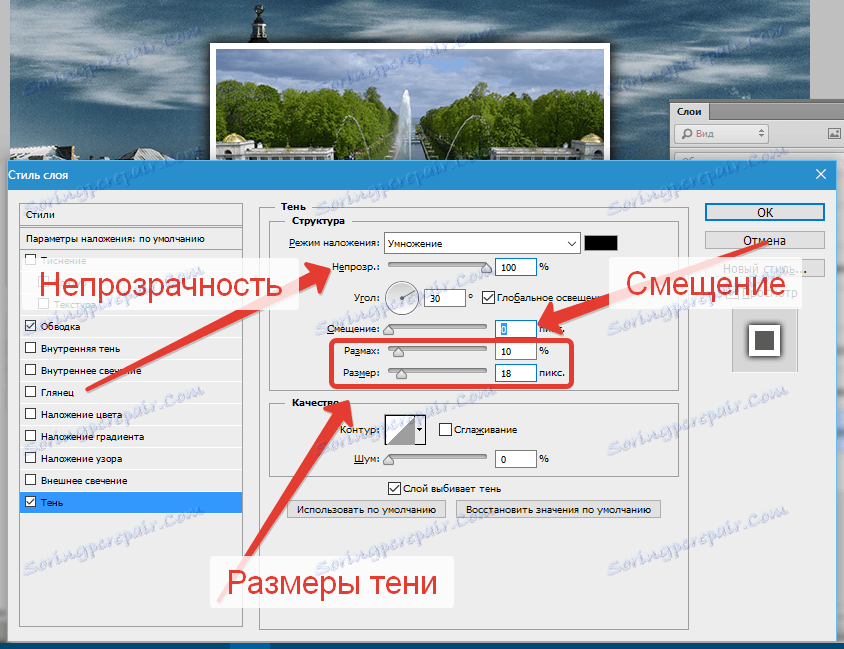
Klepněte na tlačítko OK .
Přesouváme obrázek. Chcete-li to provést, stiskněte klávesy CTRL + T a přetáhněte fotografii a v případě potřeby otočte.

První snímek je vytvořen. Nyní je třeba přesunout styly na další.
Upravte ALT , přesuňte kurzor na slovo "Efekty" , stiskněte LMB a přetáhněte na další (horní) vrstvu.
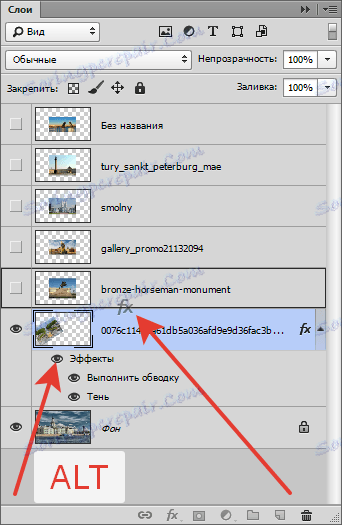
Zapněte viditelnost dalšího snímku a umístěte jej na požadované místo s volnou transformací ( CTRL + T ).
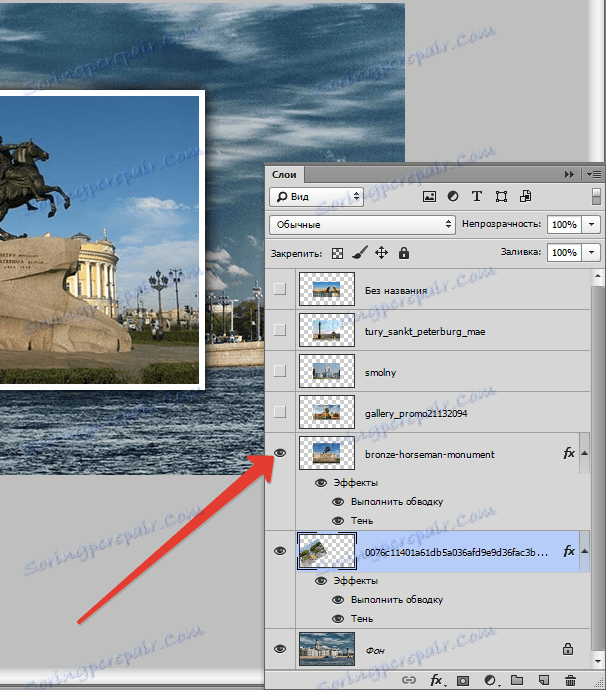
Dále algoritmus. Styky přetahování a přetažení stisknutým klávesou ALT , umožnění viditelnosti, přesunutí. Nakonec se uvidíme.

Na této kompilaci koláže lze považovat za hotovou, ale pokud jste se rozhodli umístit na plátno méně obrázků a obrázek na pozadí je otevřen na velké ploše, pak jeho (pozadí) musí být rozmazané.
Přejděte na vrstvu pozadí a přejděte do nabídky Filtr - Blur - Gaussian Blur . Rozostření.
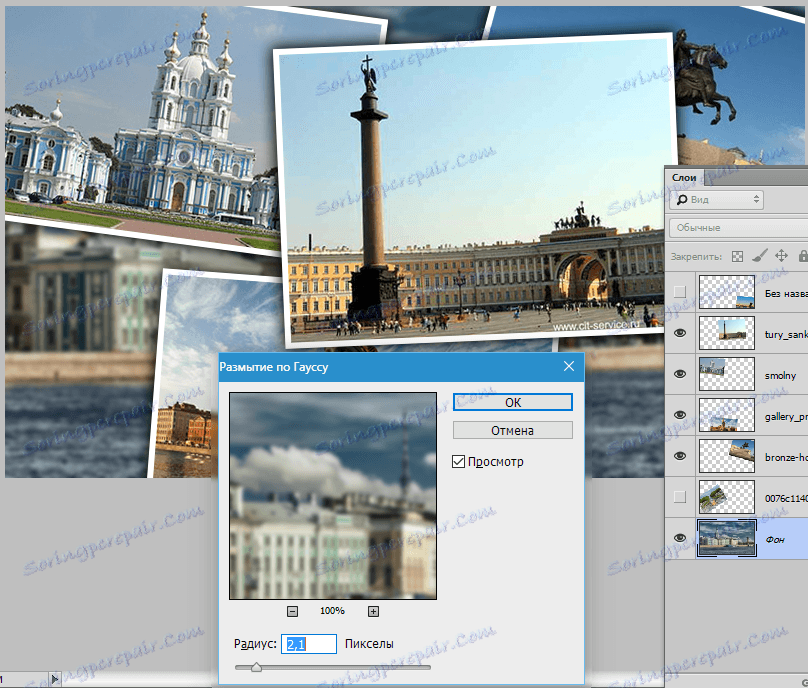
Koláž je připravena.
Druhá část lekce bude trochu zajímavější. Nyní vytvoříme koláž z jednoho (!) Obrázku.
Nejdříve vybereme vhodnou fotku. Je žádoucí, aby to mělo jen málo neinformačních míst (např. Velká plocha trávy nebo písku, tj. Bez lidí, stroje, úkoly atd.). Čím více fragmentů plánujete umístit, tím menší předměty by měly být.
To je docela vhodné.

Nejprve je třeba vytvořit kopii vrstvy pozadí stisknutím kláves CTRL + J.
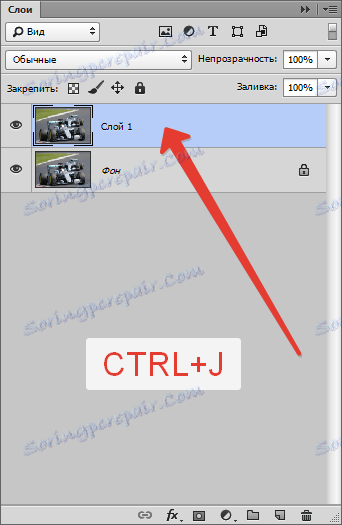
Pak vytvořte další prázdnou vrstvu,
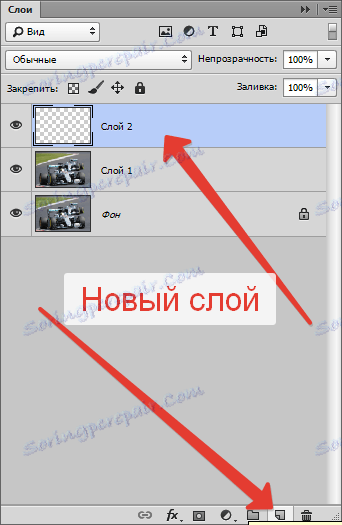
vyberte nástroj Vyplnit

a naplňte ji bílou barvou.
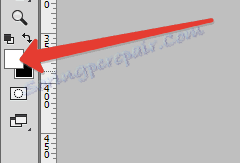
Výsledná vrstva se umístí mezi vrstvy s obrázkem. Odstraňte viditelnost z pozadí.
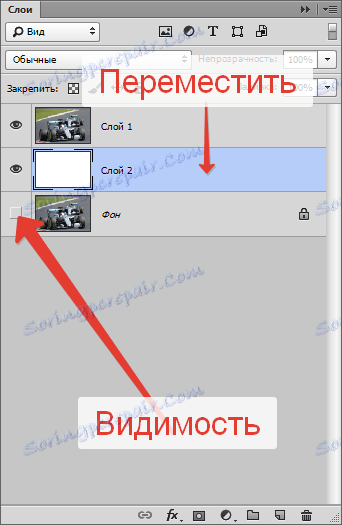
Nyní vytvořte první fragment.
Přejděte k horní vrstvě a vyberte nástroj Obdélník .

Nakreslete fragment.
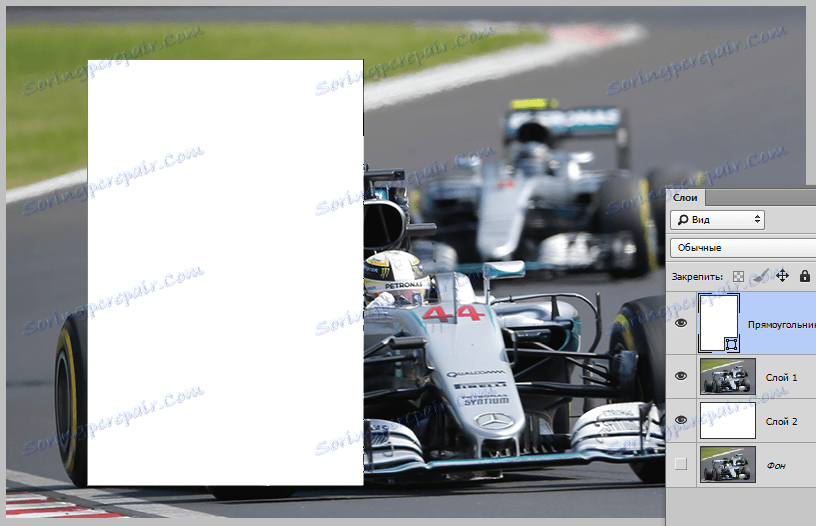
Dále přemístěte vrstvu s obdélníkem pod vrstvou s obrázkem.
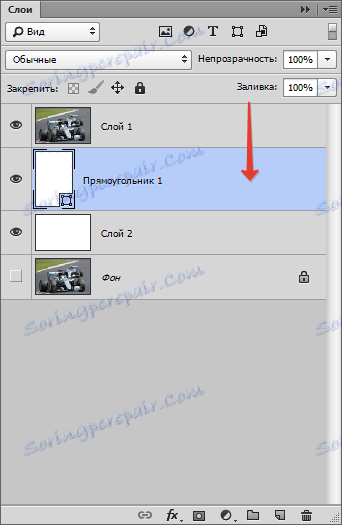
Upravte klávesu ALT a klikněte na hranici mezi horní vrstvou a vrstvou s obdélníkem (kurzor musí změnit vzhled vzhledu). Vytvoří se ořezová maska.
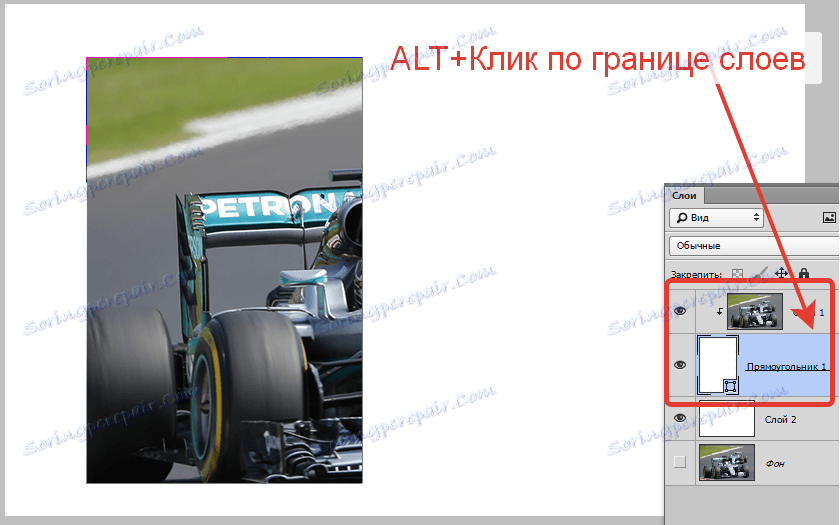
Potom, když jste na obdélníku (nástroj "Obdélník" by měl být aktivován současně), přejděte na horní panel nastavení a upravte zdvih.
Barva bílá, plná čára. Velikost vyberte posuvník. Bude to rámeček fotografie.

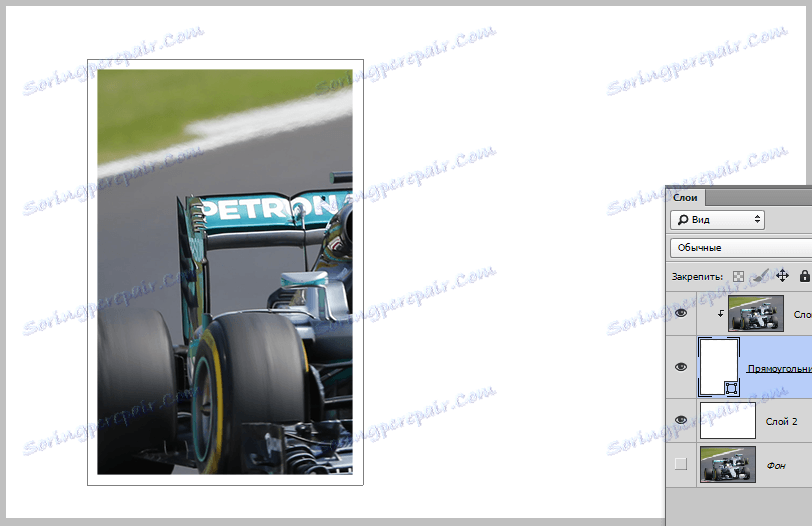
Poté klikněte dvakrát na vrstvu s obdélníkem. V okně, které otevírá nastavení stylů, zvolte "Stín" a nakonfigurujte jej.
Neprůhlednost je nastavena na 100%, Posun je 0. Další parametry ( Velikost a Šipka ) jsou "oko". Stín by měl být mírně hypertrofován.
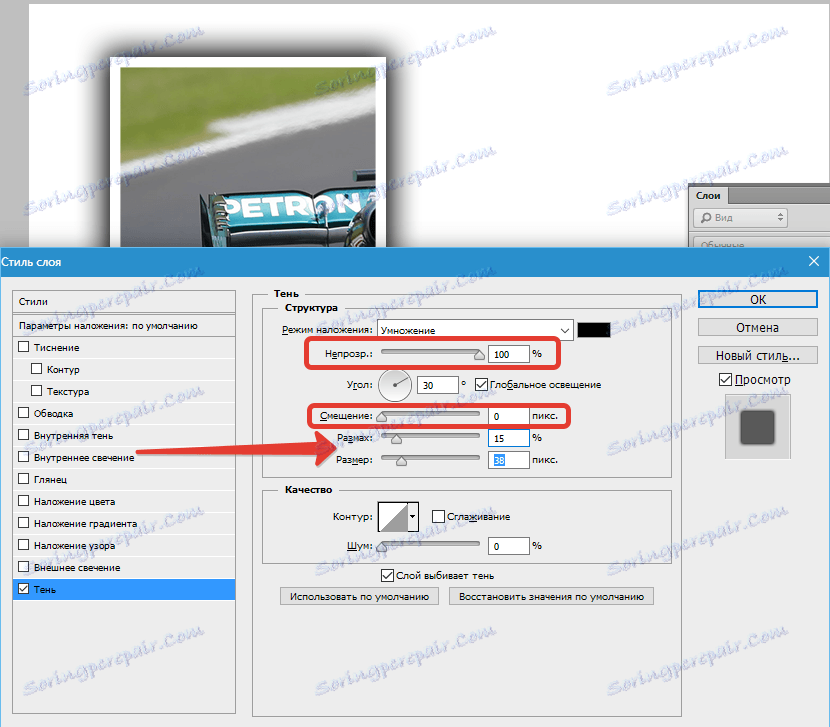
Po nakonfigurování stylu klepněte na tlačítko OK . Poté stiskněte klávesu CTRL a klikněte na horní vrstvu, čímž ji zvýrazníte (nyní jsou vybrány dvě vrstvy) a stiskněte klávesy CTRL + G a kombinujte je do skupiny.
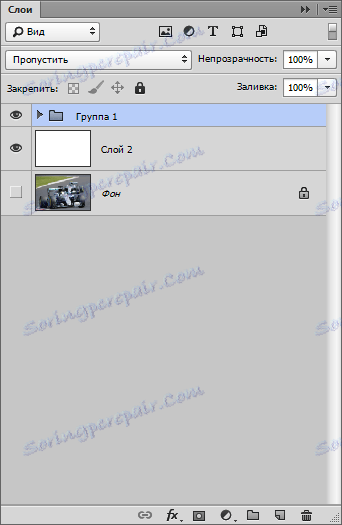
První základní fragment je připraven.
Postupujeme v pohybu.
Chcete-li posunout fragment, přesuňte obdélník.
Otevřete vytvořenou skupinu, přejděte na vrstvu s obdélníkem a stiskněte CTRL + T.
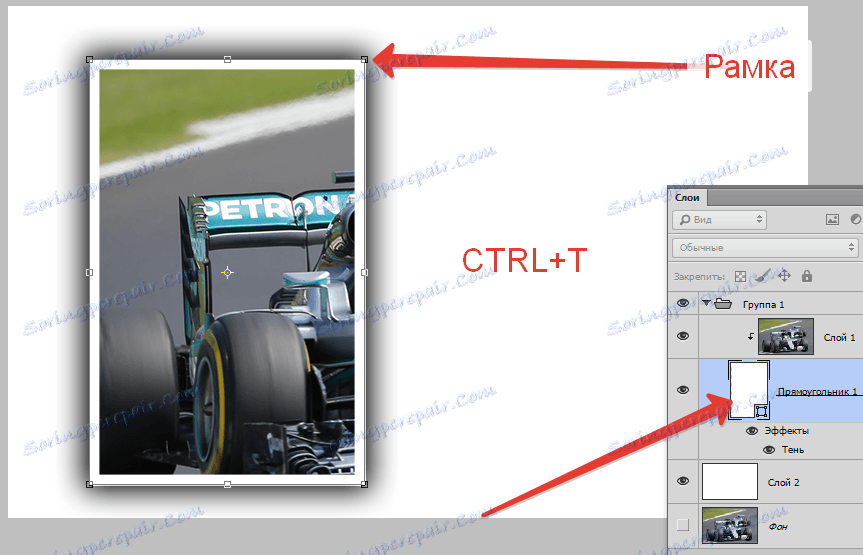
S tímto rámcem můžete nejen posunout fragment podél plátna, ale i otočit. Rozměry by neměly být měněny. Pokud tak učiníte, budete muset znovu upravit stín a okraj.

Následující fragmenty jsou vytvořeny velmi jednoduše. Zavřete skupinu (aby nedošlo k rušení) a vytvořte kopii s kombinací kláves CTRL + J.
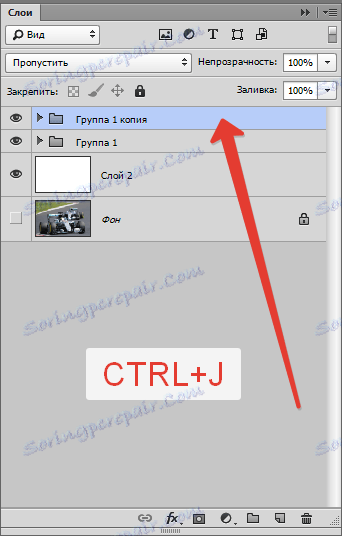
Dále je to šablona. Otevřete skupinu, přejděte na vrstvu s obdélníkem, stiskněte klávesy CTRL + T a přesuňte (otočte).
Všechny skupiny v paletě vrstev mohou být "smíšené".

Takové koláže vypadají lépe na tmavém pozadí. Toto pozadí můžete vytvořit vyplněním vrstvy bílého pozadí tmavou barvou (viz výše) nebo umístěním obrázku s jiným pozadím nad ním.
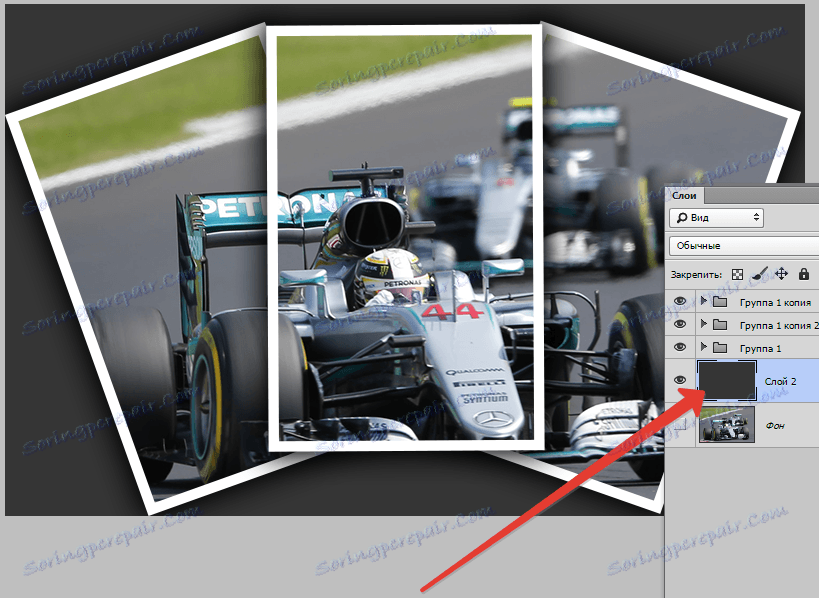
Chcete-li dosáhnout přijatelnějšího výsledku, můžeme ve stylech každého obdélníku lehce zmenšit velikost nebo vyměnit stín jednotlivě.

Malý přírůstek. Dejte naší koláž trochu realismu.
Na vrcholu vytvořte novou vrstvu, stiskněte SHIFT + F5 a naplňte ji šedou barvou .
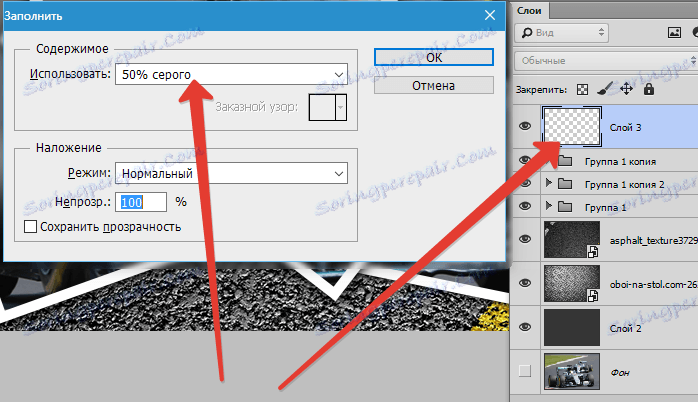
Potom přejděte do nabídky "Filtr - Hluk - Přidat šum" . Nastavíme filtr pro stejné zrno:
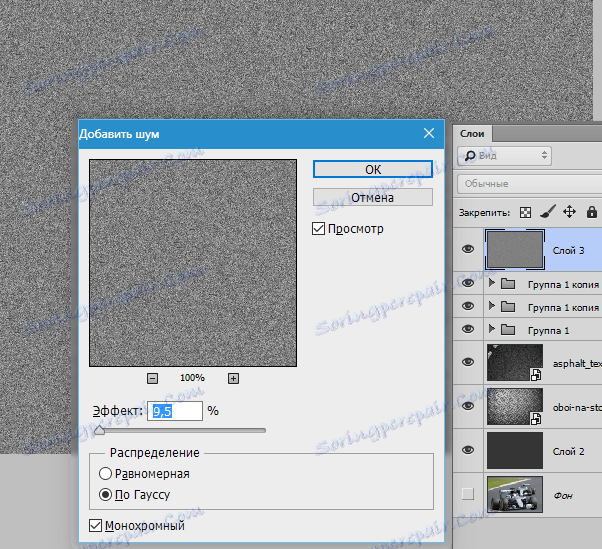
Pak změňte míchací režim pro tuto vrstvu na "Soft Light" a hrajte s opacitou.
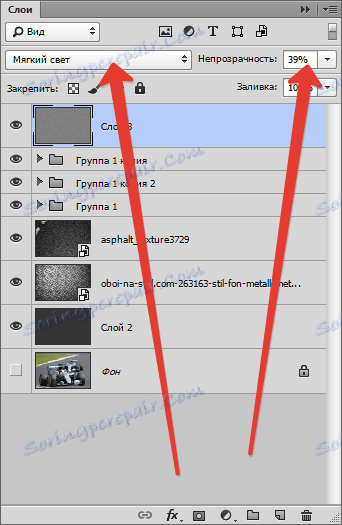
Výsledek naší lekce:

Zajímavé zařízení, ne? S ním můžete vytvářet koláže ve Photoshopu, které budou vypadat velmi zajímavé a neobvyklé.
Hodina je u konce. Vytvořte, vytvářejte koláže, hodně štěstí ve své práci!
