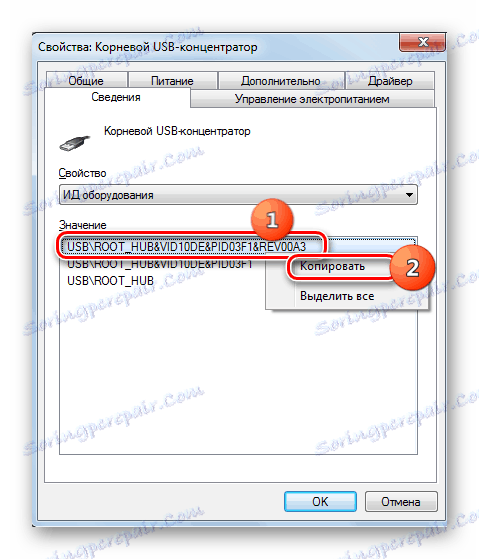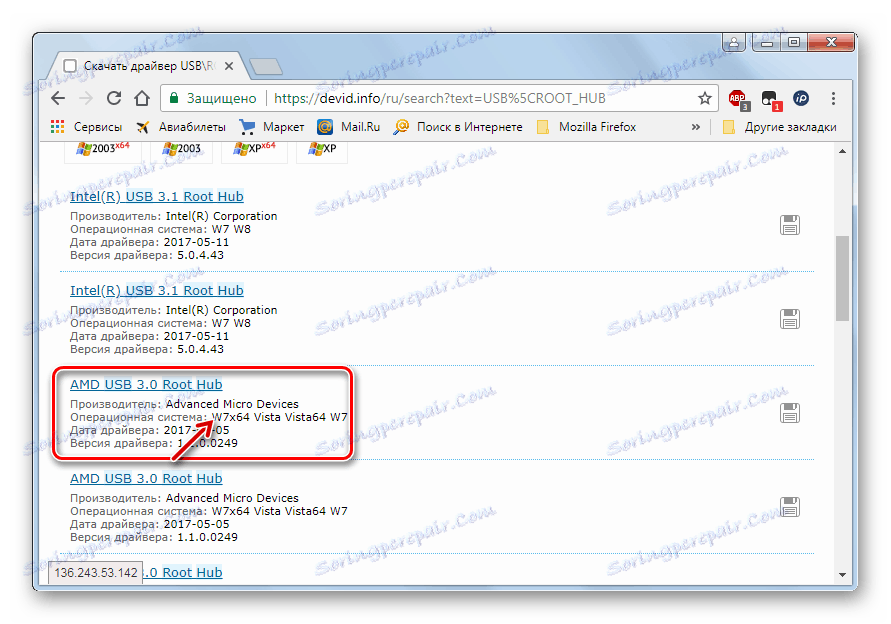Řešení problémů s USB po instalaci systému Windows 7
Ihned po instalaci operačního systému Windows 7 někteří uživatelé zjistili, že porty USB nefungují na svém počítači. Uvědomme si, jaké kroky je třeba podniknout, aby bylo možné připojit zařízení k počítači pomocí výše uvedeného protokolu.
Obsah
Způsoby aktivace připojení přes USB
Vezměte prosím na vědomí, že tento článek bude po instalaci, přeinstalování nebo aktualizaci Windows 7 hovořit o konkrétním problému, tedy o situaci, kdy vše před instalací operačního systému bylo v pořádku a po provedení zadaných postupů přestalo fungovat. Nebudeme se zabývat dalšími možnými poruchami souvisejícími se skutečností, že počítač neuvidí zařízení USB. Zadaný problém na webu je věnován samostatné lekci.
Lekce: Windows 7 nevidí zařízení USB
Problém, který studujeme, má dvě hlavní příčiny:
- Nedostatek potřebných ovladačů;
- Nesprávné položky v registru systému (po upgradu systému Vista na systém Windows 7).
Dále budeme hovořit o konkrétních způsobech, jak to překonat.
Metoda 1: Oblivion USB
Toto řešení je vhodné pouze v případě, že jste inovovali na systém Windows 7 ze staršího operačního systému. V tomto případě mohou být položky uložené v systémovém registru uloženy o předchozích přístupech zařízení USB, které budou v aktualizovaném operačním systému nesprávné, což povede k problémům s dalšími pokusy o připojení. V takovém případě musí být odstraněny všechny záznamy předchozích spojení. Nejjednodušší způsob, jak to udělat, je nástroj USB Oblivion, který je přesně navržen pro tento účel.
Před provedením jakýchkoli manipulací se systémovým registrem doporučujeme vytvořit bod obnovení systému aby se mohli vrátit zpět s nepředvídatelnými výsledky postupu.
- Rozbalte stažený zip archiv a spusťte v něm soubor, který odpovídá bitové hloubce operačního systému.
- Okno programu je aktivováno. Odpojte všechna zařízení USB od počítače a ukončete všechny ostatní programy (pokud jsou spuštěné) po uložení dat. Zaškrtněte políčko vedle možnosti "Udělat skutečné čištění" . Pokud tak neučiníte, nedojde k vlastnímu čištění a provede se pouze simulace. U všech ostatních bodů jsou značky ve výchozím nastavení nastaveny a nedoporučujeme je odstranit. Poté klikněte na "Vyčistit" .
- Potom začne čisticí operace, po které se počítač automaticky restartuje. Nyní můžete připojit zařízení a zkontrolovat funkčnost jejich interakce s počítačem prostřednictvím protokolu USB.
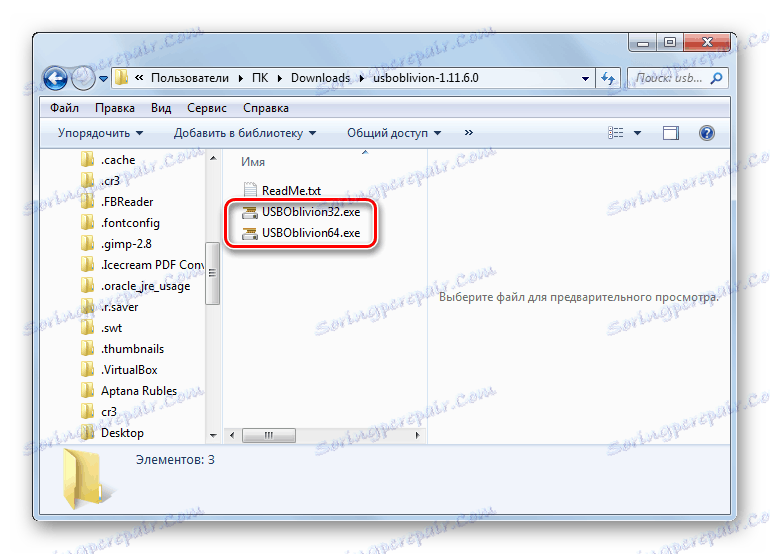
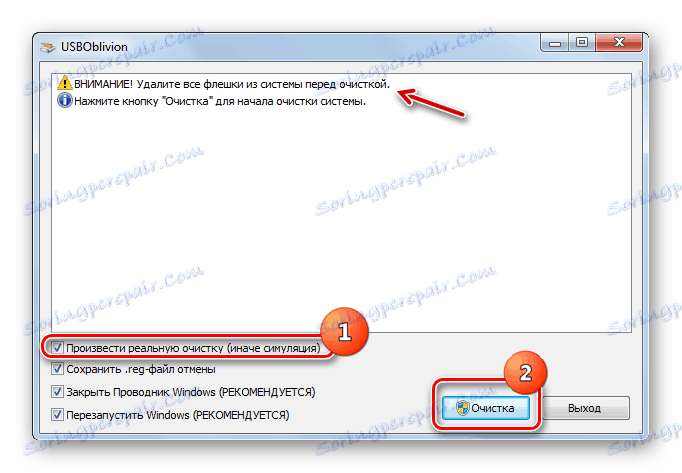
Metoda 2: Nástroj pro odstraňování problémů s rozhraním USB od společnosti Microsoft
Společnost Microsoft má vlastní nástroj pro odstraňování problémů s rozhraním USB. Na rozdíl od předchozího nástroje může pomoci nejen po instalaci operačního systému, ale v mnoha dalších případech.
Stáhnout nástroj pro odstraňování problémů
- Po stažení spusťte soubor s názvem "WinUSB.diagcab" .
- Otevře se okno pro zadaný nástroj. Klepněte na tlačítko Další .
- Tento nástroj vyhledá problémy, které vám brání v připojení přes USB. Pokud budou nalezeny, budou problémy vyřešeny.
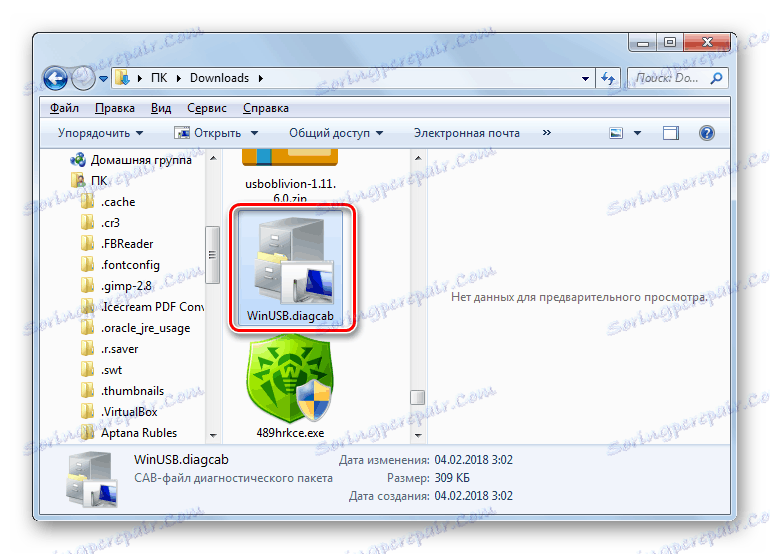
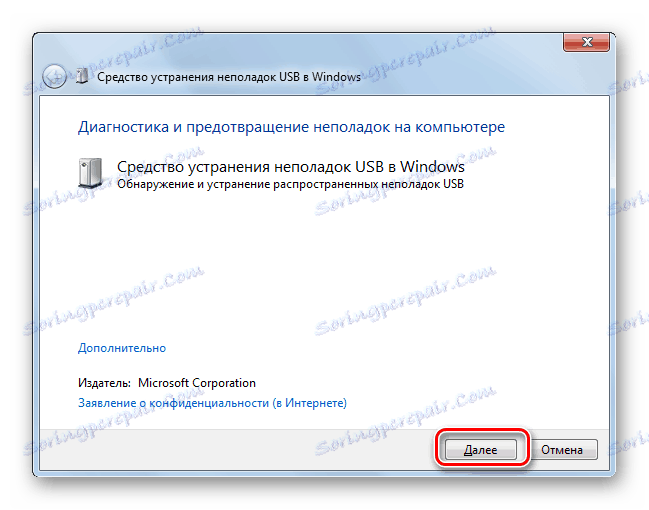
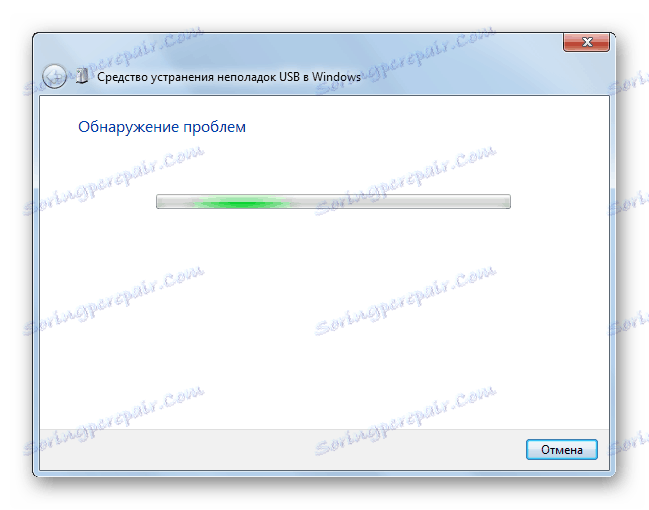
Metoda 3: Řešení DriverPack
Po instalaci systému Windows 7 je možné, že váš počítač nebude schopen přijímat a přenášet data prostřednictvím protokolu USB kvůli nedostatku potřebných ovladačů. Zvláště tato situace je často splněna, pokud jsou na stacionárním PC nebo notebooku nainstalovány konektory USB 3.0. Faktem je, že systém Windows 7 byl vyvinut ještě předtím, než byl standard zaveden masivně. Z tohoto důvodu v základní verzi nazvaného operačního systému bezprostředně po instalaci nejsou k dispozici žádné ovladače. V takovém případě je třeba je nainstalovat.
Nejjednodušší způsob, jak tento problém vyřešit, je, pokud máte disk s potřebnými ovladači. V tomto případě stačí vložit do jednotky a rozbalit obsah do počítače pomocí zobrazených tipů. Pracovní kapacita portů USB bude obnovena. Ale co když tam není dostatek disku? Akce, které je třeba v této situaci udělat, budeme dále zvažovat.
Nejjednodušším úkolem je problém vyřešit speciální programy , určené k vyhledávání a instalaci chybějících ovladačů v počítači. Jedna z nejlepších aplikací v této třídě je Řešení DriverPack .
- Spusťte program. Když je aktivován, současně skenuje systém pro připojená zařízení a zjistí chybějící ovladače.
- Klikněte na tlačítko "Konfigurace počítače automaticky" .
- Poté program sám vytvoří bod obnovení v případě, že se během konfigurace vyskytne chyba nebo se chcete v budoucnu vrátit zpět k starým parametrům.
- Poté se provede postup instalace ovladačů a nastavení určitých parametrů počítače.
- Po ukončení procedury se zobrazí zpráva, že všechna potřebná nastavení byla dokončena a chybějící ovladače byly nainstalovány.
- Nyní musíte počítač restartovat. Klepněte na tlačítko Start . Potom klikněte na ikonu trojúhelníku umístěnou na pravé straně tlačítka "Vypnout" . Klikněte na tlačítko "Restartovat" .
- Po restartování můžete zkontrolovat, zda porty USB fungují nebo ne.
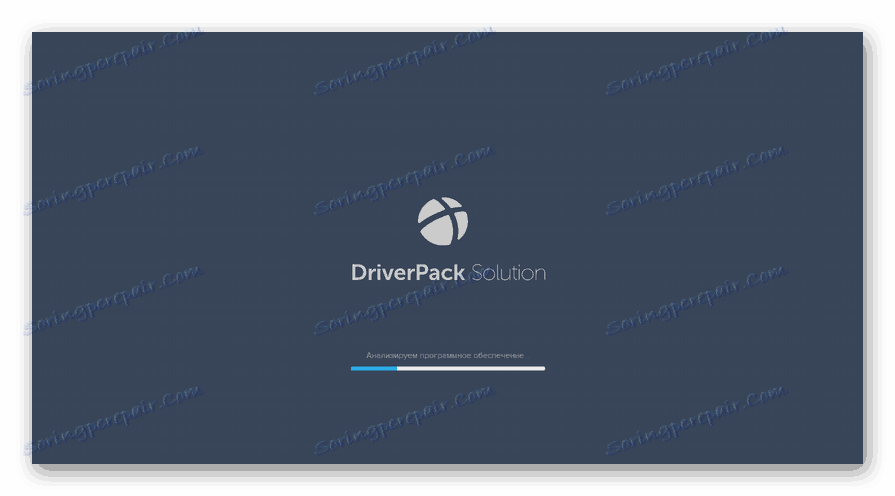
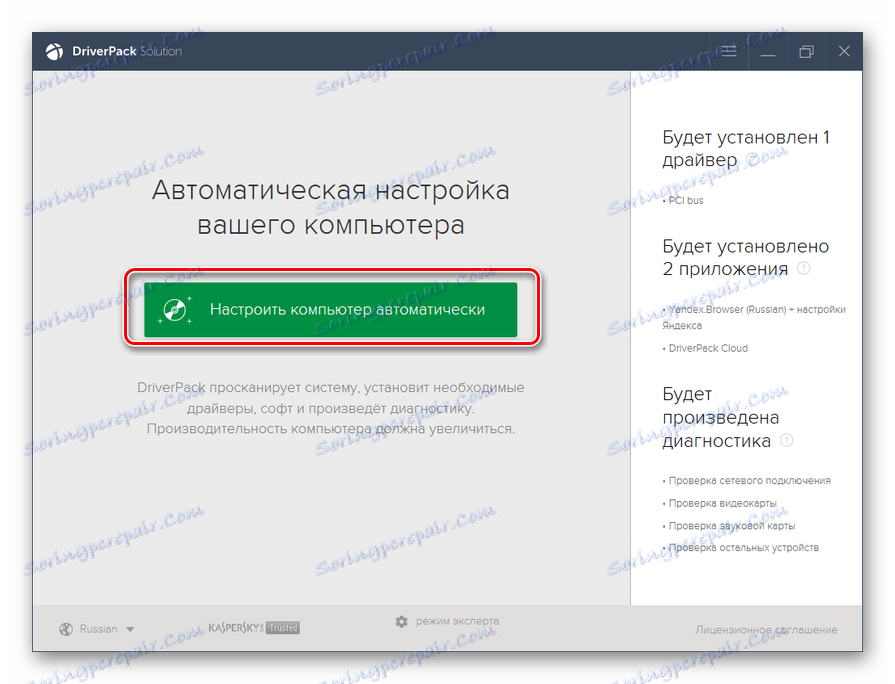
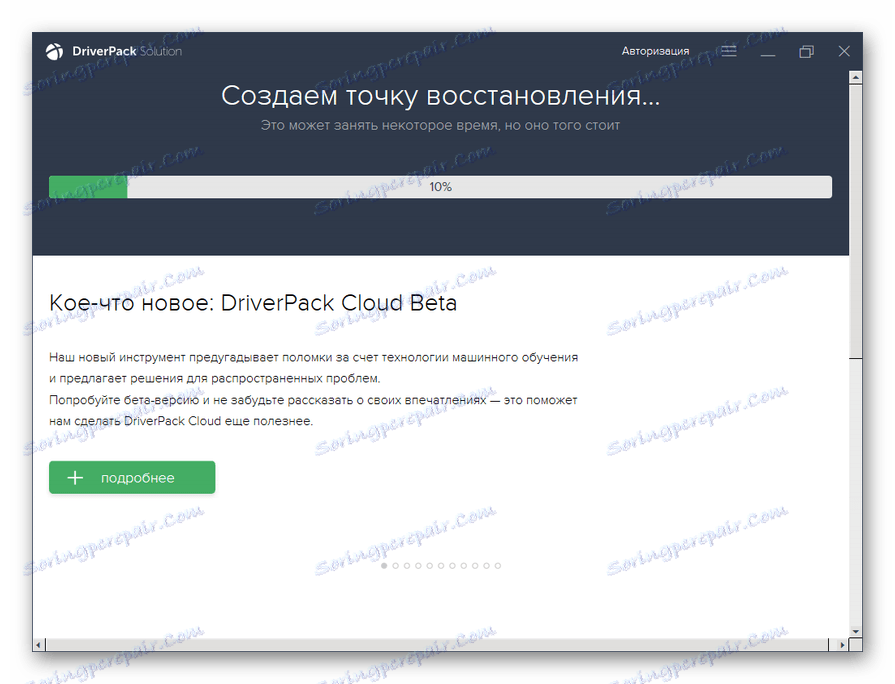

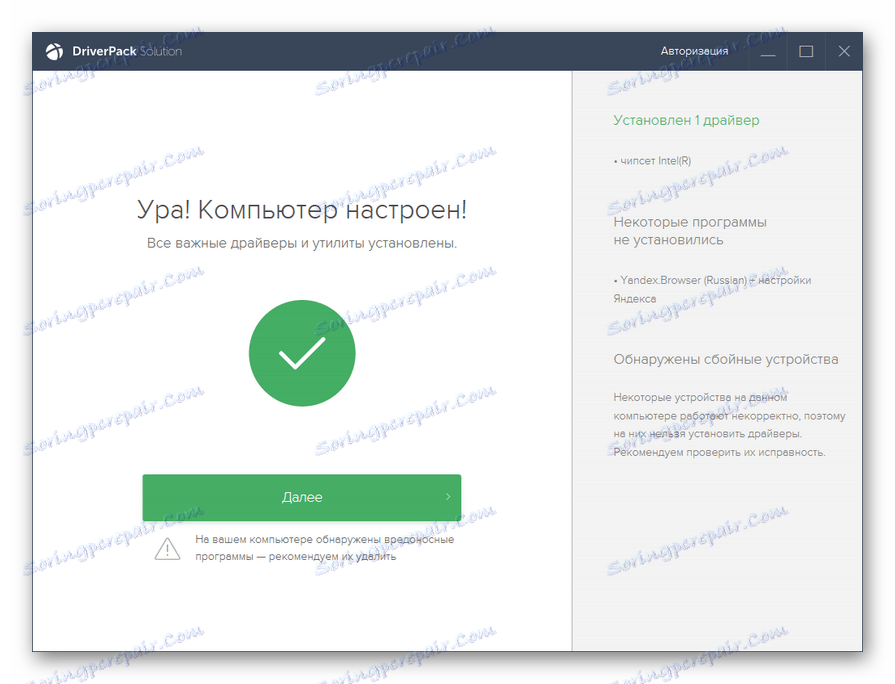
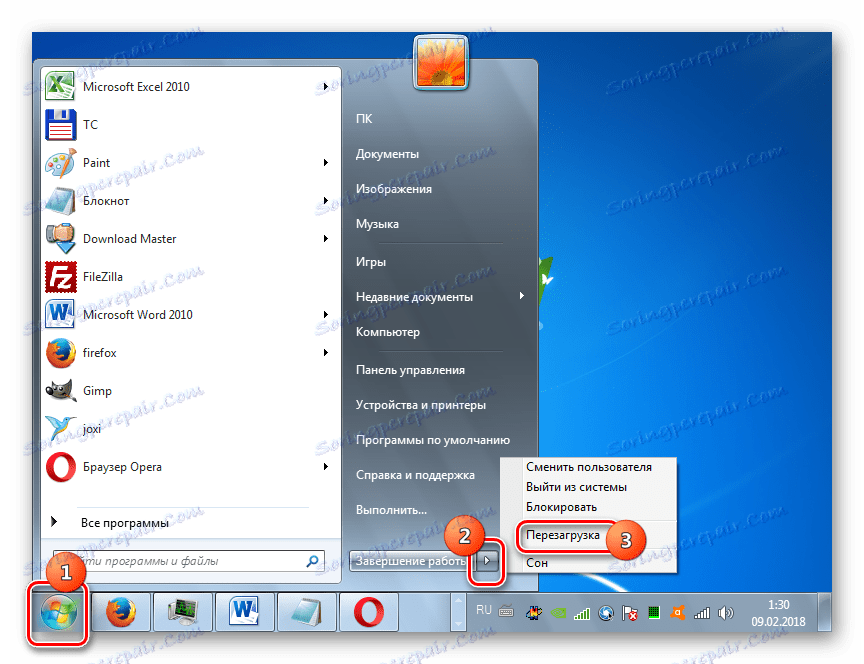
Lekce: Instalace ovladačů do počítače pomocí programu DriverPack Solution
Metoda 4: Ruční instalace ovladačů
Potřebné ovladače lze také nainstalovat bez instalace dalšího softwaru, který zajistí jejich vyhledávání. Ale za to budete muset trochu více.
- Klepněte na tlačítko Start . Přihlaste se do "Ovládacího panelu" .
- Přejděte na část "Systém a zabezpečení" .
- V seznamu nástrojů "Systém" klikněte na položku "Správce zařízení" .
- Zobrazí se rozhraní Správce zařízení . V otevřeném shellu se zobrazí seznam různých typů zařízení, které jsou aktuálně připojeny k vašemu stolnímu počítači nebo notebooku. Klikněte na název skupiny "Řadiče USB" .
- Otevře se seznam položek. V seznamu je třeba najít jedno z následujících jmen:
- Generický USB Hub;
- Rootový rozbočovač USB;
- USB kořenový ovladač.
Jedná se o typy portů. Seznam bude s největší pravděpodobností jedním z těchto názvů, ale může být zobrazen několikrát, v závislosti na počtu výstupů USB v počítači. Přesto je postačující provést následující postup s jedním z identických prvků, protože ovladače v počítači jsou nainstalovány pro všechny porty stejného typu. Pokud existuje několik různých názvů položek z výše uvedeného seznamu, pak každý z nich bude muset provádět manipulace zvlášť.
Klepněte pravým tlačítkem myši na název položky a ze seznamu vyberte položku Vlastnosti .
- Otevře se okno, ve kterém musíte kliknout na název karty "Podrobnosti" .
- Poté v poli "Vlastnosti" v rozevíracím seznamu vyberte možnost "ID zařízení" . V oblasti "Hodnota" se zobrazí ID zařízení, tedy v našem případě port USB.
- Tato data je třeba uložit. Mohou být napsány nebo zkopírovány. Pro provedení druhé možnosti jednoduše klikněte na obsah pole "Hodnota" a z nabídky vyberte "Kopírovat" .
![Kopírování hodnoty ID hardwaru na kartě Podrobnosti v okně vlastností položky ve Správci zařízení v systému Windows 7]()
Pozor prosím! Hlavní věc je, že poté nekopírujte žádné další údaje, dokud nebude dokončena operace pro nalezení správných ovladačů. V opačném případě jednoduše nahradíte informace o ID ovladače novými údaji v "Schránce" . Pokud stále potřebujete zkopírovat něco jiného během procedury, předem vložte data z okna vlastností v programu Poznámkový blok nebo v libovolném jiném textovém editoru. Pokud je to nutné, můžete je rychle zkopírovat znovu.
- Nyní můžete začít hledat potřebné ovladače přímo. Otevřete prohlížeč a přejděte k oblíbeným online vyhledávací služby řidiče - DevID nebo DevID DriverPack. Do vyhledávacího pole webu je třeba předem předem zkopírovat data a kliknout na tlačítko, které spustí vyhledávání.
- Poté budou výsledky vydání vydány. Zvolte možnost, která odpovídá vašemu operačnímu systému (v tomto případě Windows 7) a jeho hloubce bitů (32 nebo 64 bitů) a poté klikněte na něj.
![Výběr požadované volby z vyhledávacího výstupu služby DevID prostřednictvím prohlížeče v systému Windows 7]()
Pokud používáte službu DevID DriverPack, musíte před spuštěním vyhledávání zadat název operačního systému a bitovou hloubku.
- Po přesunutí na stránku ovladače jej stáhněte, pokud je to nutné, rozbalte ji z archivu a spusťte jej na počítači podle pokynů, které se zobrazí na monitoru. Po restartování počítače by měly být získány problematické porty USB. Pokud se tak nestane, pak se podívejte na zdroj problému v nesprávných položkách registru, jak je popsáno výše.
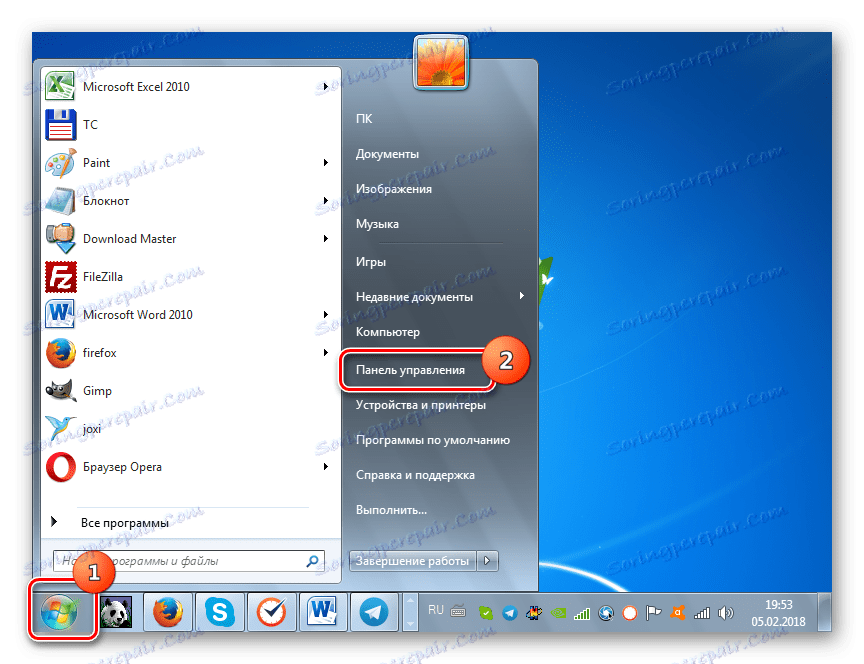
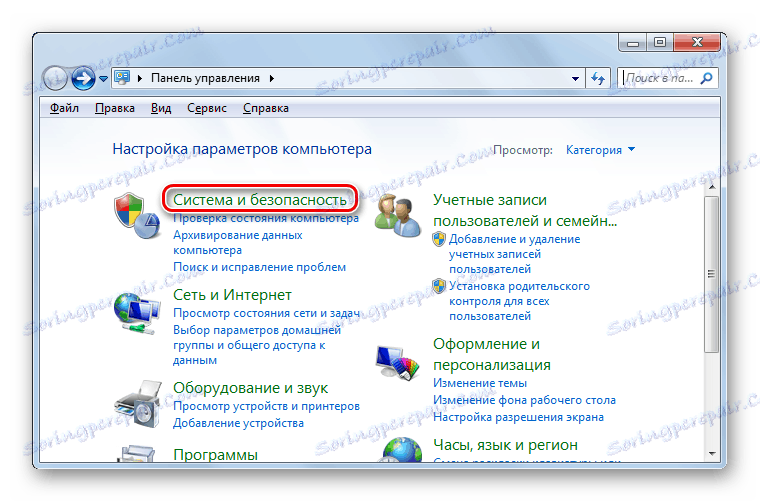

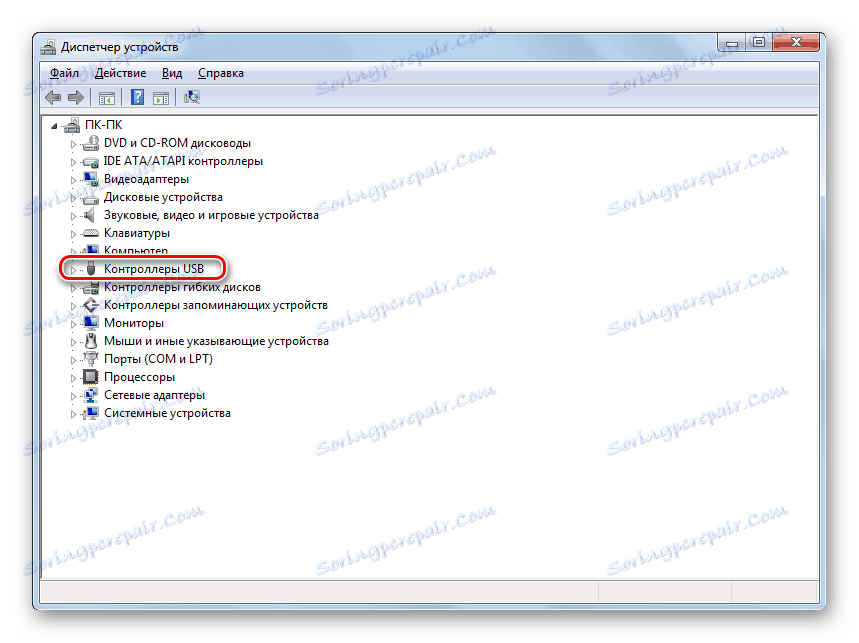
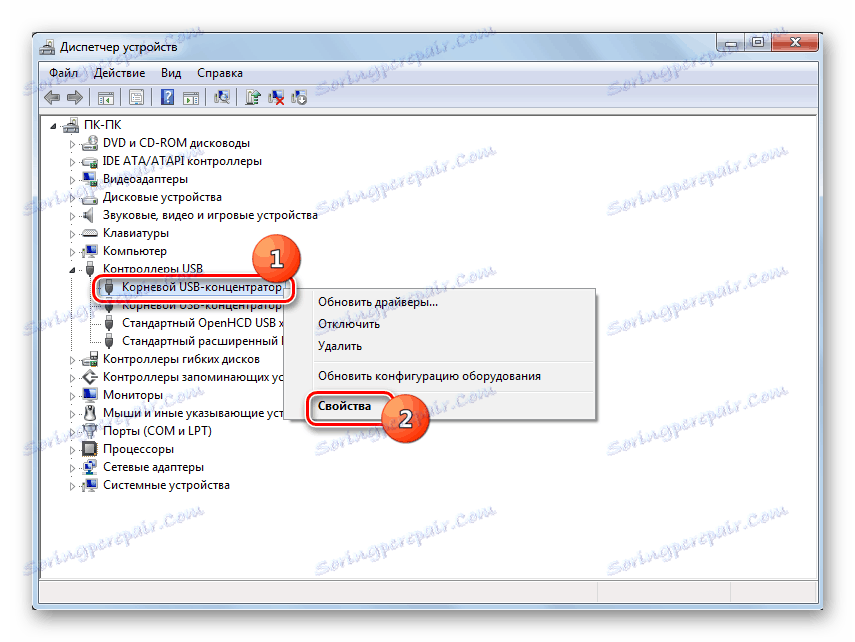
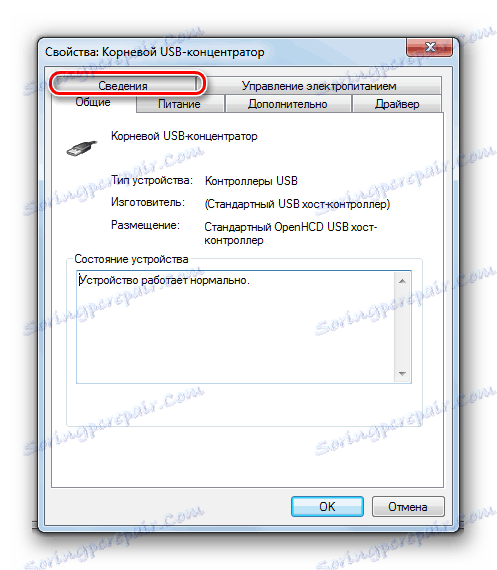
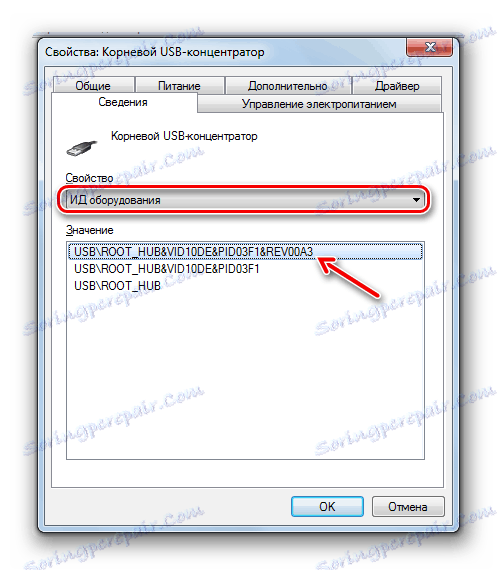
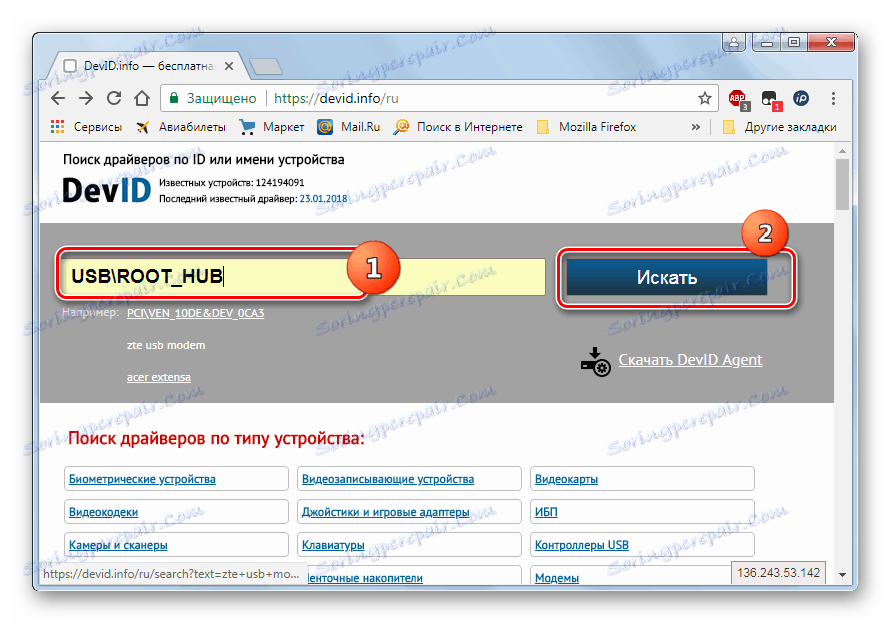
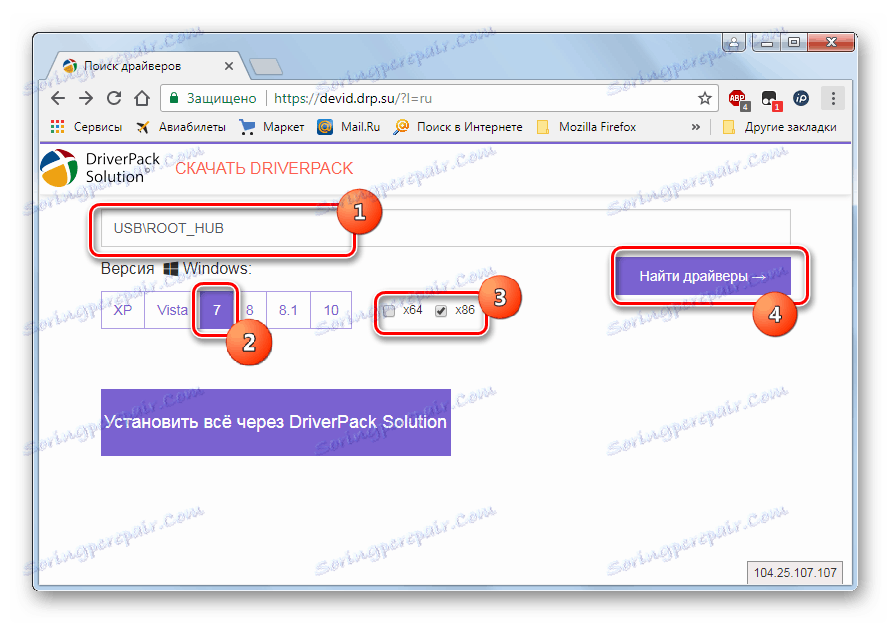
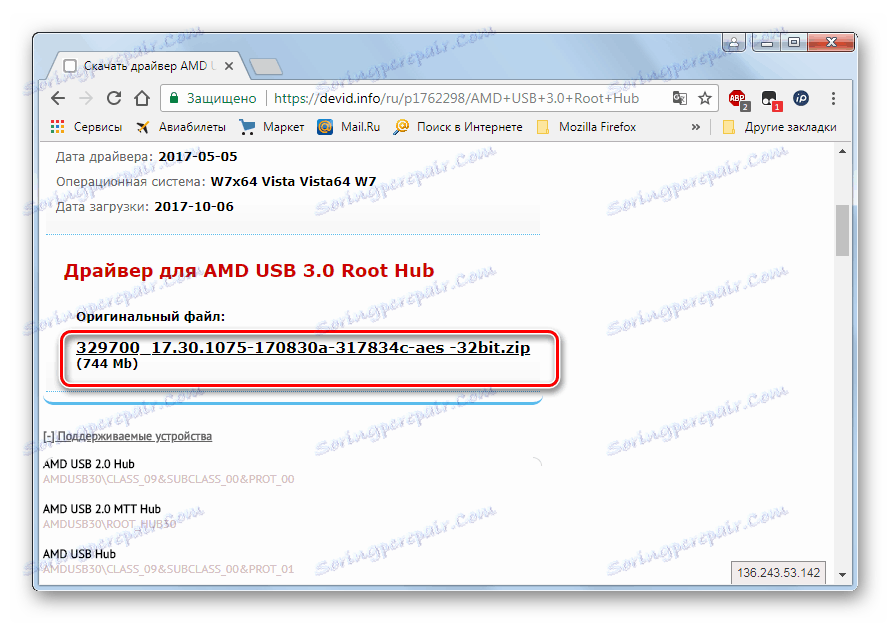
Existuje další možnost stahovat potřebné ovladače - proveďte to z oficiálních webových stránek výrobce řadičů USB, které jsou nainstalovány v počítači. Ale v tomto případě byste měli určitě zjistit adresu tohoto internetového zdroje, stejně jako přesný název modelu řadiče.
Existují dva hlavní důvody, proč po instalaci systému Windows 7 nefungují porty USB, přestože dříve fungovaly normálně. Za prvé, tyto jsou nesprávné položky v systémovém registru, které zůstaly ze starého operačního systému, a za druhé, nedostatek potřebných ovladačů. Každý z těchto problémů je řešen několika způsoby, které jsme podrobně popsali v tomto článku. Takže uživatelé, kteří se seznámili s tímto materiálem, si mohou nezávisle vybrat nejvhodnější a přijatelnou možnost akce.