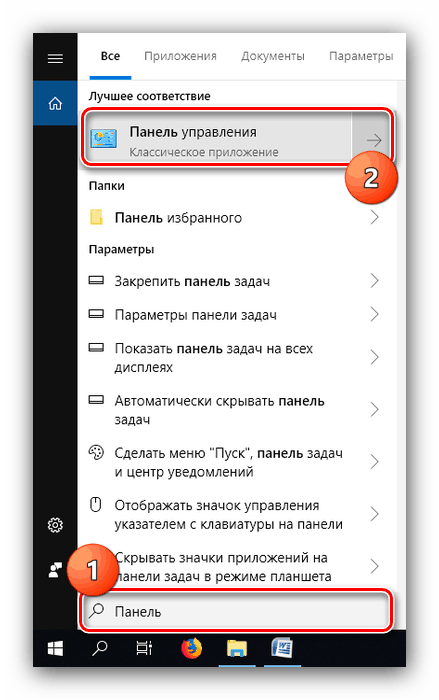Nástroje pro správu v systému Windows 10
Někteří pokročilí uživatelé podceňují možnosti pokročilého řízení systému Windows 10. Ve skutečnosti tento operační systém poskytuje velmi bohatou funkcionalitu jak pro administrátory systému, tak pro pokročilé uživatele - příslušné nástroje jsou umístěny v samostatné části ovládacího panelu nazvané "Administration" . Podívejme se na ně podrobněji.
Obsah
Otevření oddílu Administrace
Přístup k zadanému adresáři několika způsoby, zvažte dva nejjednodušší.
Metoda 1: "Ovládací panely"
První způsob otevření příslušné sekce zahrnuje použití ovládacího panelu . Tento algoritmus je následující:
- Otevřete "Ovládací panel" libovolnou vhodnou metodou - například pomocí funkce "Hledat" .
![Otevřete ovládací panel pro vyvolání administračních nástrojů v systému Windows 10]()
- Přepněte zobrazení obsahu součásti do režimu "Velké ikony" a pak najděte položku "Správa" a klikněte na ni.
- Bude otevřen adresář s pokročilými nástroji pro správu systému.
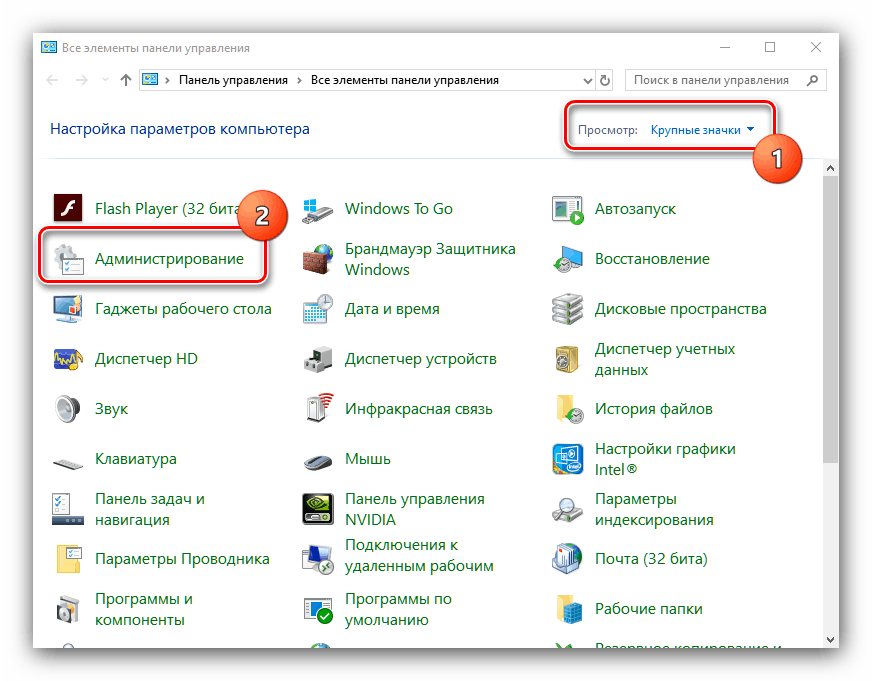
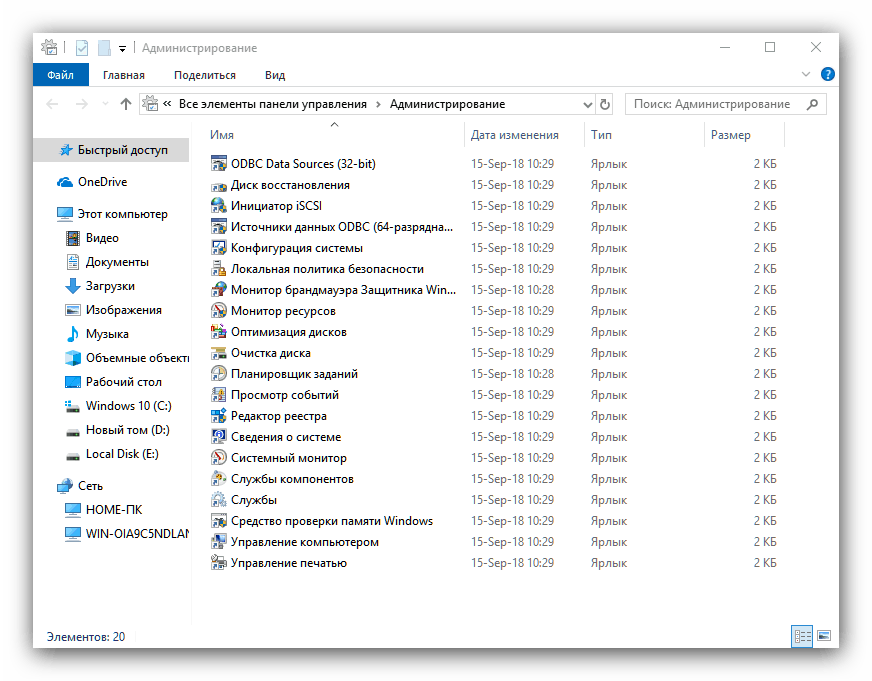
Metoda 2: "Vyhledat"
Ještě jednodušší způsob volání požadovaného adresáře je použít "Vyhledat" .
- Otevřete "Vyhledat" a začněte psát správu pro správu slov, pak klikněte levým tlačítkem myši na výsledek.
- Sekce se otevře se zkratkami pro administrační nástroje, jako u verze s "Ovládacím panelem" .
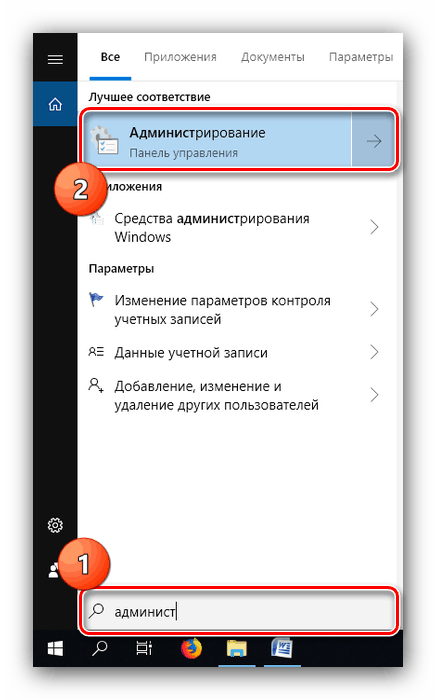
Přehled nástrojů správy systému Windows 10
V adresáři "Administrace" existuje sada 20 nástrojů pro různé účely. Krátce je zvážit.
"Zdroje dat ODBC (32 bitů)"
Tento nástroj umožňuje spravovat připojení k databázím, sledovat připojení, konfigurovat ovladače systému správy databáze (DBMS) a kontrolovat přístup k různým zdrojům. Nástroj je určen pro administrátory systému a běžný uživatel, i když je pokročilý, nebude považován za užitečný. 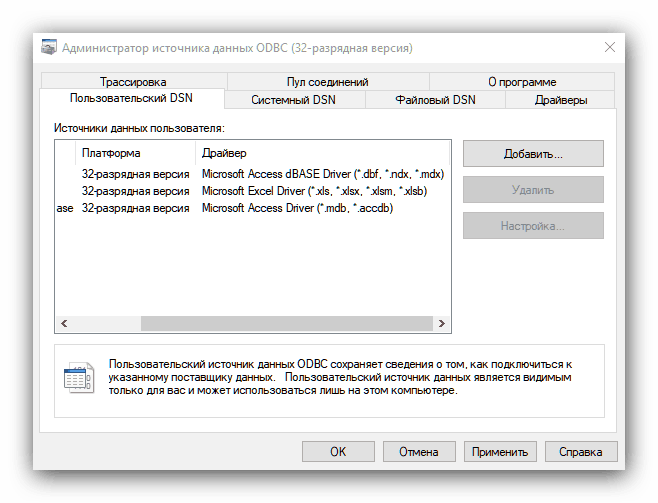
"Obnova disku"
Tento nástroj je průvodce vytvořením disku pro obnovu - nástroj pro obnovení operačního systému napsaný na externím médiu (jednotka USB flash nebo optický disk). Podrobnější informace o tomto nástroji jsme uvedli v samostatné příručce.

Lekce: Vytvoření disku pro obnovu Windows 10
"Iniciátor ISCSI"
Tato aplikace umožňuje připojení k externím paměťovým polím založeným na protokolu iSCSI prostřednictvím síťového adaptéru LAN. Tento nástroj se také používá k aktivaci blokových úložných sítí. Nástroj je také více zaměřen na správce systému, takže má malý zájem běžným uživatelům. 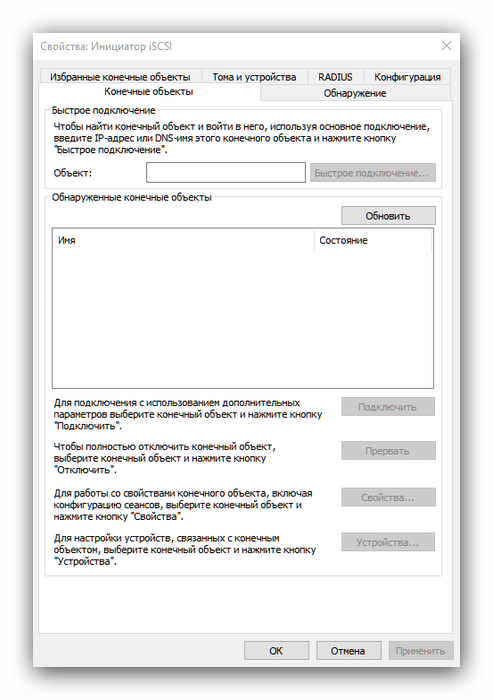
"Zdroje dat ODBC (64 bitů)"
Tato aplikace je totožná s funkčností výše popsaných zdrojů dat ODBC a liší se pouze tím, že je navržena pro práci s 64bitovou databází. 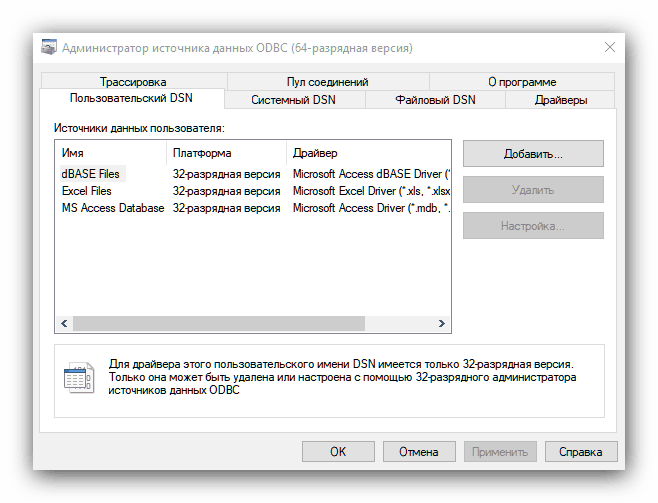
"Konfigurace systému"
To není nic jiného, než nástroj Windows msconfig známý uživatelům systému Windows. Tento nástroj je určen k ovládání spouštění operačního systému a umožňuje zapnutí a vypnutí funkce "Nouzový režim" .
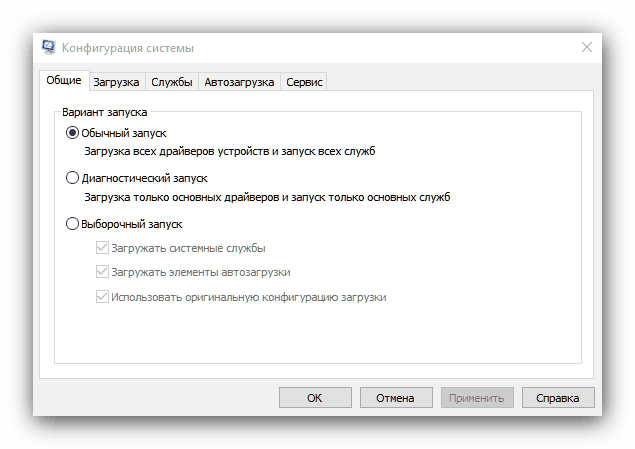
Viz též: Nouzový režim v systému Windows 10
Upozorňujeme, že aktivací katalogu "Správa" je další možností přístupu k tomuto nástroji.
"Místní zásady zabezpečení"
Dalším nástrojem známým zkušeným uživatelům Windows. Poskytuje možnosti pro konfiguraci parametrů systému a účtů, což je užitečné jak pro profesionály, tak i pro znalé. Pomocí sady nástrojů tohoto editoru můžete například otevřít přístup k určitým složkám. 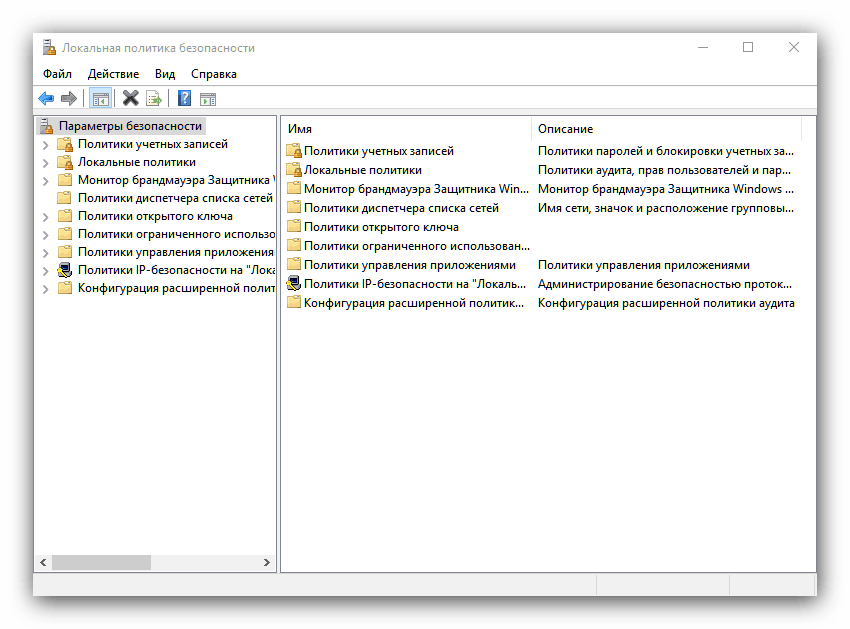
Více informací: Nastavení sdílení v operačním systému Windows 10
"Monitor brány firewall systému Windows Defender v rozšířeném režimu zabezpečení"
Tento nástroj slouží k jemnému ovládání brány firewall. Obránce systému Windows integrovaný do systému bezpečnostního softwaru. Monitor vám umožňuje vytvářet pravidla a vyloučení pro příchozí i odchozí připojení, stejně jako sledovat různá systémová připojení, což je užitečné při řešení antivirového softwaru. 
Viz též: Bojujte proti počítačovým virům
"Sledování zdrojů"
Modul "Resource Monitor" je navržen tak, aby monitoroval spotřebu energie počítače pomocí systémových a / nebo uživatelských procesů. Nástroj vám umožňuje sledovat použití procesoru, paměti RAM, pevného disku nebo sítě a poskytuje mnohem více informací než "Správce úloh" . Je to díky informativnosti, že uvažovaný nástroj je velmi vhodný pro řešení problémů s nadměrnou spotřebou zdrojů. 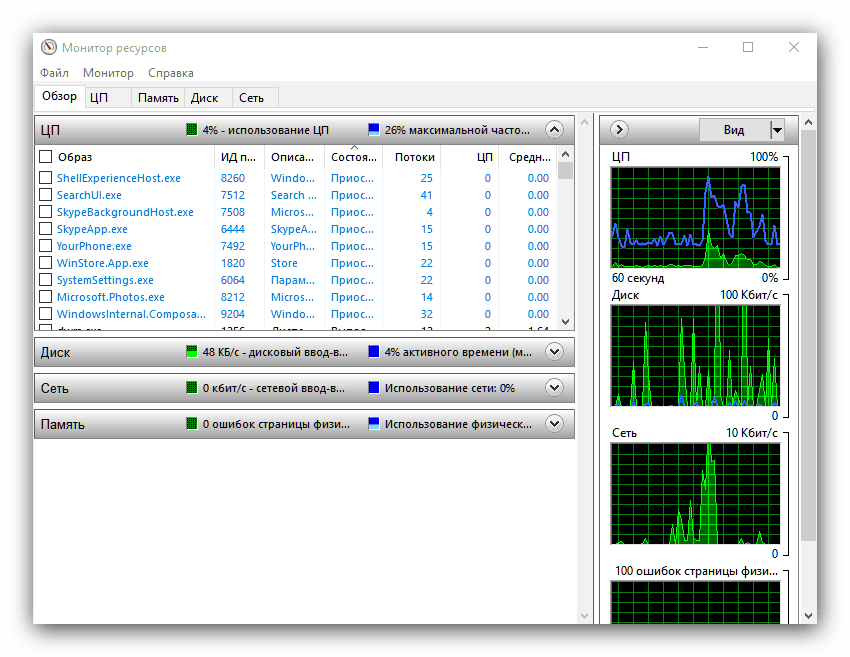
Viz též: Co když systémový proces načte procesor
"Optimalizace disku"
Pod tímto jménem se skrývá dlouhý existující nástroj pro defragmentaci dat na pevném disku. Na našem webu již existuje článek věnovaný tomuto postupu a zvažovaným prostředkům, proto doporučujeme odkazovat se na něj. 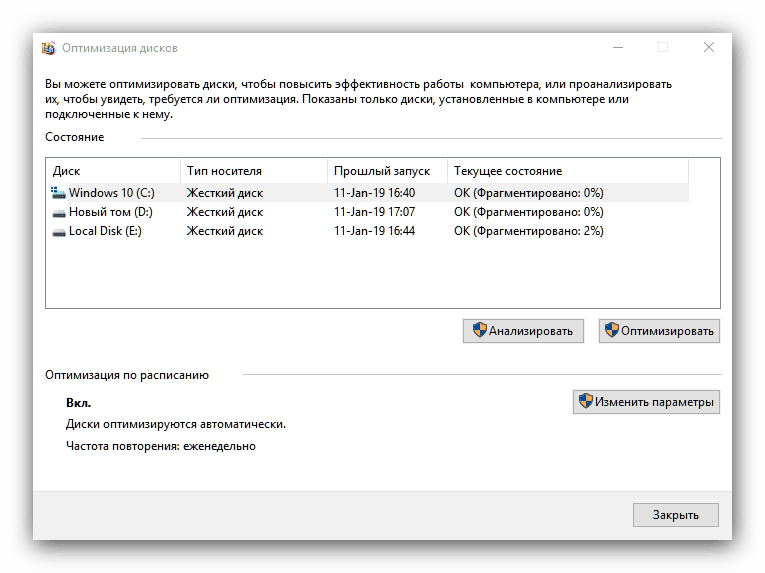
Lekce: Defragmentace disku v systému Windows 10
"Vyčištění disku"
Nejvíce potenciálně nebezpečný nástroj mezi všechny nástroje pro správu systému Windows 10, neboť jeho jedinou funkcí je úplné odebrání dat z vybraného disku nebo jeho logického oddílu. Během práce s tímto nástrojem buďte velmi opatrní, jinak riskujete ztrátu důležitých dat. 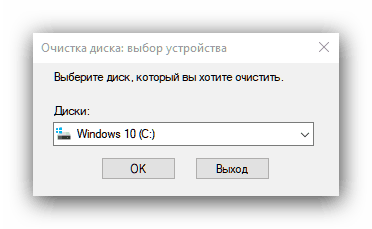
"Plánovač úloh"
To je také známý nástroj, jehož účelem je automatizovat určité jednoduché akce - například, zapněte počítač podle plánu . Nepochybně existuje mnoho možností pro tento nástroj, který by měl být popsán v samostatném článku, jelikož není možné je v rámci dnešního přezkumu uvažovat. 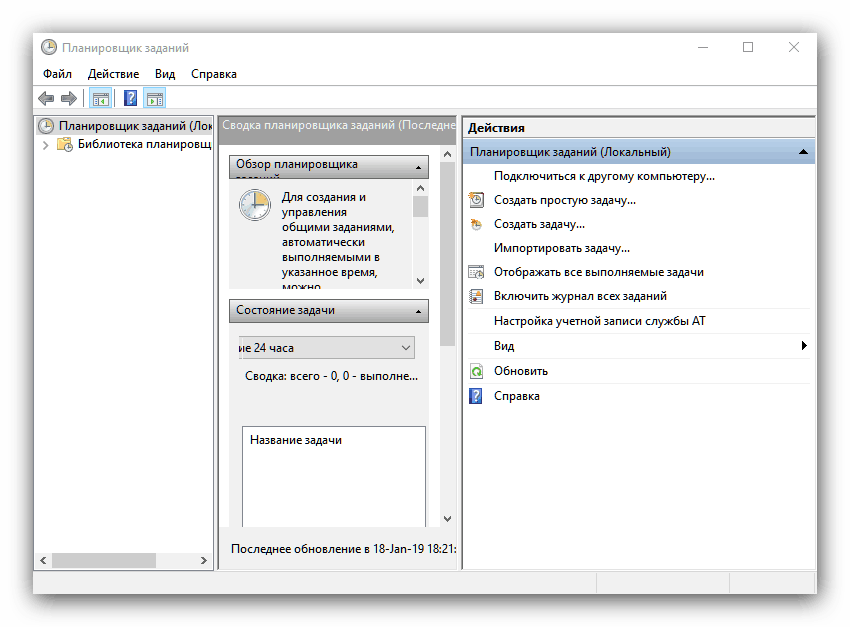
Viz též: Jak otevřít Plánovač úloh v systému Windows 10
"Prohlížeč událostí"
Tento modul snap-in je systémový protokol, ve kterém jsou zaznamenávány všechny události, od zapnutí a ukončení různých selhání. Jedná se o "Prohlížeč událostí", který by měl být řešen, když se počítač začne chovat podivně: v případě činnosti škodlivého softwaru nebo selhání systému naleznete odpovídající záznam a zjistěte příčinu problému. 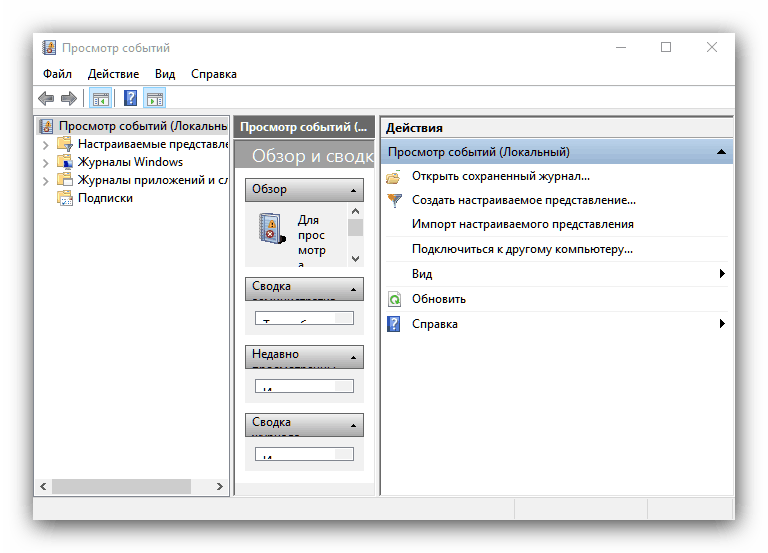
Viz též: Zobrazení protokolu událostí v počítači se systémem Windows 10
Editor registru
Možná nejčastěji používaný nástroj pro správu systému Windows. Úpravy do registru umožňují odstranit mnoho chyb a přizpůsobit systém sám. Použijte jej však, měli byste být opatrní, protože existuje velké riziko konečného zabití systému, pokud náhodně upravíte registr. 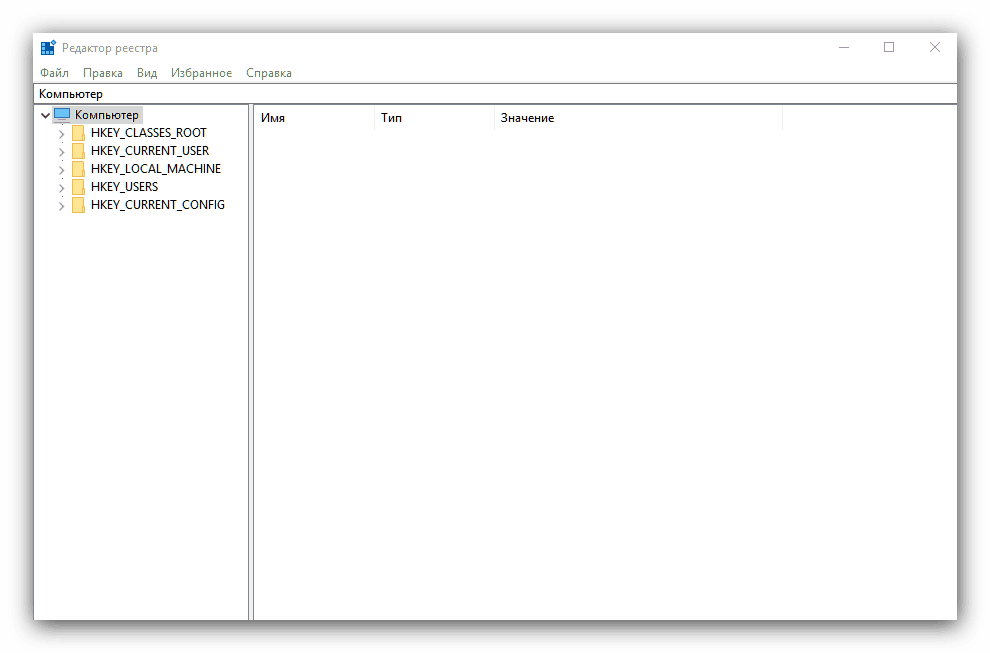
Viz též: Jak čistit registru systému Windows z chyb
"Informace o systému"
Mezi administrativními nástroji je také nástroj "Systémové informace" , což je rozšířený index hardwarových a softwarových komponent počítačů. Toto nástroje je také užitečné pro pokročilého uživatele - například s jeho pomocí můžete zjistit přesné modely procesorů a desek. 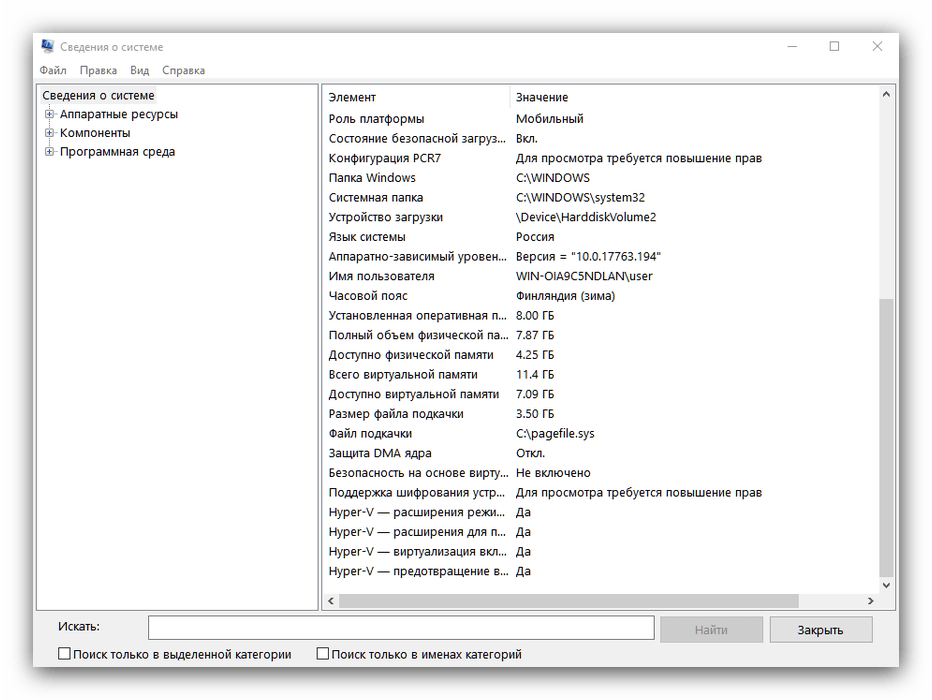
Více informací: Určete model základní desky
"Systémový monitor"
V části nástrojů pokročilého řízení počítačů bylo také místo pro sledování výkonu nazvaný System Monitor . Poskytuje však údaje o výkonu ve velmi nepříjemné podobě, ale programátoři společnosti Microsoft poskytli malý průvodce, který je zobrazen přímo v hlavním okně aplikace. 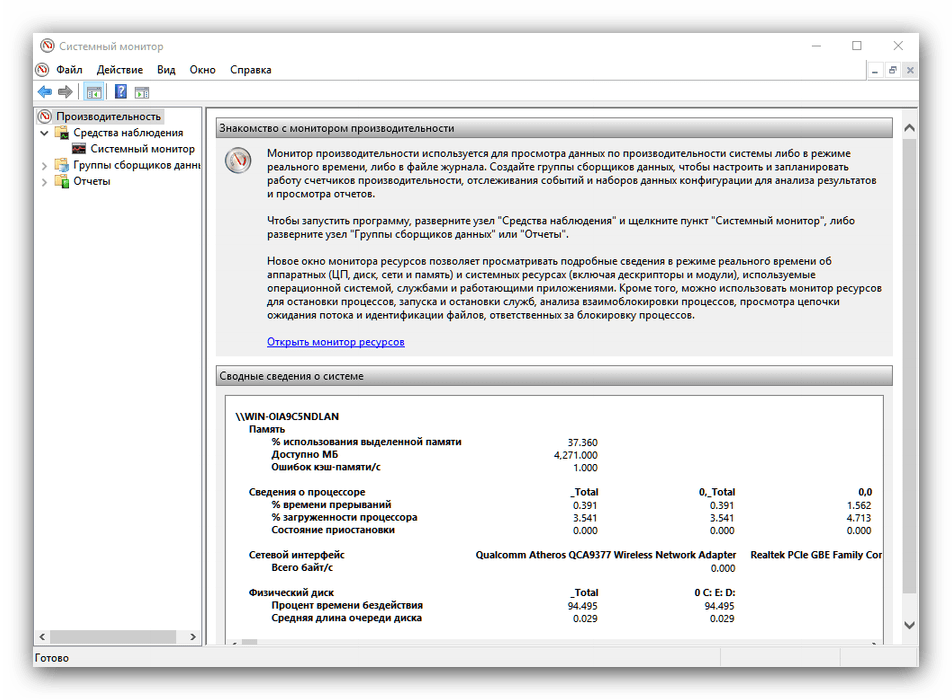
Služby komponent
Tato aplikace je grafické rozhraní pro správu služeb a komponent systému - ve skutečnosti pokročilejší verze správce služeb. Pro průměrného uživatele je zajímavý pouze tento prvek aplikace, protože všechny ostatní možnosti jsou orientovány na profesionály. Odtud můžete ovládat aktivní služby, například vypnout službu SuperFetch. 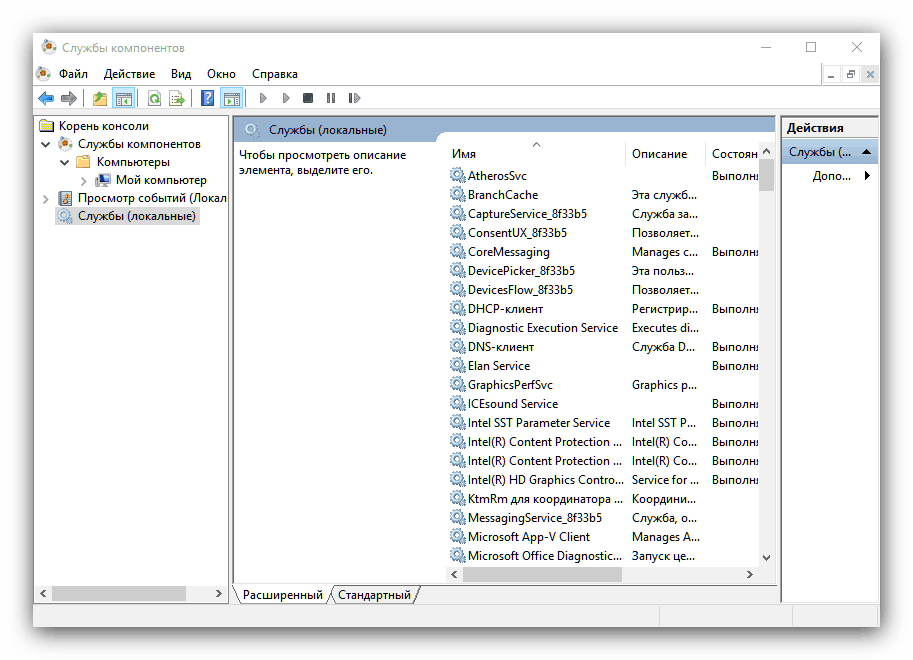
Více informací: Co služba SuperFetch v systému Windows 10 odpovídá za
"Služby"
Samostatná součást výše uvedené aplikace, která má přesně stejnou funkčnost. 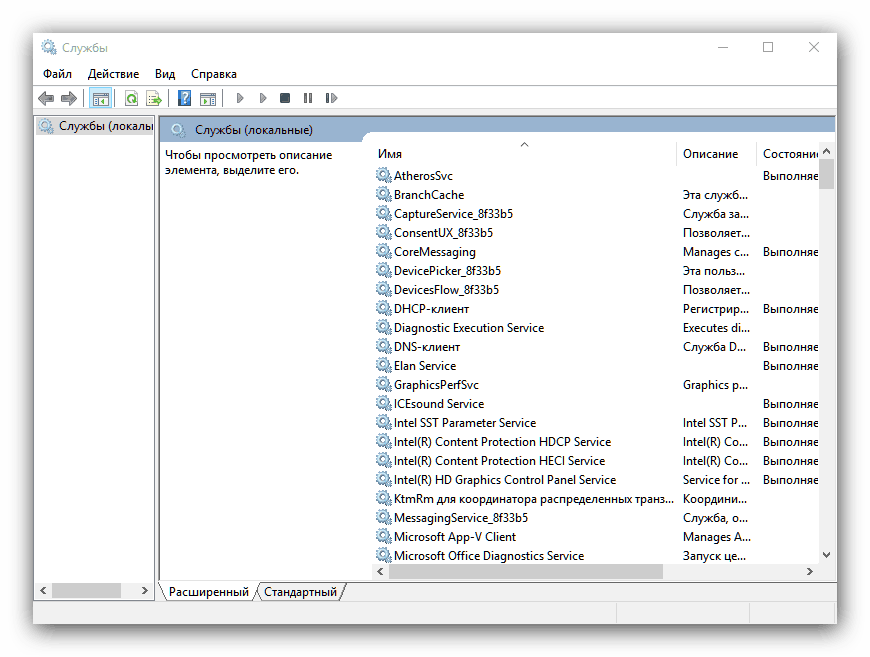
"Windows Memory Checker"
Také pokročilým uživatelům je známý nástroj, jehož jméno hovoří samo: nástroj, který spustí testování paměti RAM po restartu počítače. Mnoho lidí podceňuje tuto aplikaci, preferuje protějšky třetích stran, ale zapomíná, že "kontrola paměti ..." může usnadnit další diagnostiku problému. 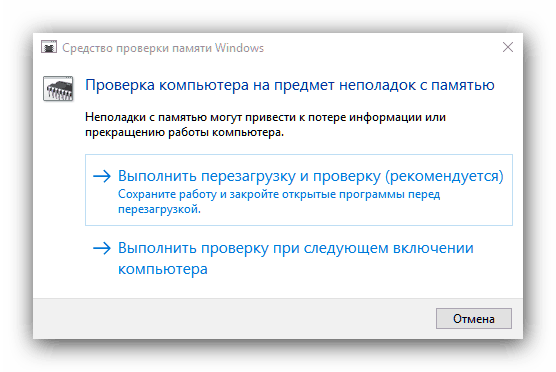
Lekce: Kontrola paměti RAM v systému Windows 10
"Správa počítače"
Softwarový balíček, který kombinuje několik výše uvedených nástrojů (například Plánovač úloh a Sledování systému ) a Správce úloh . Lze jej otevřít prostřednictvím kontextového menu v místní nabídce "Tento počítač" . 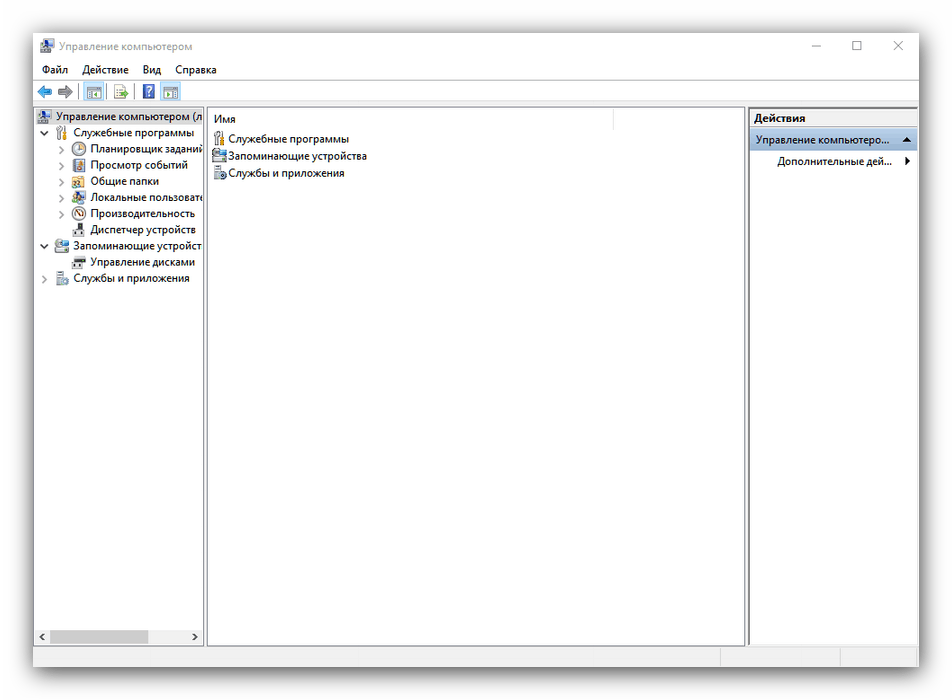
"Správa tisku"
Pokročilý správce správy připojený k počítačovým tiskárnám. Tento nástroj umožňuje například vypnout zavěšenou tiskovou frontu nebo vyladit výstup do tiskárny. Je užitečné pro uživatele, kteří často používají tiskárny. 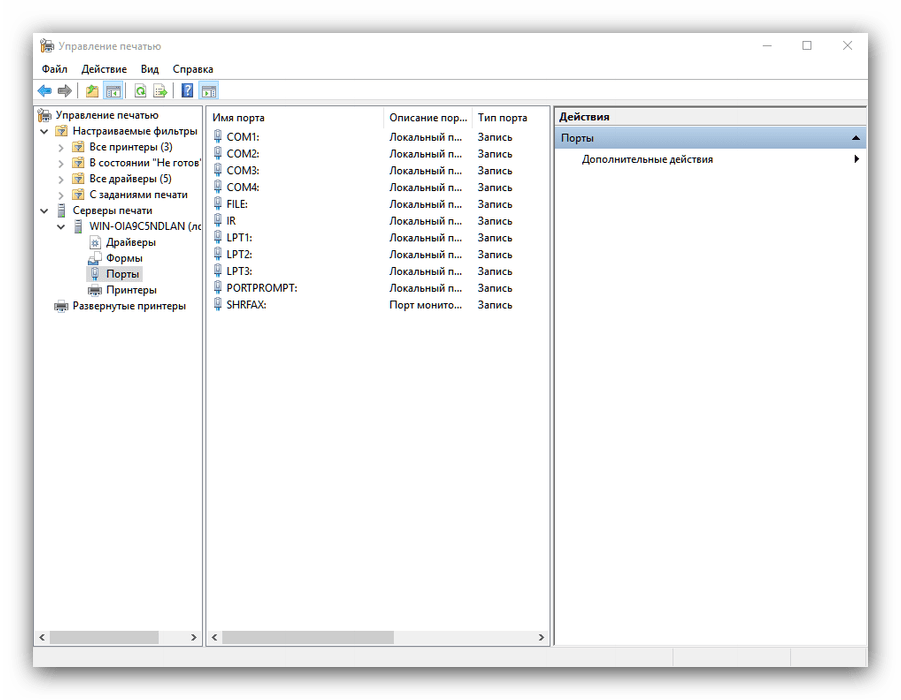
Závěr
Podívali jsme se na nástroje správy systému Windows 10 a stručně představili hlavní rysy těchto nástrojů. Jak vidíte, každá z nich má pokročilé funkce, které jsou užitečné jak pro odborníky, tak pro amatéry.