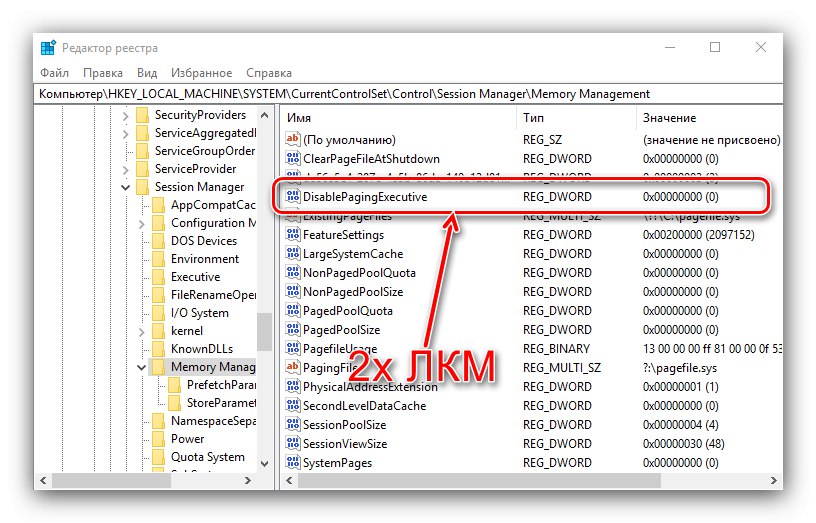Obsah
Windows 10 s sebou přinesl mnoho změn, které se dotkly i práce s RAM. Dnes budeme hovořit o tom, jak můžete konfigurovat RAM v této verzi operačního systému.
Krok 1: Konfigurace systému BIOS
Přesně řečeno, úplnou konfiguraci paměti RAM (frekvence, časování, provozní režim) lze provést výhradně pomocí firmwaru základní desky, takže první fáze spočívá v konfiguraci prostřednictvím systému BIOS.
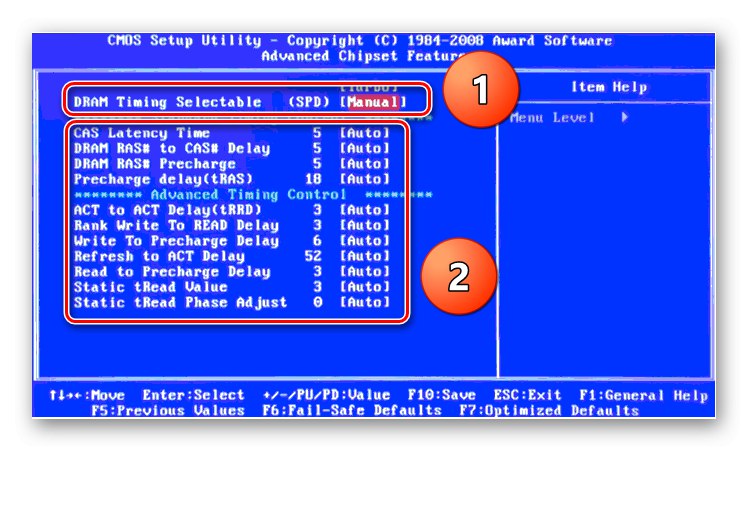
Lekce: Konfigurace RAM v BIOSu
Fáze 2: Optimalizace spotřeby RAM systému
Po interakci s BIOSem přejděte přímo k nastavení operačního systému. První věcí, kterou musíte udělat, je optimalizovat spotřebu paměti „RAM“.
- Klepněte na Win + R otevřete okno "Běh", zadejte do něj dotaz
regedita klikněte "OK". - Začne "Editor registru"... Přejít na:
HKEY_LOCAL_MACHINESYSTEMCurrentControlSetControlSession ManagerMemory Management - V poslední složce použijeme dva parametry, volá se první z nich DisablingPagingExecutive... Poklepejte na něj levým tlačítkem myši.
![Otevřete první možnost konfigurace RAM ve Windows 10]()
Zadejte hodnotu 1 a stiskněte "OK".
- Další parametr, který musíme upravit, se nazývá LargeSystemCache... Změňte to přesně stejně jako předchozí, se stejnou hodnotou.
- Zkontrolujte zadaná data a poté zavřete "Editor registru" a restartujte počítač.
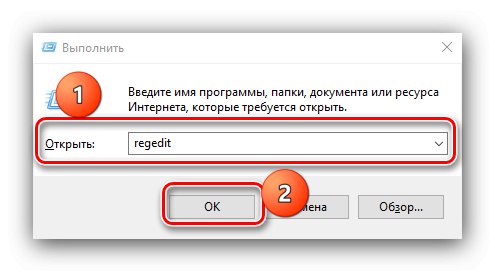
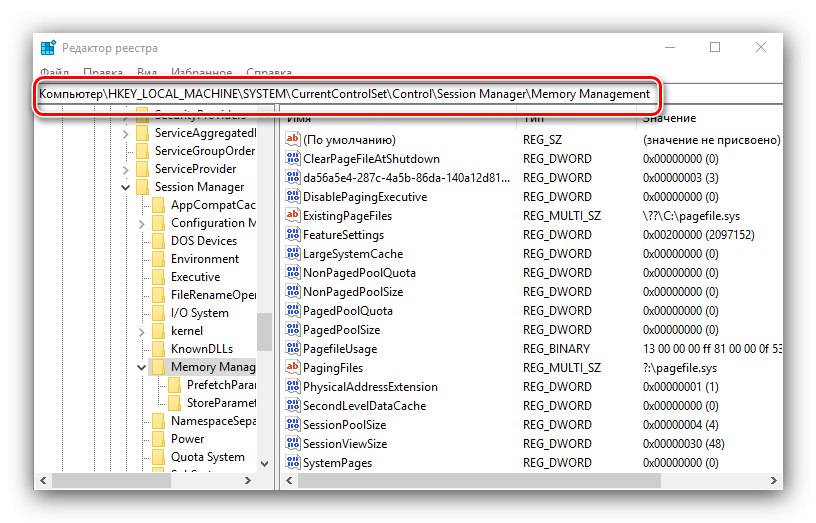
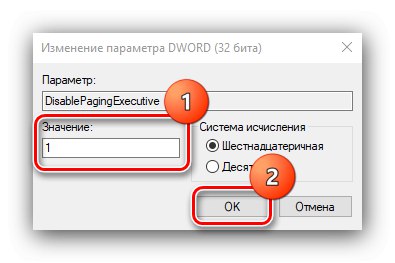
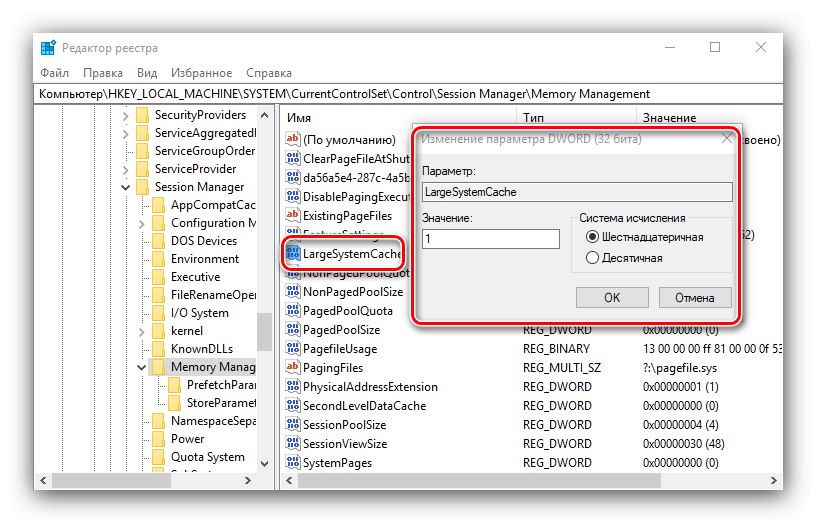
Změna těchto parametrů umožní „první desítce“ pracovat s RAM mnohem jemněji.
Fáze 3: Nastavení odkládacího souboru
Je také důležité nakonfigurovat stránkovací soubor - interakce OS s RAM závisí na jeho provozu. Použití této funkce se doporučuje pro počítače s malým množstvím RAM podle moderních standardů (4 GB nebo méně).

Lekce: Povolení stránkovacího souboru ve Windows 10
Pokud je velikost paměti RAM dostatečně velká (více než 16 GB) a jako jednotka se používá disk SSD, není stránkovací soubor nijak zvlášť potřeba a lze jej zcela deaktivovat.
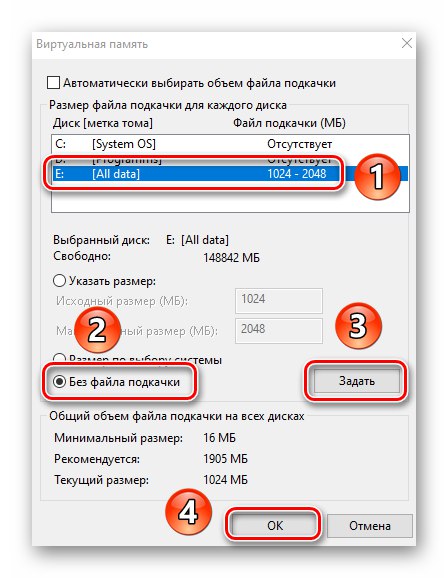
Více informací: Zakázat stránkovací soubor ve Windows 10
Fáze 4: Konfigurace služby ukládání do mezipaměti
Funkce ukládání do mezipaměti některých informací v paměti RAM za účelem urychlení spouštění aplikací, která, i když je to na první pohled užitečné, na počítači s malým množstvím paměti RAM, může dokonce zpomalit systém, se přesunula do první desítky z předchozích verzí systému Windows. Služba s názvem SuperFetch je zodpovědná za proces ukládání do mezipaměti. Nastavením této funkce můžete povolit nebo zakázat tuto funkci.
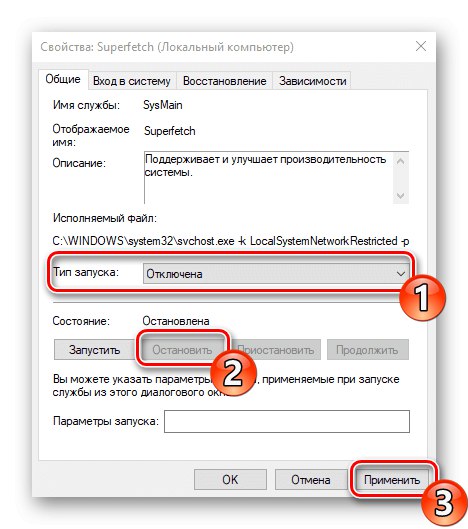
Více informací: Konfigurace SuperFetch ve Windows 10
V této fázi lze konfiguraci RAM ve Windows 10 považovat za úplnou.
Řešení některých problémů
V procesu konfigurace RAM ve Windows 10 se uživatel může setkat s různými problémy.
Systém nevyužívá veškerou paměť RAM
Někdy operační systém neurčuje celé množství paměti RAM. K tomuto problému dochází z mnoha důvodů, pro každý z nich existuje jedno řešení nebo dokonce několik.
Lekce:
Windows 10 nepoužívá veškerou RAM
Způsoby deaktivace šetření hardwarové paměti v systému Windows 10
Zobrazí se modrá obrazovka s textem MEMORY_MANAGEMENT
Po konfiguraci paměti RAM se můžete setkat s BSOD, který hlásí chybu MEMORY_MANAGEMENT. Hovoří také o problémech s „RAM“.
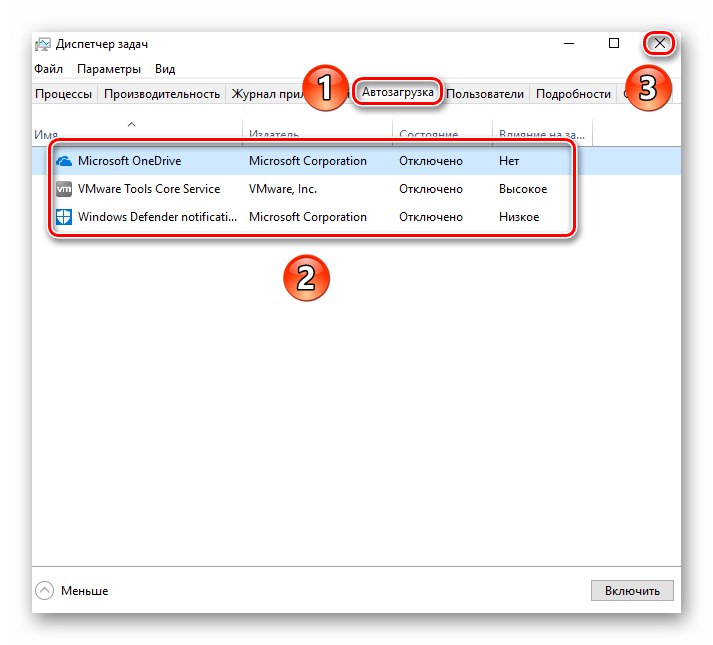
Více informací: Oprava chyby MEMORY_MANAGEMENT v systému Windows 10
Představili jsme vám tedy zásady konfigurace paměti RAM v počítači se systémem Windows 10 a také jsme uvedli metody řešení možných problémů. Jak vidíte, přímá konfigurace paměti RAM je možná pouze prostřednictvím systému BIOS, zatímco z operačního systému lze konfigurovat pouze softwarovou interakci.