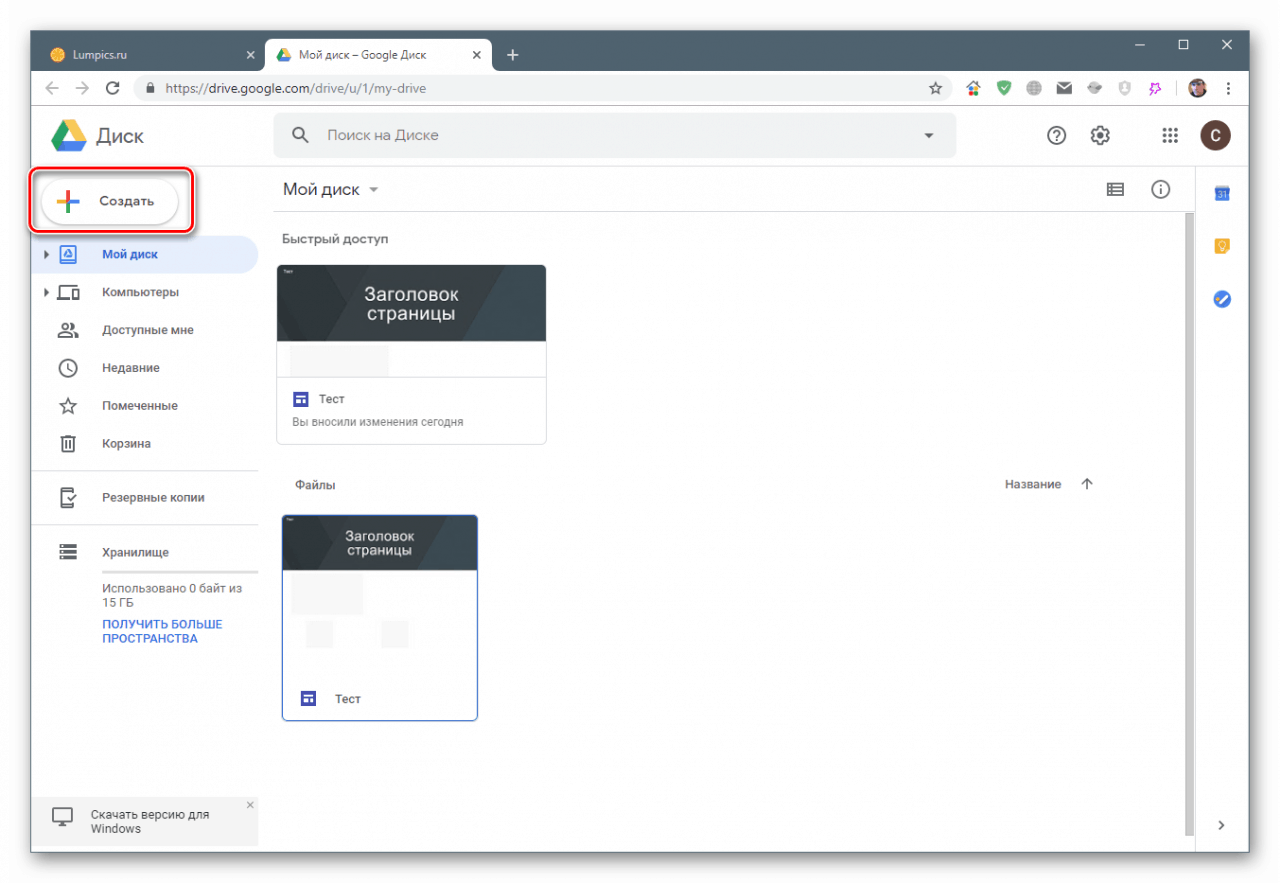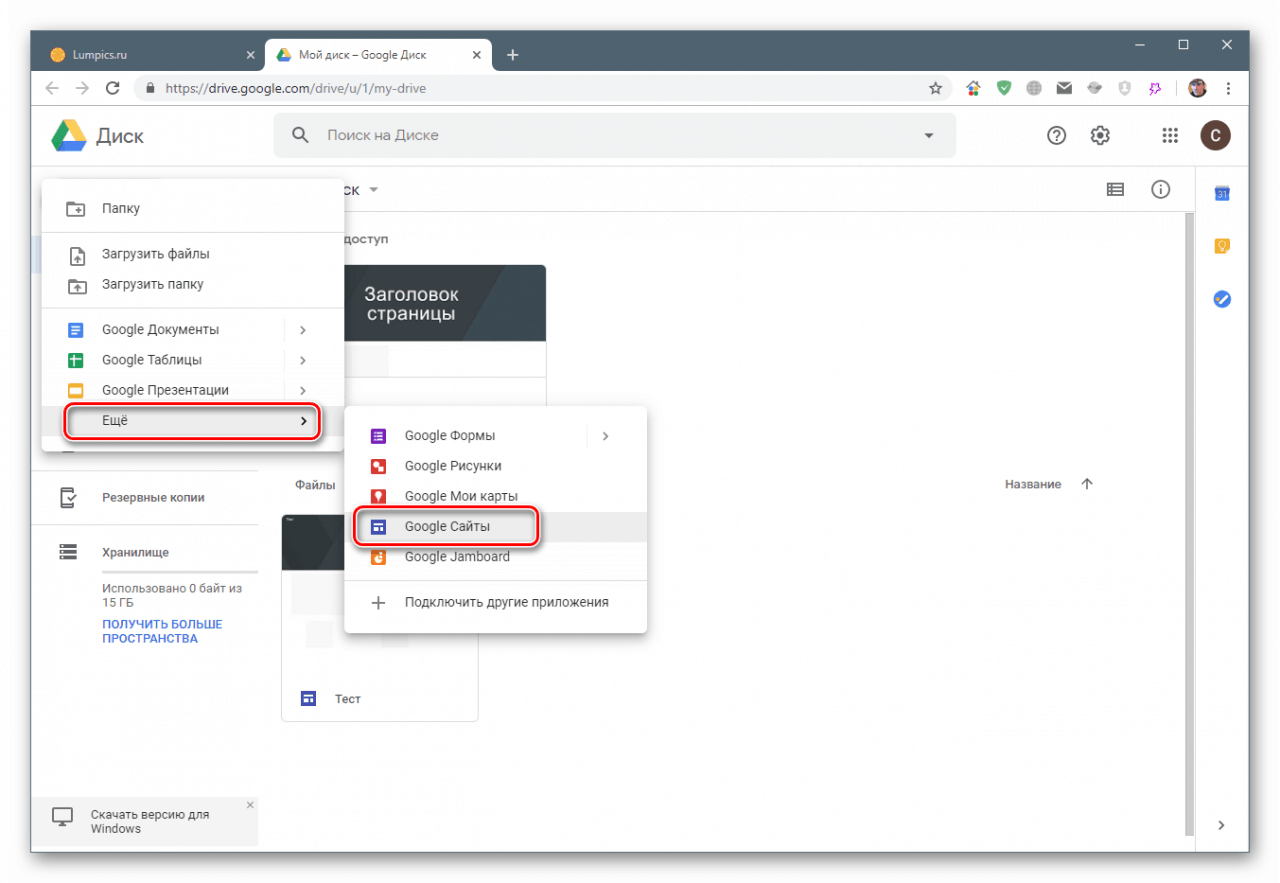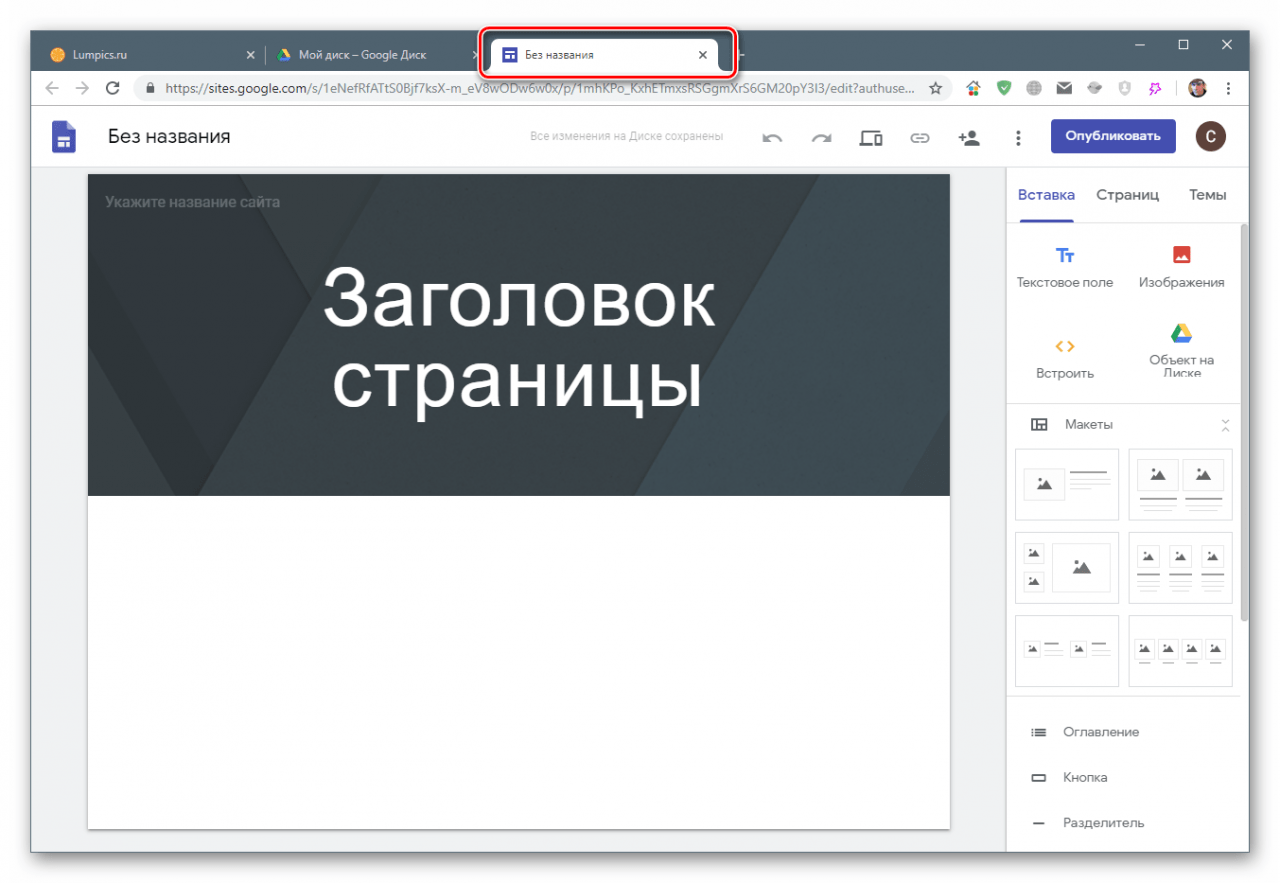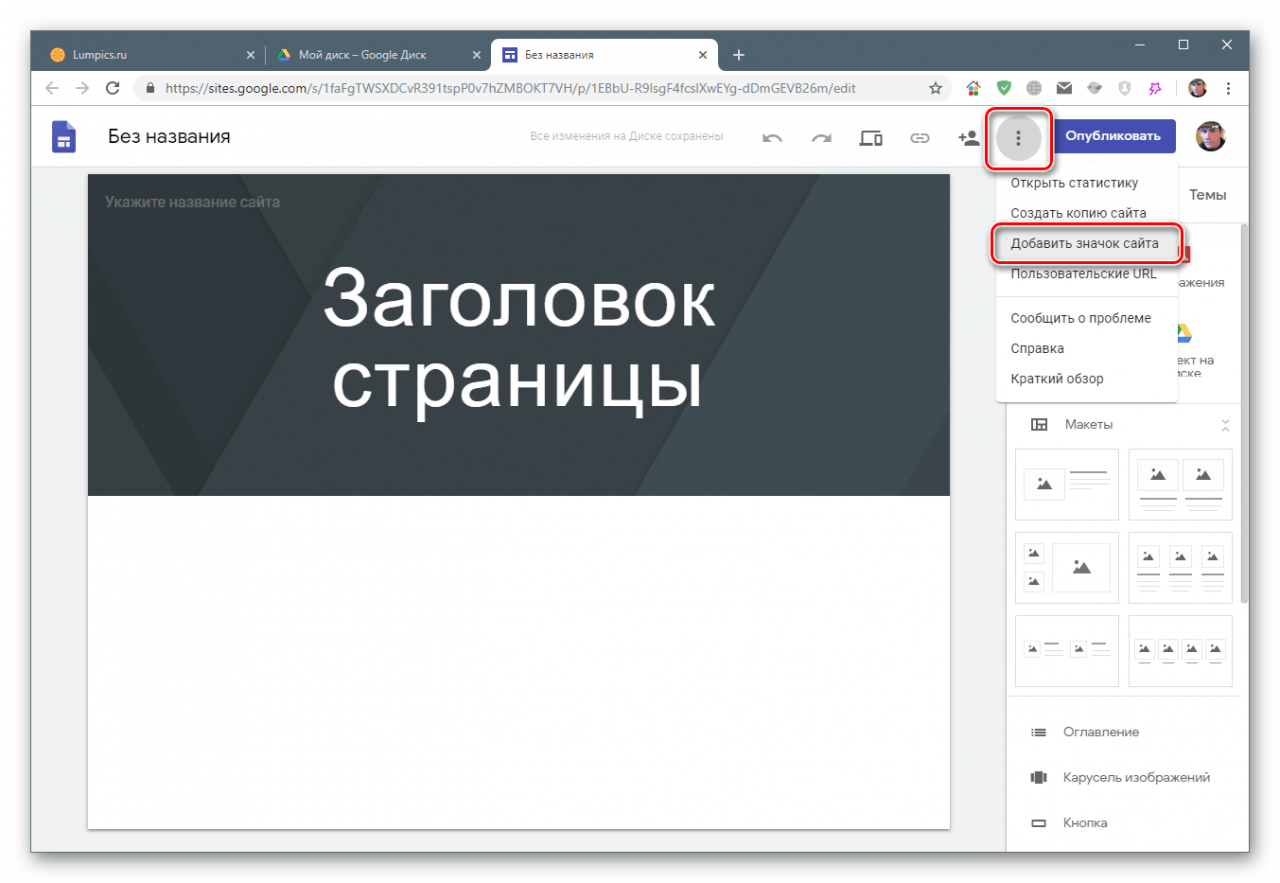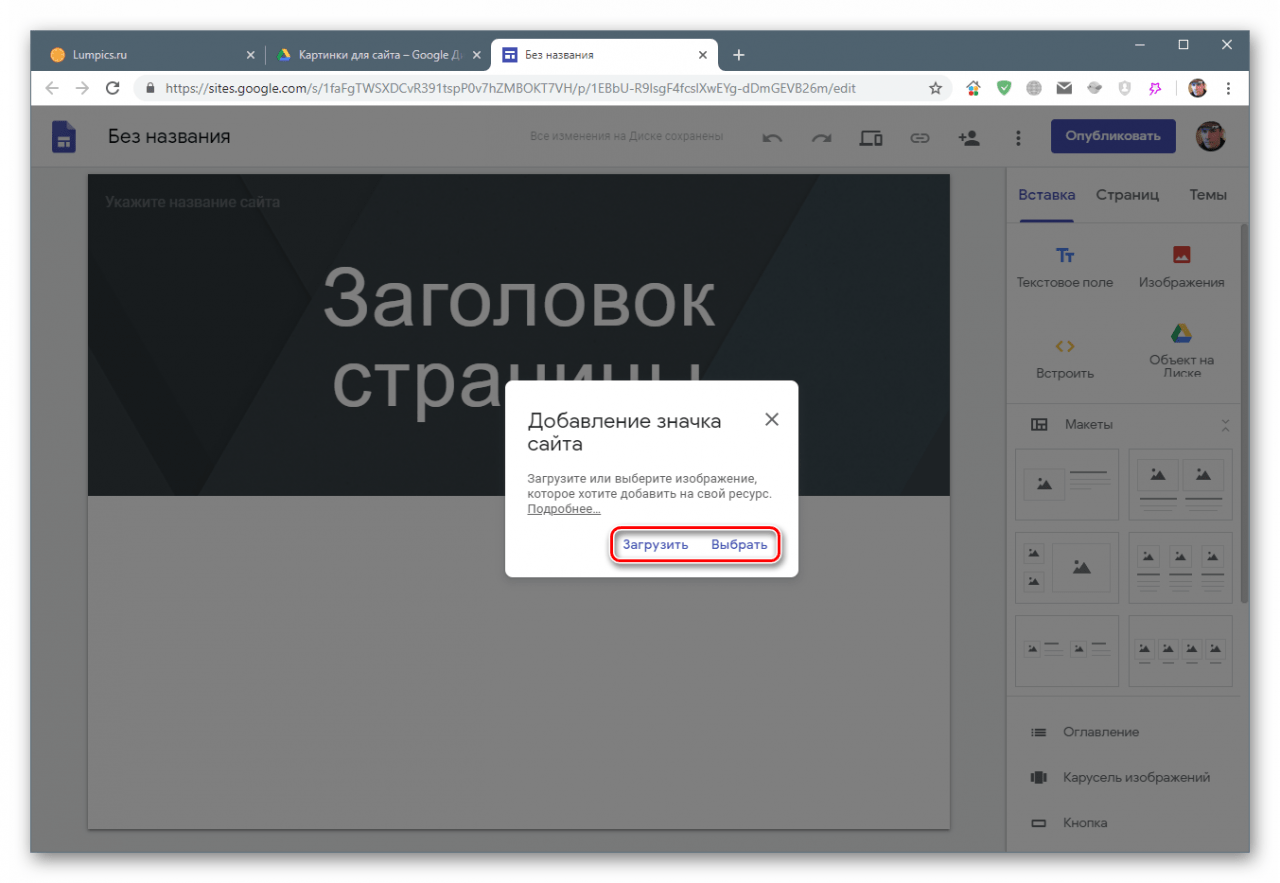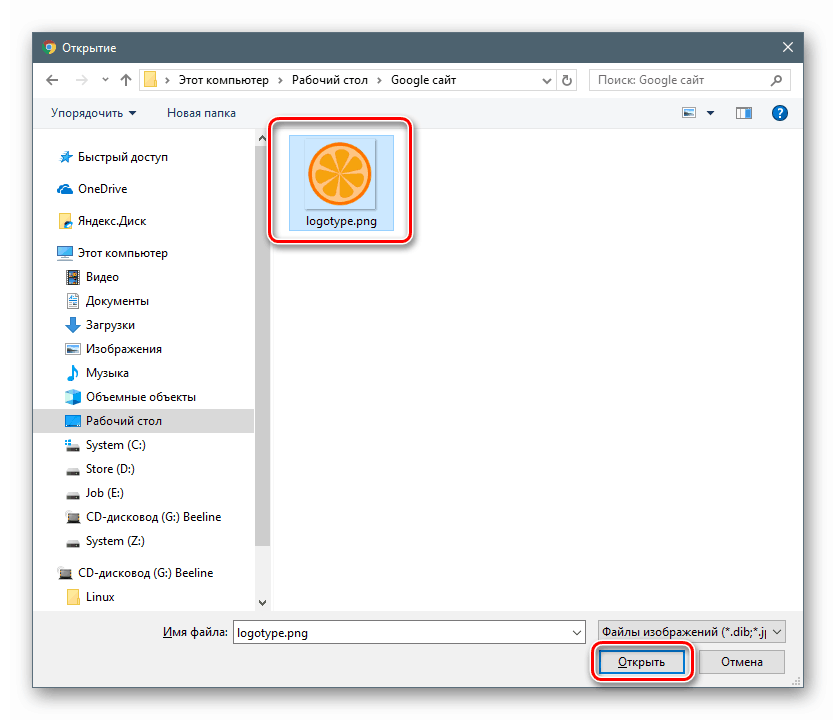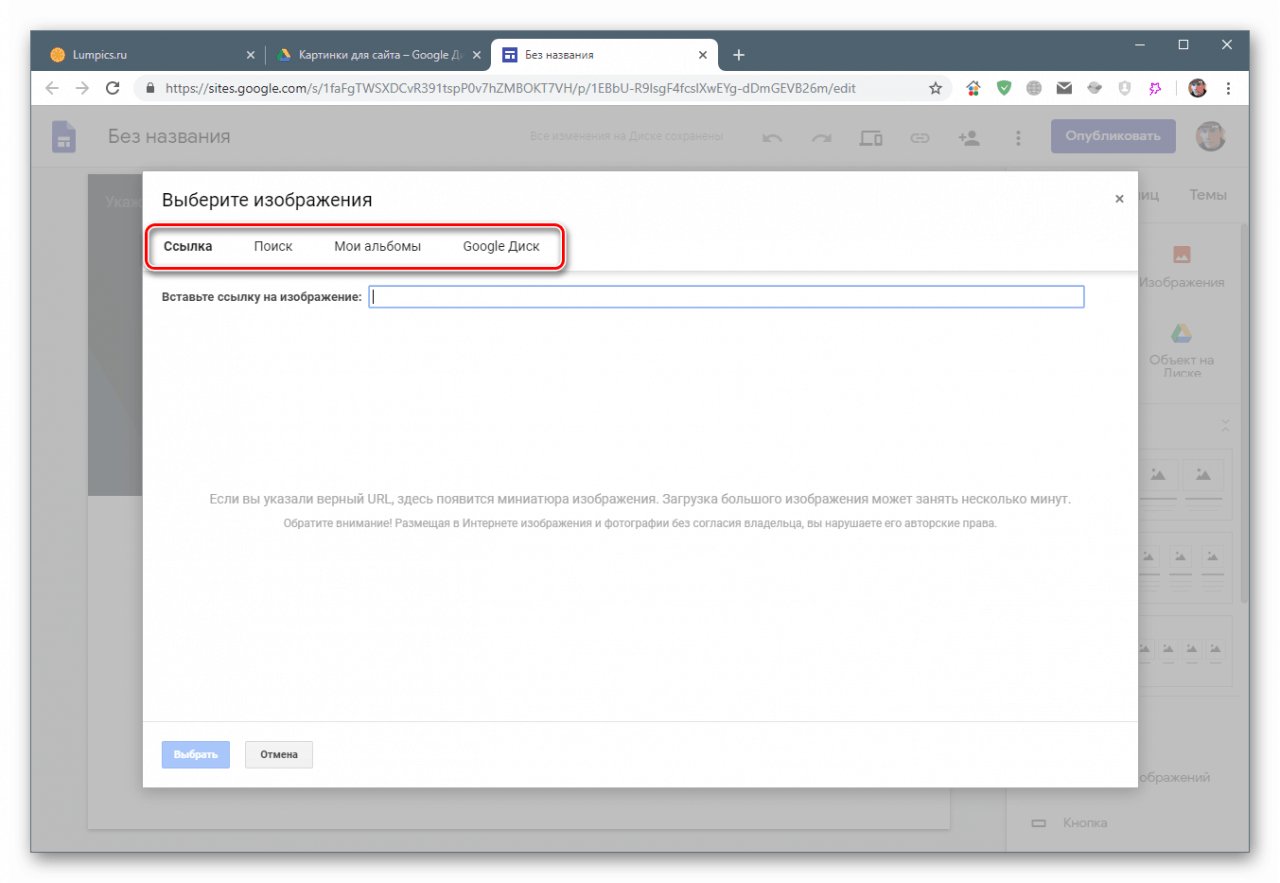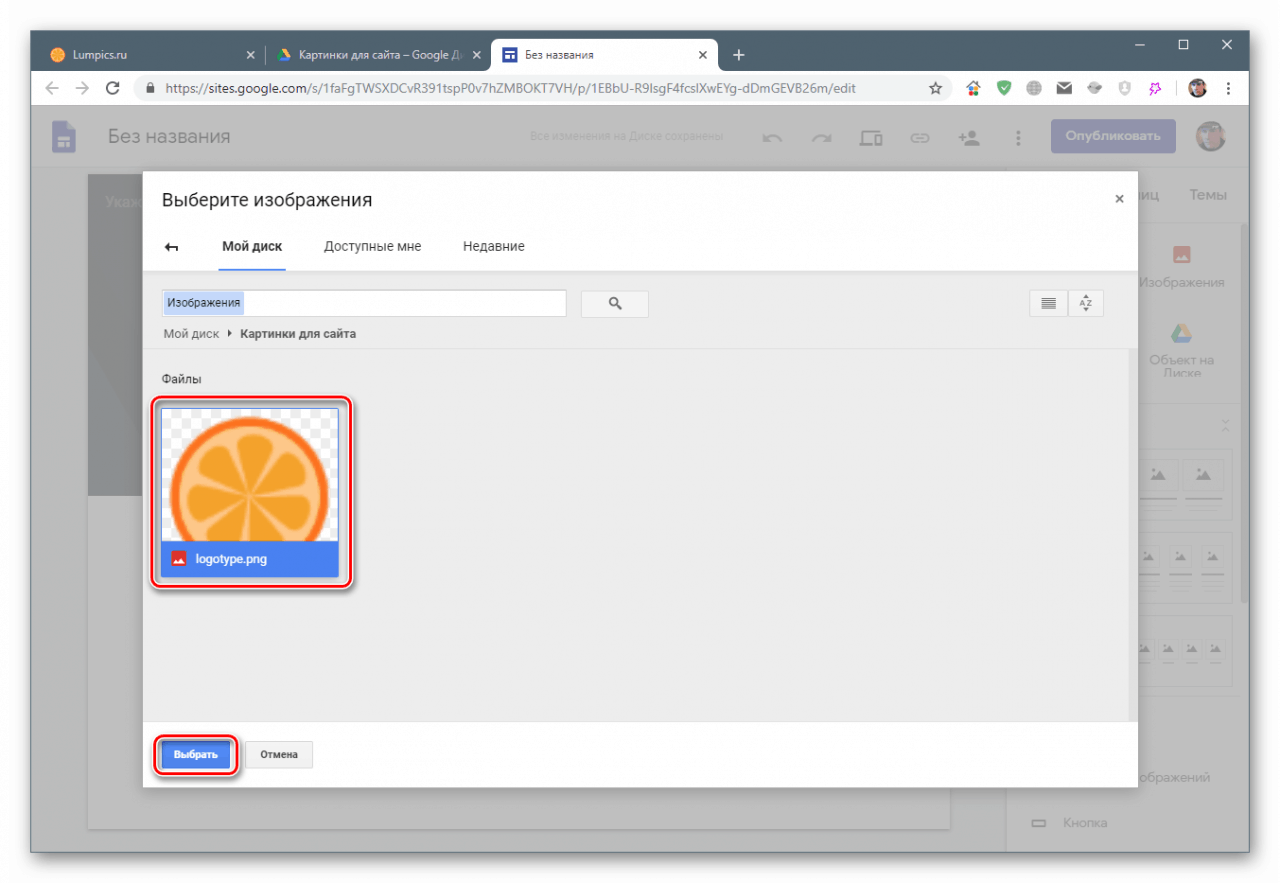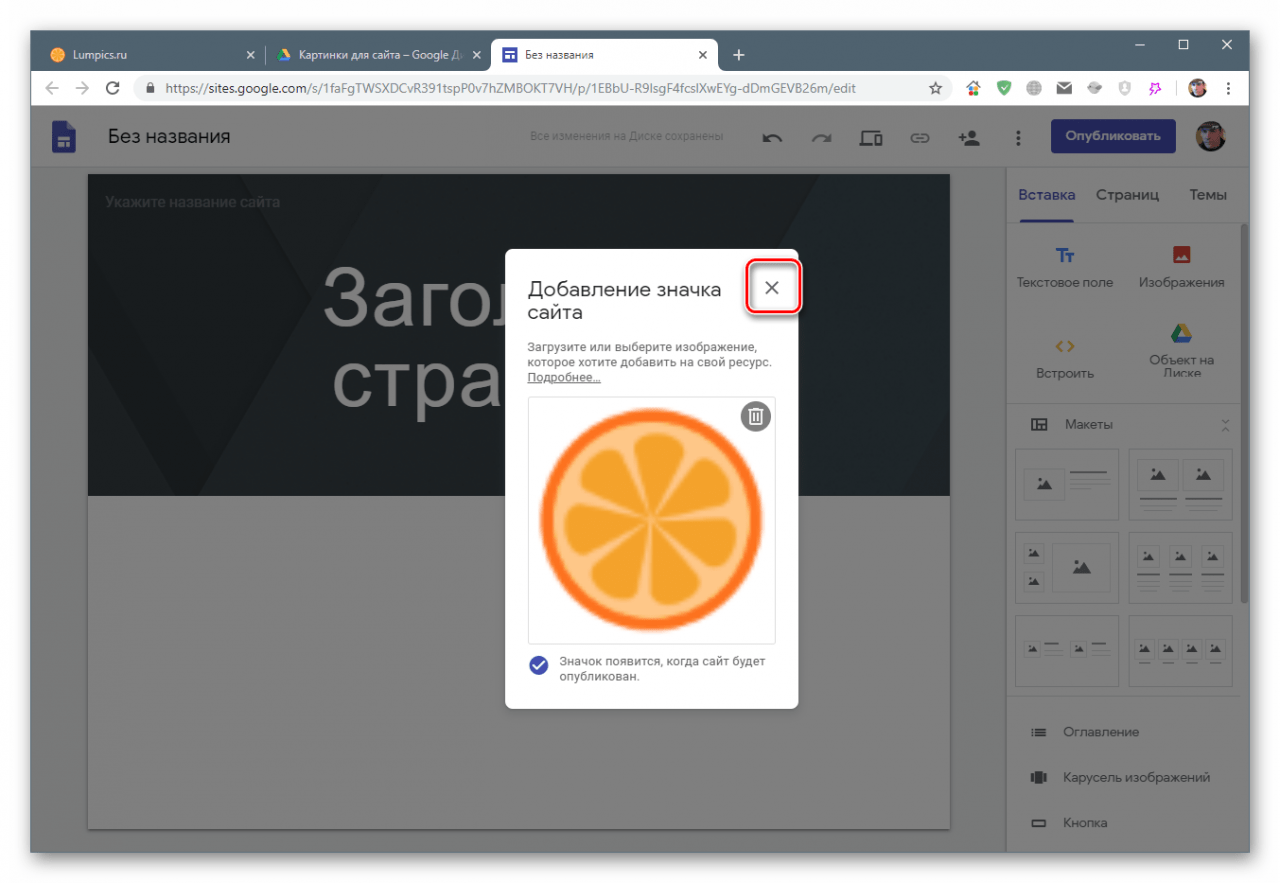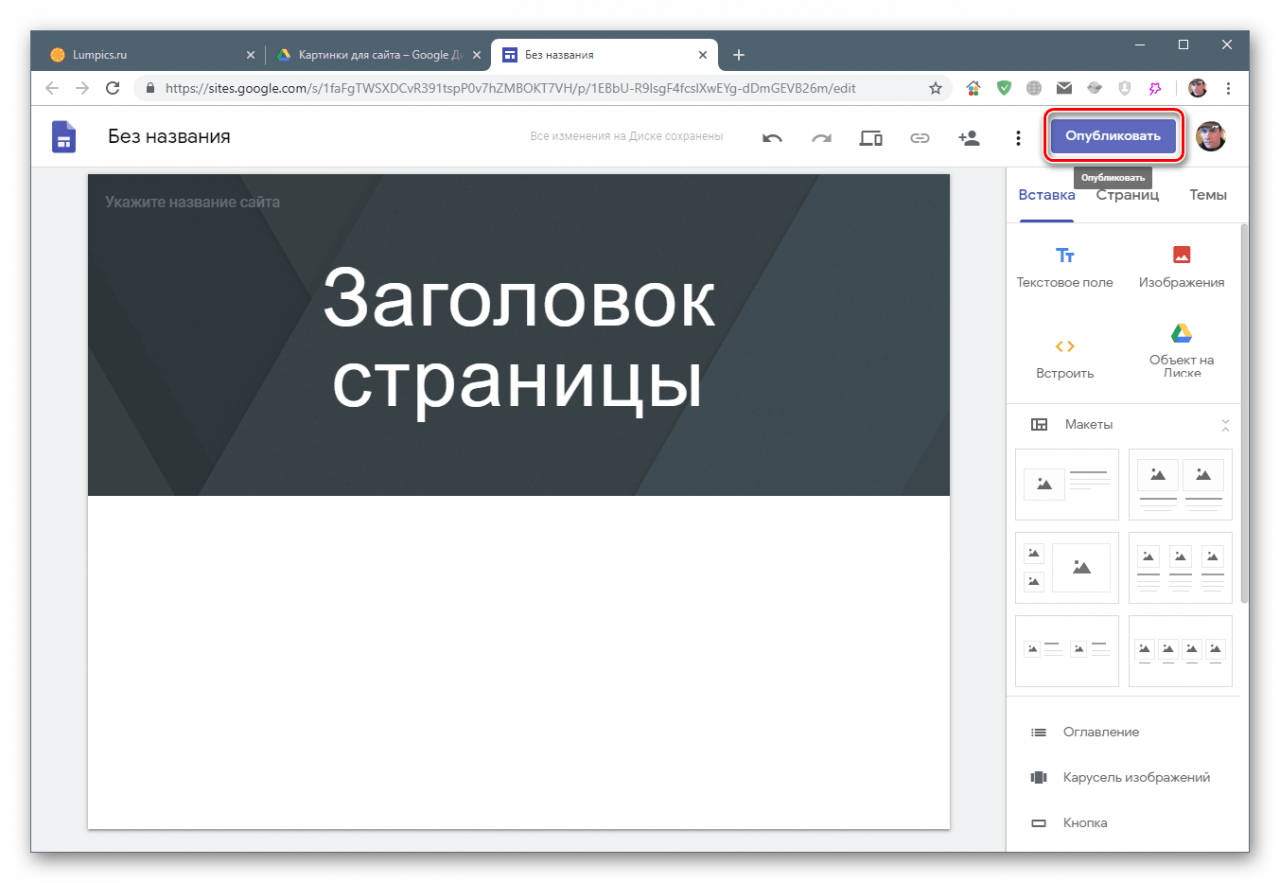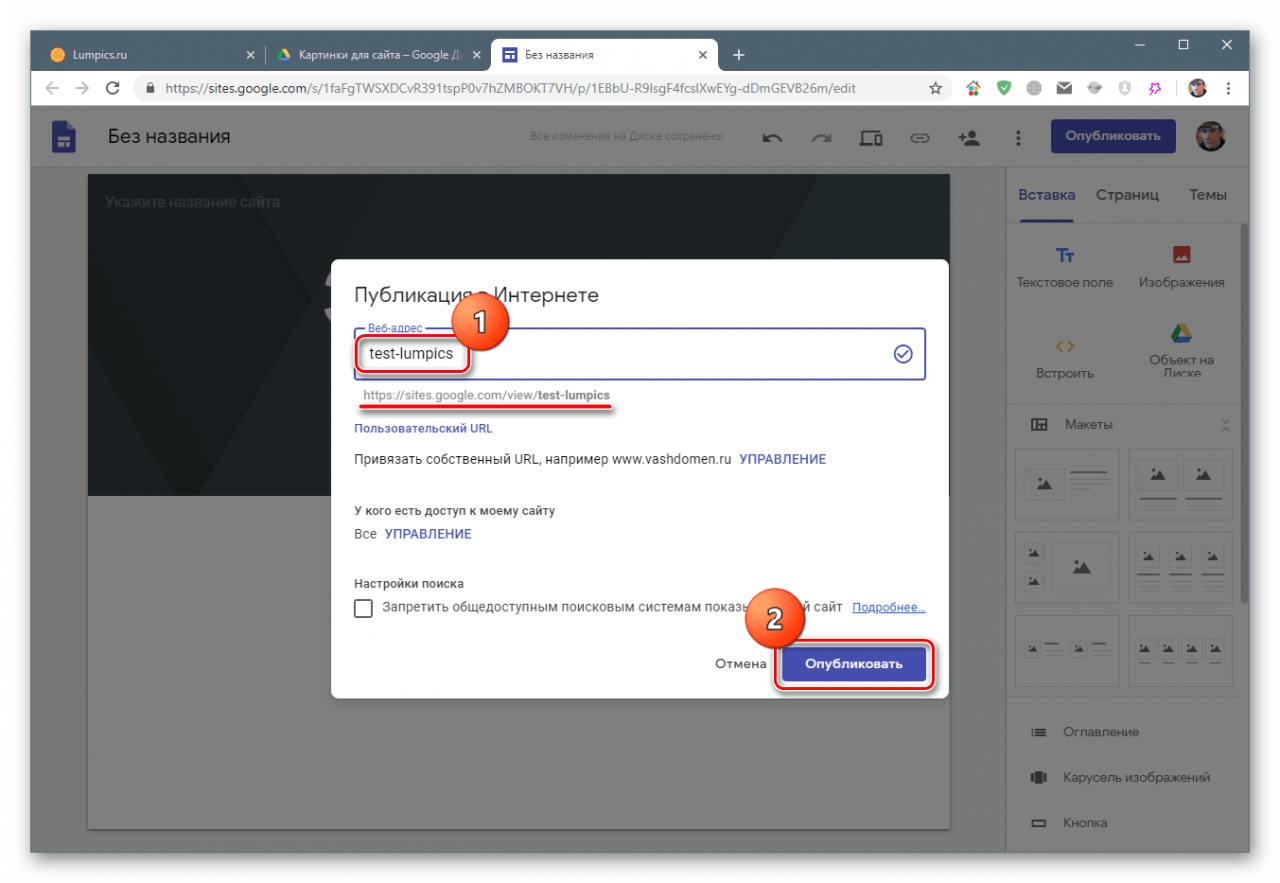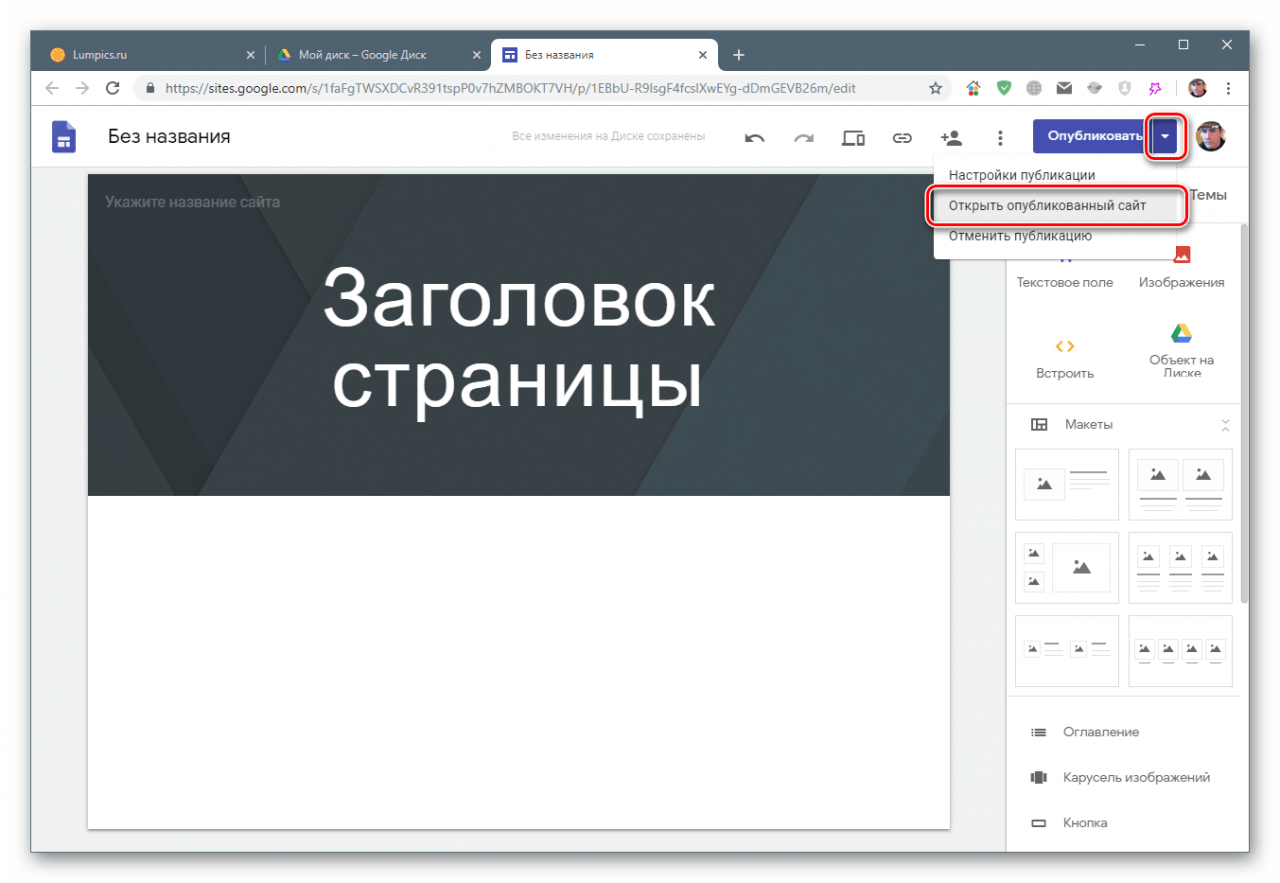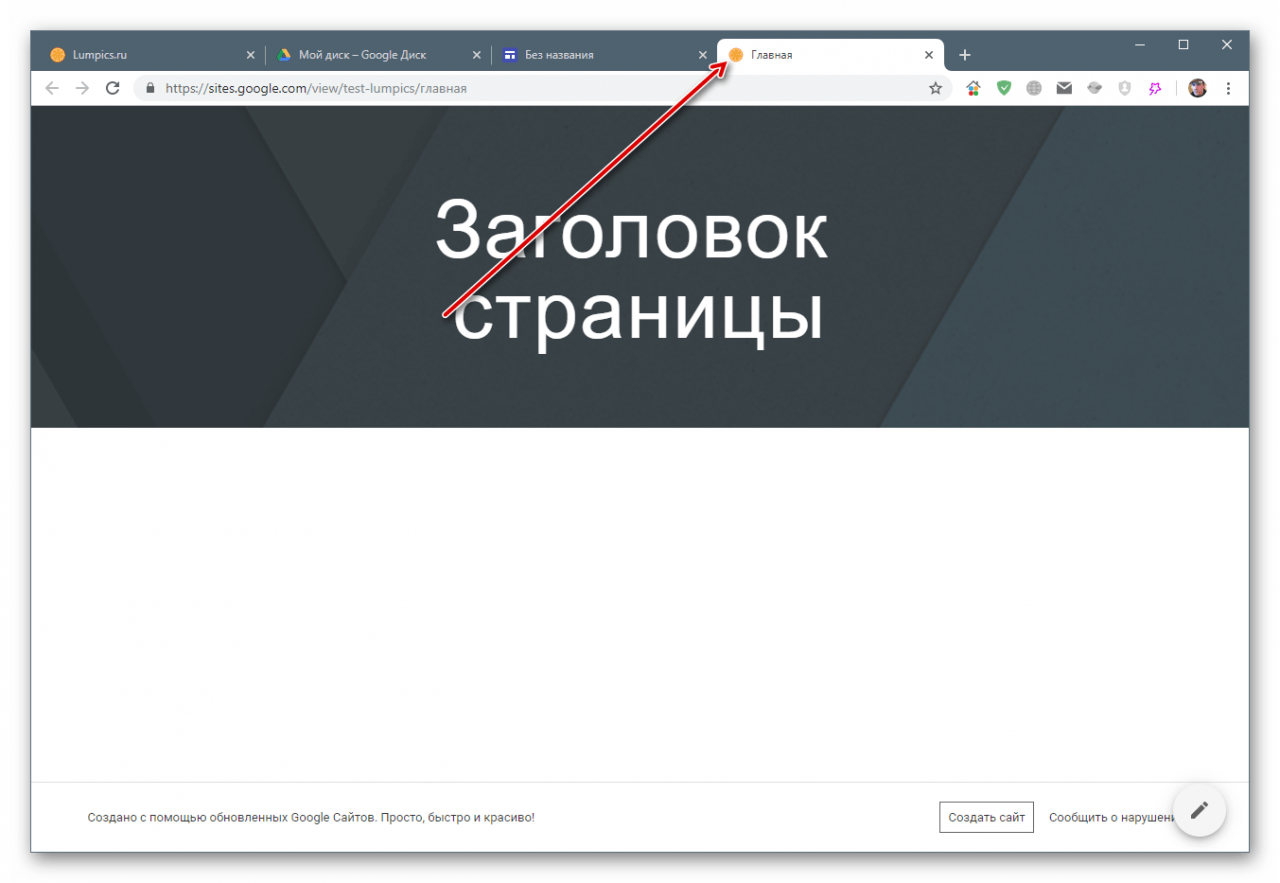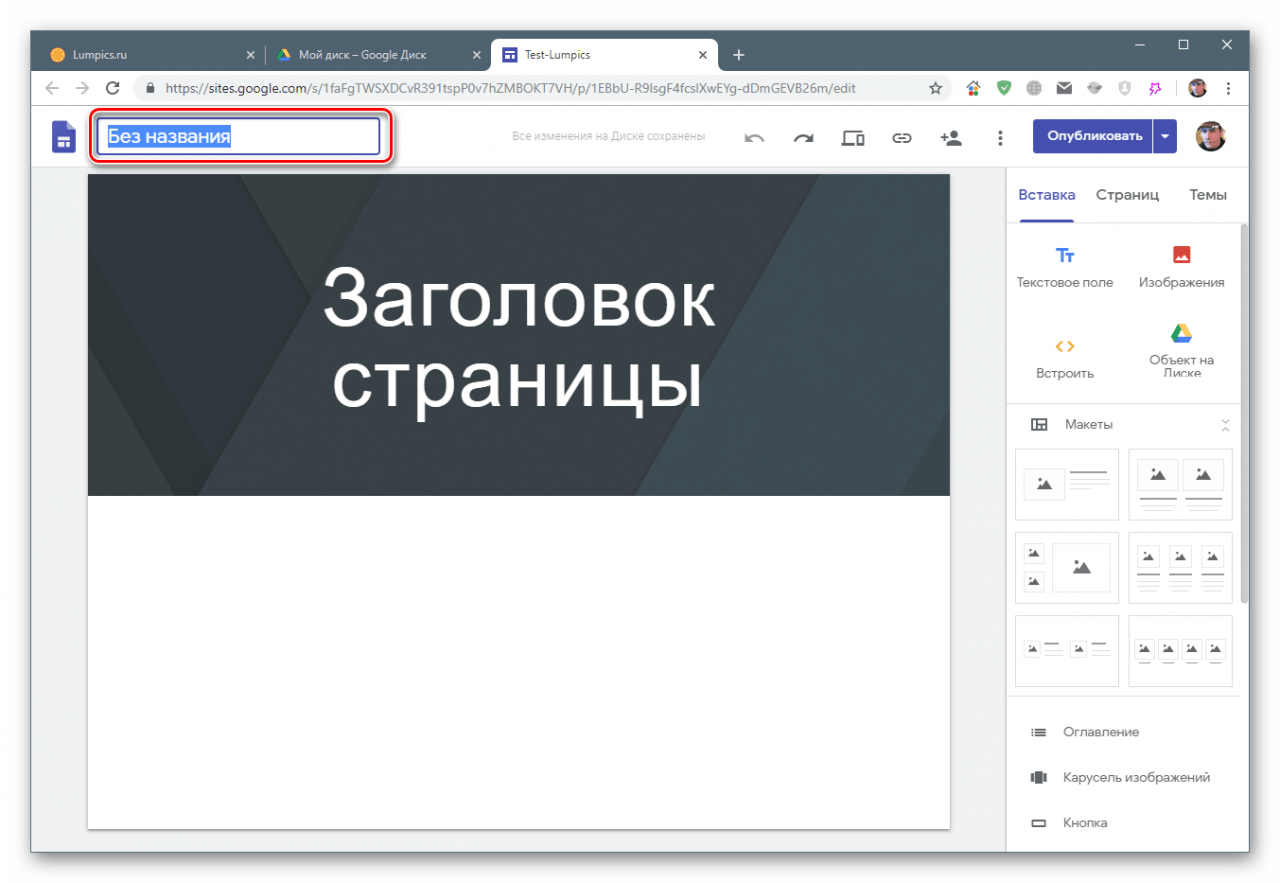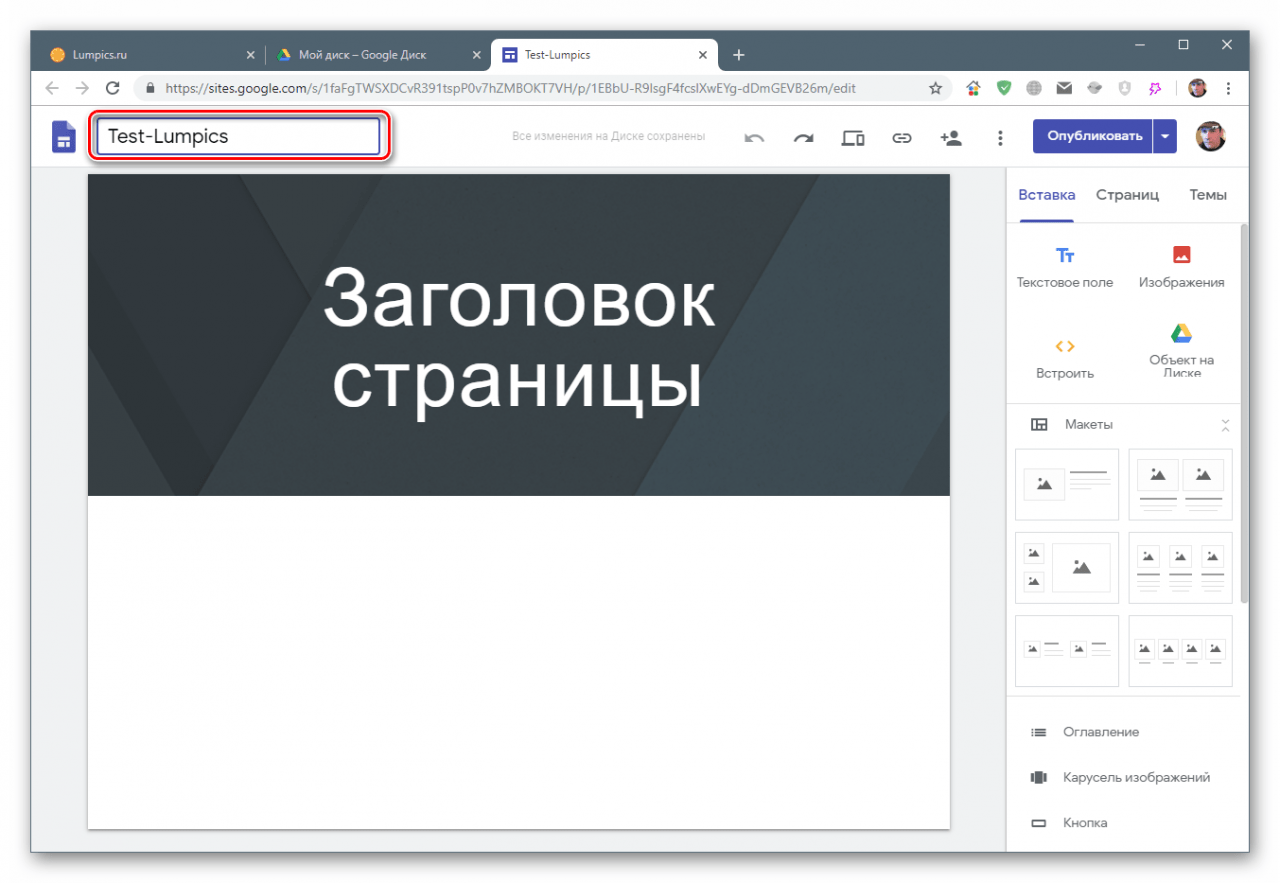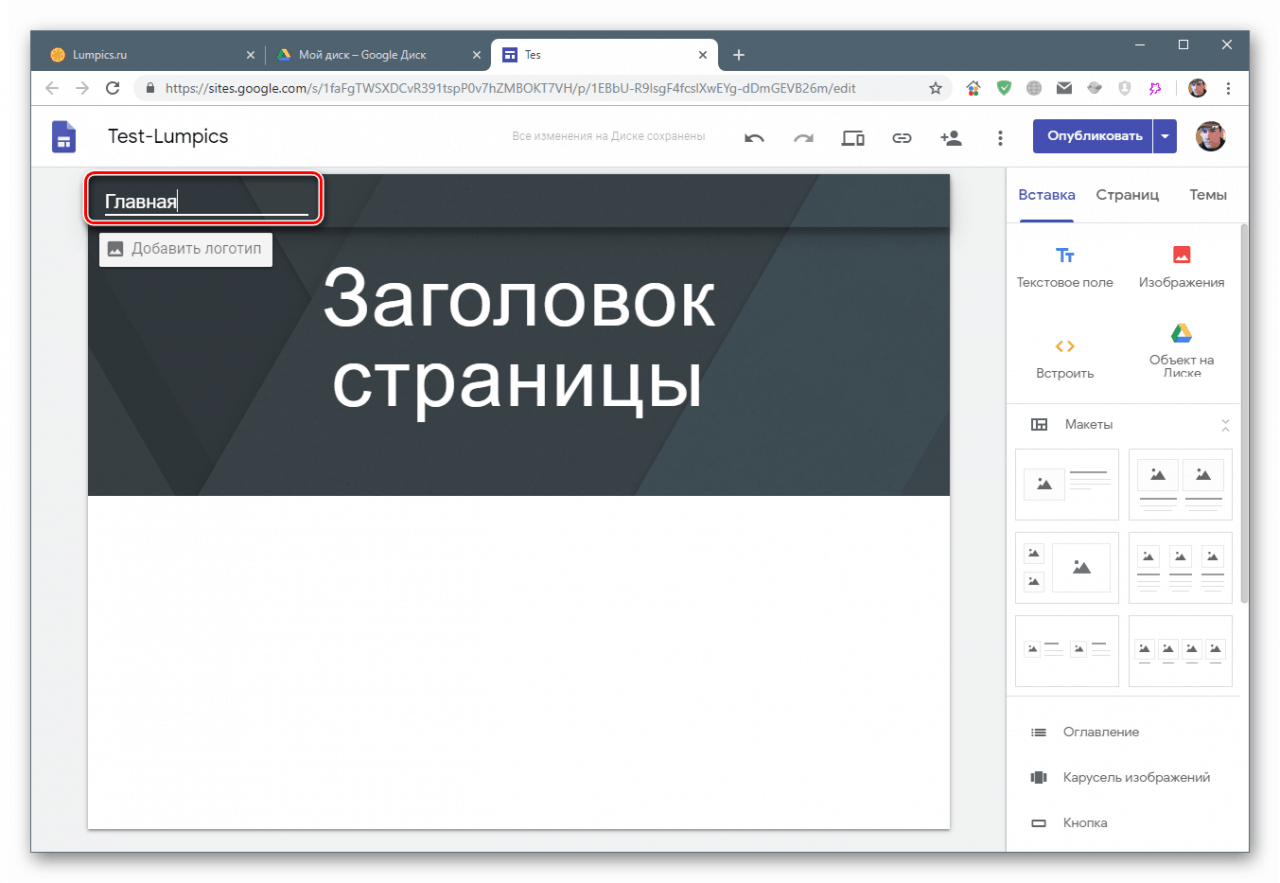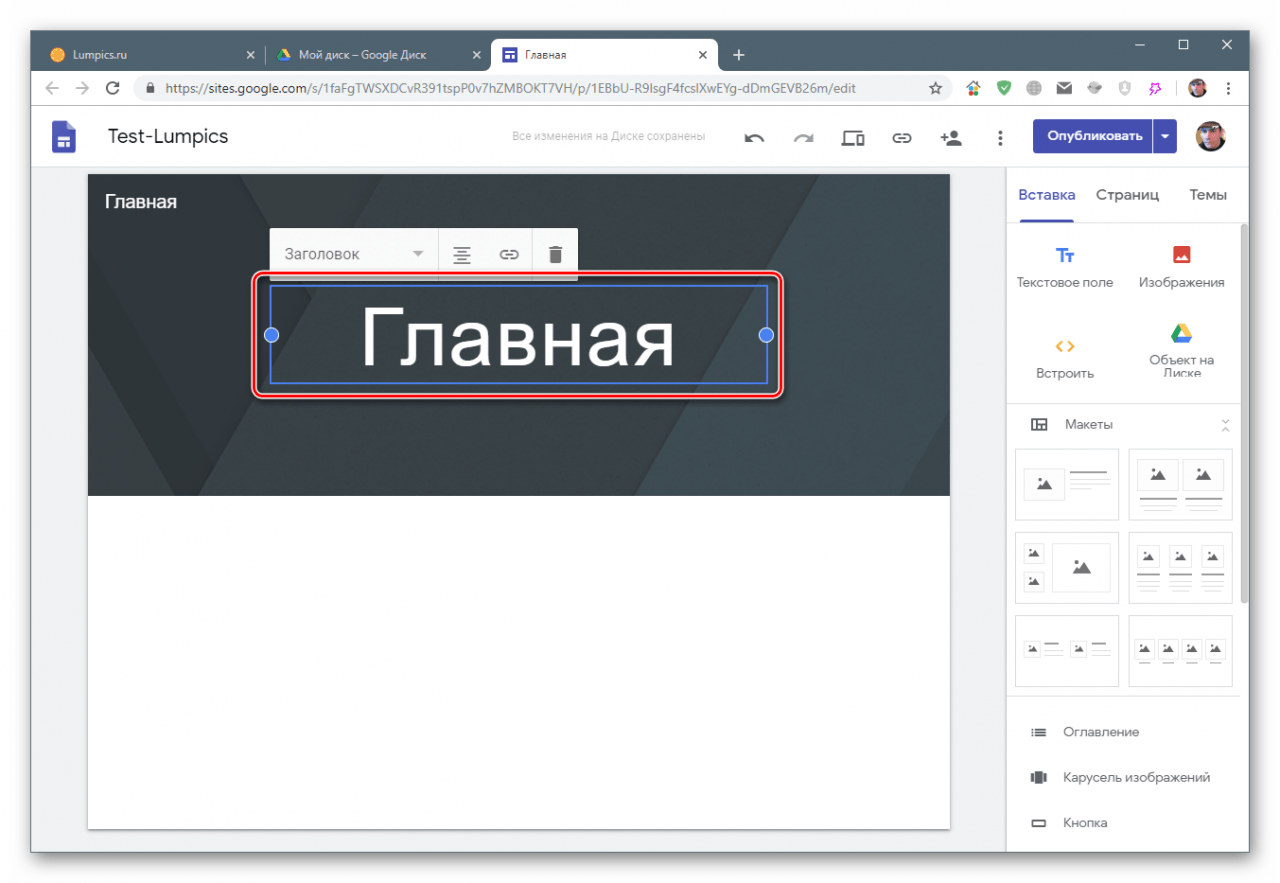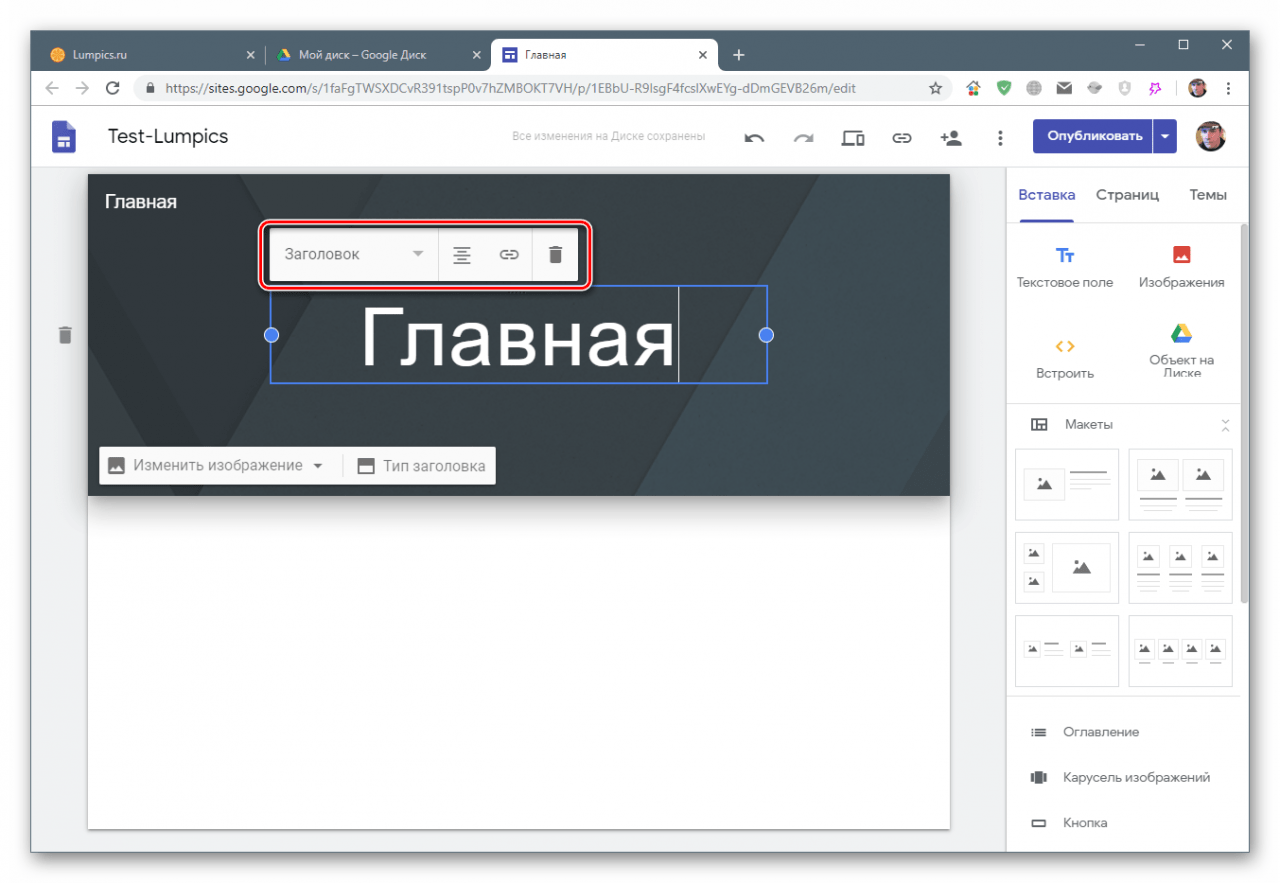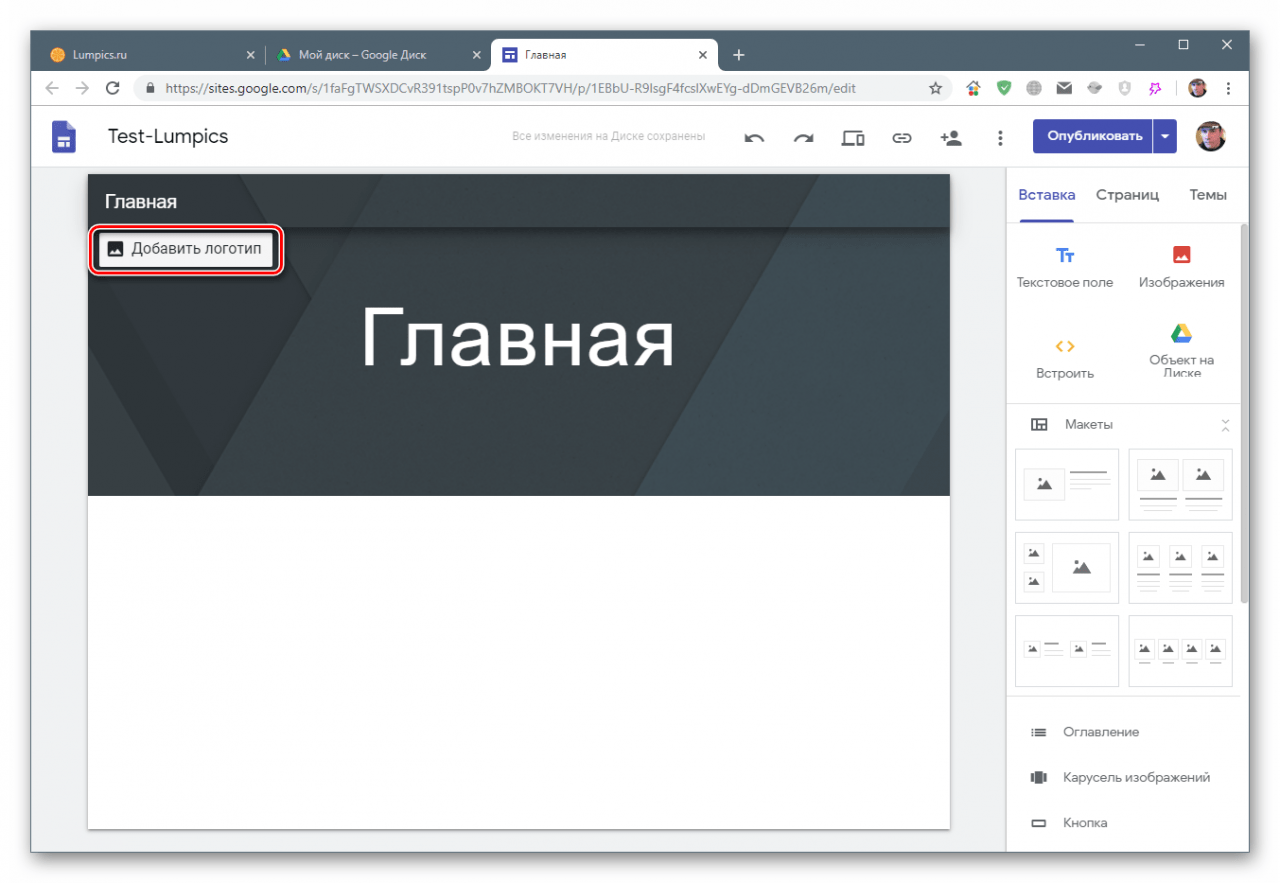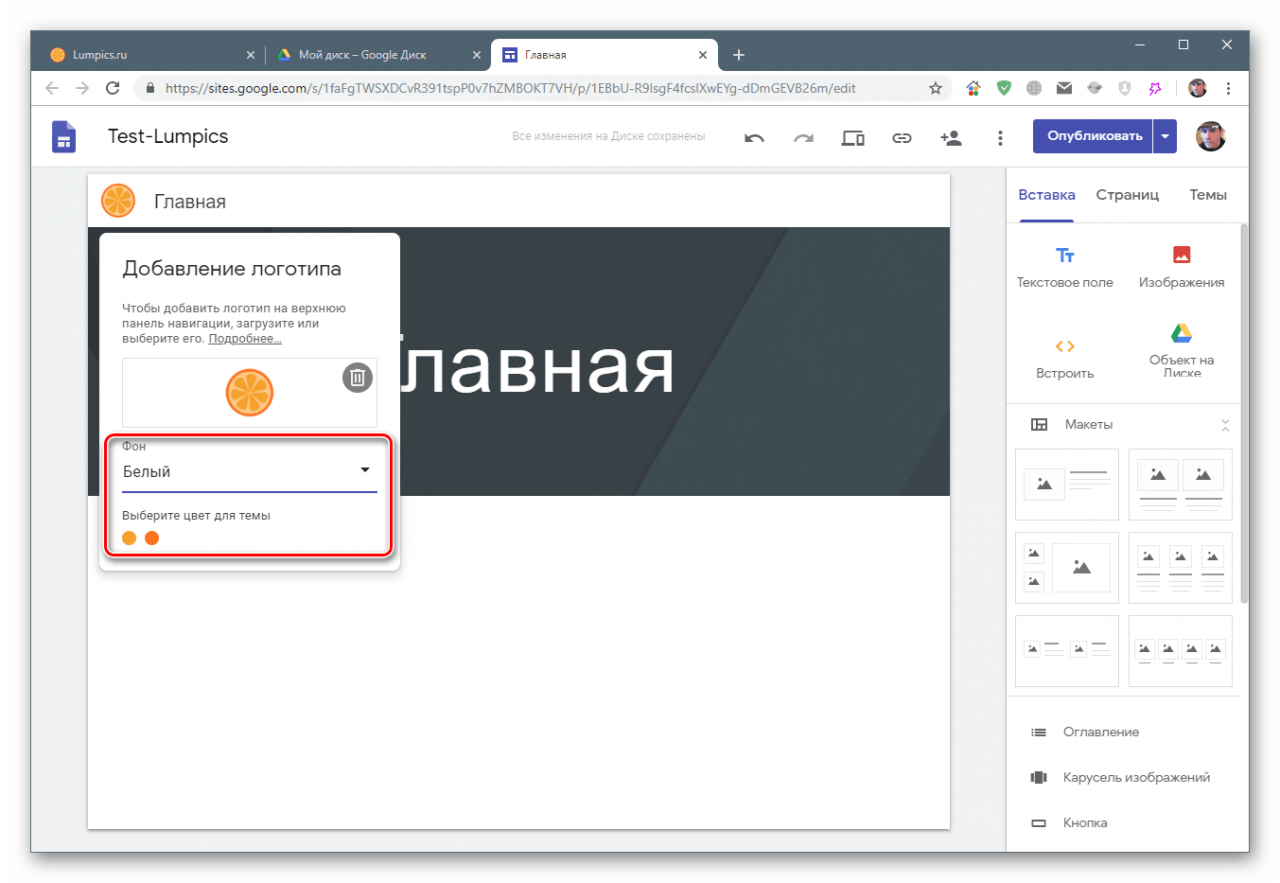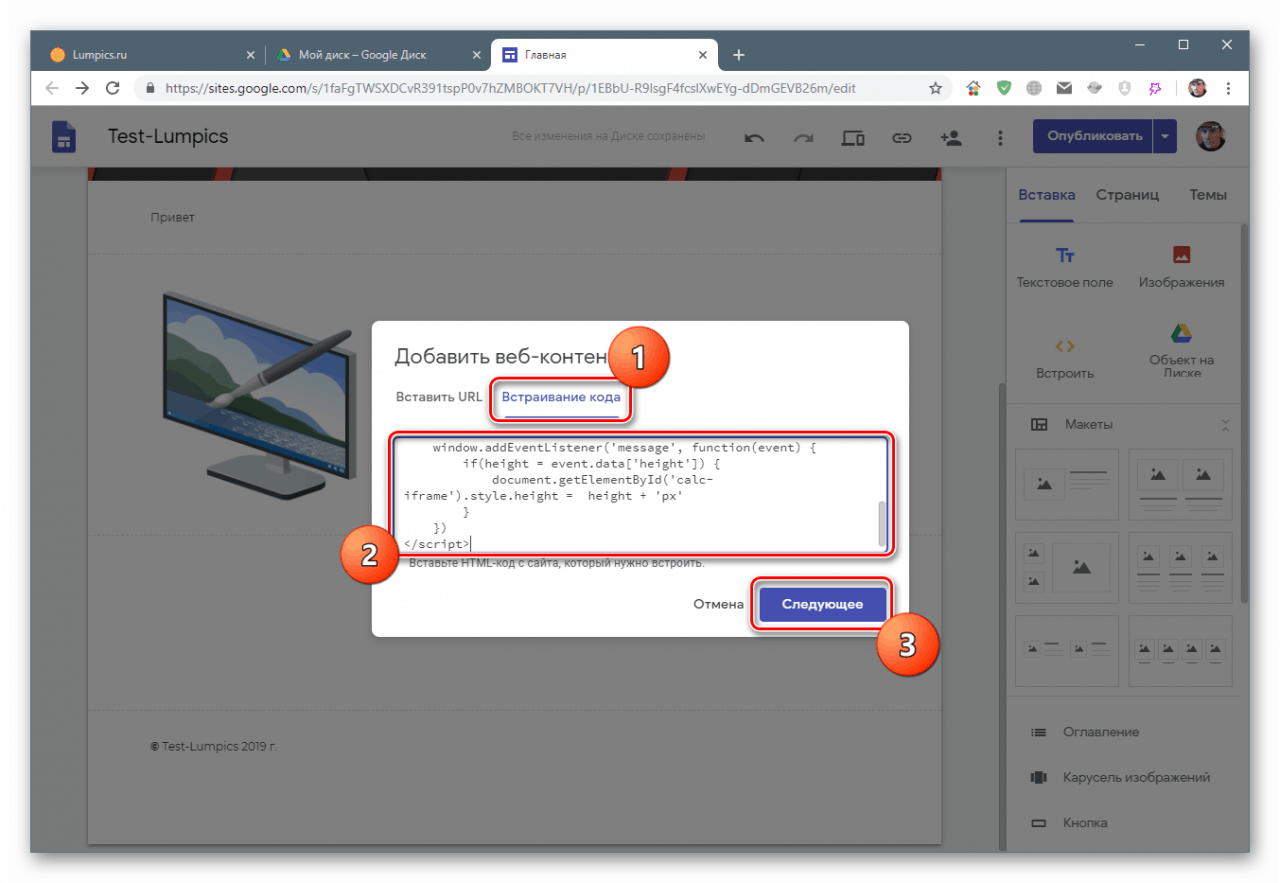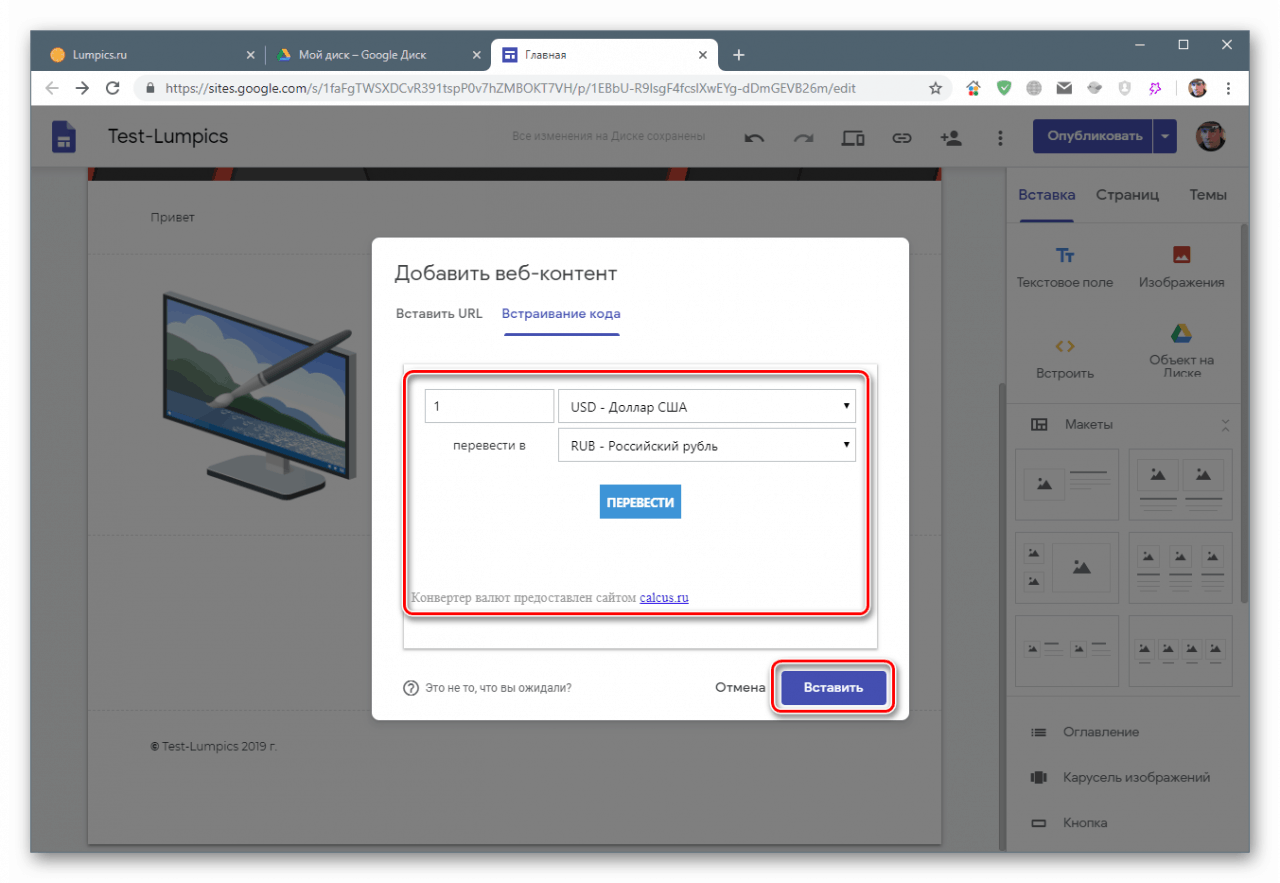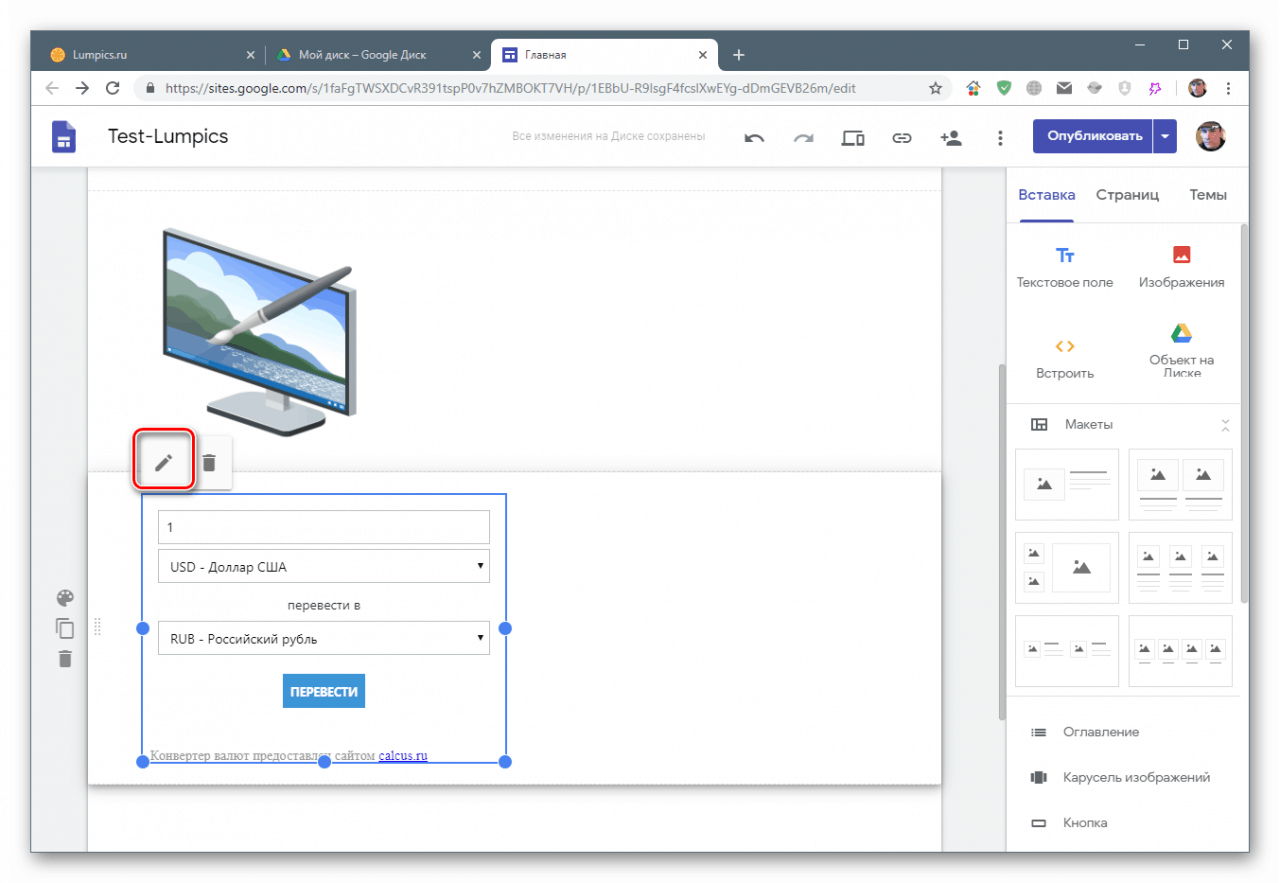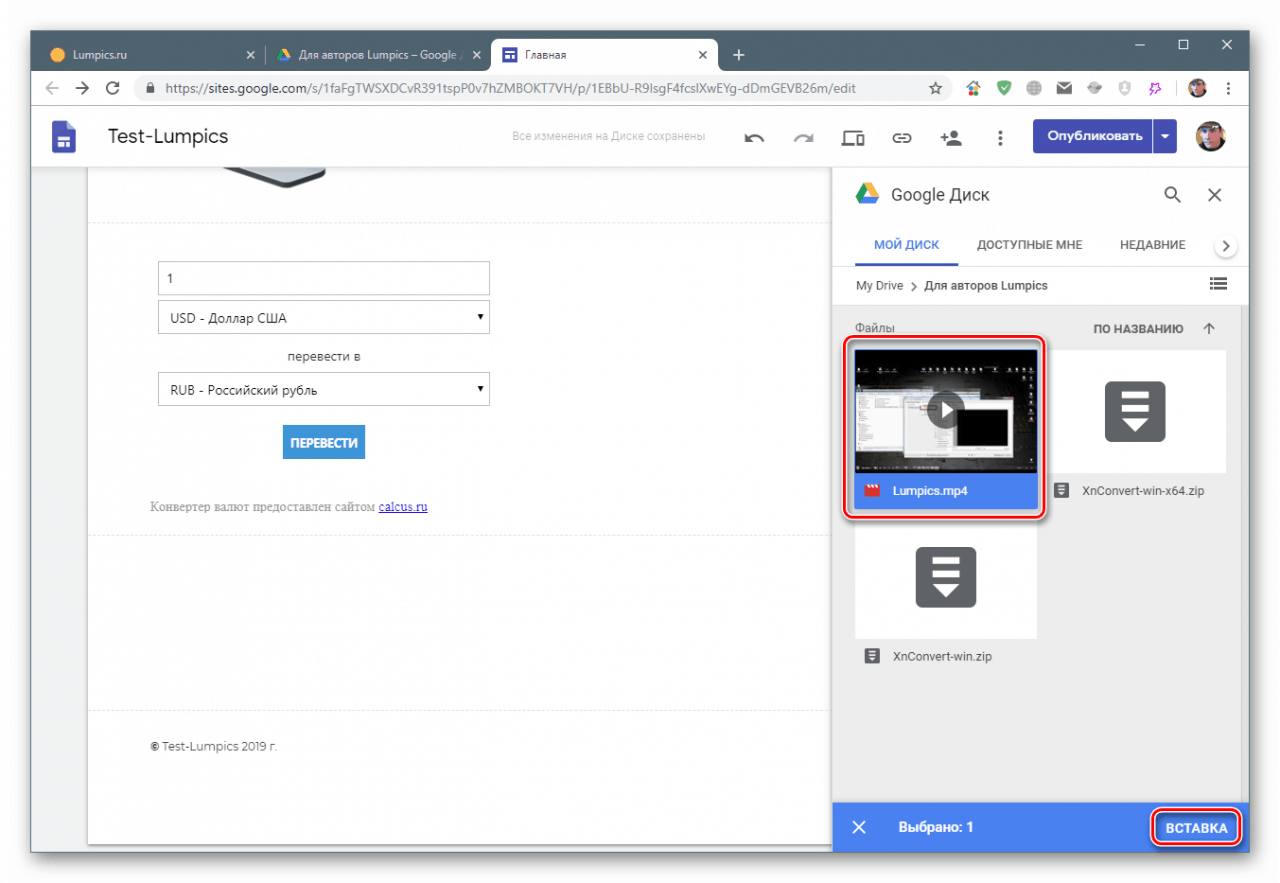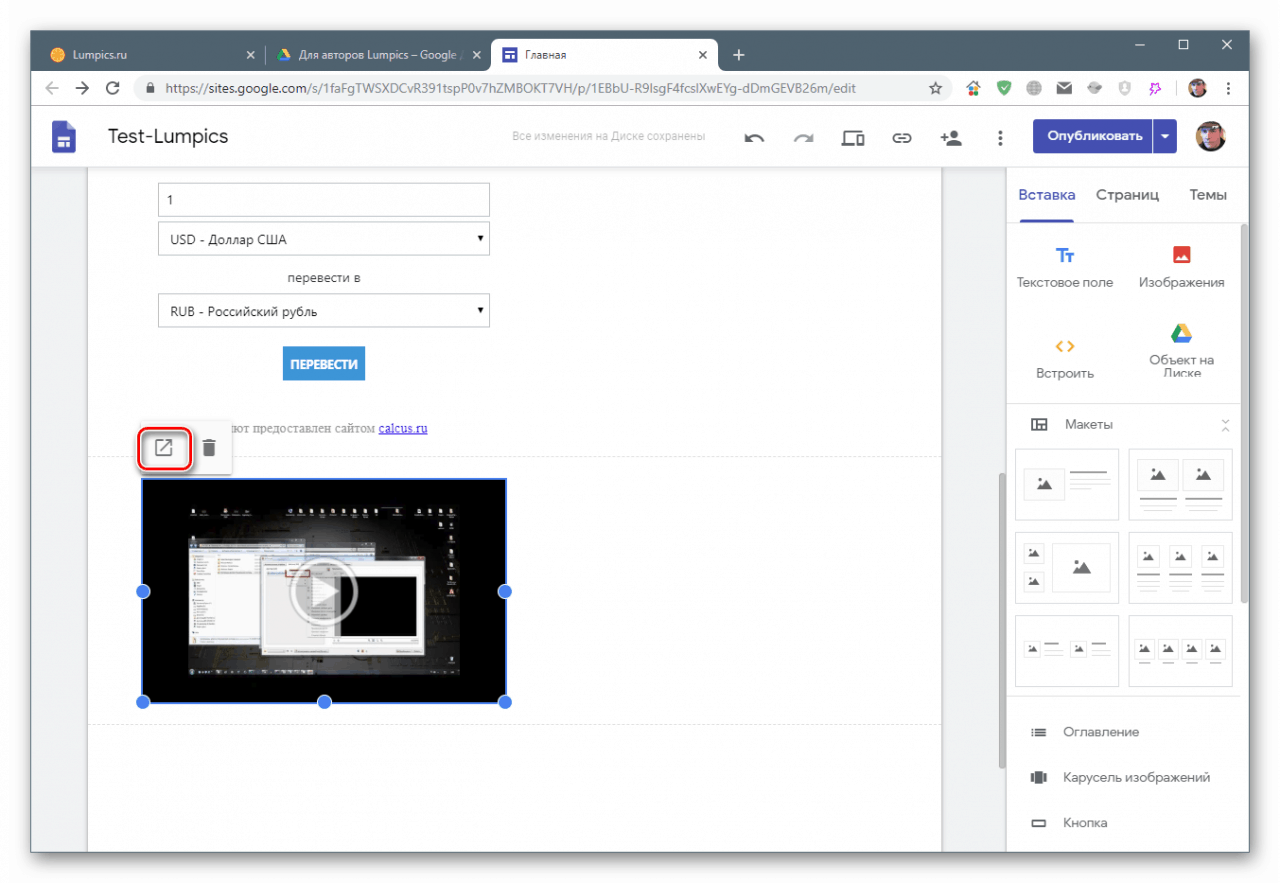Vytváříme web na stránkách Google
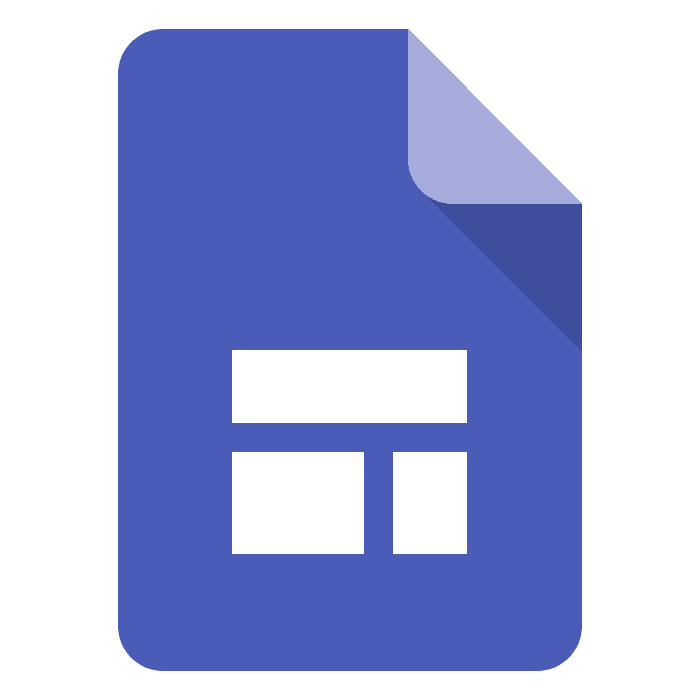
Tato stránka je platforma, na které můžete zveřejňovat informace o různých vlastnostech, vyjadřovat své myšlenky a sdělovat je publiku. Existuje mnoho nástrojů pro vytváření zdrojů v síti a dnes se budeme zabývat jedním z nich - Google Sites.
Obsah
Vývoj webových stránek na stránkách Google
Google nám dává možnost vytvořit neomezený počet webů na platformě naší cloudové jednotky zdarma Disk Google . Formálně je takovým prostředkem obyčejný dokument, který má být upraven, jako je například formulář nebo tabulka.
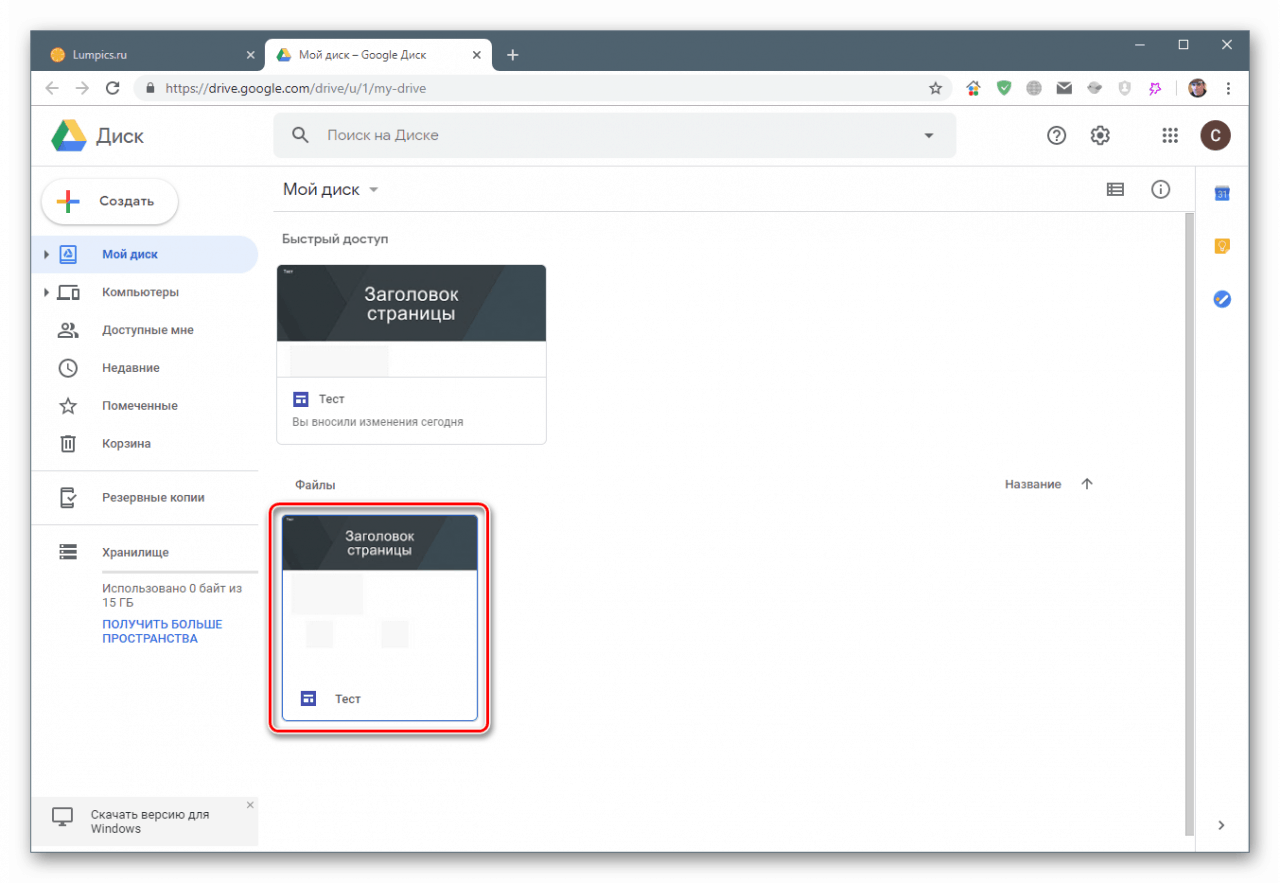
Přečtěte si také: Jak používat Disk Google
Nový web je vytvořen takto:
- Klikněte na tlačítko „Vytvořit“ na hlavní stránce Disku.
![Přechod na vytvoření nového webu na Disku Google]()
- Umístíme kurzor nad položku „Více“ a v otevřeném podnabídce vybereme „Weby Google“ .
![Vytvoření nového webu na Disku Google]()
- Otevře se nová karta prohlížeče s návrhářem, ve kterém je zdroj upravován.
![Konstruktor webů Google]()
Personalizace
Začněme vzhledem našeho nového webu nastavením ikony pro kartu, přidáním loga, úpravou záhlaví (záhlaví) a dalších prvků.
Ikona
Když už mluvíme o ikoně, máme na mysli ikonu, která se objeví na kartě prohlížeče při otevření zdroje (favicon).
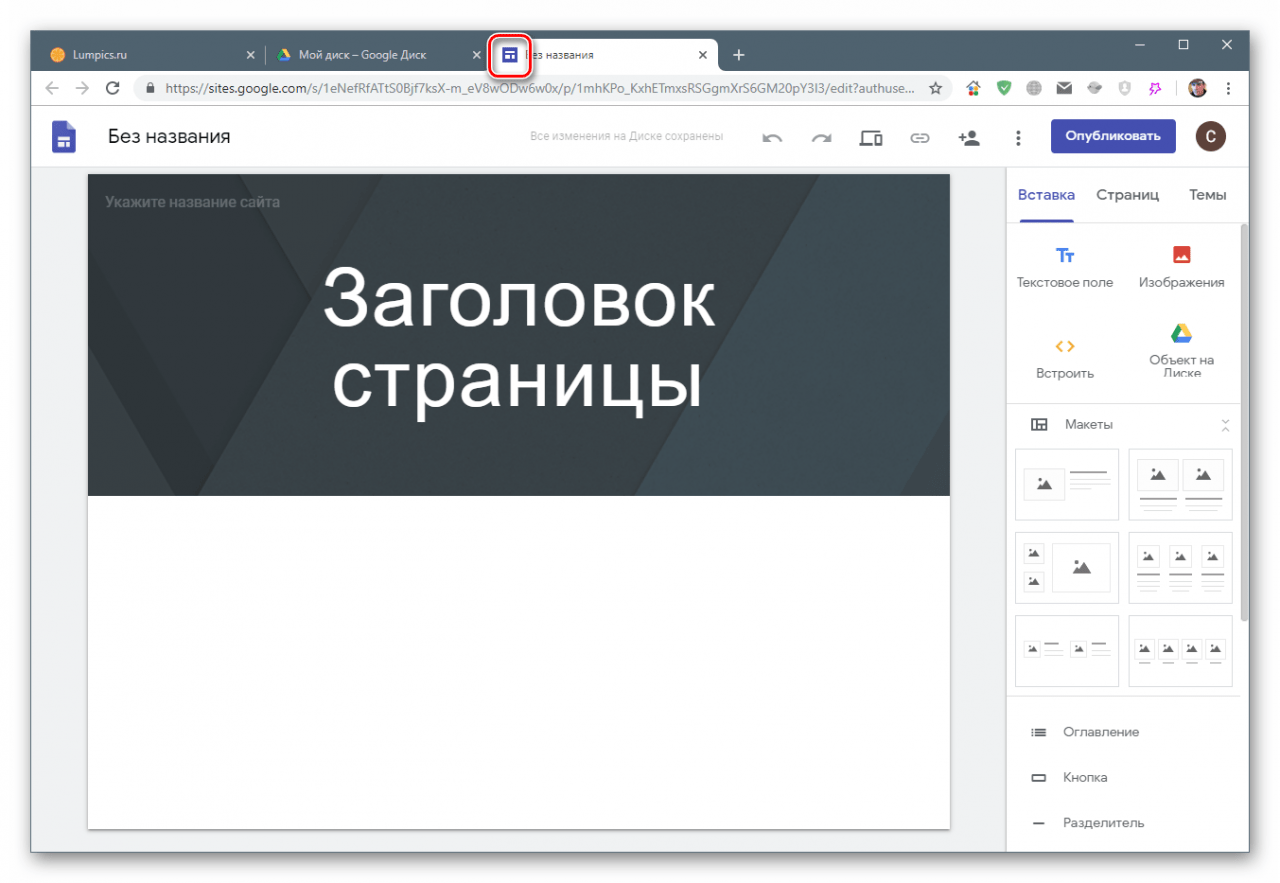
- V horní části rozhraní stiskneme tlačítko se třemi tečkami a vybereme položku „Přidat ikonu webu“ .
![Přepněte na přidání ikony webu na Weby Google]()
- Dále jsou možné dvě možnosti: stáhnout obrázek z počítače nebo vybrat na Disk Google.
![Přepněte na výběr ikony webu v počítači nebo na Disku Google]()
V prvním případě ( „Stáhnout“ ) se otevře Průzkumník Windows , ve kterém najdeme obrázek a klikneme na „Otevřít“ .
![Stáhněte si ikonu webu z počítače na weby Google]()
Po kliknutí na odkaz „Vybrat“ se otevře okno s možnostmi vložení. Zde můžete zadat adresu URL obrázku ve zdroji třetí strany, provést vyhledávání na Googlu nebo ve svých albech a také přidat ikonu z Disku Google.
![Možnosti vkládání obrázků pro ikony webů na Weby Google]()
Vyberte poslední možnost. Dále klikněte na obrázek a klikněte na „Vybrat“ .
![Výběr obrázku ikon webů na Webech Google]()
- Zavřete vyskakovací okno.
![Zavření vyskakovacího okna potvrzujícího odeslání obrázku na weby Google]()
- Aby se ikona mohla použít, zveřejňujeme web.
![Publikování webu pro aplikaci ikony na Weby Google]()
- Vymyslíme URL.
![Přiřazení adres URL novému webu na webech Google]()
- Výsledek zkontrolujeme otevřením publikovaného zdroje.
![Otevření publikovaného webu na Webech Google]()
- Hotovo, ikona se zobrazí na kartě prohlížeče.
![Zobrazte ikonu webu na kartě prohlížeče na webech Google]()
Název
Název je název webu. Navíc je přiřazen k dokumentu na Disku.
- Umístíme kurzor do pole s nápisem „Bez názvu“ .
![Přechod na změnu názvu webu na Webech Google]()
- Napíšeme požadované jméno.
![Změňte název webu na Weby Google]()
Změny budou použity automaticky, jakmile bude kurzor z pole odstraněn.
Nadpis
Název stránky je psán jak v horní části záhlaví, tak přímo na jeho základě.
- Umístíme kurzor do pole a označíme, že stránka je hlavní.
![Změnit název stránky na Weby Google]()
- Klikněte na velká písmena ve středu a napište znovu „Home“ .
![Změnit název stránky na Webech Google]()
- V nabídce nad záhlavím můžete vybrat velikost písma, určit zarovnání, „připojit“ odkaz nebo zcela vymazat tento textový blok kliknutím na ikonu koše.
![Přizpůsobte textový blok názvu stránky na Webech Google]()
Logo
Logo je obrázek, který se zobrazí na všech stránkách webu.
- Přesuňte kurzor na začátek záhlaví a klikněte na „Přidat logo“.
![Přechod na přidání loga webu na Weby Google]()
- Obrázek je vybrán stejným způsobem jako v případě s ikonou (viz výše).
- Po přidání můžete vybrat barvu pozadí a obecné téma, které je automaticky určeno na základě barevného schématu loga.
![Výběr pozadí pro logo a celkové barevné schéma na Webech Google]()
Klobouk obrázek
Hlavní obrázek záhlaví se mění podle stejného algoritmu: „zaměříme“ základnu, vybereme možnost přidat, vložíme ji.
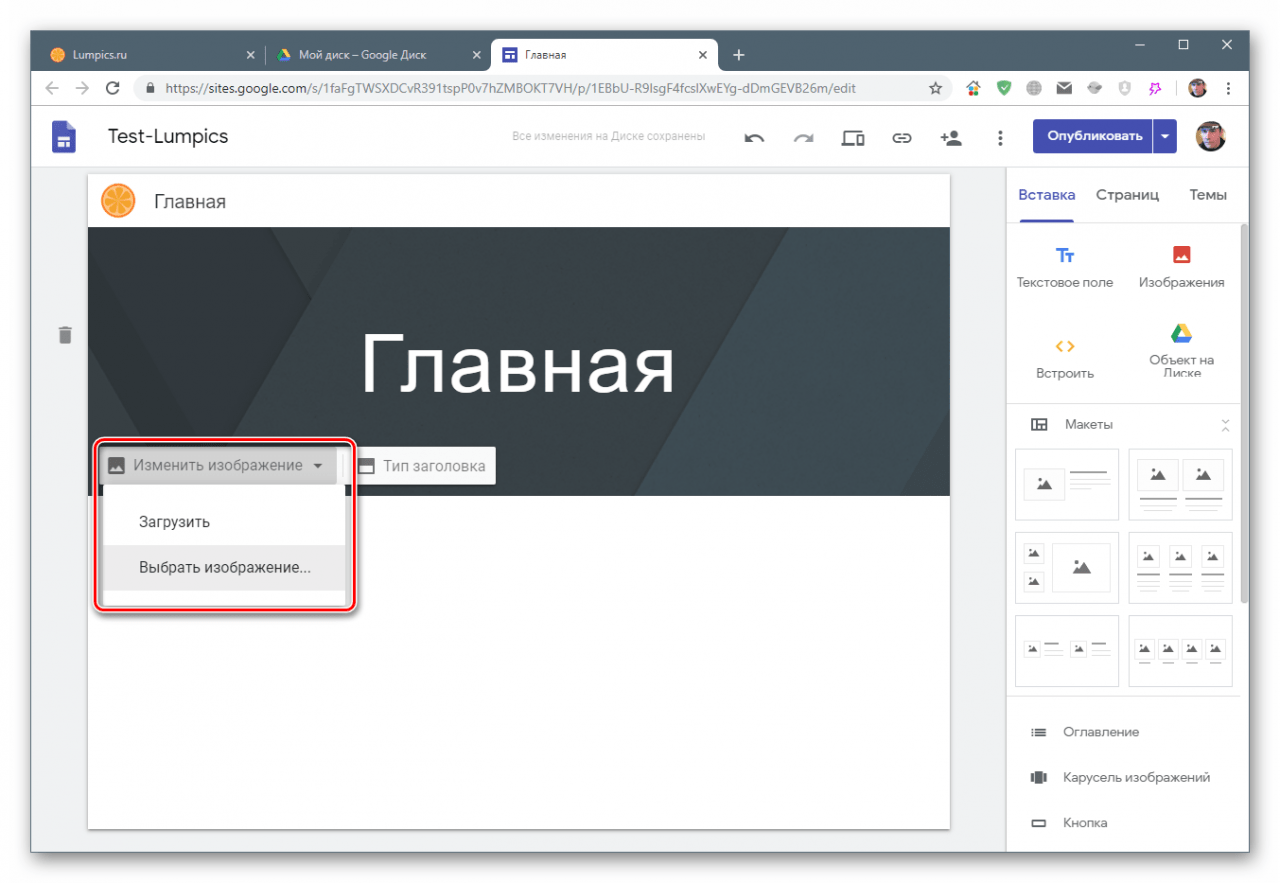
Typ hlavičky
Název stránky má svá vlastní nastavení.
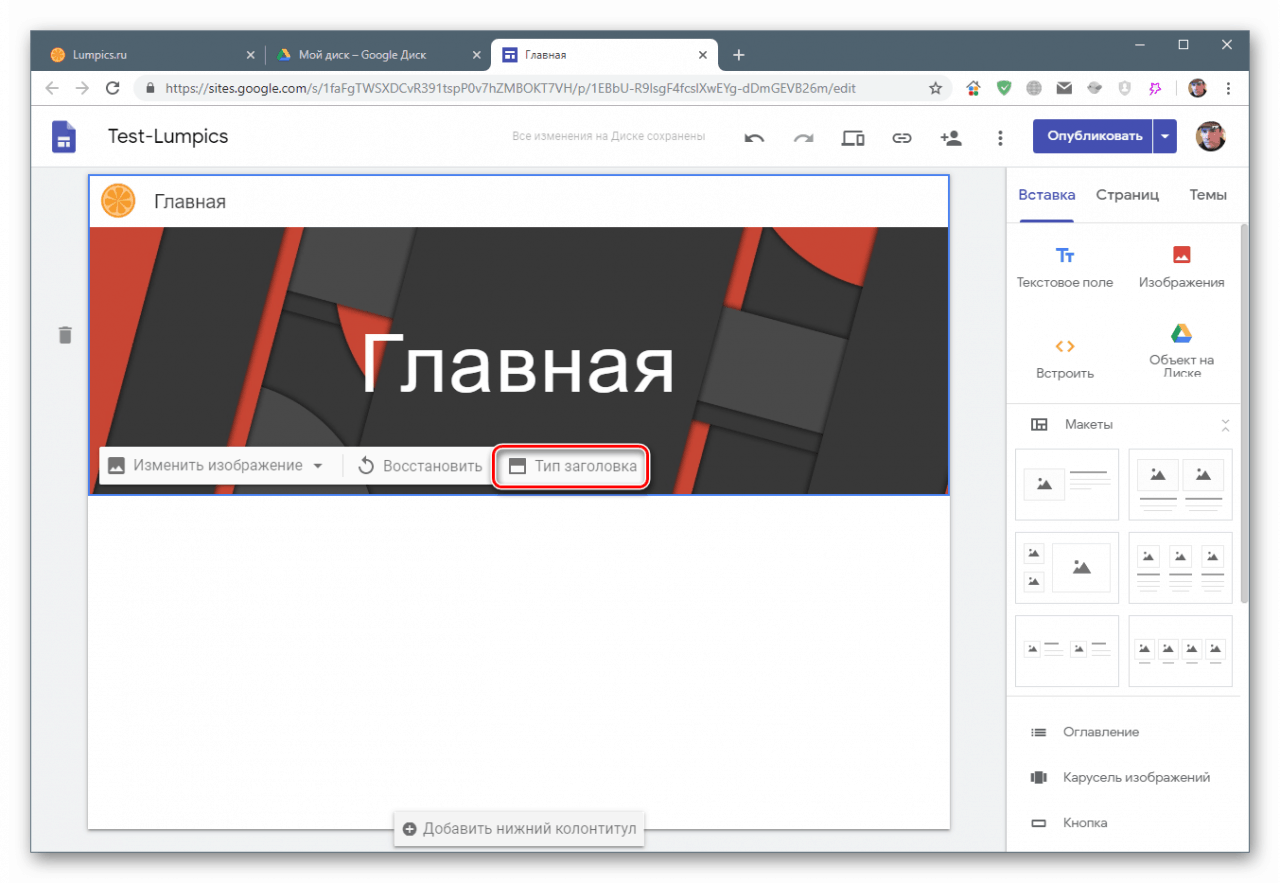
Ve výchozím nastavení je hodnota nastavena na „Banner“ , volba je představována „Cover“ , „Large banner“ a „Only the title“ . Liší se velikostí záhlaví a druhá možnost zahrnuje pouze zobrazení textu.
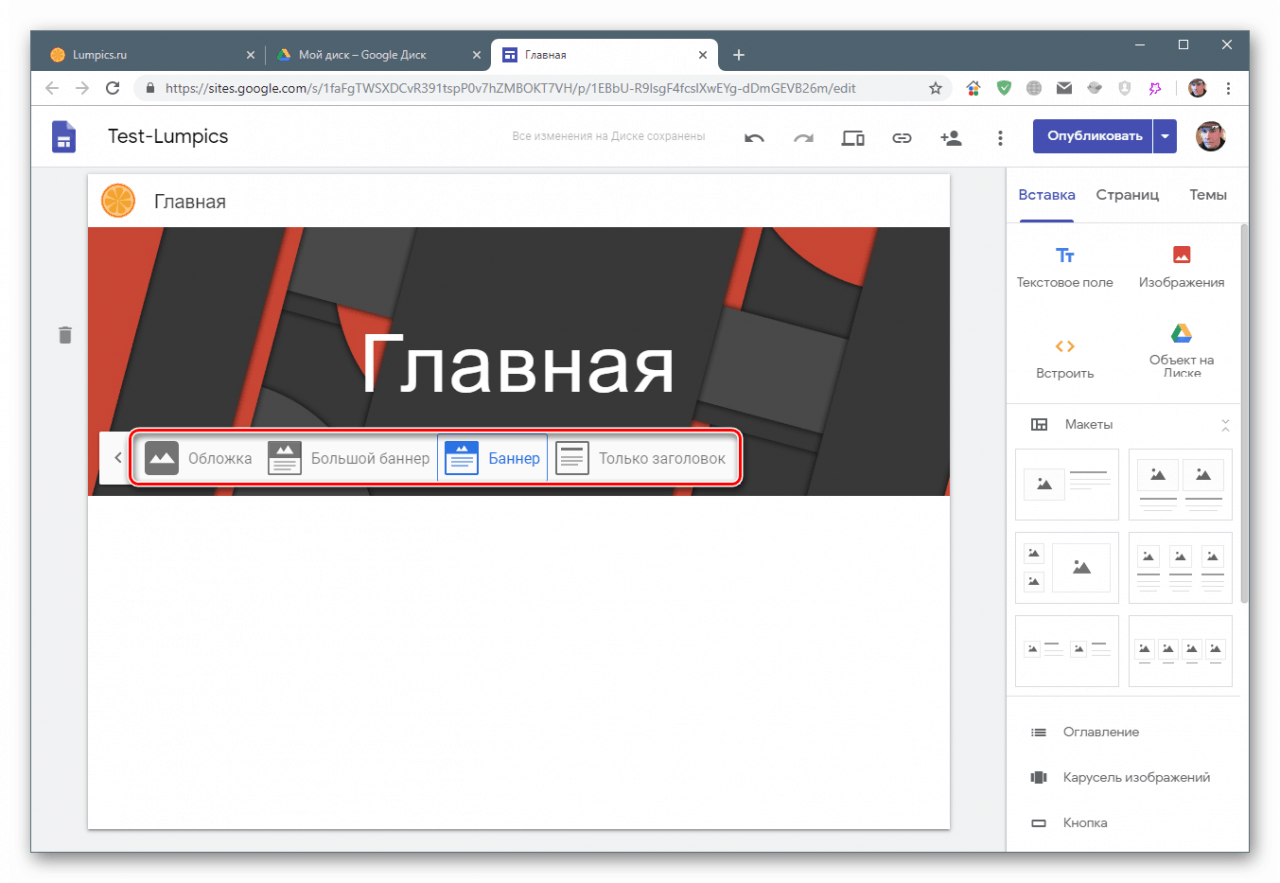
Odstranit položky
Jak odstranit text z hlavičky, jsme již napsali výše. Kromě toho můžete také odstranit celé zápatí tak, že na něj umístíte kurzor myši a kliknete na ikonu koše vlevo.
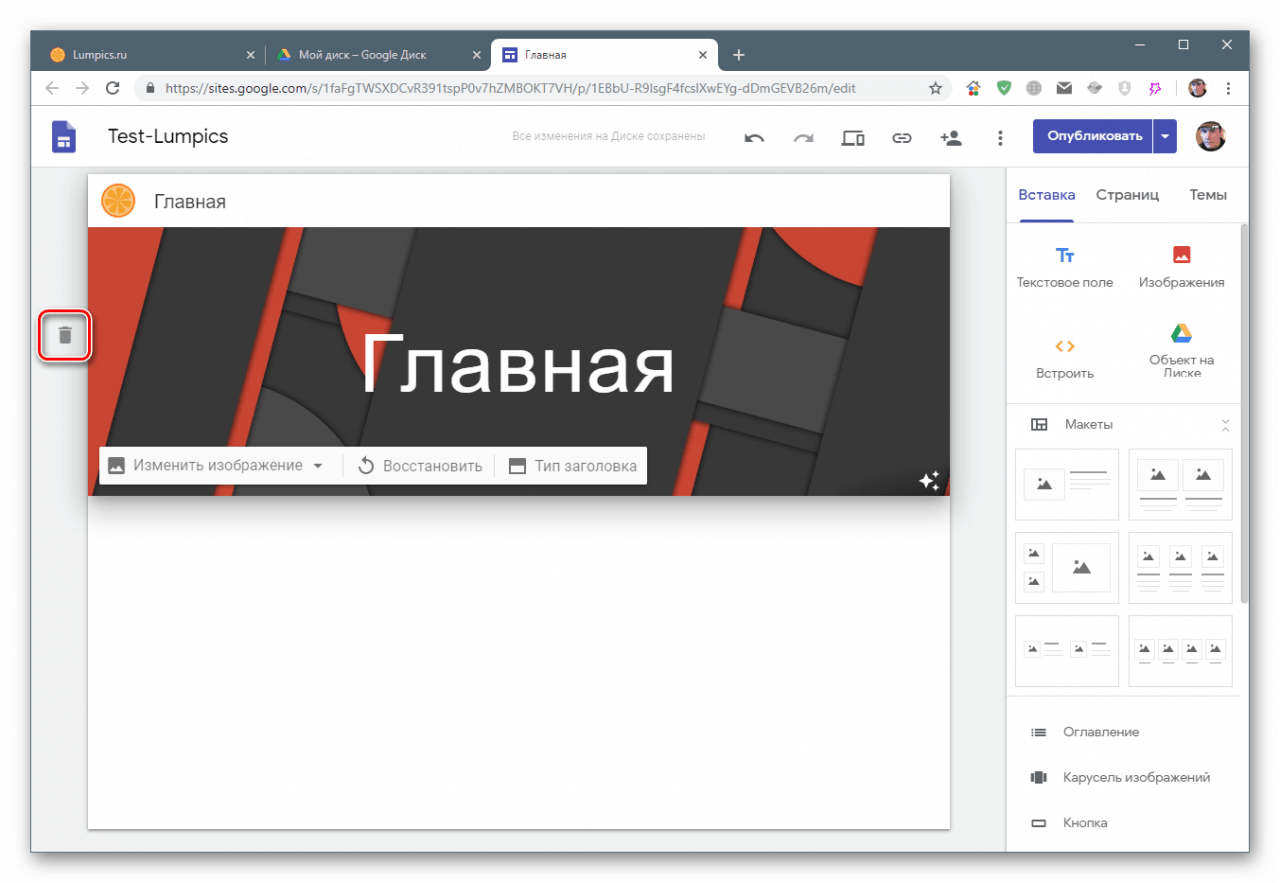
Zápatí (suterén)
Pokud umístíte kurzor myši nad dolní část stránky, zobrazí se tlačítko pro přidání položky.
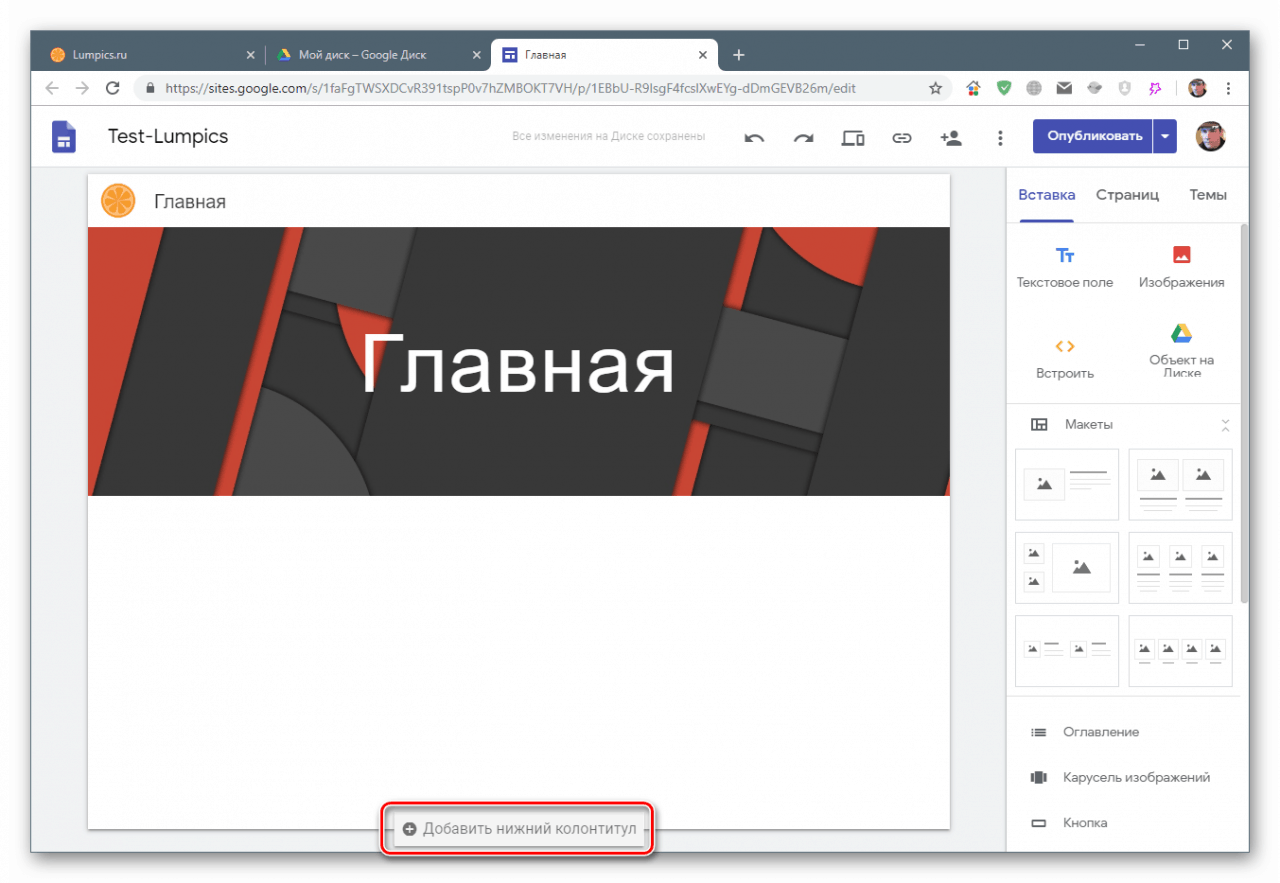
Zde můžete přidat text a přizpůsobit jej pomocí nabídky.
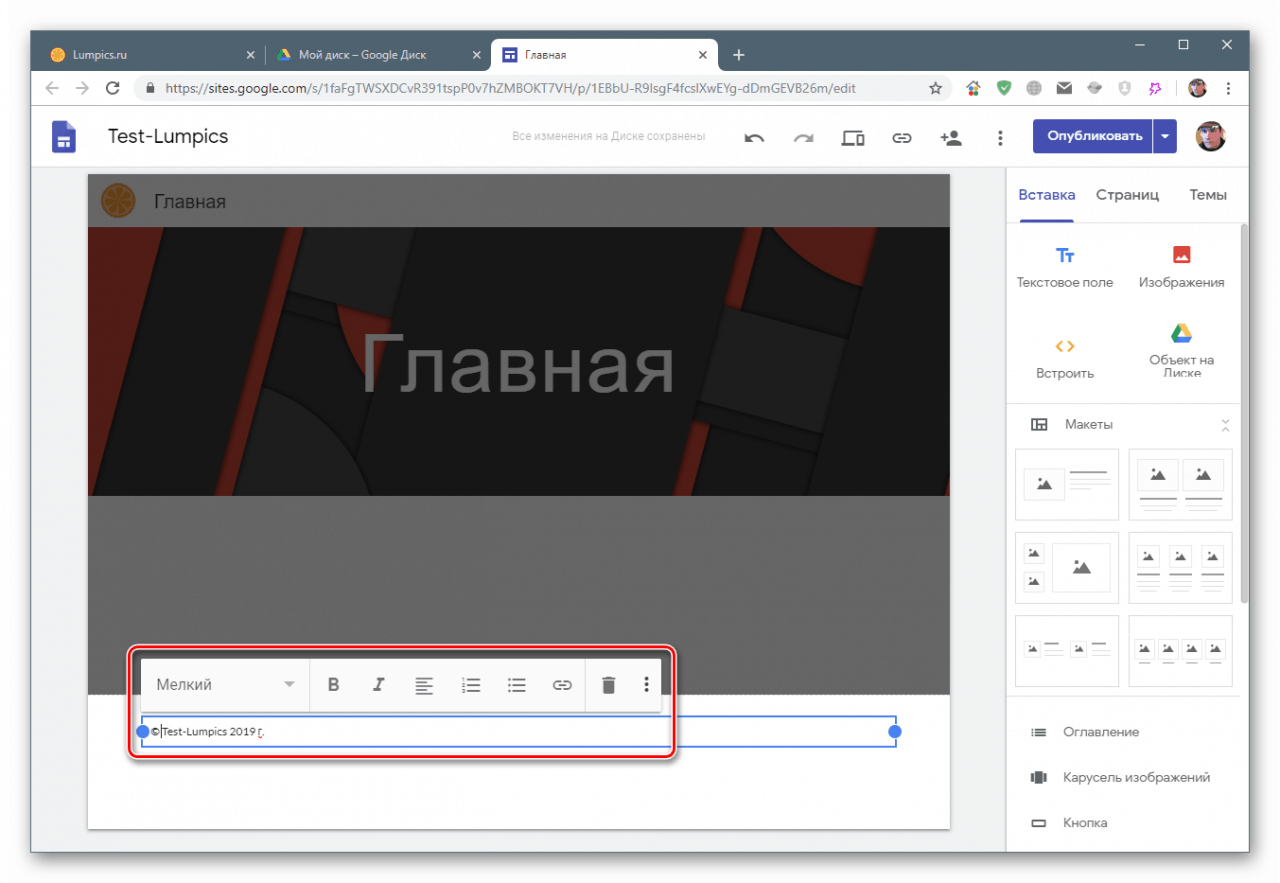
Témata
Toto je další nástroj pro přizpůsobení, který definuje celkové barevné schéma a styl písma. Zde si můžete vybrat z několika předdefinovaných možností, které mají své vlastní nastavení.
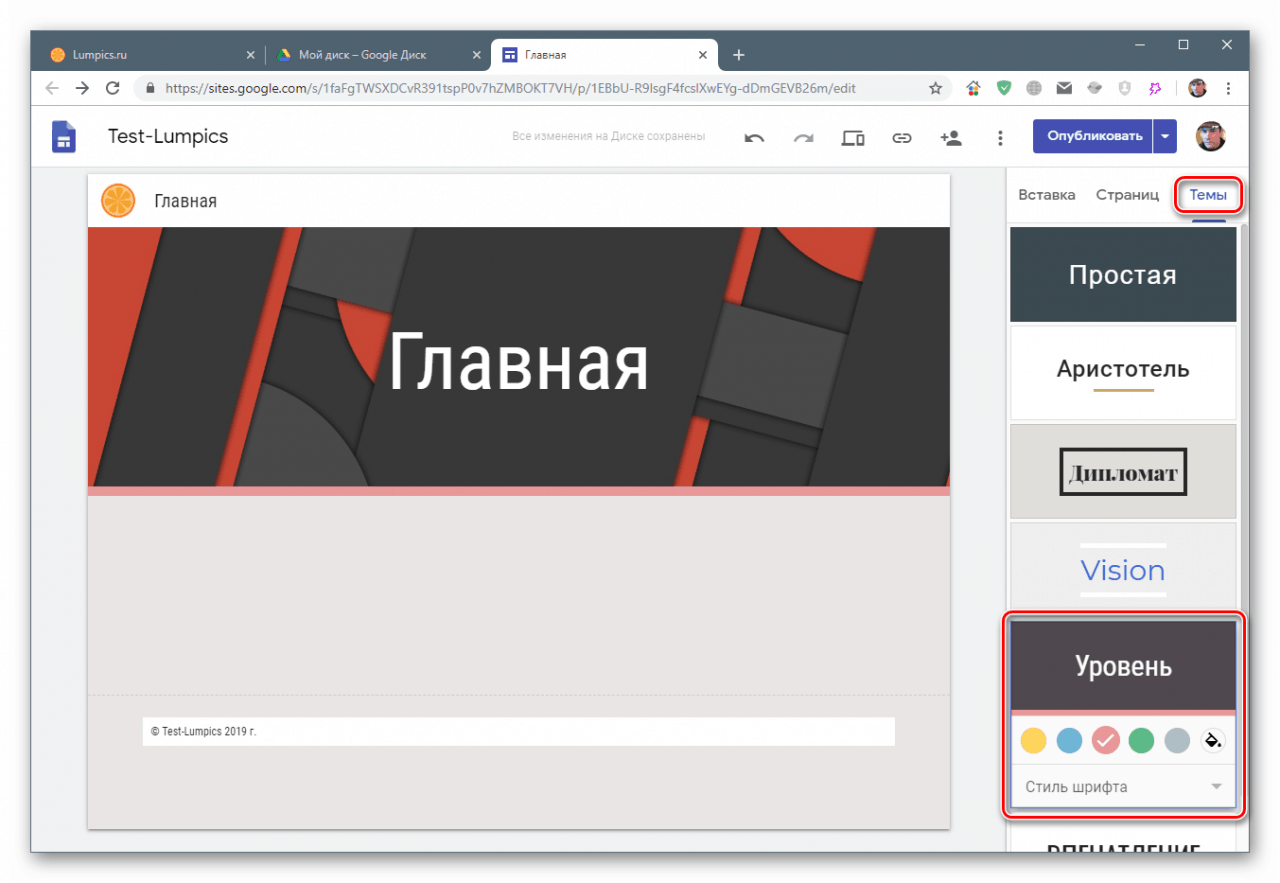
Vložte libovolné bloky
Na stránku můžete přidat čtyři typy vlastních prvků. Toto je textové pole, obrázek, adresa URL nebo kód HTML a také téměř jakýkoli objekt umístěný na vašem Disku Google.
Text
Podobně jako v záhlaví je tento prvek textovým polem s nabídkou nastavení. Je umístěn na stránce automaticky po kliknutí na odpovídající tlačítko.
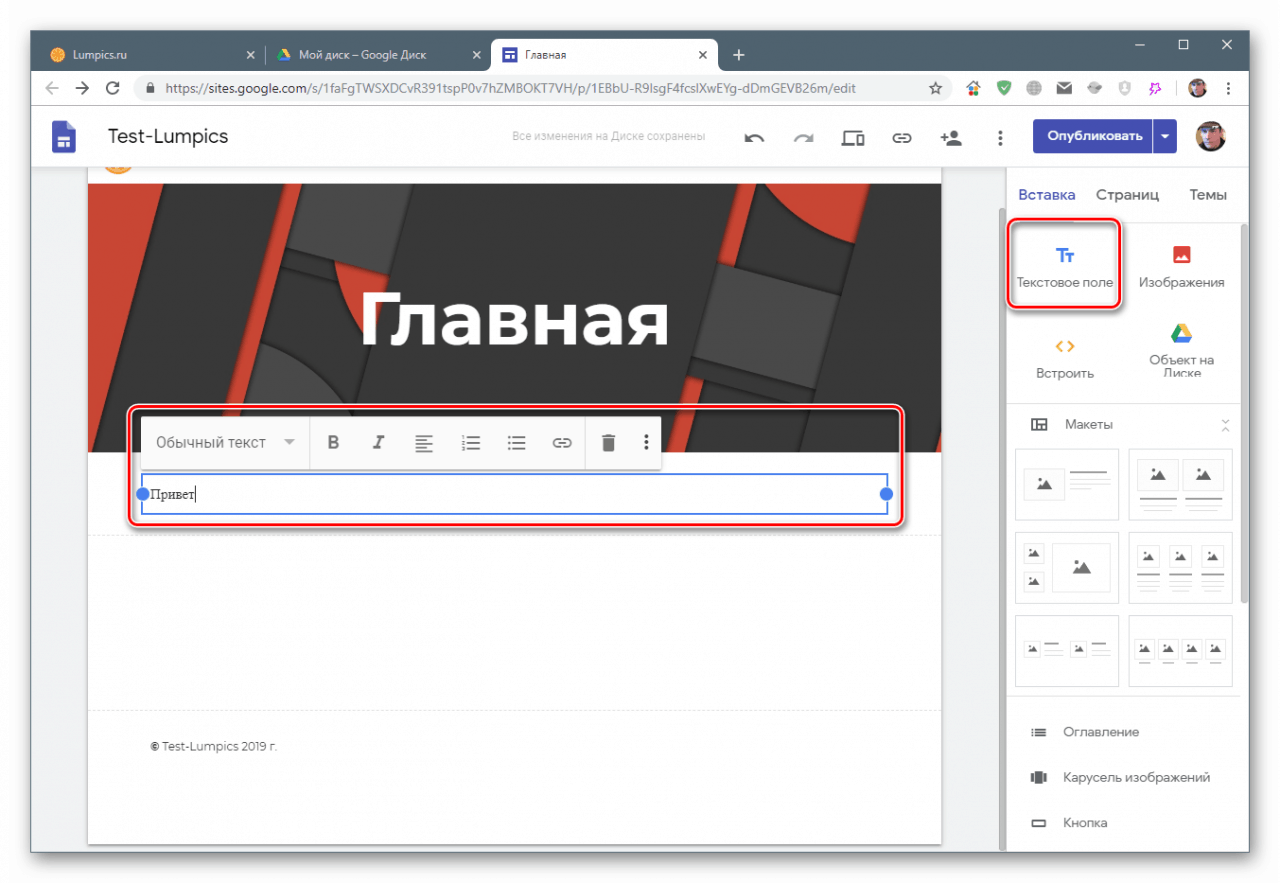
Obrázek
Toto tlačítko otevře kontextové menu s možnostmi načítání obrázků.
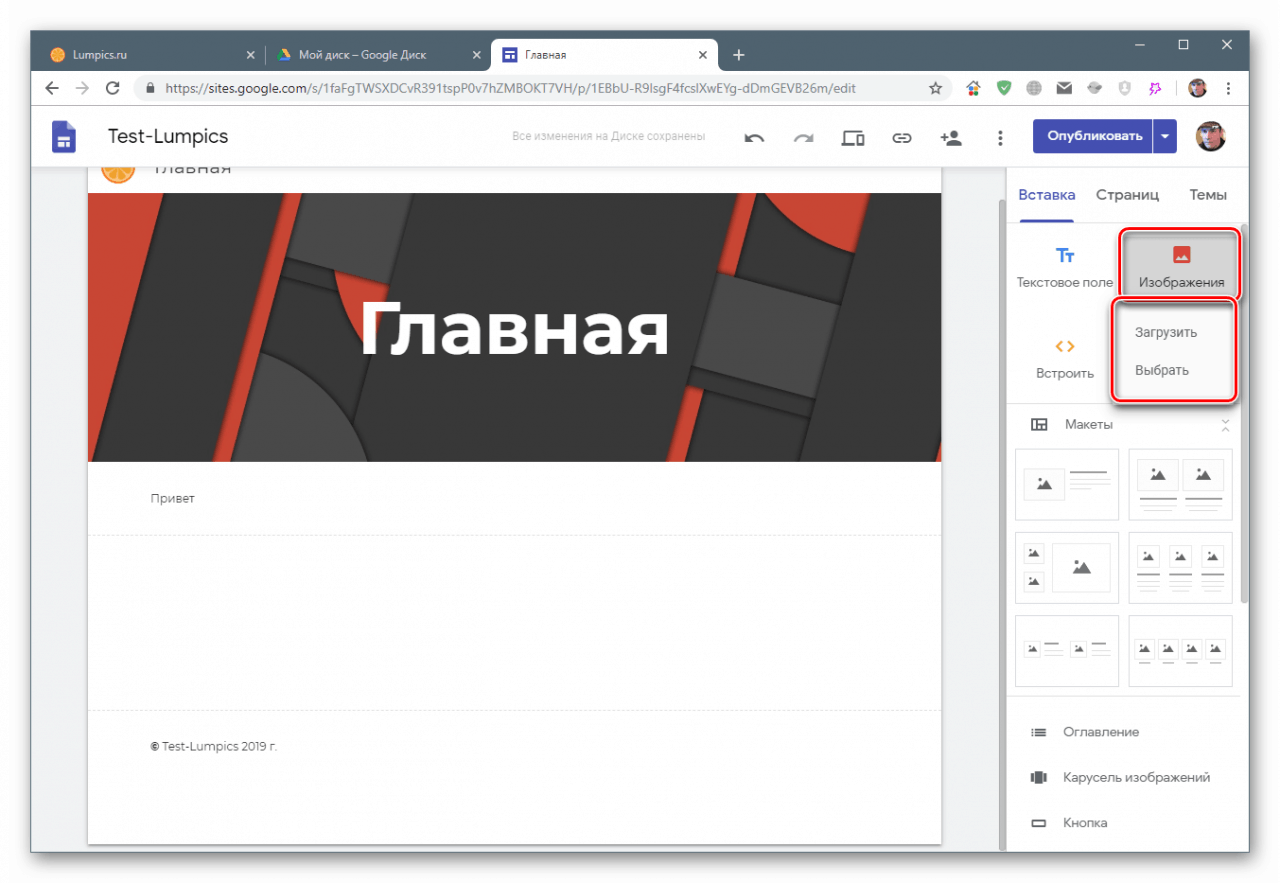
Po výběru metody (viz výše) bude prvek umístěn na stránku. Pro něj je zde také blok nastavení - oříznutí, přidání odkazů, titulků a alternativní text.
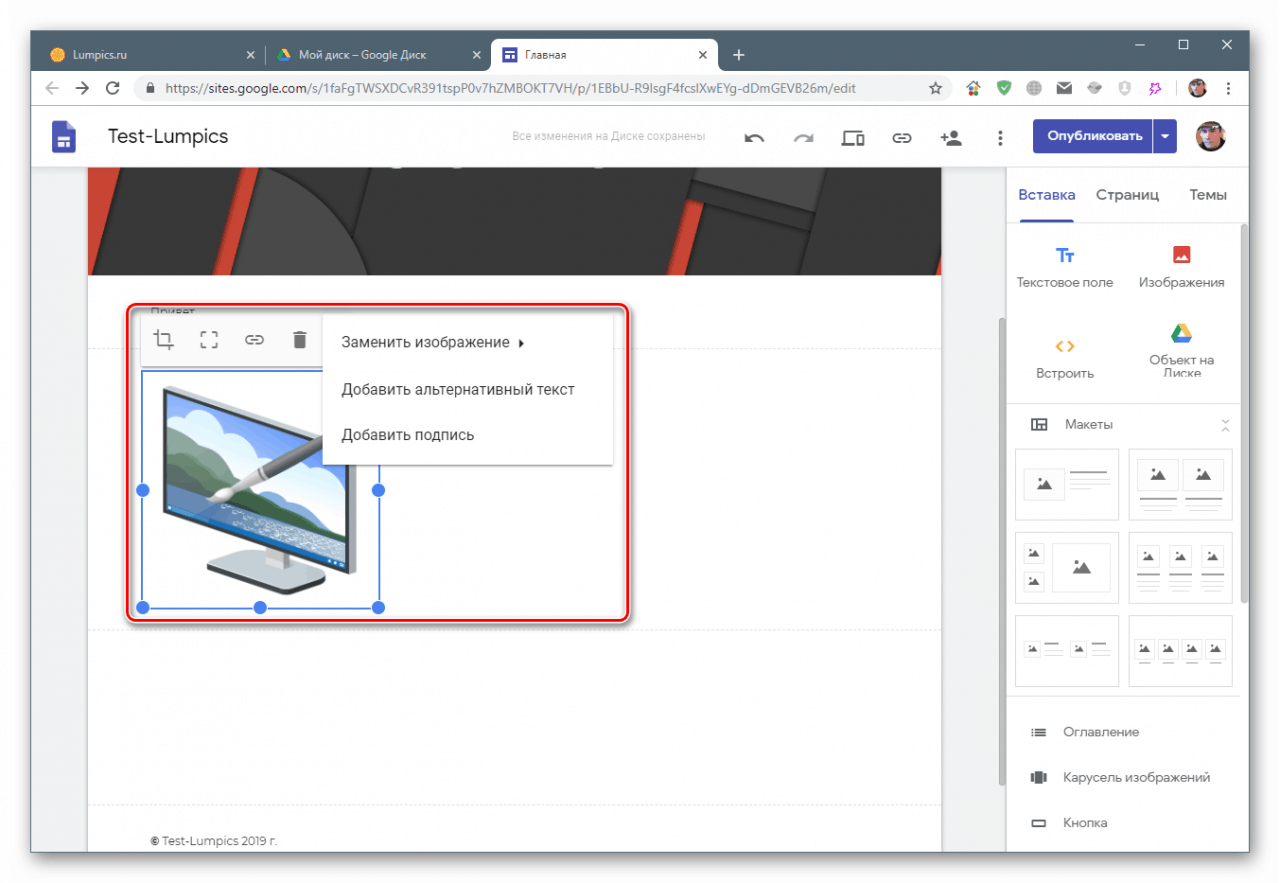
Vložit
Tato funkce zahrnuje vkládání rámců z jiných webů nebo HTML kód bannerů, widgetů a dalších prvků na stránku.
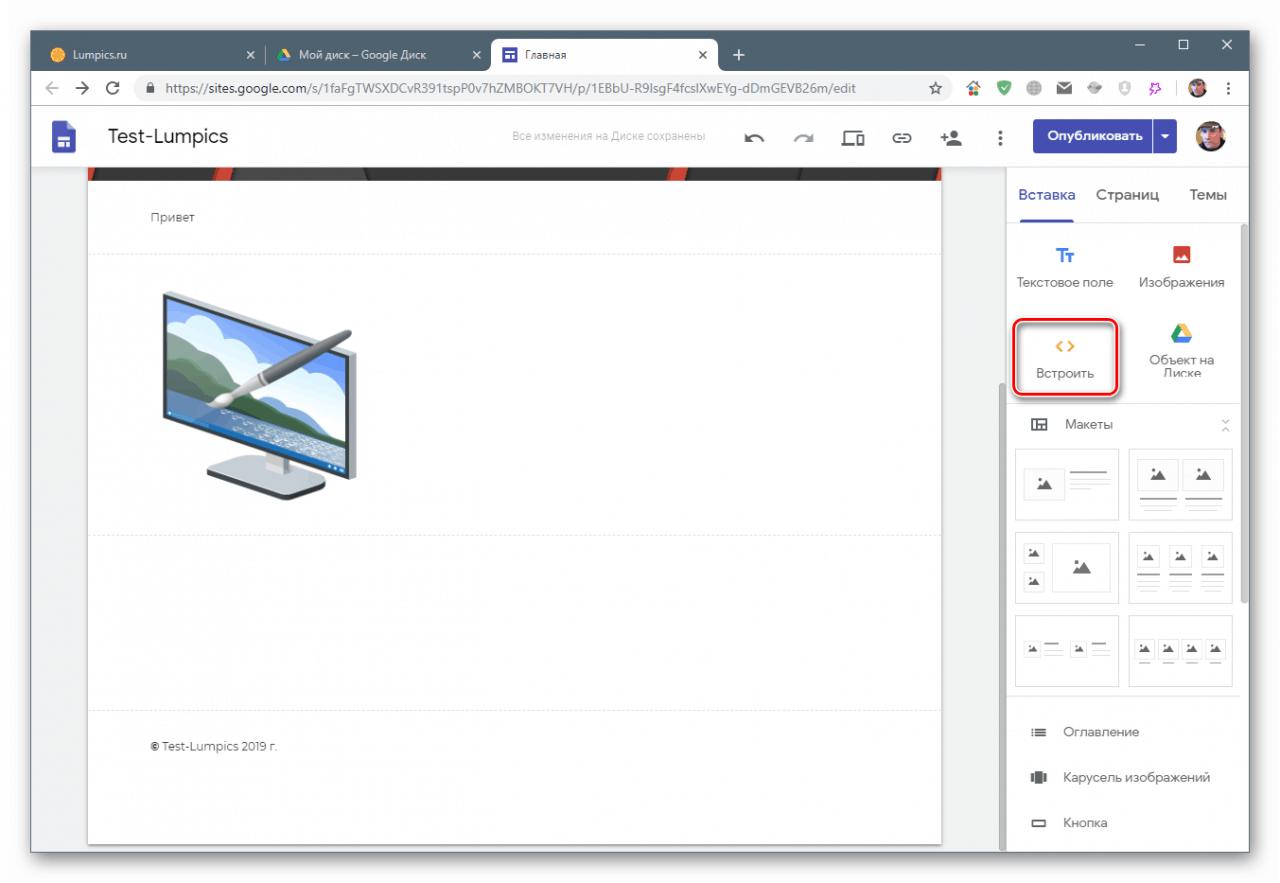
První příležitost (rámce) je omezena pouze na weby běžící na http (bez indexu „s“). Protože většina zdrojů dnes má certifikáty SSL, je užitečnost funkce zpochybňována.
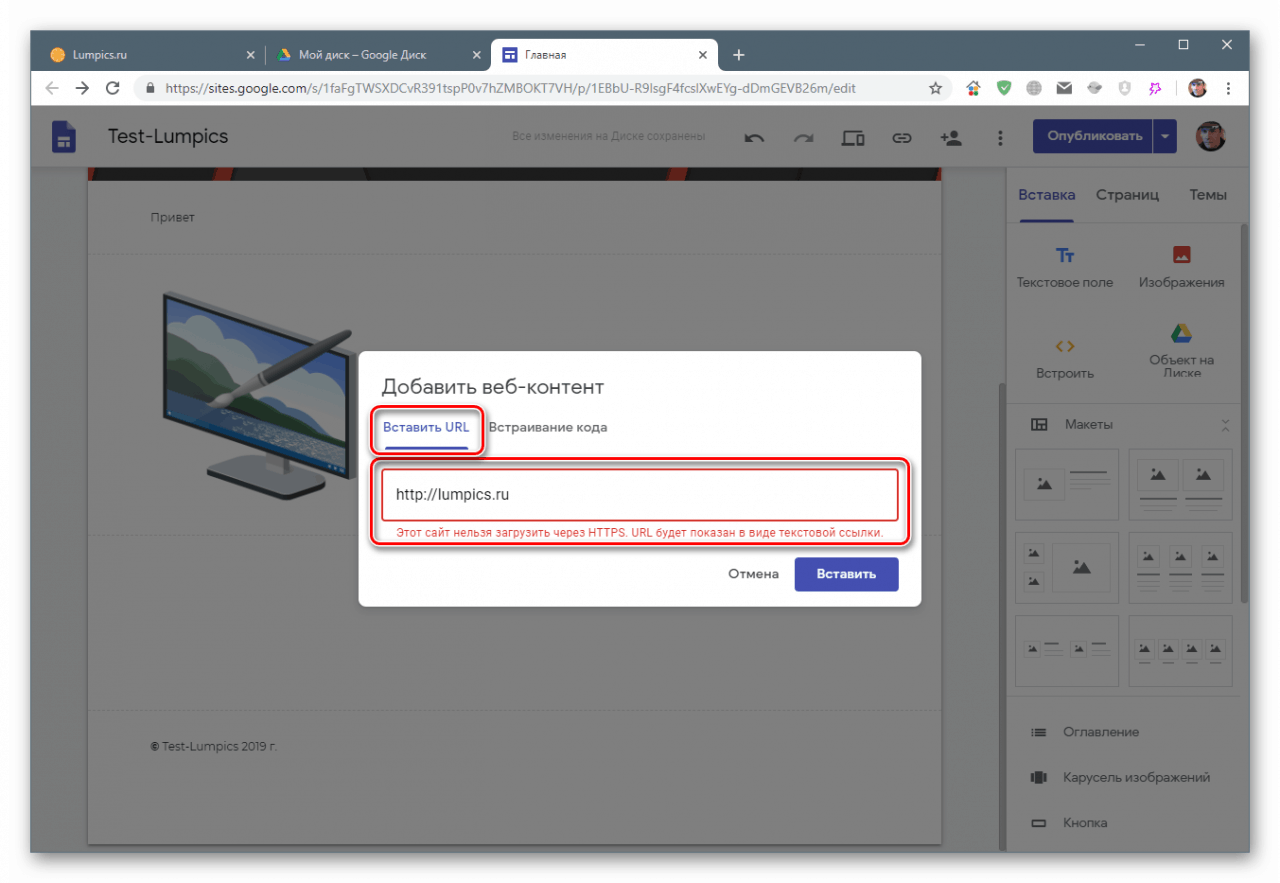
Vkládání HTML se provádí takto:
- Přejděte na příslušnou kartu a vložte zkopírovaná data widgetu nebo banneru. Klepněte na tlačítko Další .
![Vložte kód widgetu do vstupního pole na Webech Google]()
- V rozbalovacím okně by se měla zobrazit požadovaná položka (náhled). Pokud není nic, hledejte chyby v kódu. Klikněte na „Vložit“.
![Vložte widget z jiného zdroje na webovou stránku na Weby Google]()
- Přidaný prvek má pouze jedno nastavení (kromě odstranění) - úprava HTML (nebo skriptu).
![Změna vloženého prvku na stránce na Webech Google]()
Objekt na disku
Pod pojmem objekty se rozumí prakticky všechny soubory umístěné na Disku Google. Toto video, obrázky a také všechny dokumenty Google - formuláře, tabulky atd. Můžete také umístit celou složku, ale otevře se v samostatném okně odkazem.
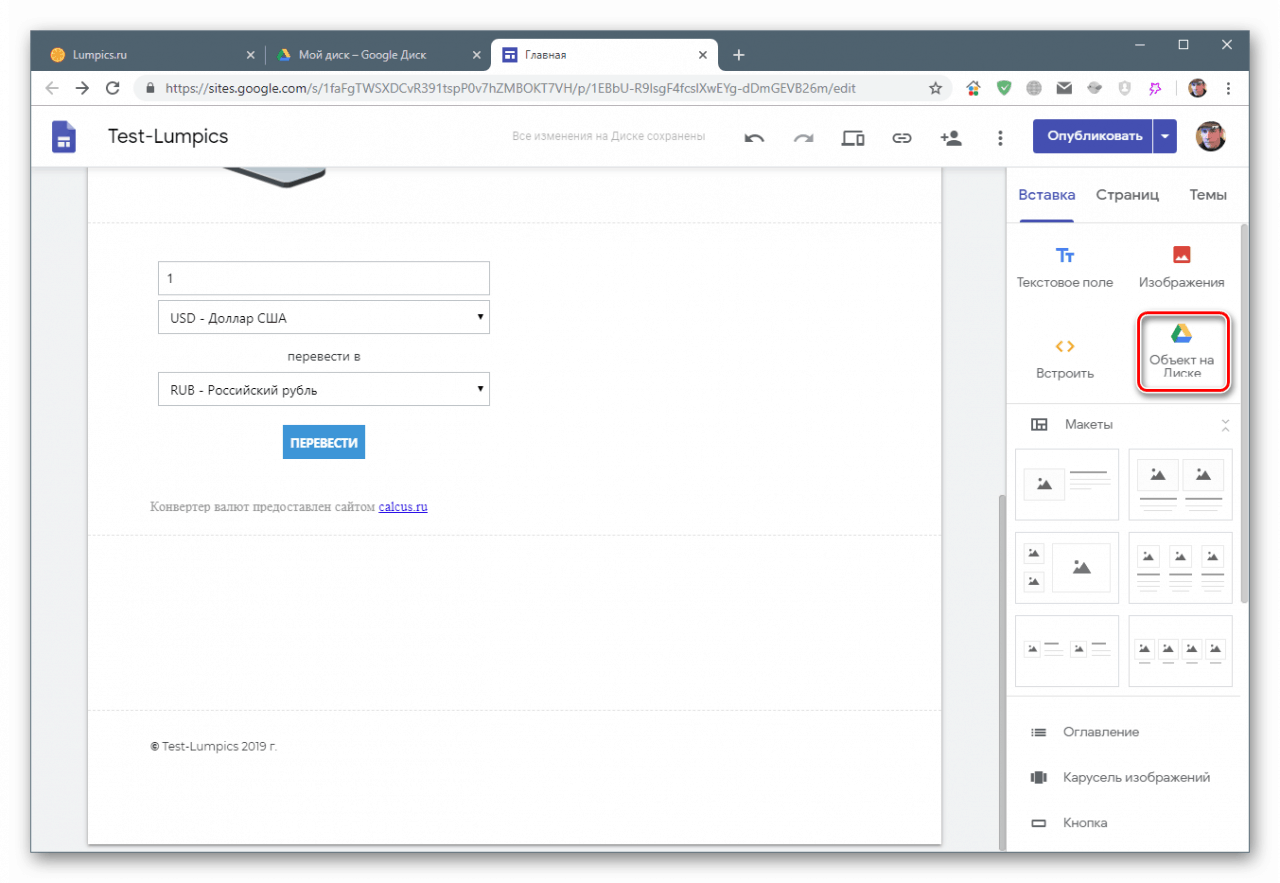
- Po kliknutí na tlačítko vyberte objekt a klikněte na "Vložit".
![Vložte objekt z Disku Google na webovou stránku na Webech Google]()
- Takové bloky nemají žádná nastavení, můžete položku otevřít pouze na nové kartě pro prohlížení.
![Otevření položky pro prohlížení na nové kartě na Webech Google]()
Vložení přednastavených bloků
Nabídka obsahuje také bloky, které umožňují umístit obsah určitého typu. Například mapy, stejné formuláře, tabulky a prezentace, stejně jako tlačítka a oddělovače.
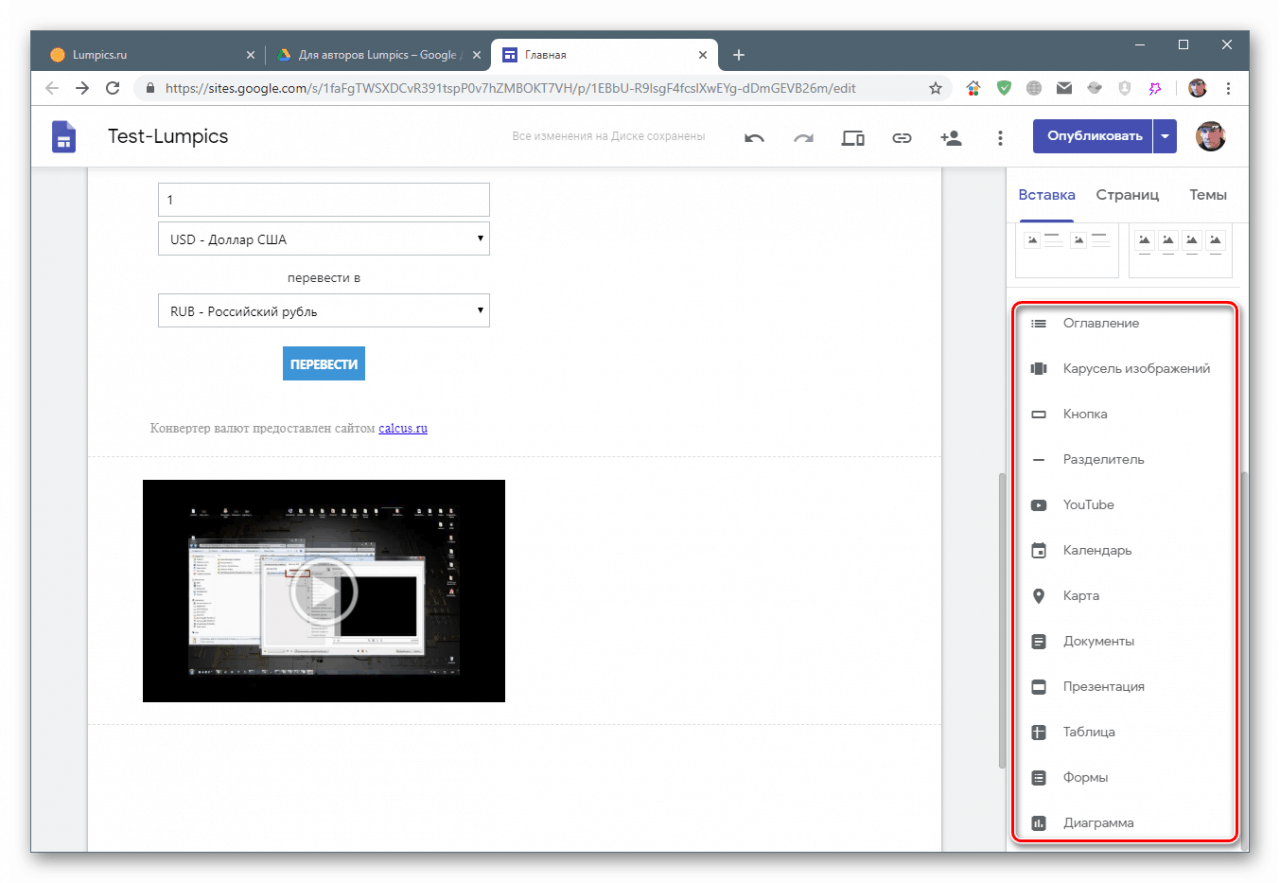
Existuje spousta možností, takže nebudeme každou z nich malovat podrobně. Nastavení bloků je jednoduché a intuitivní.
Práce s bloky
Jak vidíte, každý blok je umístěn pod předchozí v nové sekci. To lze opravit. Jakýkoli prvek na stránce podléhá změně měřítka a pohybu.
Měřítko
Pokud kliknete na blok (například text), objeví se na něm značky, tažením, kterým můžete změnit jeho velikost. Pro snadné zarovnání se během této operace objeví pomocná mřížka.
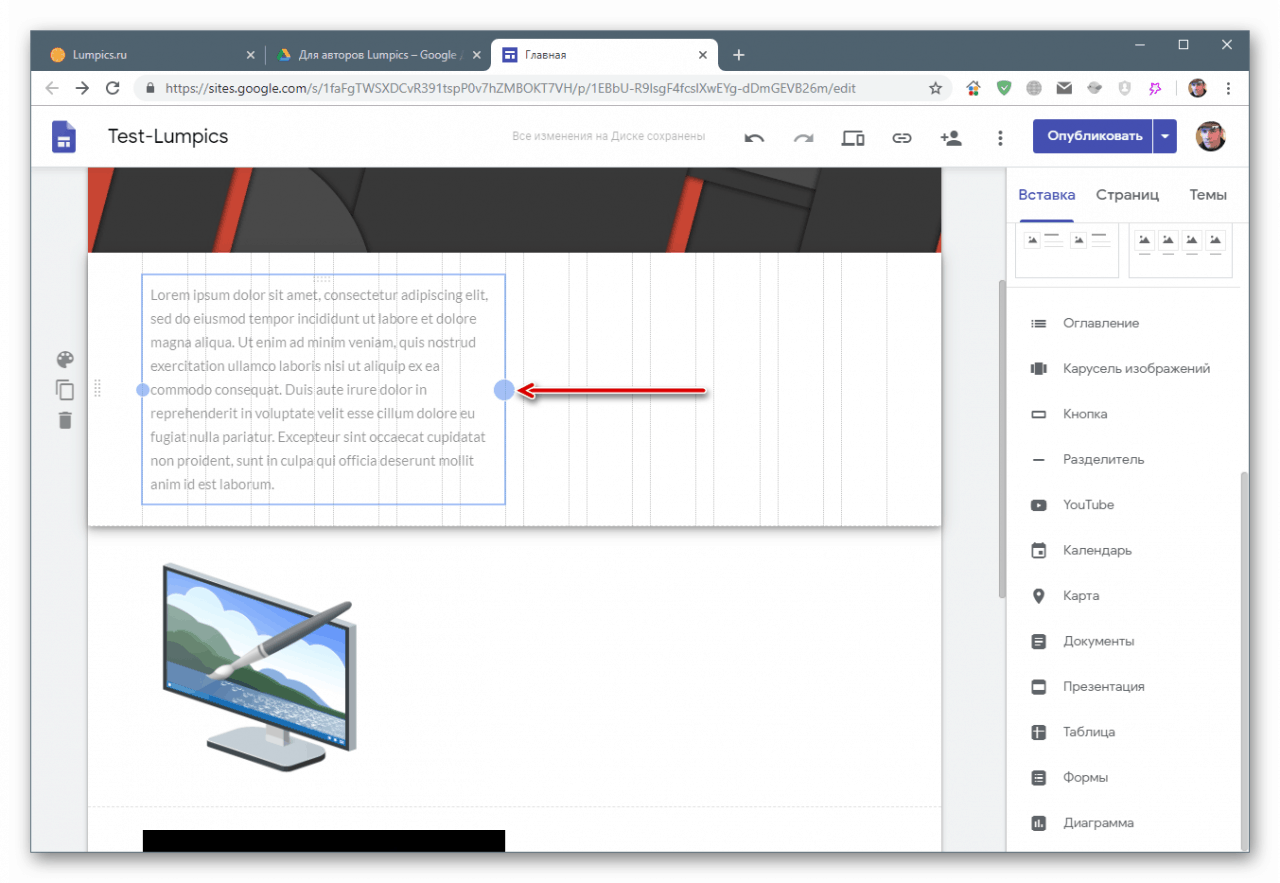
Na některých blocích je třetí značka, která umožňuje změnit její výšku.
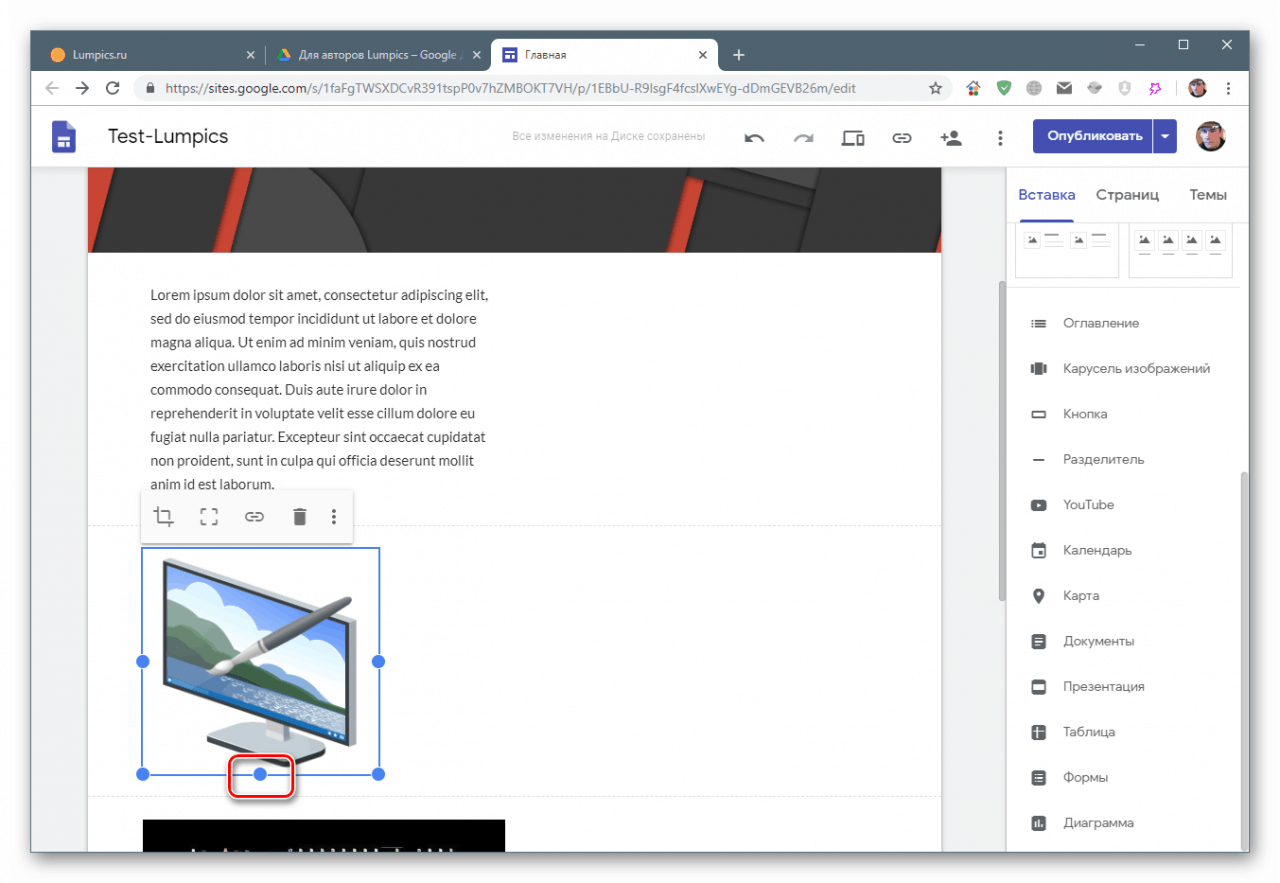
Stěhování
Vybraný prvek lze přesunout dovnitř jeho sekce a přetáhnout do sousedního (horní nebo dolní). Předpokladem je dostupnost místa z jiných bloků.
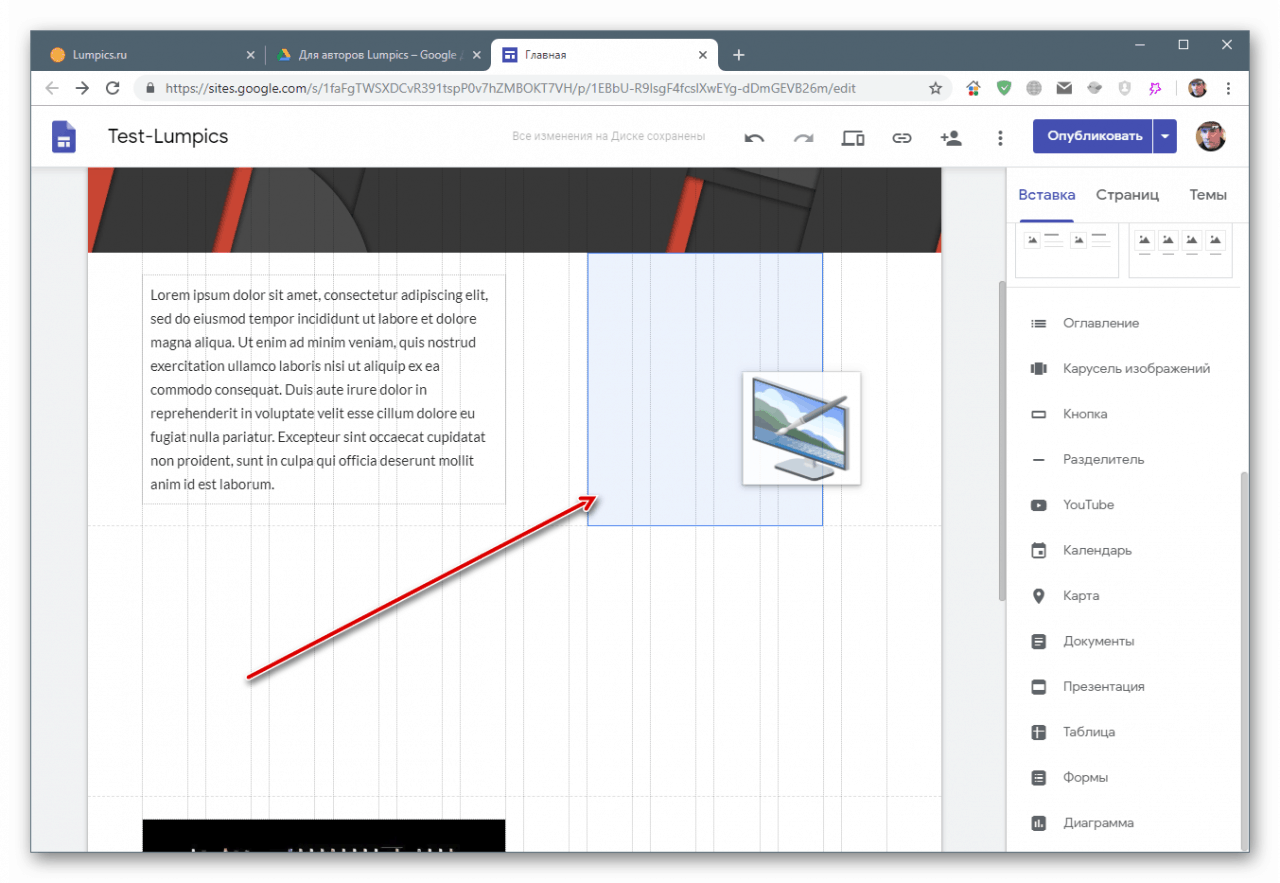
Práce s oddíly
Sekce, ve kterých jsou bloky umístěny, lze kopírovat, zcela smazat s veškerým obsahem a pozadí lze přizpůsobit. Tato nabídka se zobrazí, když nad ní přejdete.
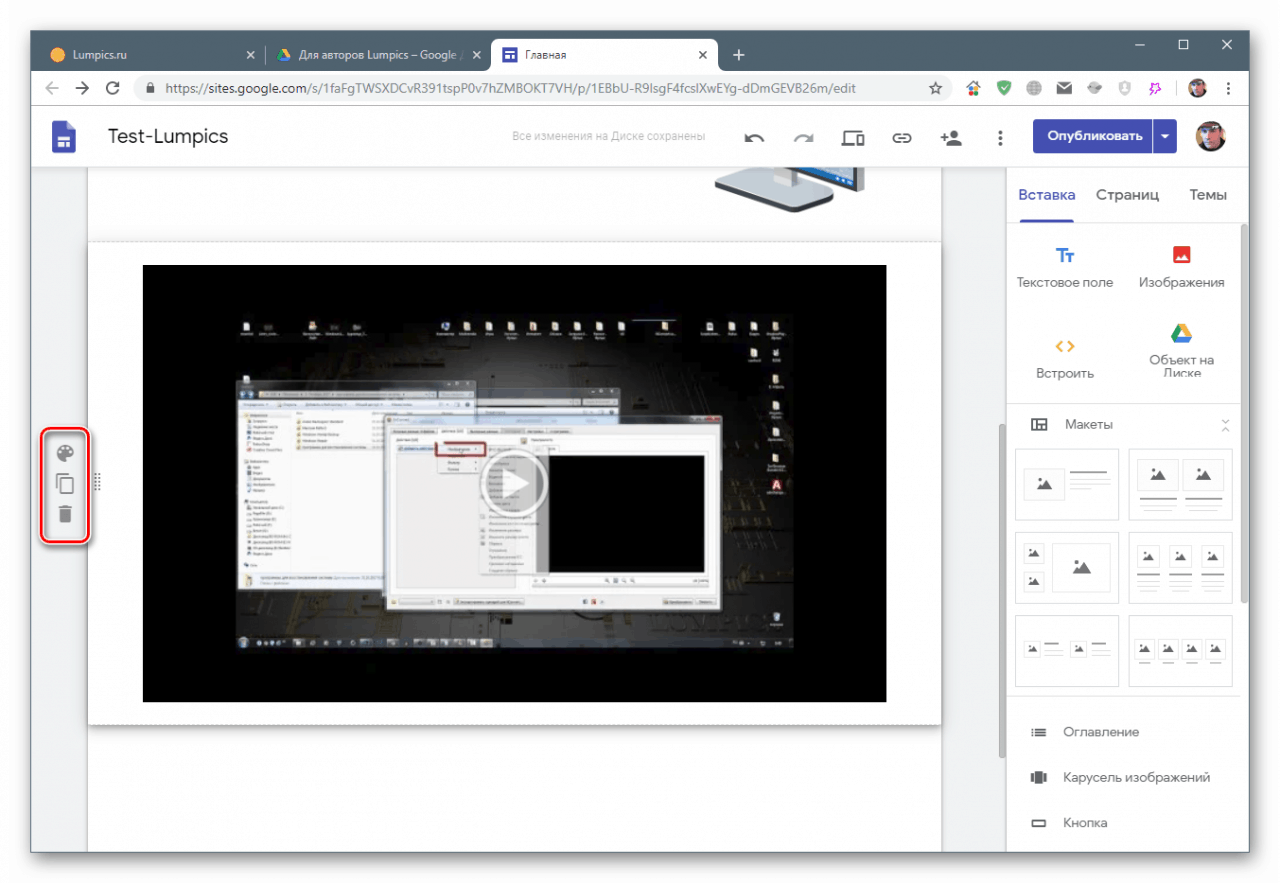
Rozložení
Tato velmi výhodná funkce umožňuje umisťovat sekce shromážděné z různých bloků. Aby se prvky na webu objevily, musíte vybrat jednu z nabízených možností a přetáhnout ji na stránku.
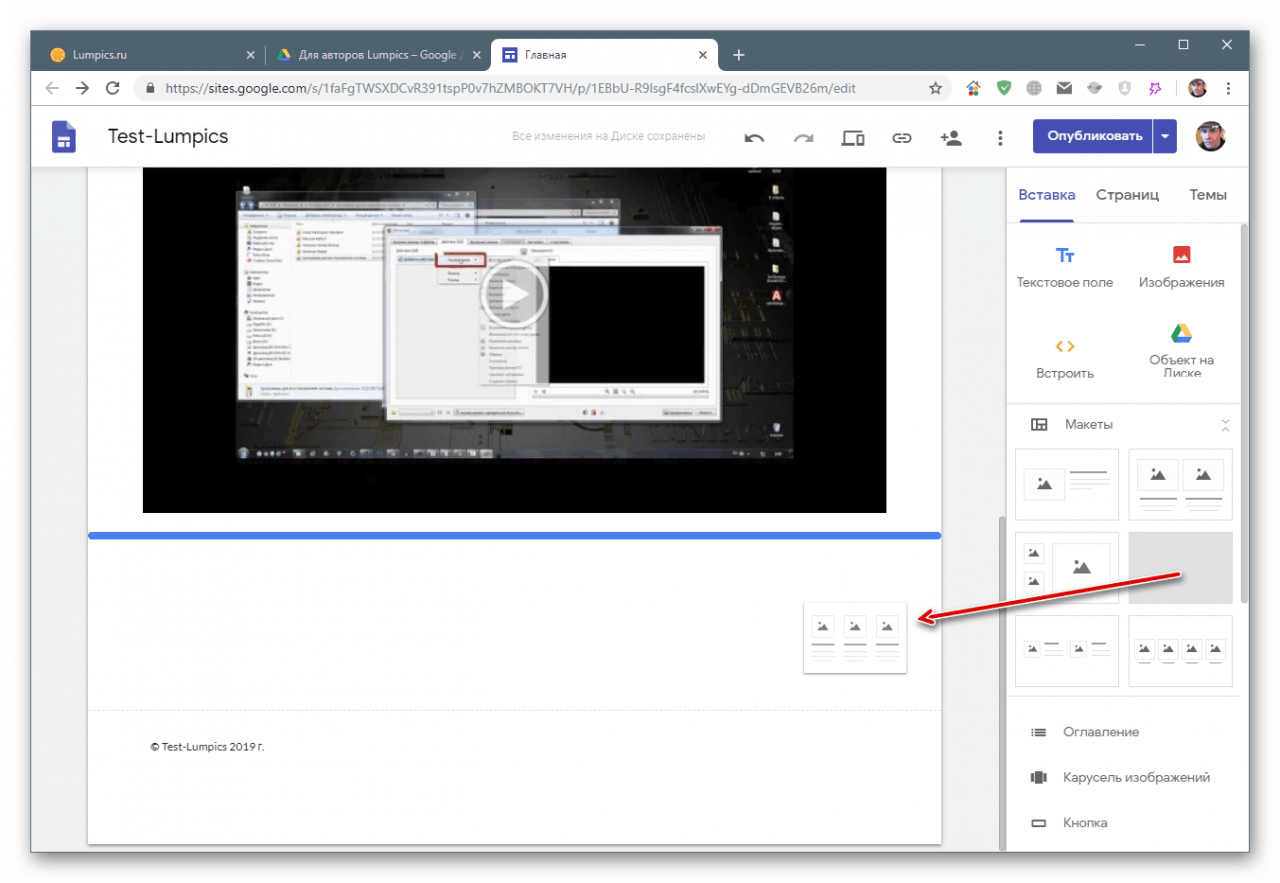
Plus bloky jsou místa pro obrázky, videa, mapy nebo objekty z Disku.
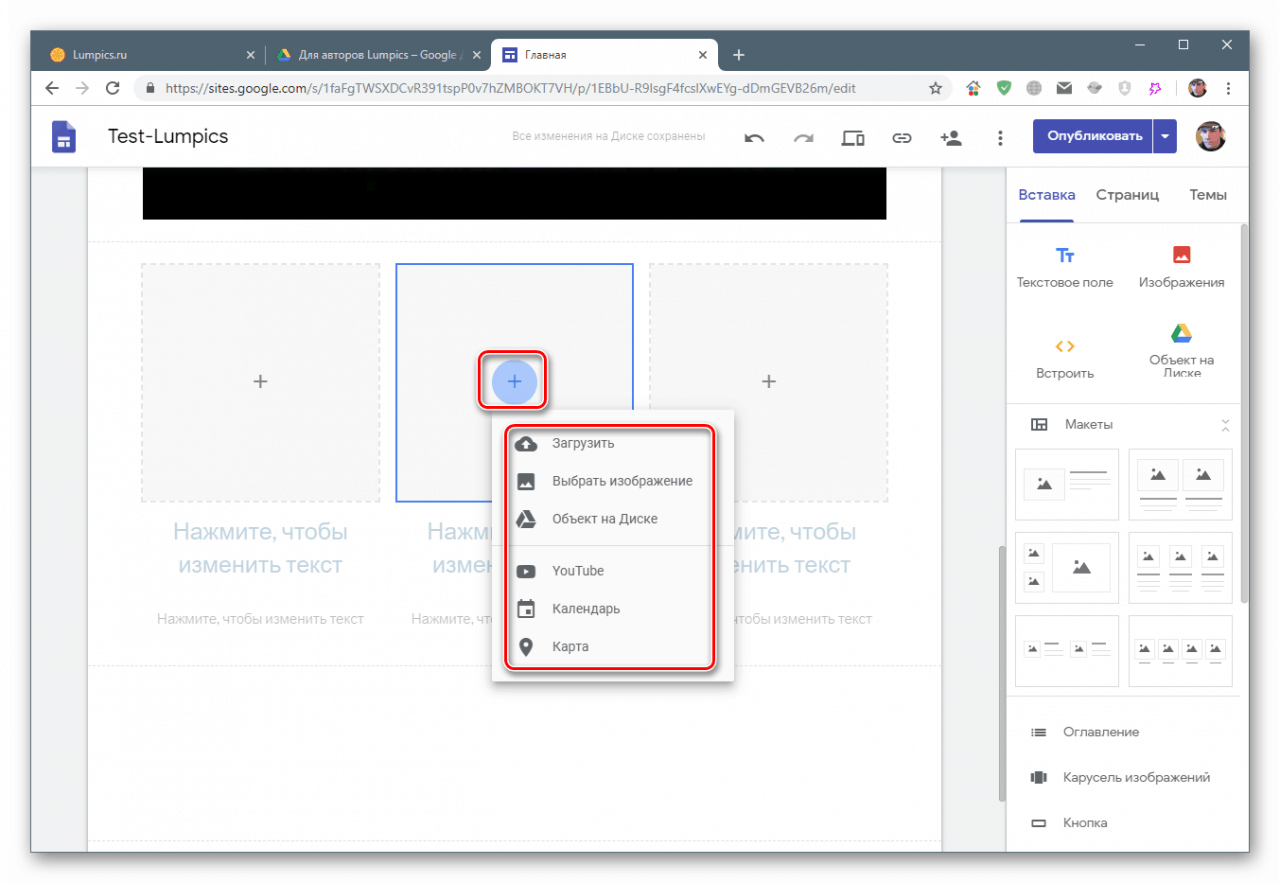
Textová pole jsou upravována obvyklým způsobem.
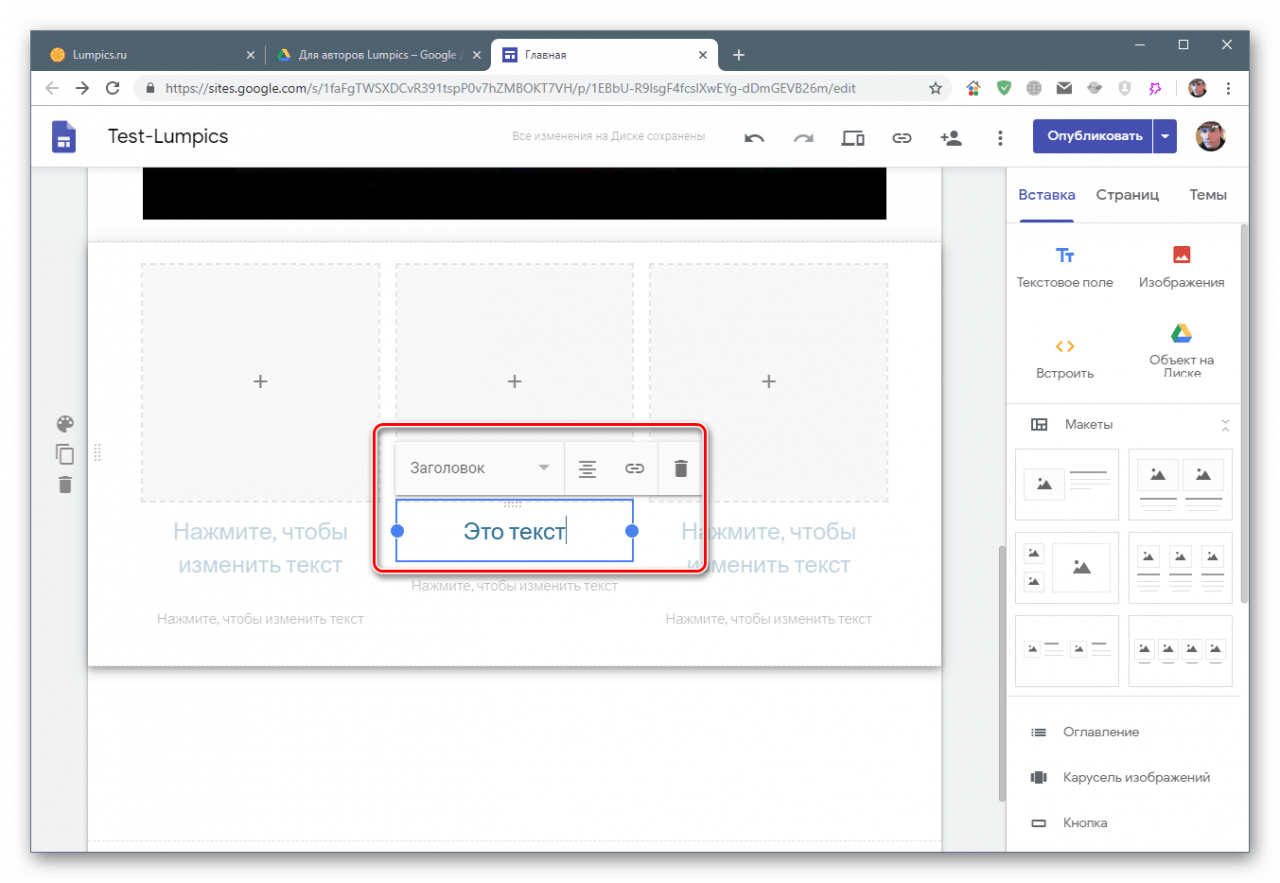
Všechny bloky podléhají měřítku a pohybu. Současně můžete měnit jednotlivé prvky i skupiny (záhlaví + text + obrázek).
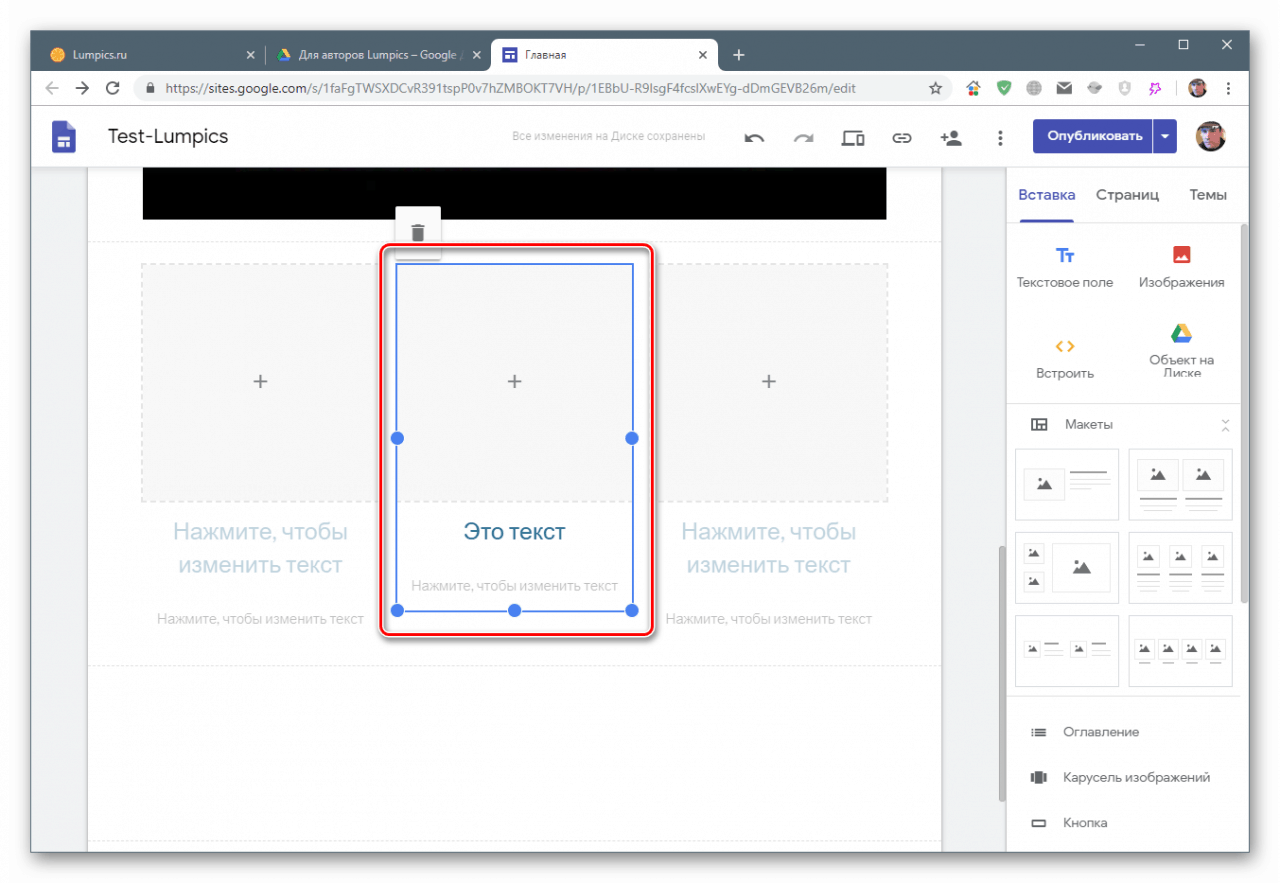
Práce se stránkami
Manipulace se stránkami se provádějí na odpovídající kartě nabídky. Jak vidíte, existuje pouze jeden prvek. Teď jsme na tom pracovali.
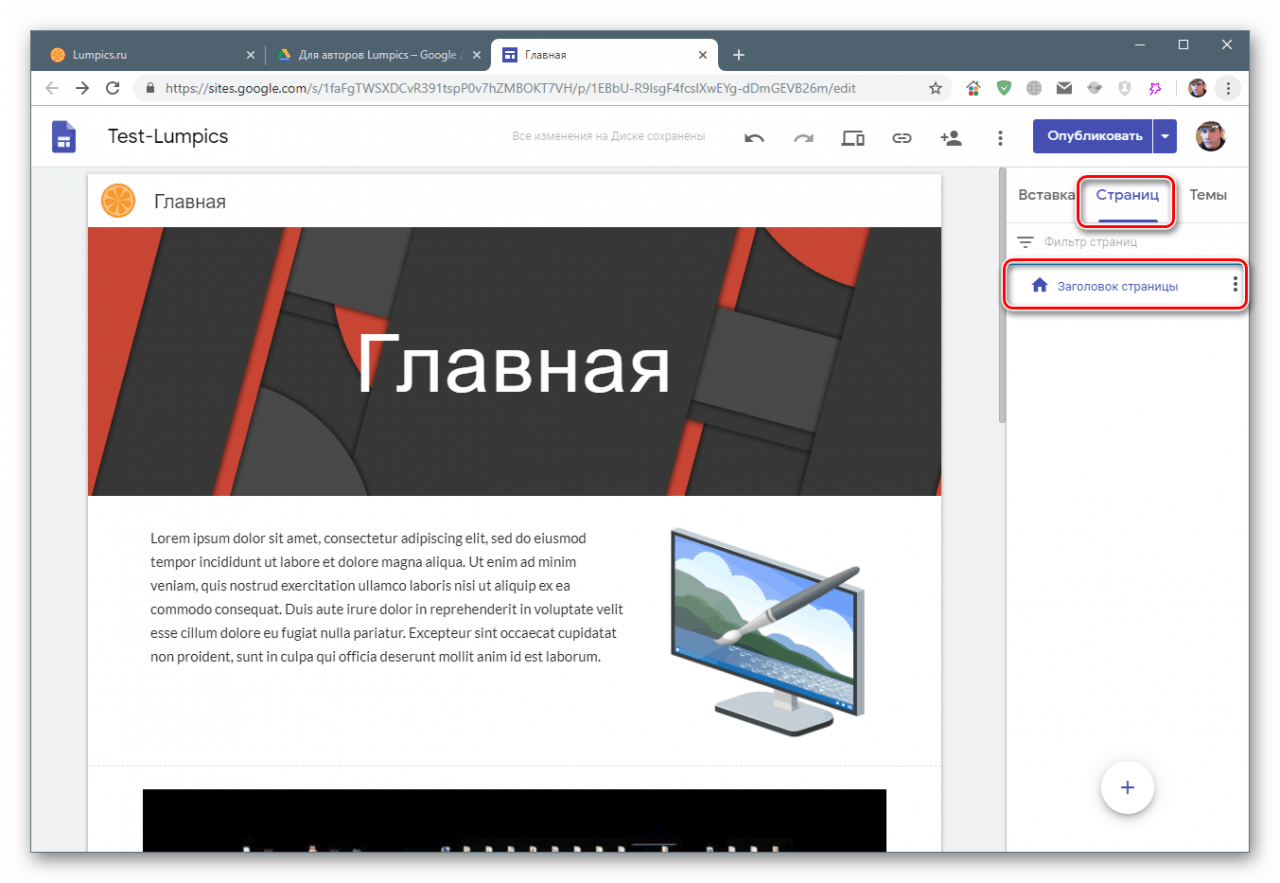
Stránky umístěné v této sekci se zobrazí v horní nabídce webu. Poklepáním na položku přejmenujte položku na „Domů“ .
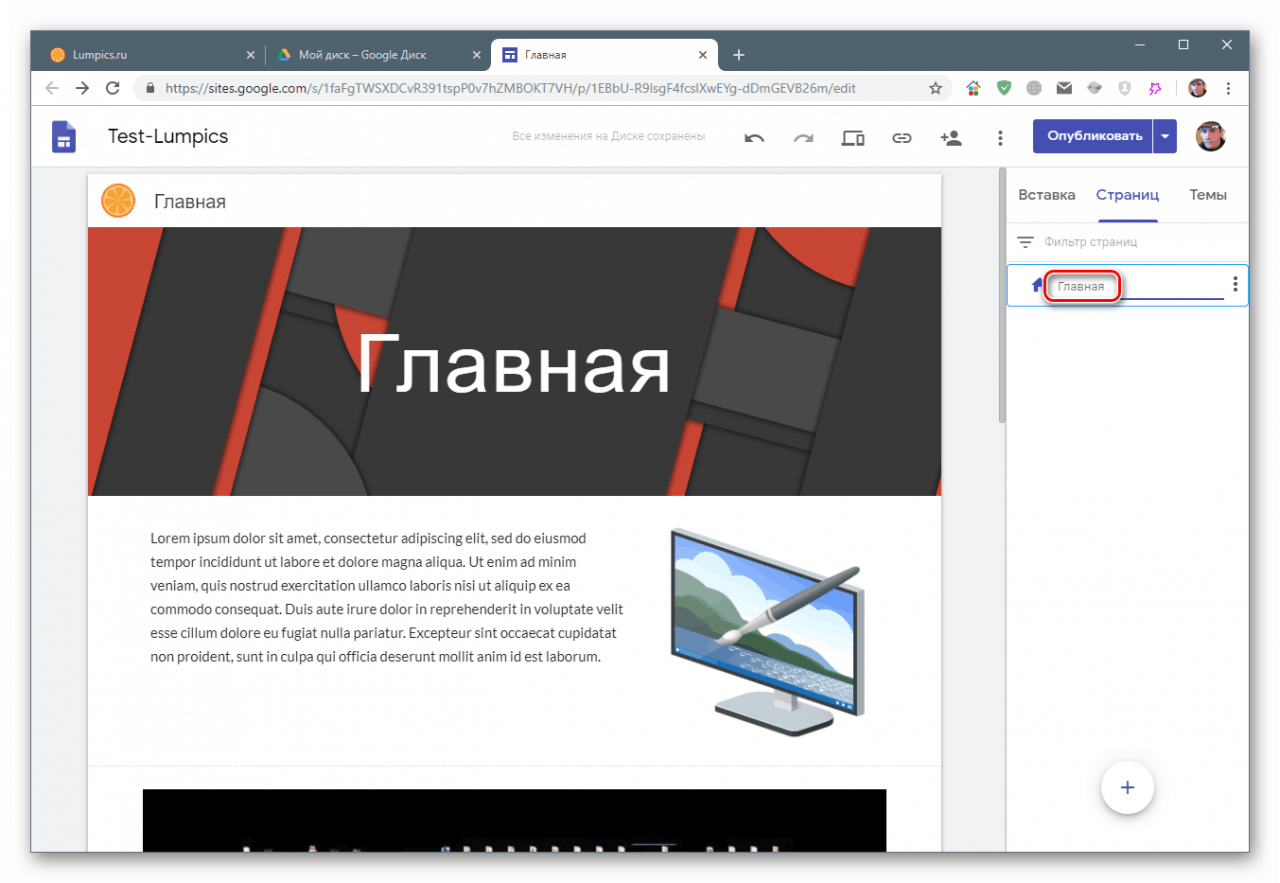
Vytvořte kopii kliknutím na tlačítko s tečkami a výběrem příslušné položky.
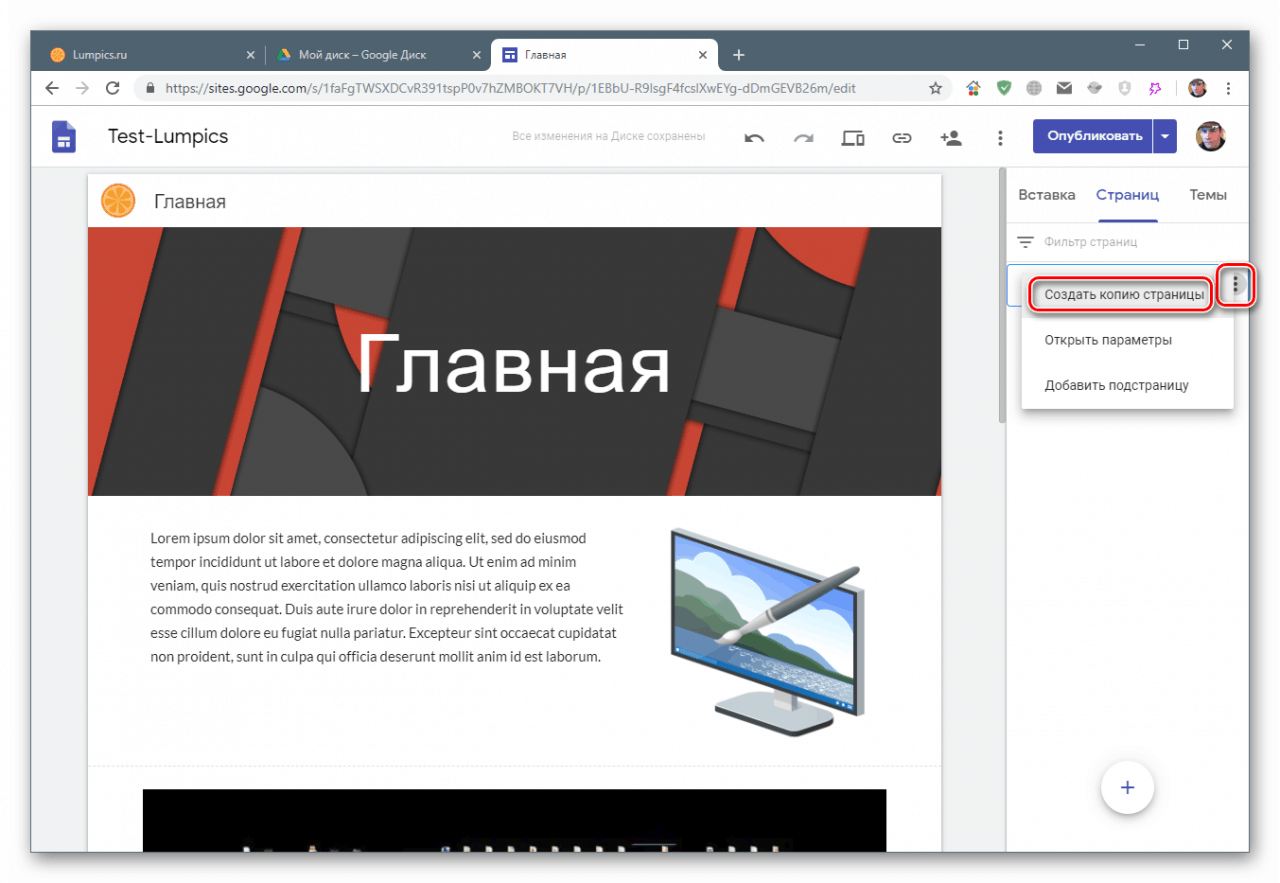
Zadejte název
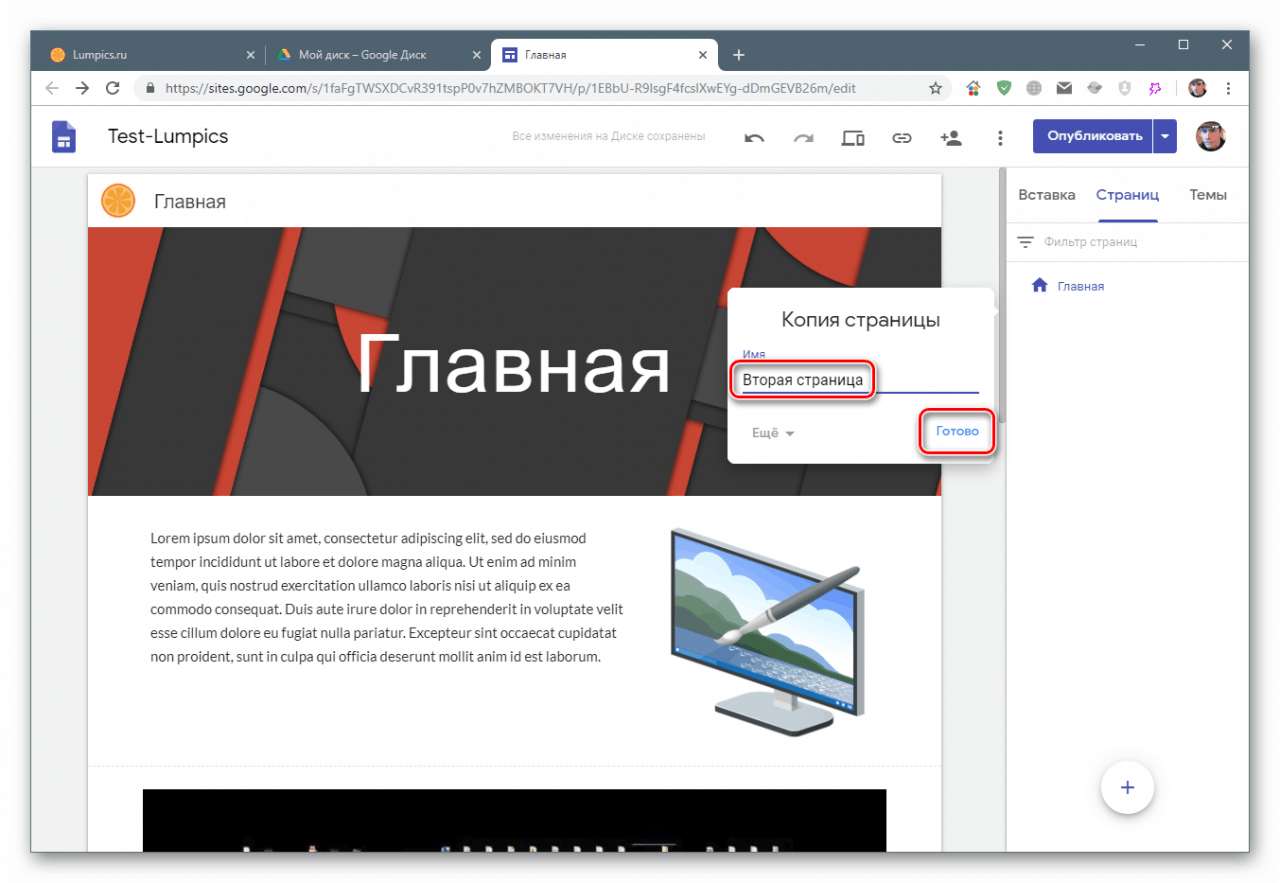
V nabídce se automaticky zobrazí všechny vytvořené stránky.
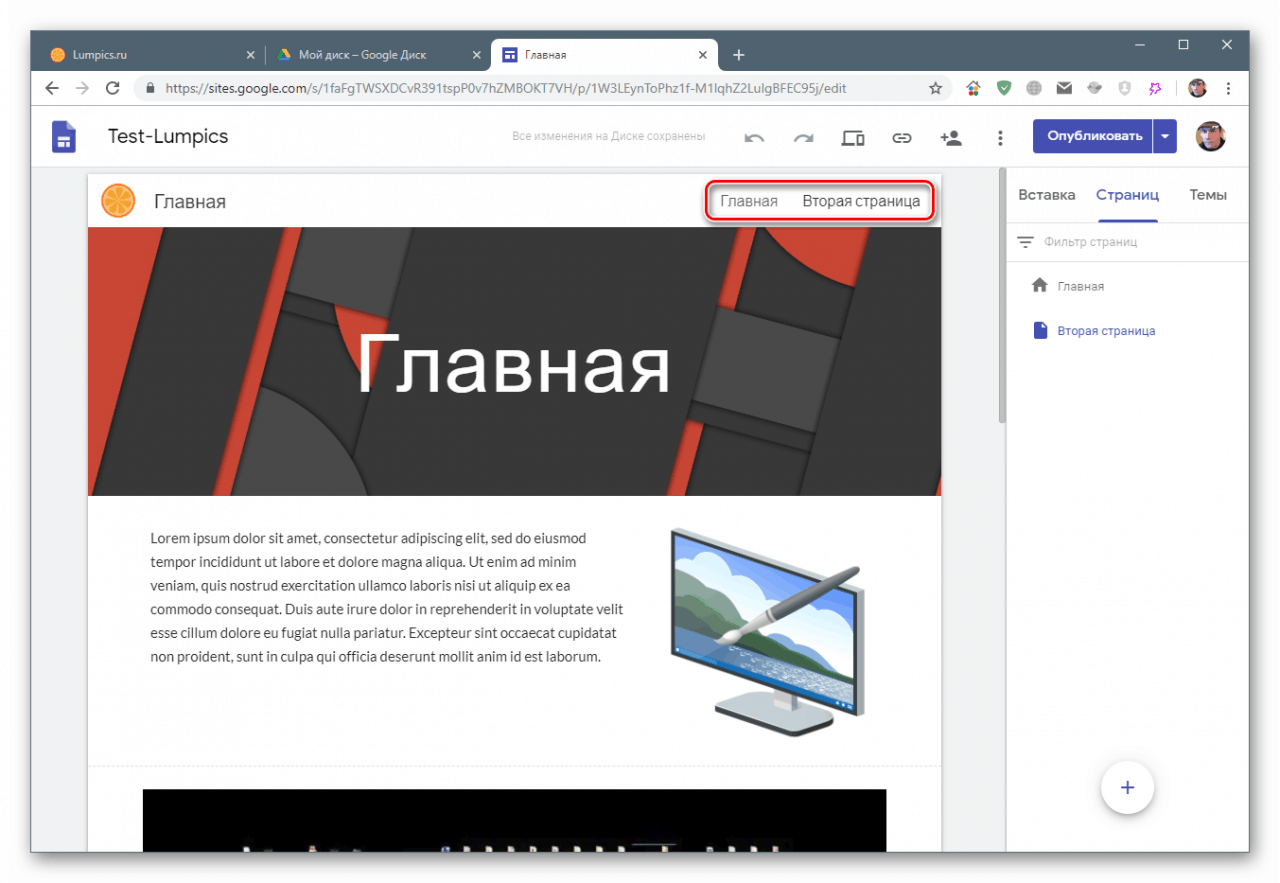
Pokud přidáme podstránku, bude to vypadat takto:
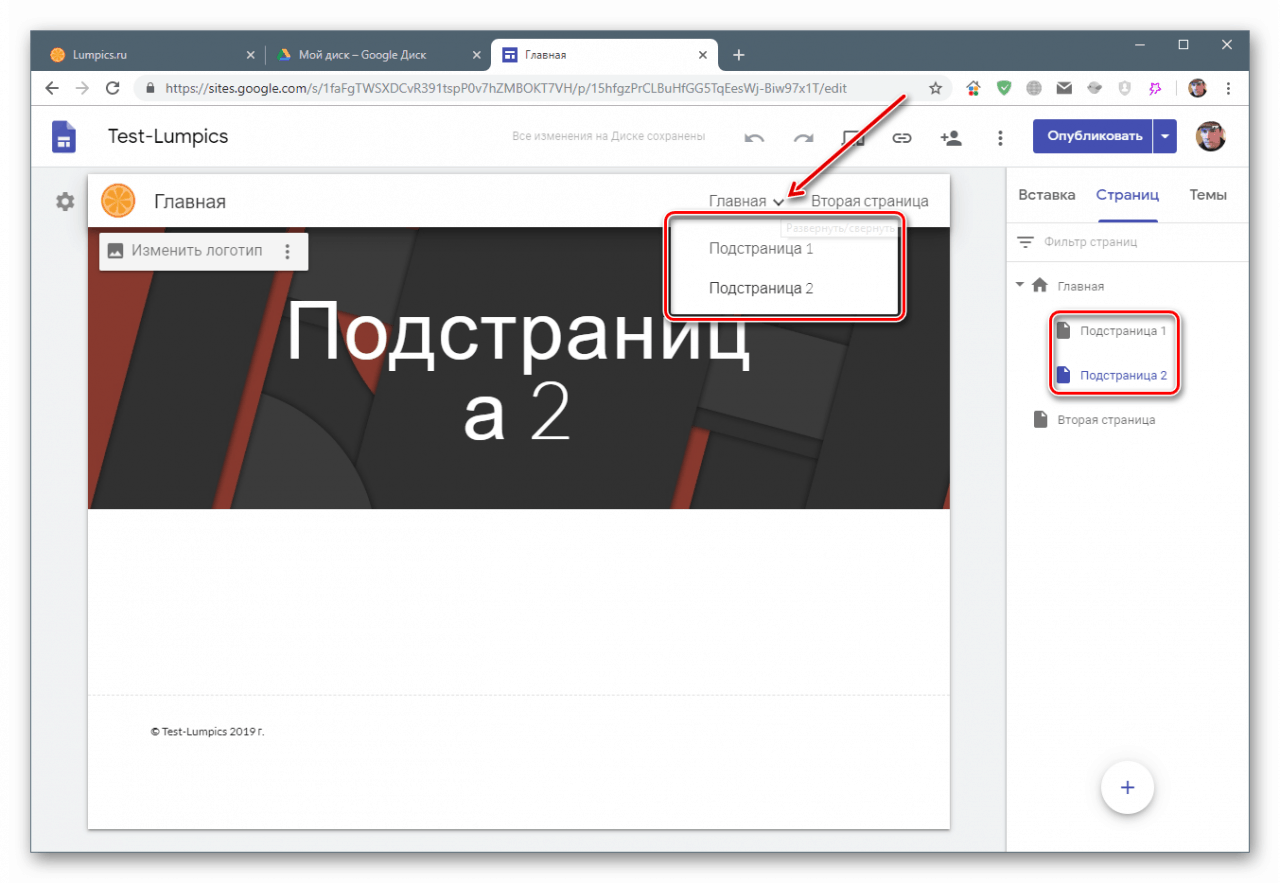
Parametry
Některá nastavení lze provést přechodem na položku „Parametry“ v nabídce.
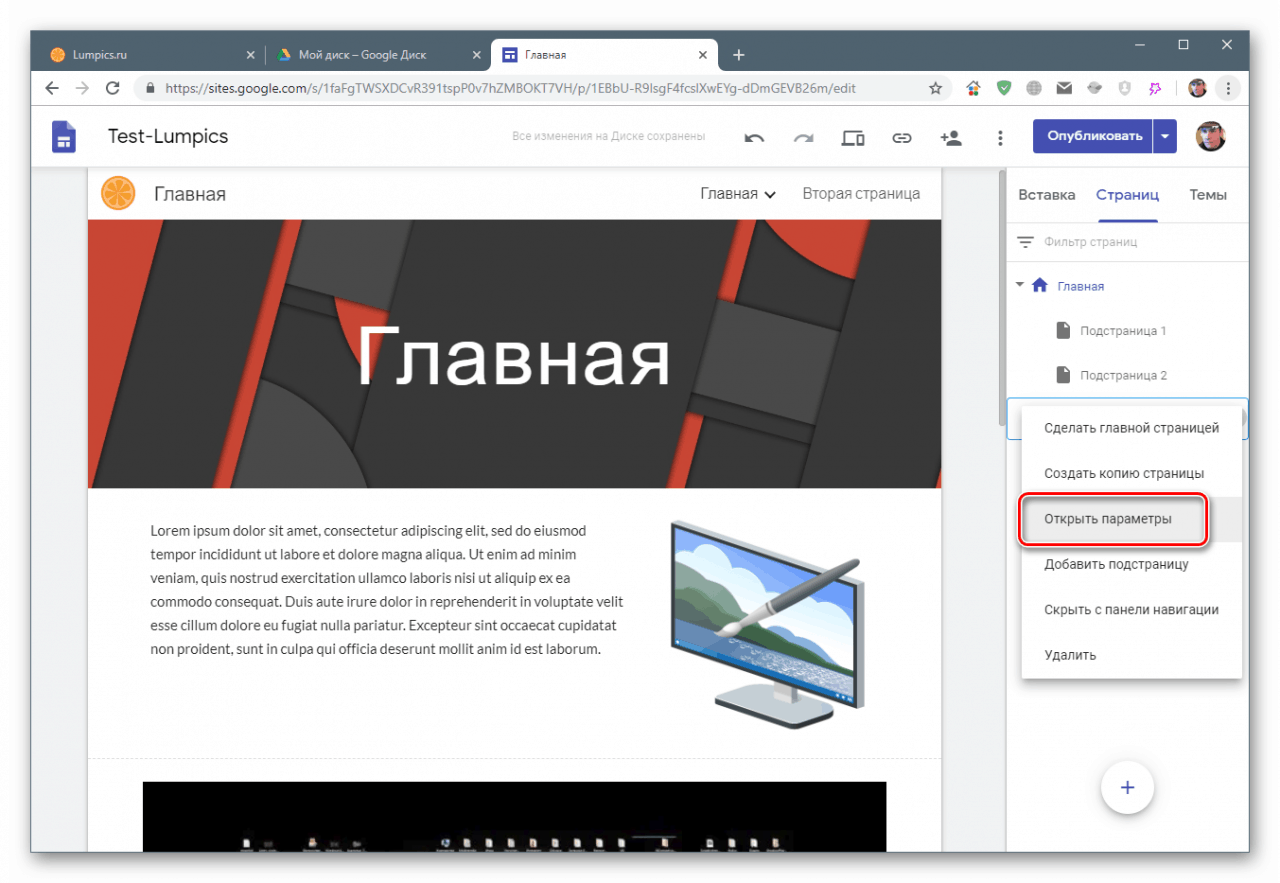
Kromě změny názvu je možné nastavit cestu pro stránku nebo spíše konečnou část její adresy URL.
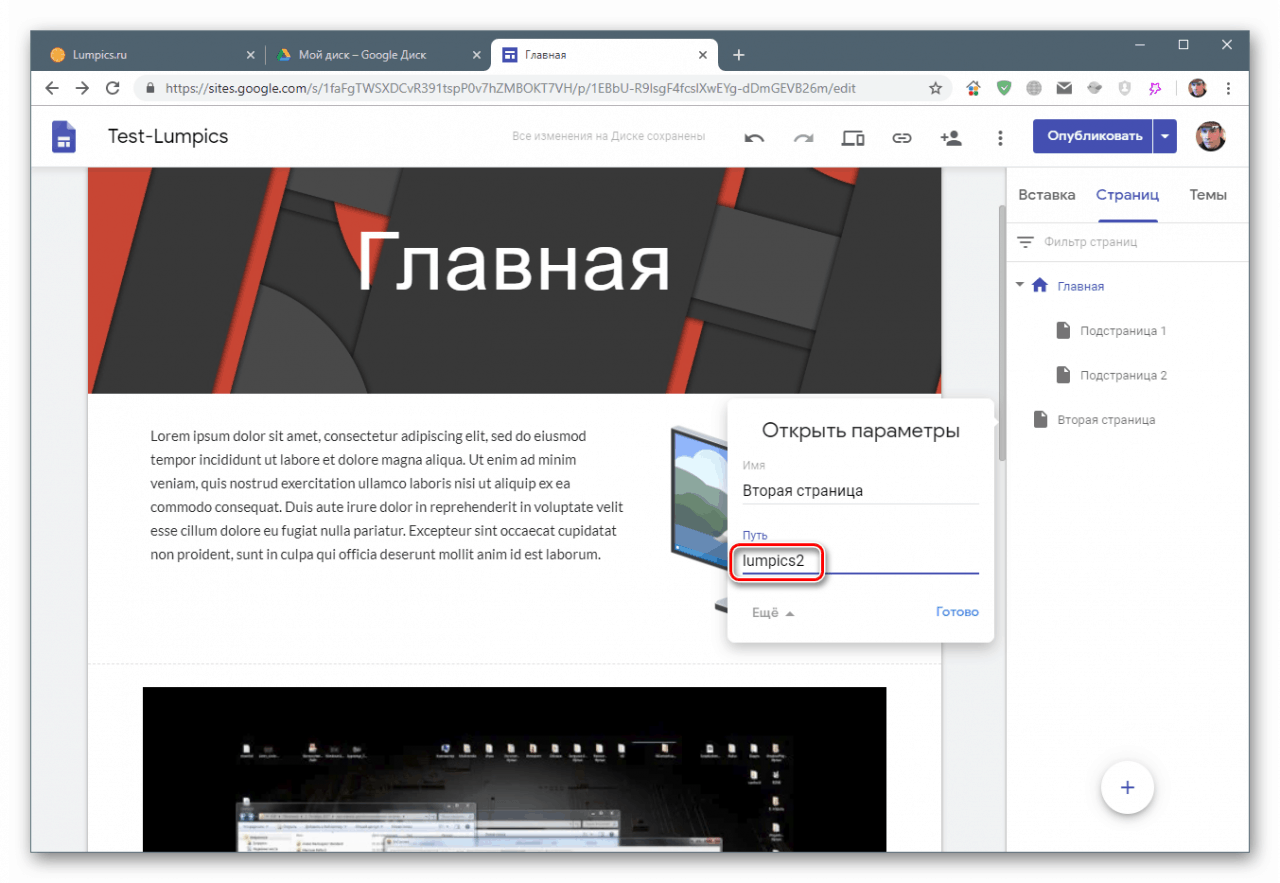
Ve spodní části této části se nachází tlačítko se znaménkem plus, nad ním se můžete umístit, můžete vytvořit prázdnou stránku nebo do nabídky přidat libovolný odkaz na libovolný zdroj na Internetu.
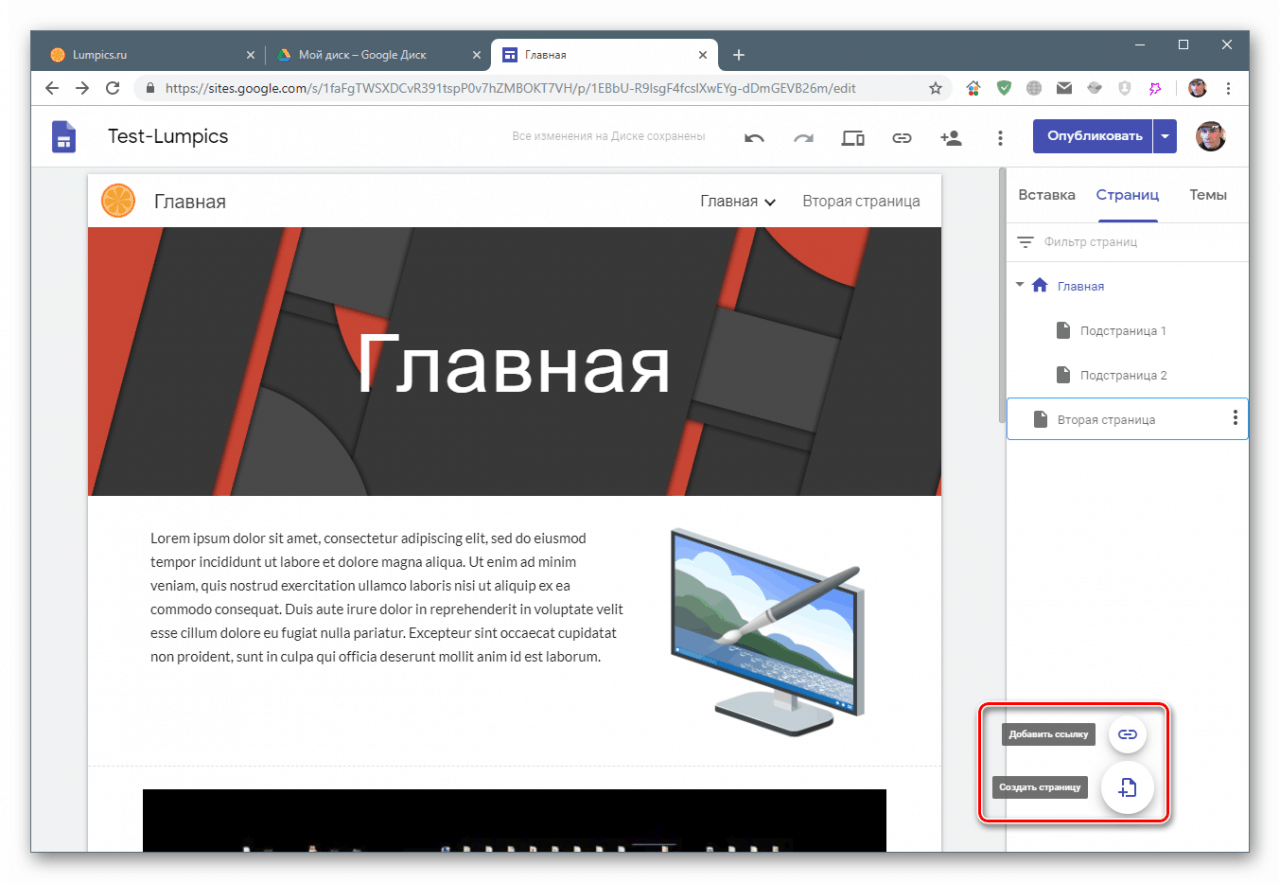
Zobrazit a publikovat
V horní části rozhraní návrháře je tlačítko „Zobrazit“. Kliknutím na něj můžete zkontrolovat, jak bude web vypadat na různých zařízeních.
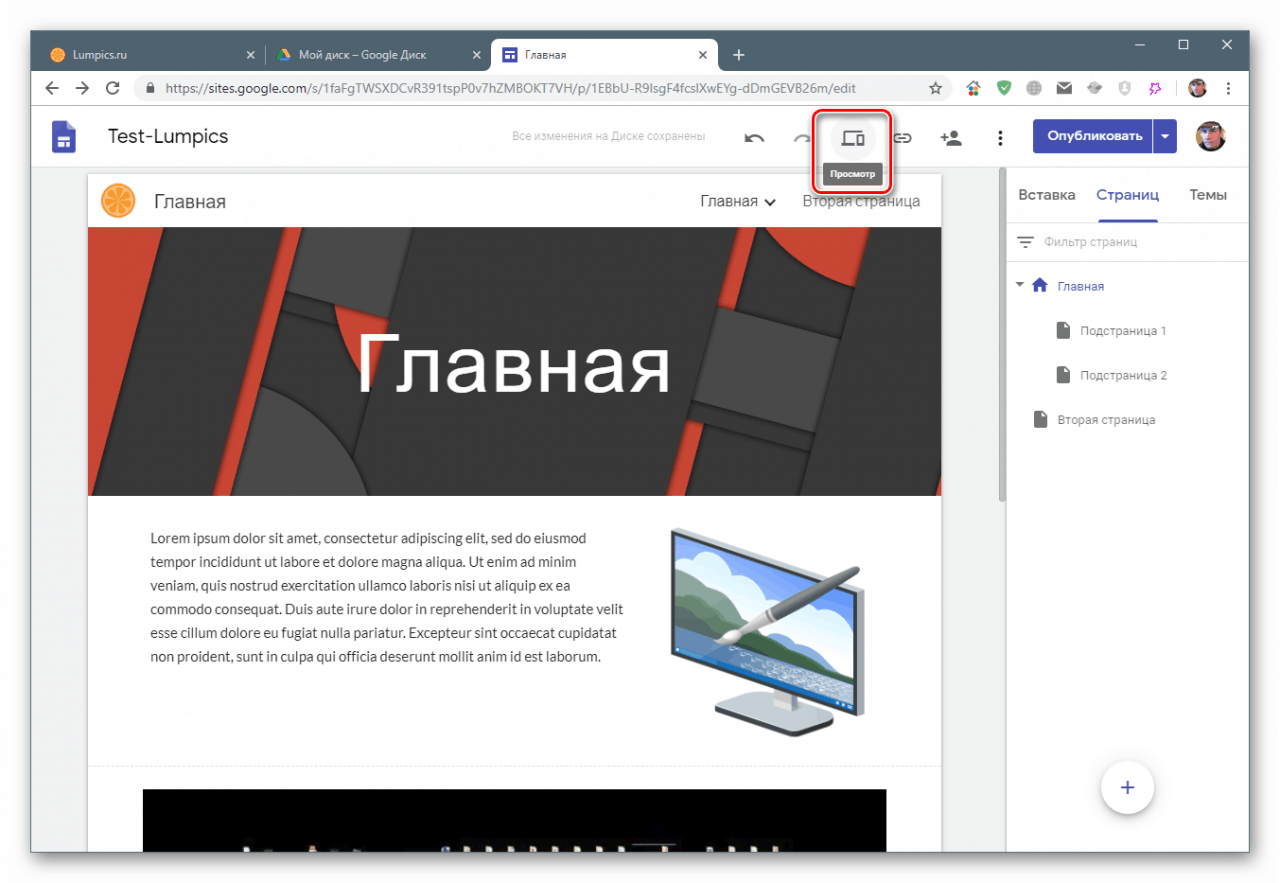
Přepínání mezi zařízeními se provádí pomocí tlačítek uvedených na snímku obrazovky. Můžete si vybrat z následujících možností: stolní počítač a tablet, telefon.
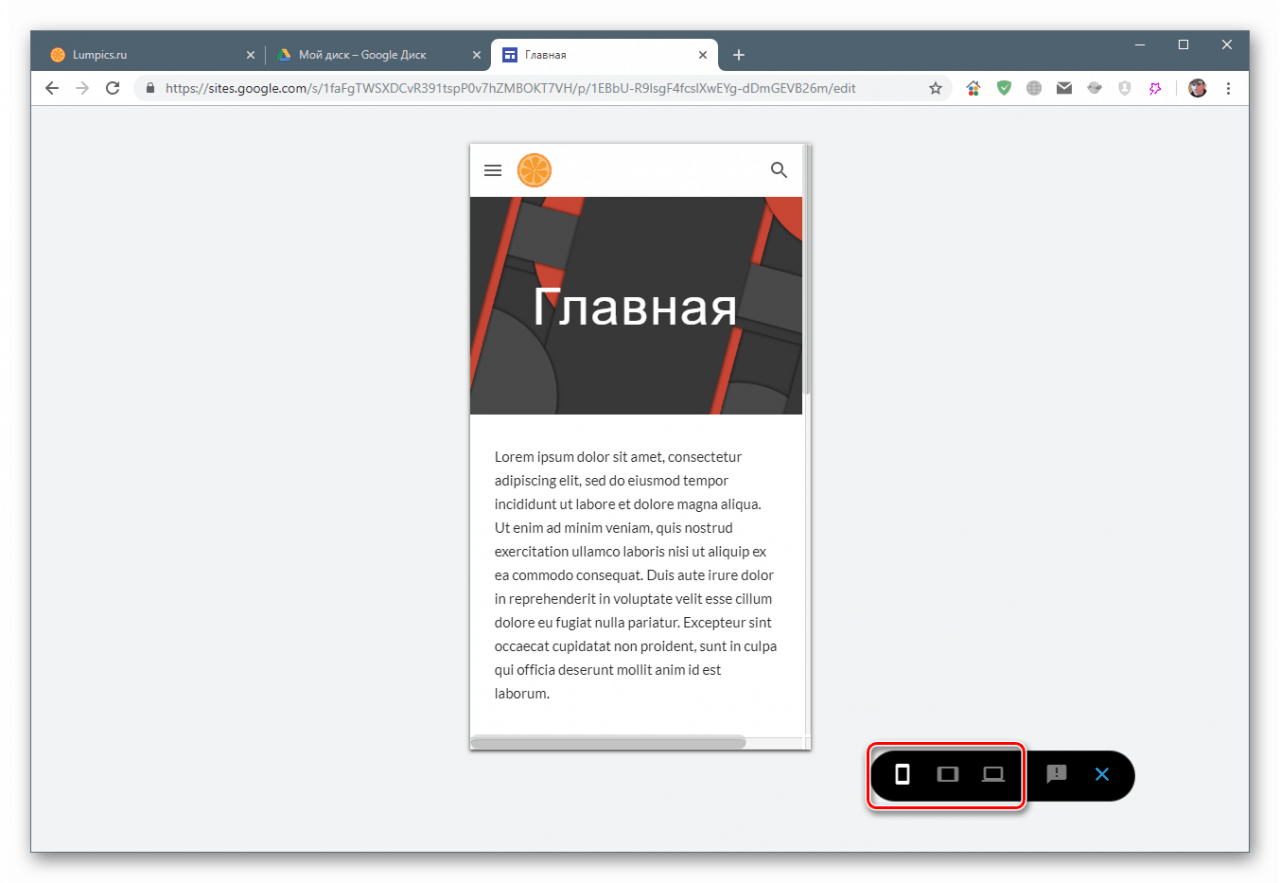
Publikování (uložení dokumentu) se provádí pomocí tlačítka „Publikovat“ a web se otevře kliknutím na odpovídající položku v místní nabídce.
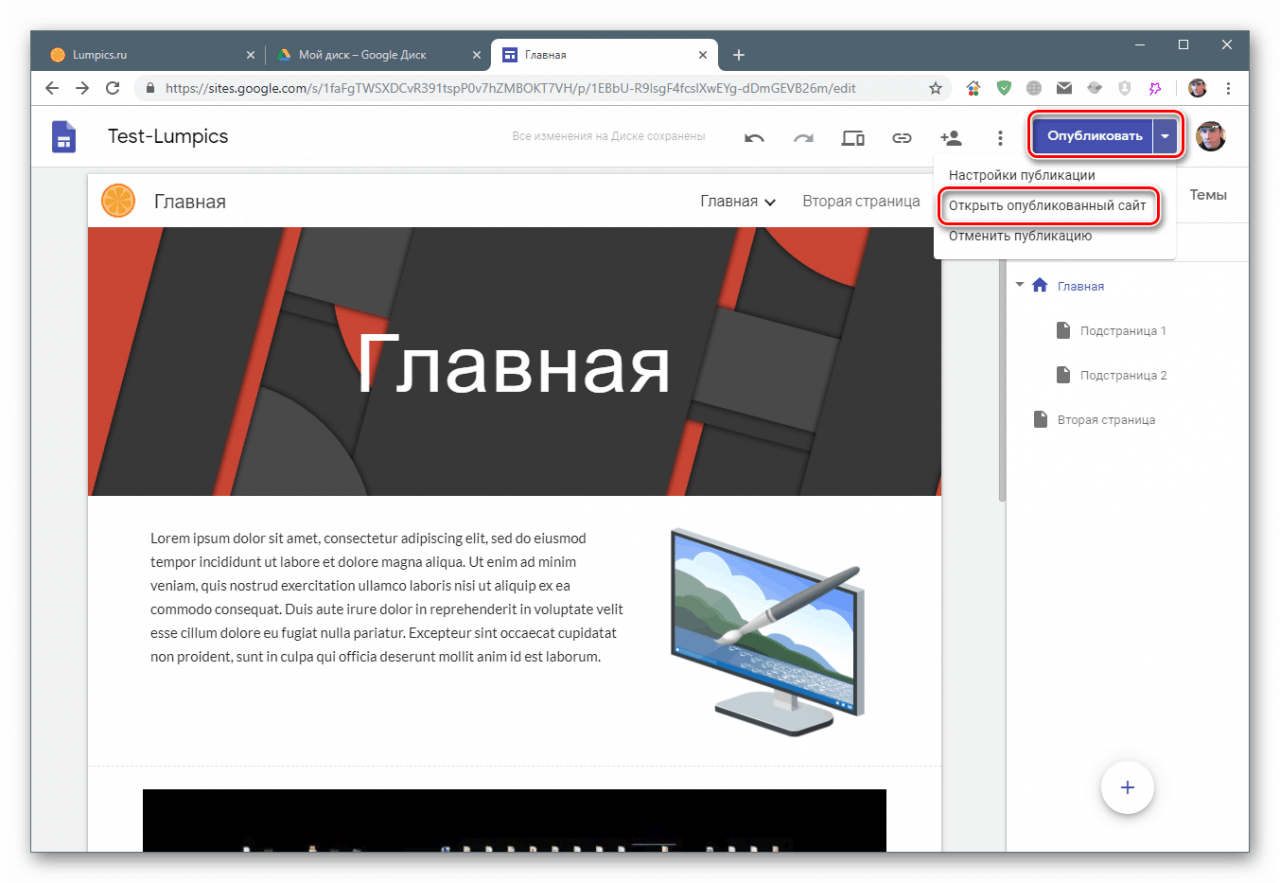
Po dokončení všech kroků můžete zkopírovat odkaz na hotový prostředek a přenést jej na jiné uživatele.
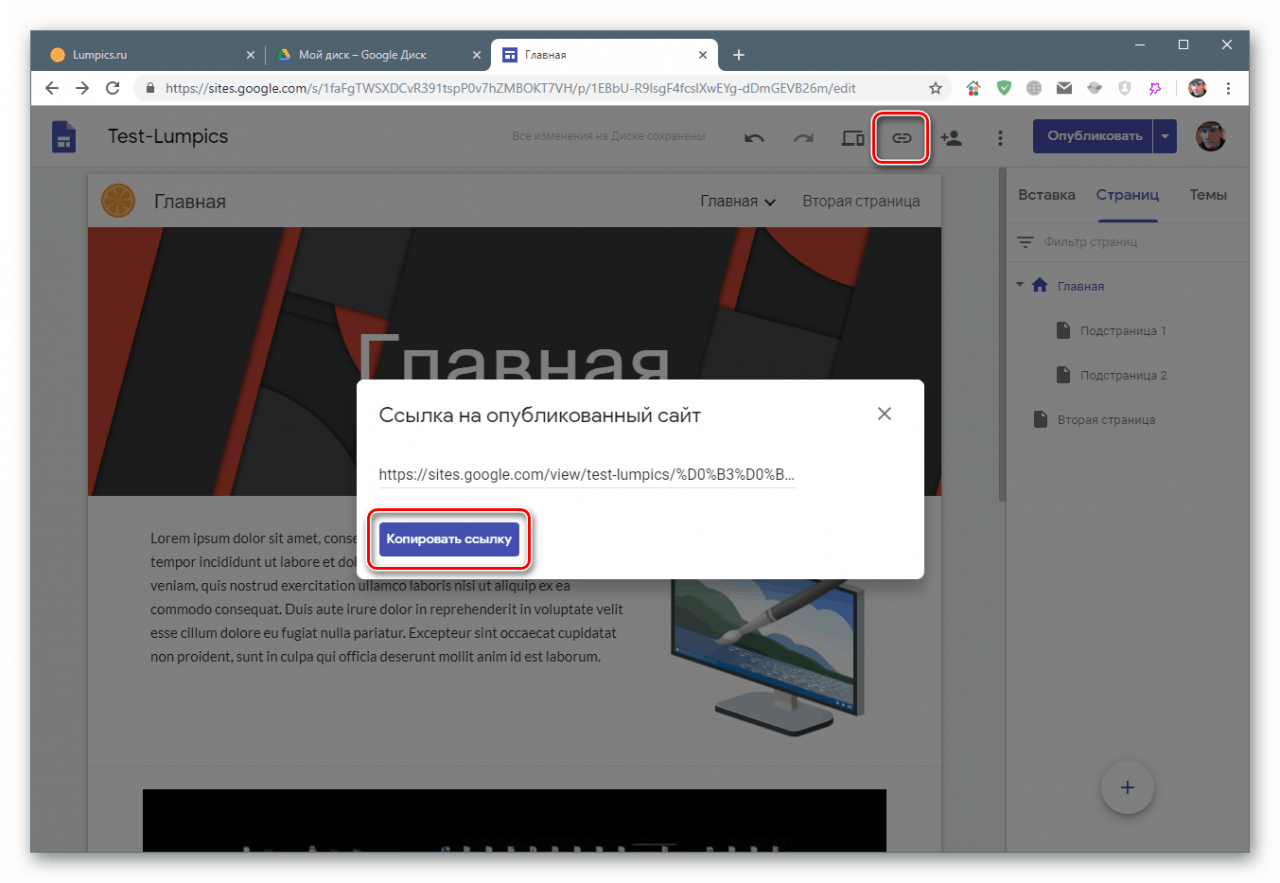
Závěr
Dnes jsme se naučili, jak používat nástroj Weby Google. Umožňuje rychle umístit jakýkoli obsah do sítě a poskytnout k němu přístup publika. Samozřejmě ji nelze srovnávat s populárními systémy pro správu obsahu (CMS), ale pomocí její pomoci můžete vytvořit jednoduchý web s nezbytnými prvky. Hlavními výhodami takových zdrojů jsou záruka neexistence problémů s přístupem a zdarma, pokud si ovšem na Disku Google samozřejmě nekoupíte další místo.