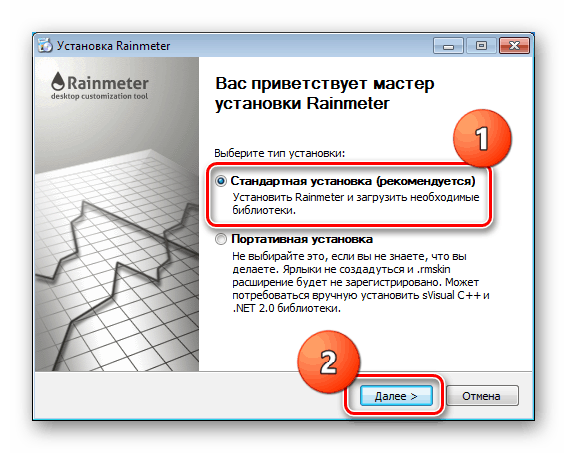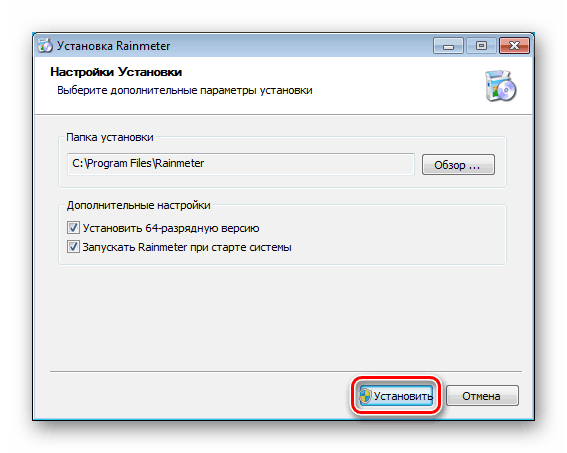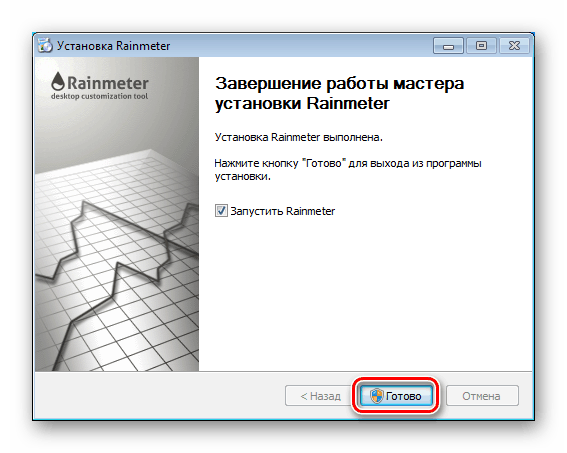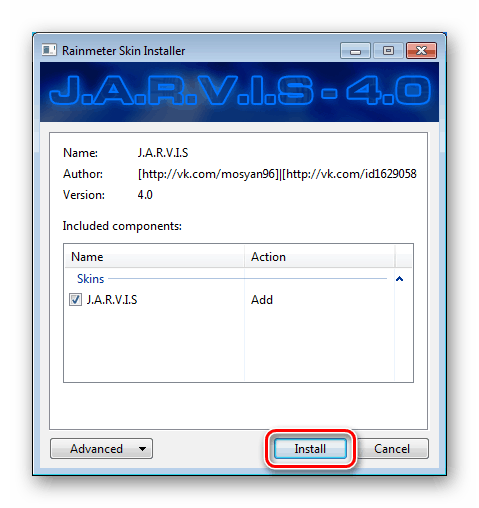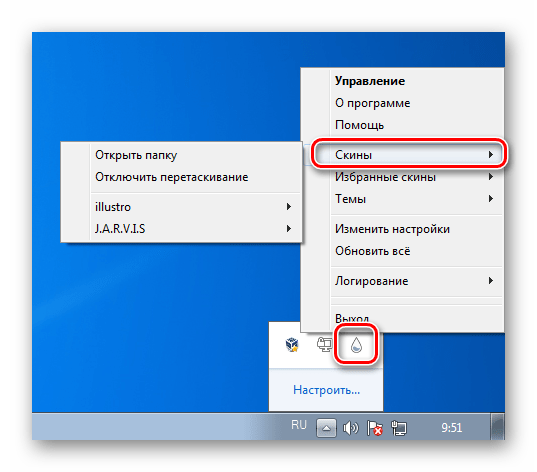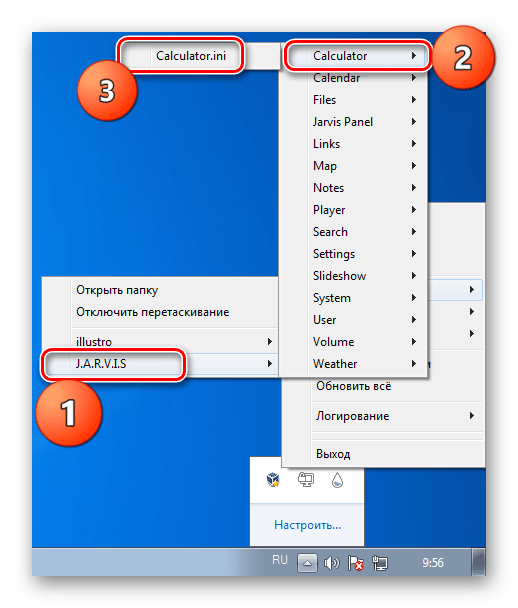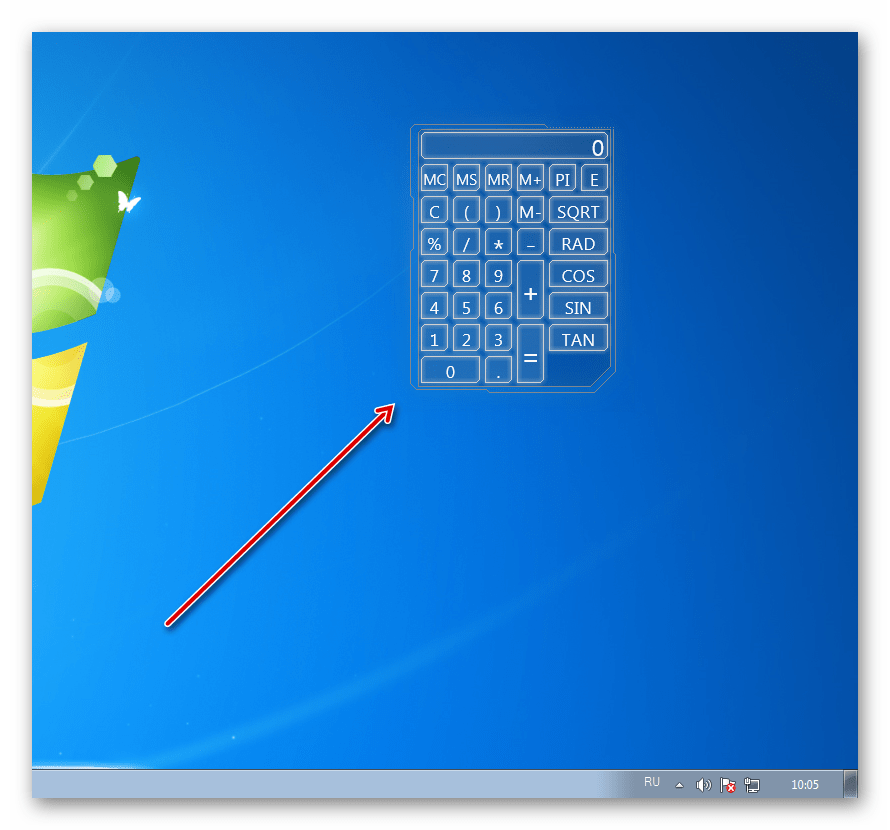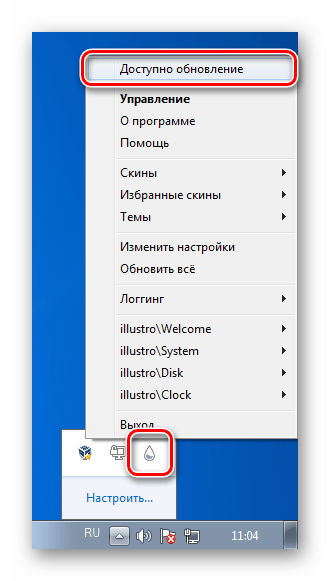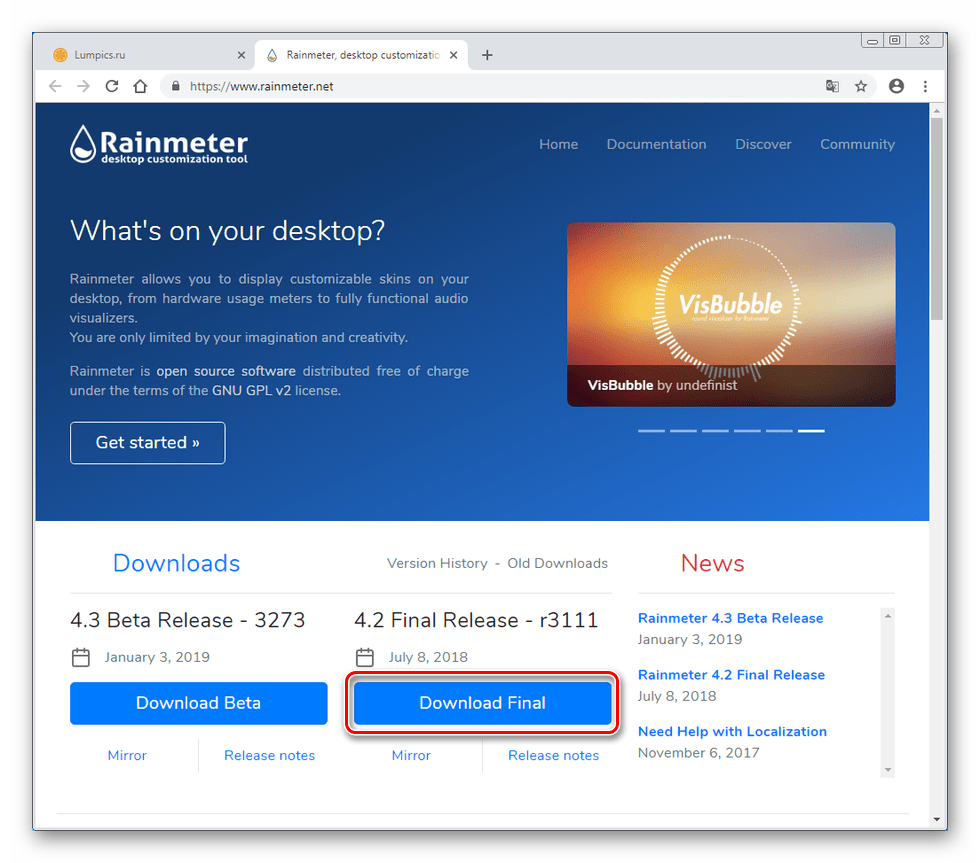Změňte vzhled a funkčnost plochy v systému Windows 7
Mnoho běžných uživatelů systému Windows 7 se velmi obává o vzhled prvků plochy a vizuálního rozhraní. V tomto článku budeme hovořit o tom, jak změnit "tvář" systému, čímž se stává atraktivnější a funkčnější.
Obsah
Změňte vzhled pracovní plochy
Pracovní plocha v systému Windows je místem, kde provádíme hlavní akce v systému, a proto je krása a funkčnost tohoto prostoru tak důležitá pro pohodlnou práci. K vylepšení těchto ukazatelů se používají různé nástroje, a to jak vestavěné, tak externí. První může být přičítán schopnosti přizpůsobit "Hlavní panel" , kurzory, tlačítka, "Start" a tak dále. Druhý - motivy nainstalované a stažené gadgety, stejně jako speciální programy pro přizpůsobení pracovního prostoru.
Možnost 1: Program dešťového sněhu
Tento software umožňuje přidávat na plochu jako jednotlivé miniaplikace ("skiny") a celé "témata" s individuálním vzhledu a přizpůsobitelnými funkcemi. Nejprve musíte stáhnout a nainstalovat program do počítače. Vezměte prosím na vědomí, že bez speciální aktualizace platformy pro "sedm" je vhodná pouze stará verze 3.3. O něco později vám řekneme, jak provést aktualizaci.
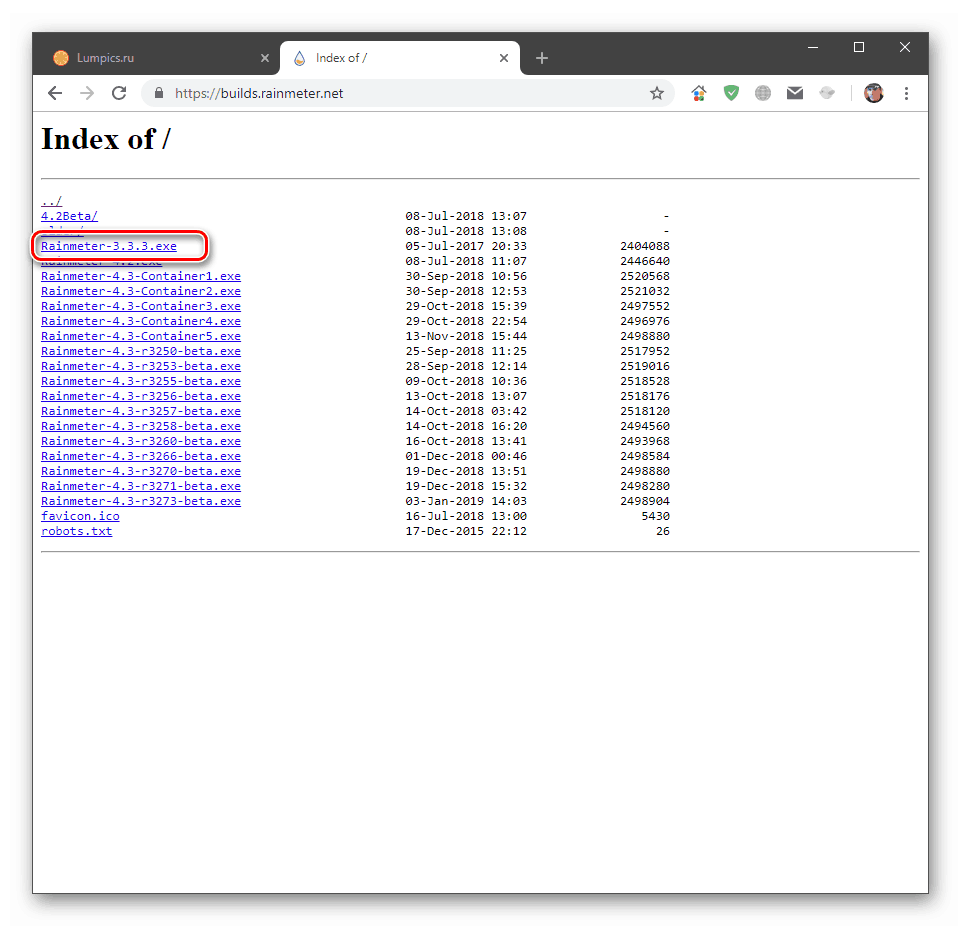
Stáhněte si Rainmeter z oficiálních stránek
Instalace programu
- Spusťte stažený soubor, vyberte možnost "Standardní instalace" a klikněte na tlačítko "Další" .
![Vyberte typ instalace programu Rainmeter v systému Windows 7]()
- V dalším okně ponechte všechny výchozí hodnoty a klikněte na tlačítko "Instalovat" .
![Spusťte standardní instalaci programu Rainmeter v systému Windows 7]()
- Po dokončení procesu klikněte na tlačítko "Dokončit" .
![Dokončení instalace programu Rainmeter v systému Windows 7]()
- Restartujte počítač.
Nastavení kůže
Po restartu uvidíme uvítací okno programu a několik předinstalovaných miniaplikací. To vše je jediný "pokožka".

Pokud kliknete na některý z prvků pravým tlačítkem myši (RMB), otevře se kontextové menu s nastavením. Zde můžete vymazat nebo přidat miniaplikace, které jsou v sadě k dispozici na ploše.
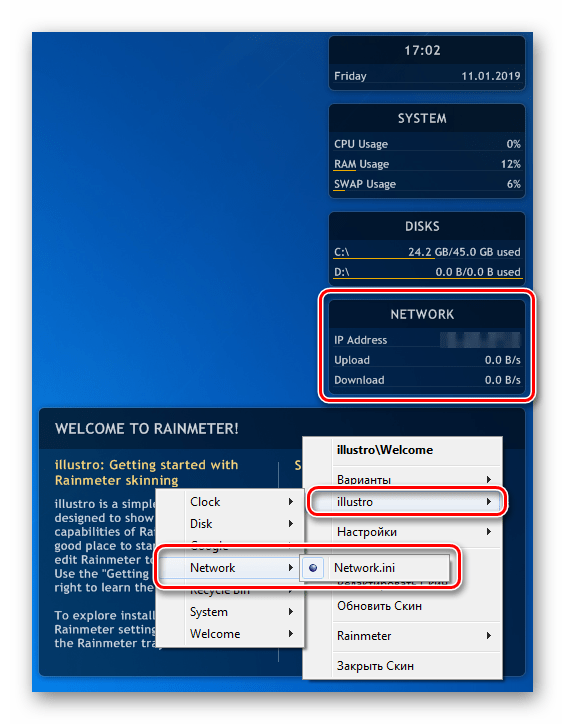
Přejděte do položky "Nastavení" a můžete definovat vlastnosti "skin", jako je průhlednost, pozice, chování při přechodu na myš a podobně.
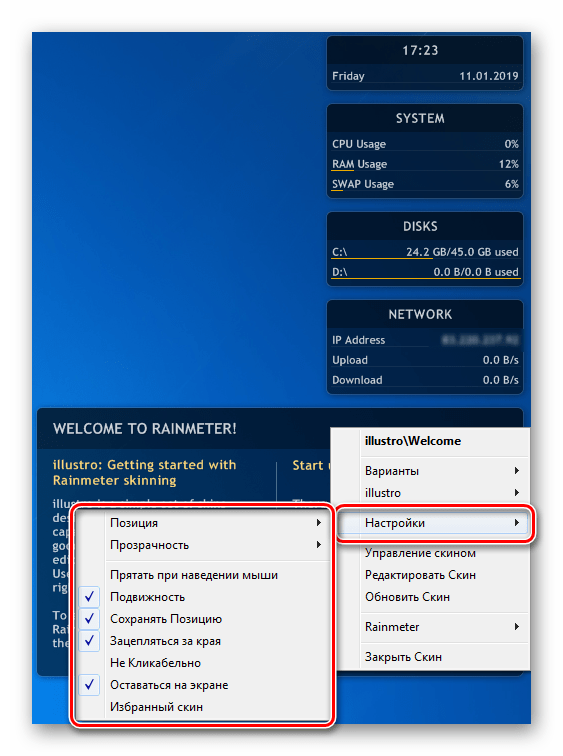
Instalace "skinů"
Podívejme se na nejzajímavější - hledání a instalaci nových "skinů" pro Rainmeter, protože standard může být nazván krásný jen s určitým úsekem. Hledání takového obsahu je snadné, stačí zadat příslušný dotaz do vyhledávače a přejděte na jeden ze zdrojů v problému.
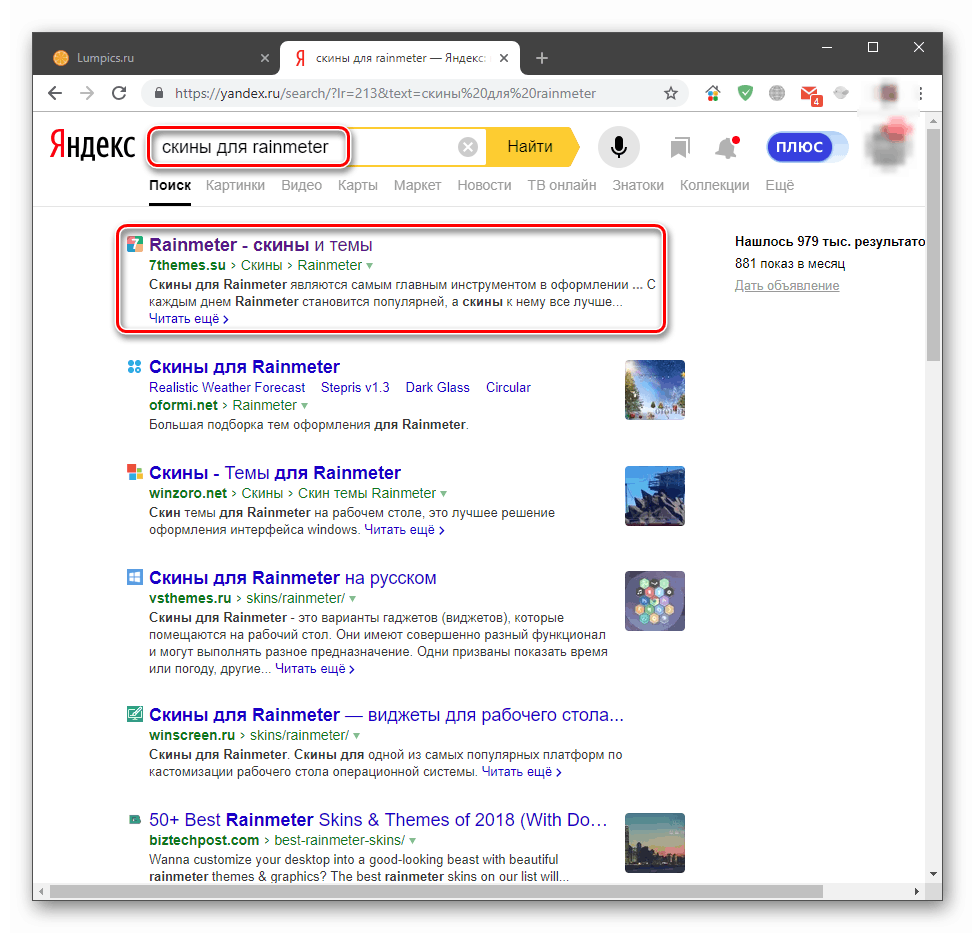
Okamžitě udělejte rezervaci, že ne všechny "kůže" pracují a vypadají, jak je uvedeno v popisu, protože jsou vytvářeny nadšenci. To zavádí do procesu vyhledávání určitý druh "zvýraznění" ve formě třídění různých projektů ručně. Proto jednoduše zvolte ten, který nám vyhovuje ve vzhledu a stažení.

- Po stažení se zobrazí soubor s příponou .rmskin a ikonou odpovídající programu Rainmeter.
![Soubor obsahující sadu plášťů pro program Rainmeter]()
- Spusťte jej poklepáním a klikněte na tlačítko "Instalovat" .
![Instalace nové kůže v programu Rainmeter]()
- Pokud je soubor "téma" (obvykle označeno v popisu "skin"), všechny prvky umístěné v určitém pořadí se okamžitě objeví na ploše. V opačném případě budou muset být otevřeny ručně. Chcete-li to provést, klepněte na ikonu programu PKM v oznamovací oblasti a přejděte na položku Skiny .
![V kontextové nabídce programu Rainmeter přepněte na ovládací prvek skinning]()
Umístíme kurzor na nainstalovanou kůži a potom na požadovaný prvek, poté klikneme na její název pomocí .ini postscript.
![Přidání oddělené kůže programu Rainmeter na plochu v systému Windows 7]()
Vybraná položka se zobrazí na pracovní ploše.
![Kůže programu Rainmeter na ploše v systému Windows 7]()
Můžete se naučit jak přizpůsobit funkce jednotlivých "skinů" v sadě, nebo celé "téma" najednou čtením popisu zdroje, ze kterého byl soubor stažen, nebo kontaktováním autora v komentářích. Obvykle vzniknou potíže pouze při prvním seznámení s programem, pak se vše děje podle standardního schématu.
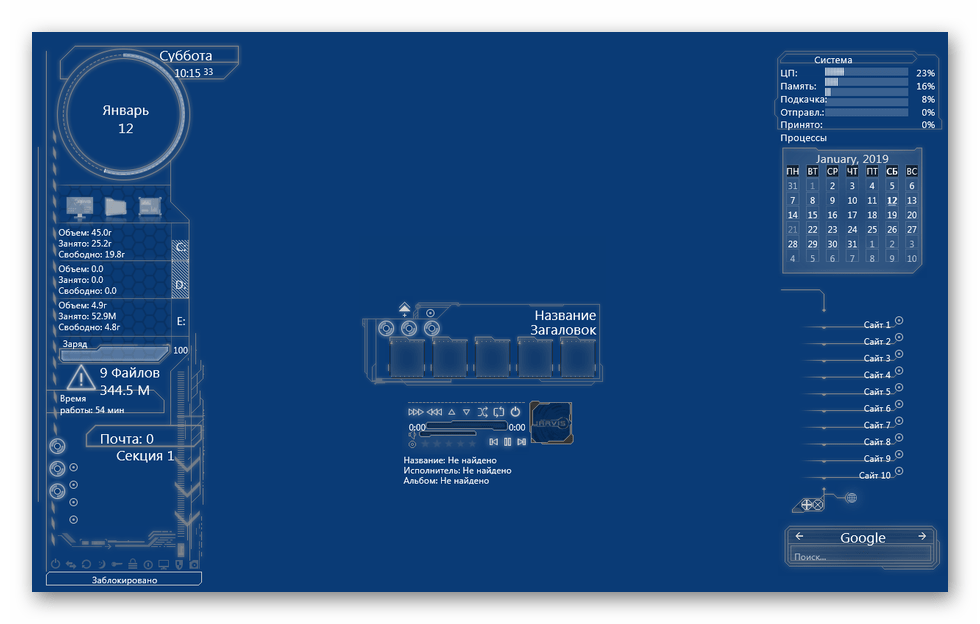
Aktualizace softwaru
Je čas promluvit si o tom, jak aktualizovat program na nejnovější verzi, protože "skiny" vytvořené s jeho pomocí nebudou instalovány v našem vydání 3.3. Kromě toho při pokusu o instalaci samotné distribuce se objeví chyba s textem "Rainmeter 4.2 vyžaduje alespoň Windows 7 s aktualizací platformy nainstalovanou" .
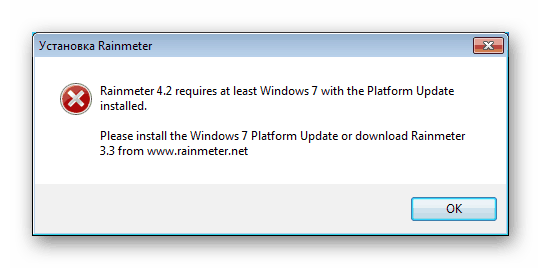
Abyste to vyloučili, musíte nainstalovat dvě aktualizace pro "sedm". První je KB2999226 , potřebné pro správnou funkci aplikací vyvinutých pro novější verze systému Windows.
Více informací: Stáhněte a nainstalujte aktualizaci KB2999226 v systému Windows 7
Druhým je KB2670838 , který je prostředkem rozšíření funkčnosti samotné platformy Windows.
Stáhněte aktualizaci z oficiálních stránek
Instalace se provádí stejným způsobem jako v článku na výše uvedeném odkazu, ale při výběru balíčku na stránce stahování věnujte pozornost bitovému systému OS (x64 nebo x86).
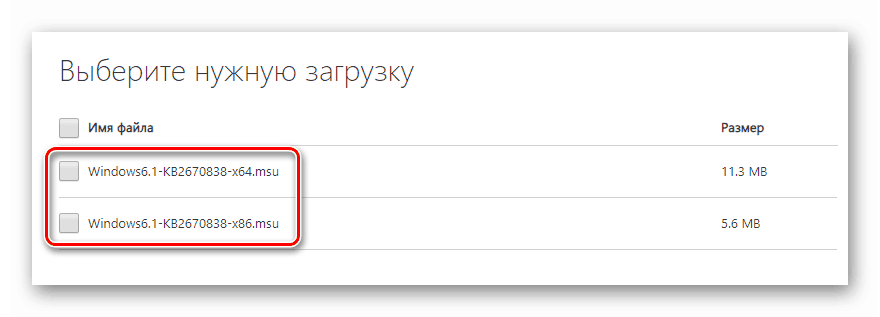
Po instalaci obou aktualizací můžete pokračovat v aktualizaci.
- Klikněte pravým tlačítkem myši na ikonu Rainmeter v oznamovací oblasti a klikněte na položku "Update available" .
![Přepněte na aktualizaci programu Rainmeter v systému Windows 7]()
- Zobrazí se stránka ke stažení na oficiálním webu. Zde rozbalíme novou distribuci a nainstalujeme ji obvyklým způsobem (viz výše).
![Stažení distribuce Rainmeter z oficiálního webu]()
Tímto programem jsme dokončili program Rainmeter, pak budeme analyzovat, jak změnit prvky rozhraní samotného operačního systému.
Možnost 2: Témata
Témata jsou soubor souborů, které při instalaci v systému mění vzhled oken, ikon, kurzorů, písem a v některých případech přidávají vlastní zvukové schémata. Témata jsou jako "nativní", nastavena jako výchozí a stažena z Internetu.
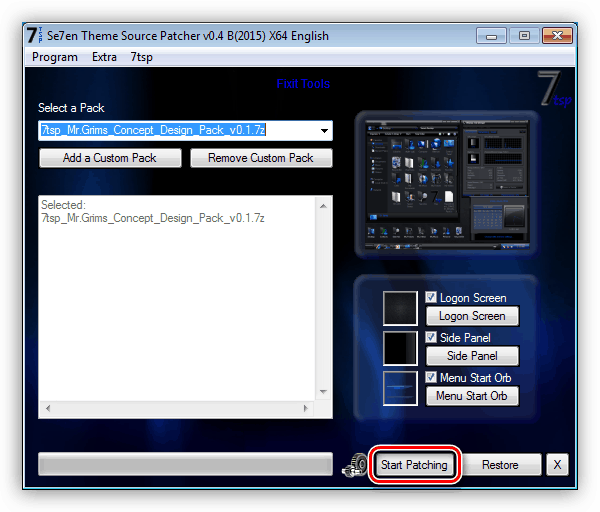
Více informací:
Změňte motiv v systému Windows 7
Nainstalujte motivy jiných výrobců v systému Windows 7
Možnost 3: Tapeta
Tapeta je pozadí plochy Windows. Není zde nic složitého: stačí najít obrázek požadovaného formátu, který odpovídá rozlišení monitoru, a nastavit jej na několik kliknutí. K dispozici je také metoda s použitím oddílu "Personalizace" .
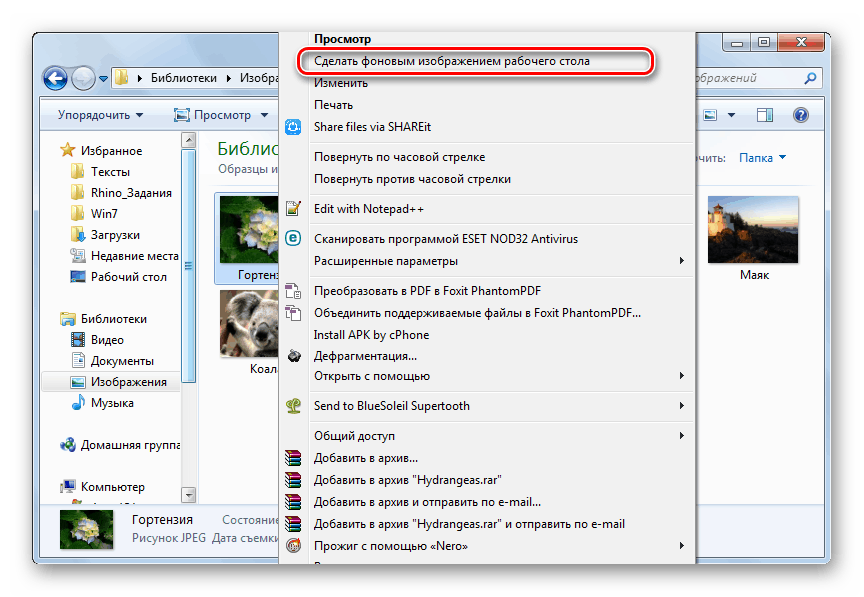
Více informací: Jak změnit pozadí plochy ve Windows 7
Možnost 4: Gadgets
Standardní gadgety "sevens" jsou účelově podobné prvkům programu Rainmeter, ale liší se jejich rozmanitostí a vzhledu. Jejich nespornou výhodou je absence potřeby instalace dalšího softwaru do systému.
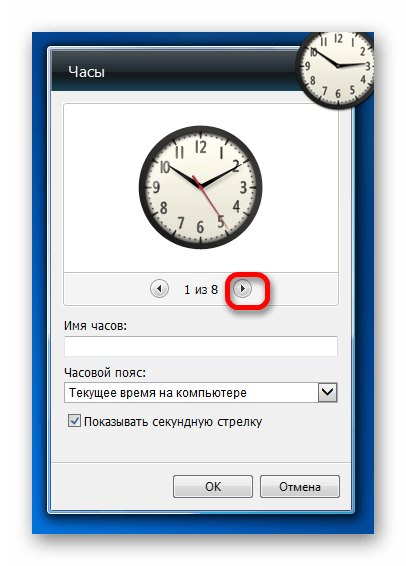
Více informací:
Jak nainstalovat miniaplikace v systému Windows 7
Gadgets pro teplotu procesoru pro Windows 7
Nástroje pro stolní nálepky pro Windows 7
Rozhlasový gadget pro Windows 7
Windows 7 Gadget počasí
Gadget pro vypnutí počítače v systému Windows 7
Hodinky Gadgets pro Windows 7 Desktop
Boční panel pro systém Windows 7
Možnost 5: Ikony
Standardní "sedm" ikon může vypadat nezajímavě nebo se jen nudit s časem. Existují způsoby, jak je vyměnit, ruční i poloautomatické.
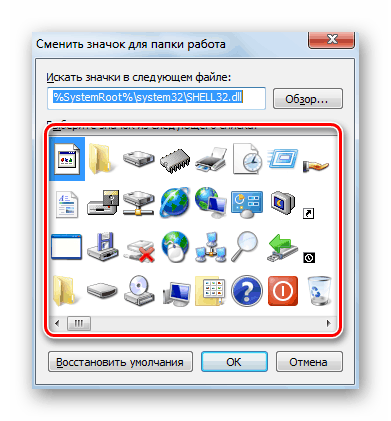
Více informací: Změna ikon ve Windows 7
Možnost 6: Kurzory
Takový zdánlivě nenápadný prvek, jako kurzor myši, je vždy před našimi očima. Jeho vzhled není tak důležitý pro obecné vnímání, ale přesto jej lze navíc změnit třemi způsoby.
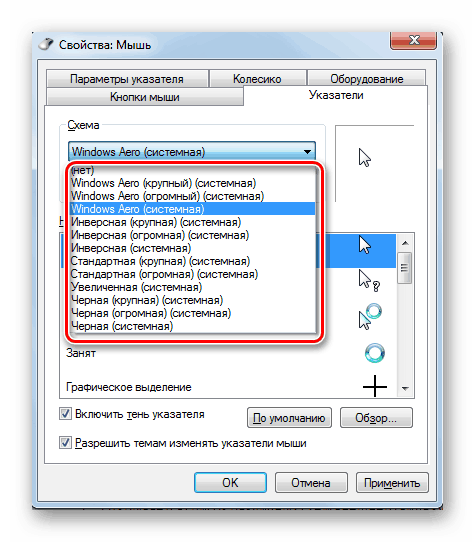
Více informací: Změňte tvar kurzoru myši v systému Windows 7
Možnost 7: Tlačítko Start
Tlačítko "nativní" Start lze také nahradit světlejším nebo minimalistickým tlačítkem. Zde se používají dva programy - Windows 7 Start Orb Changer a / nebo Windows 7 Start Button Creator.
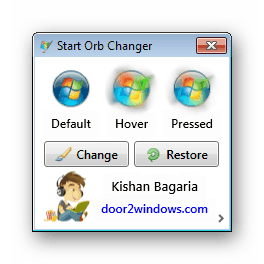
Více informací: Jak změnit tlačítko "Start" v systému Windows 7
Možnost 8: "Hlavní panel"
V hlavním panelu " Sedm " můžete nastavit seskupování ikon, změnit barvu, přesunout ji do jiné oblasti obrazovky a přidat nové bloky nástrojů.
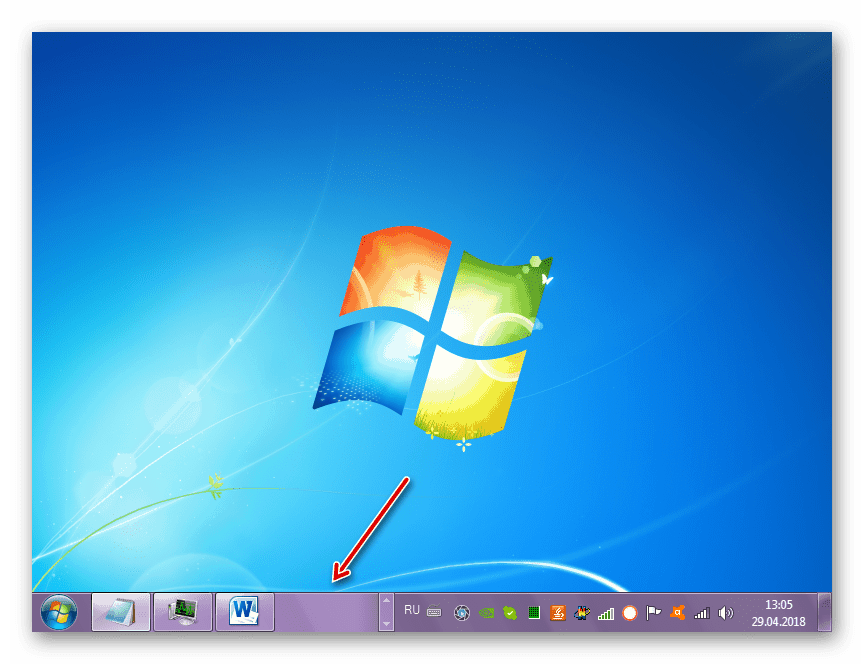
Více informací: Změna panelu úloh v systému Windows 7
Závěr
Dnes jsme analyzovali všechny možné možnosti pro změnu vzhledu a funkčnosti plochy v systému Windows 7. Potom se rozhodnete, který z nástrojů použijete. Rainmeter přidává krásné gadgety, ale vyžaduje další konfiguraci. Systémové nástroje jsou omezené funkčností, ale mohou být použity bez zbytečných manipulací se softwarem a vyhledáváním obsahu.