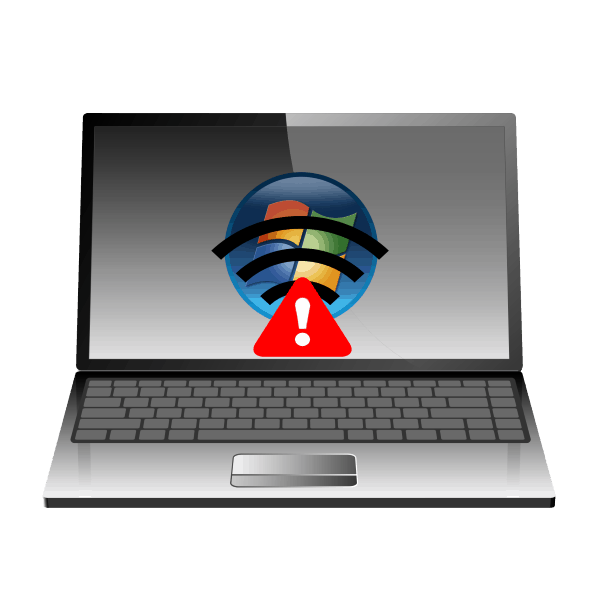Wi-Fi nefunguje na notebooku se systémem Windows 7
Chcete-li parafrázovat citát literárního hrdiny, Wi-Fi není luxus, ale nutnost, zvláště pro uživatele, kteří dávají přednost přenosným technologiím, jako jsou smartphony, tablety nebo notebooky. Druhá kategorie zařízení je často také pracovním nástrojem - je proto dvojnásobně urážlivý, když laptop ztratí připojení k síti. Proto v tomto článku řešíme tento problém.
Obnovte bezdrátové připojení
Wi-Fi nemusí fungovat z mnoha důvodů, ale všechny spadají do dvou hlavních kategorií: hardwaru a softwaru a pro každý z nich existuje jiný způsob eliminace selhání. Nebudeme schopni zkoumat každou jednu, ale odhalíme nejčastější a řekneme vám, jak je opravit.
Metoda 1: Povolení hardwaru Wi-Fi
Vzhledem k tomu, že notebook, především mobilní zařízení, dosahují výrobci nejdelší životnost baterie. Právě tak se stalo, že bezdrátové sítě, včetně Wi-Fi, jsou druhým v seznamu "lakomství", takže většina notebooků má možnost ručního odpojení bezdrátového modulu od napájení samostatným klíčem nebo kombinací s Fn , stejně jako přepínačem.
Samostatné tlačítko Wi-Fi obvykle vypadá takto: 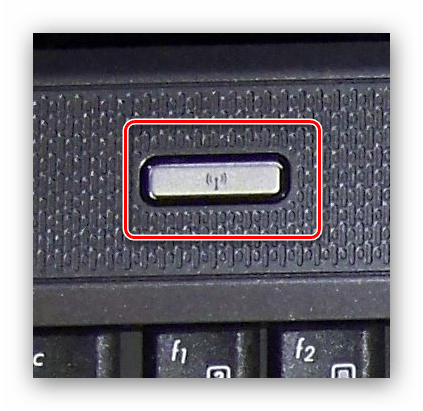
A tento pohled může převzít přepínač: 
S kombinací kláves je situace trochu komplikovanější: požadovaná je obvykle umístěna v horním řádku a je označena ikonou wi-fi. 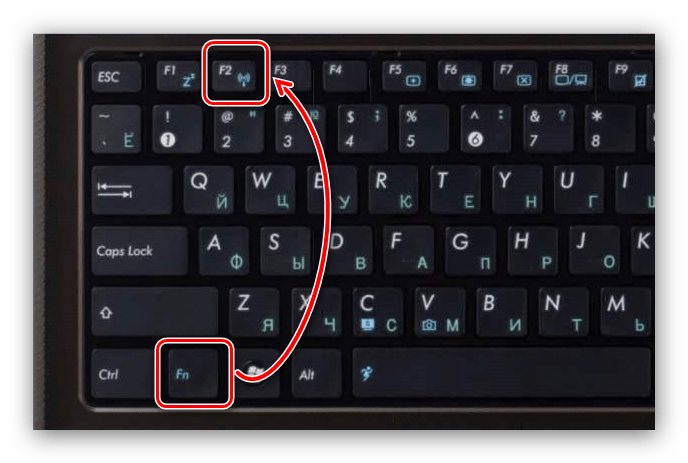
Při používání této metody zpravidla musí notebook informovat uživatele o zahrnutí bezdrátové sítě. Pokud přepínač, samostatné tlačítko nebo kombinaci kláves neměly žádný vliv, je možné, že problémem je nedostatek vhodných ovladačů pro tento ovládací prvek a je třeba je nainstalovat.
Více informací: Instalace ovladačů pro laptop na příkladu Lenovo G500
Metoda 2: Zapněte Wi-Fi pomocí systému Windows 7
Kromě spouštění hardwaru by se měla v samotném systému aktivovat možnost připojení k bezdrátovému internetu. Pro systém Windows 7 je tento postup poměrně jednoduchý, ale pro nezkušené uživatele připravili naši autoři průvodce. 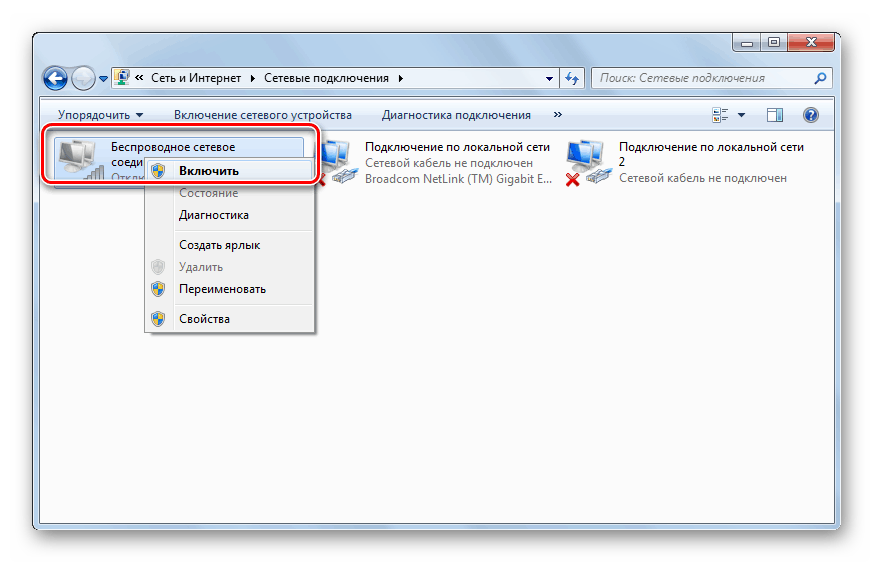
Lekce: Zapněte Wi-Fi v systému Windows 7
Metoda 3: Vypněte režim úspory energie
Laptop se často přestane připojovat k síti Wi-Fi po ukončení režimu spánku nebo během úsporného režimu. V tomto případě je problém v selhání softwaru, které lze opravit pouze restartováním notebooku. Můžete se chránit před takovými potížemi vyloučením deaktivace modulu v nastavení plánu napájení zařízení.
- Zavolejte "Ovládací panel" (můžete to provést pomocí nabídky "Start" ) a přejděte na položku "Napájecí zdroj" .
- Aktivní plán je označen tečkou - klikněte na odkaz "Konfigurovat plán napájení" naproti tomu.
- Pak získáte přístup k dalším nastavením - příslušná položka se nachází v dolní části v levé části okna.
- V seznamu hardwaru přejděte dolů na položku Nastavení bezdrátového síťového adaptéru . Otevřete větev nastavení a nastavte režim "Úspora energie" na pozici "Maximální výkon" .
- Dále zavolejte "Správce zařízení" - můžete také provést pomocí "Ovládacího panelu" .
- Najděte sekci Síťové adaptéry a rozbalte ji. V seznamu vyberte modul Wi-Fi, klepněte pravým tlačítkem na něj a použijte položku "Vlastnosti" .
- Přejděte na záložku "Správa napájení" a zrušte zaškrtnutí volby "Povolit zařízení vypnout, abyste ušetřili energii . " Přijmout změny kliknutím na tlačítko "OK" .
- Restartujte svůj laptop.
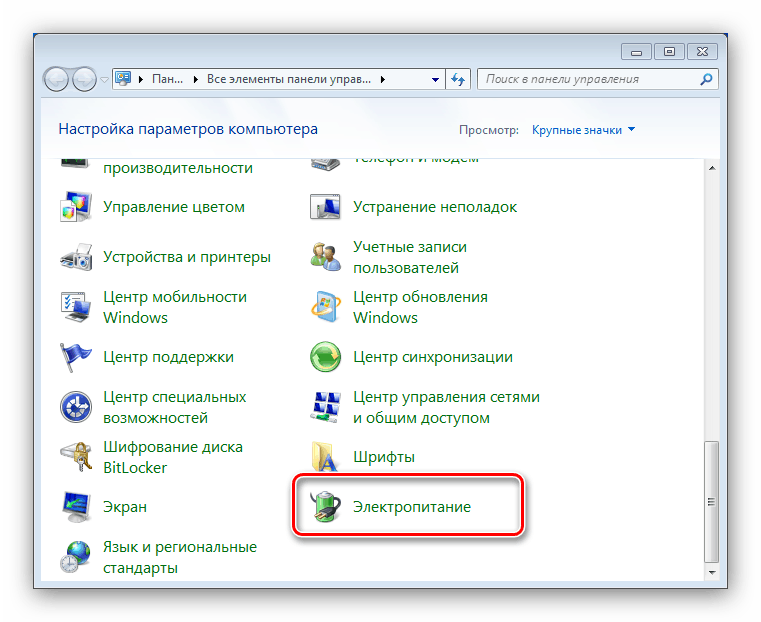
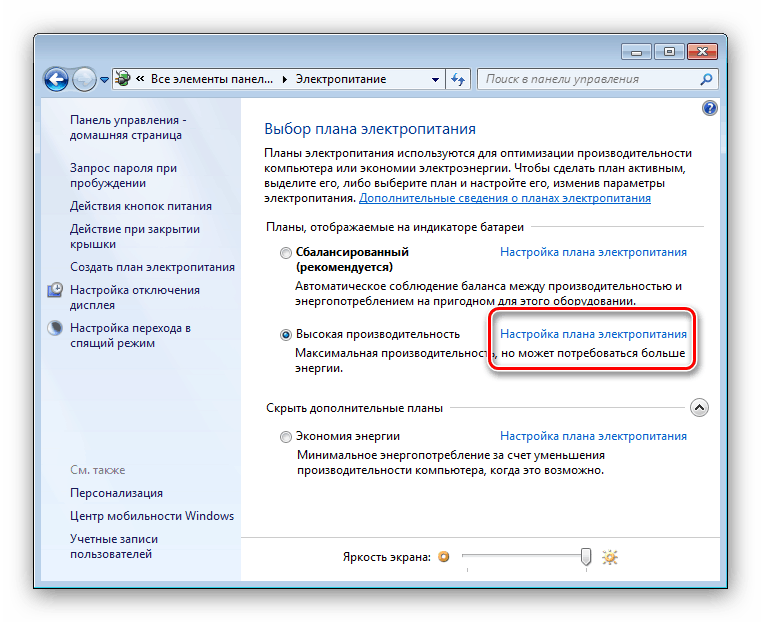
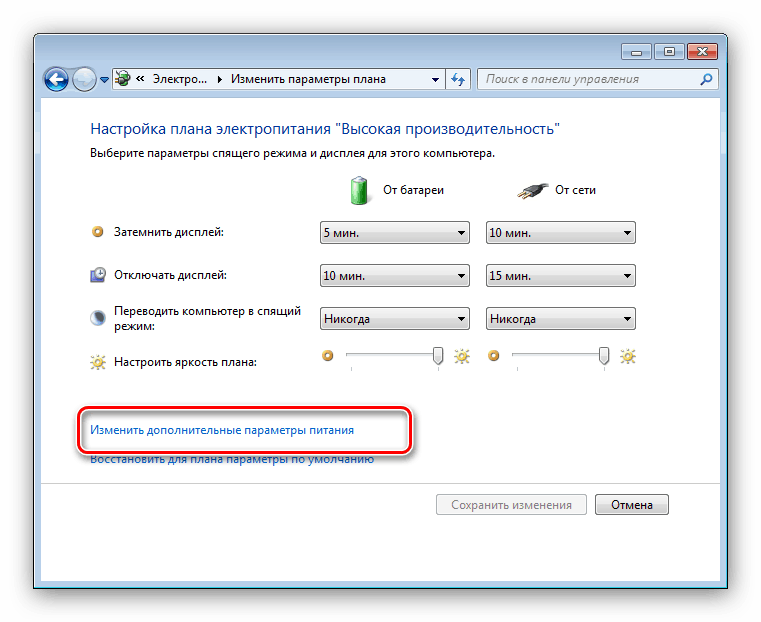
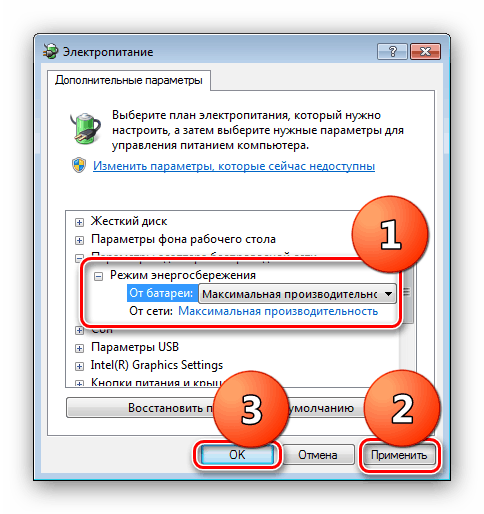
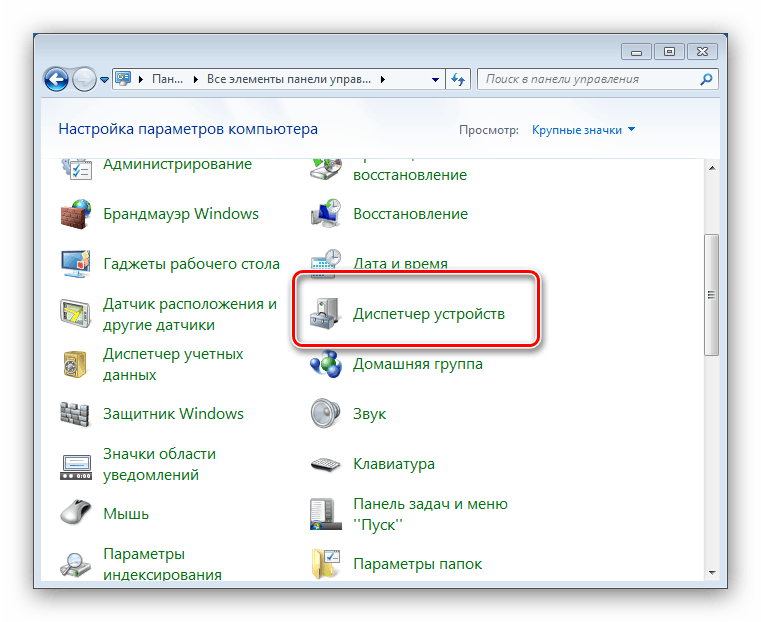
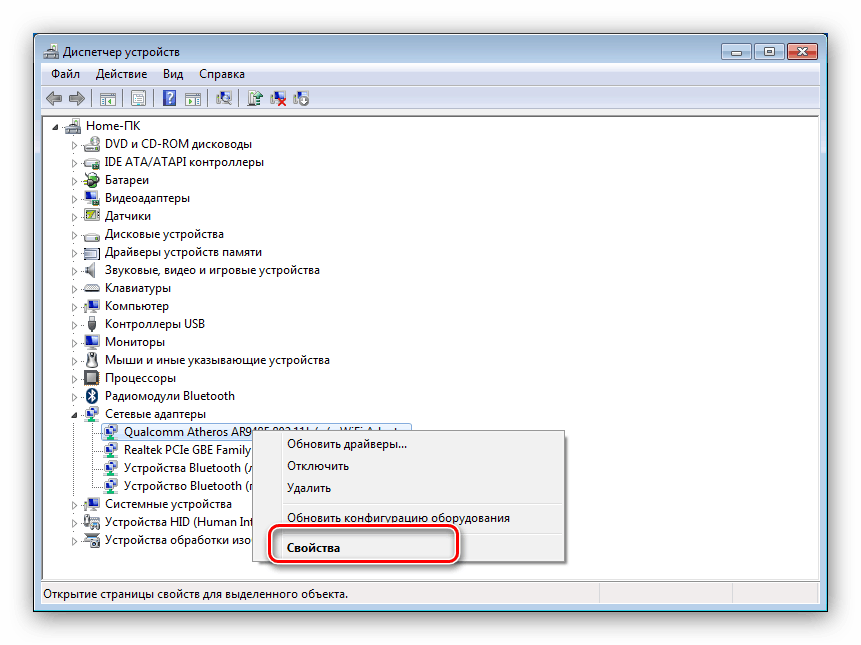
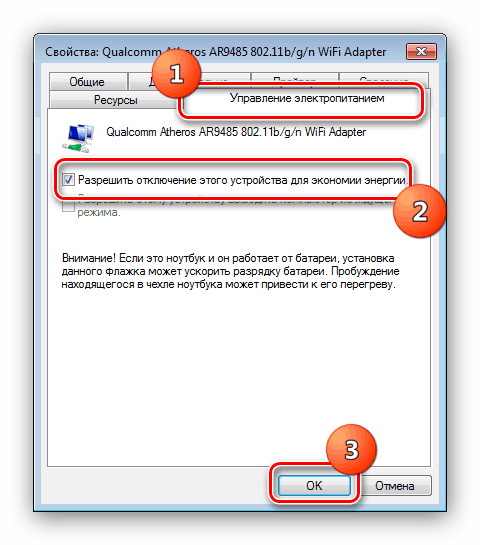
Problém bude vyřešen, ale za cenu zvýšené spotřeby zdrojů baterie.
Metoda 4: Instalace ovladačů síťového adaptéru
Nejpopulárnějším důvodem nefunkčnosti Wi-Fi na přenosných počítačích se systémem Windows 7 jsou nesprávné ovladače odpovídajících modulů, které jsou nainstalovány nebo software není vůbec nainstalován. Nejčastěji se s tímto problémem setkávají uživatelé, kteří právě systém znovu nainstalovali. V takovém případě musíte stáhnout příslušný softwarový balík a nainstalovat jej. 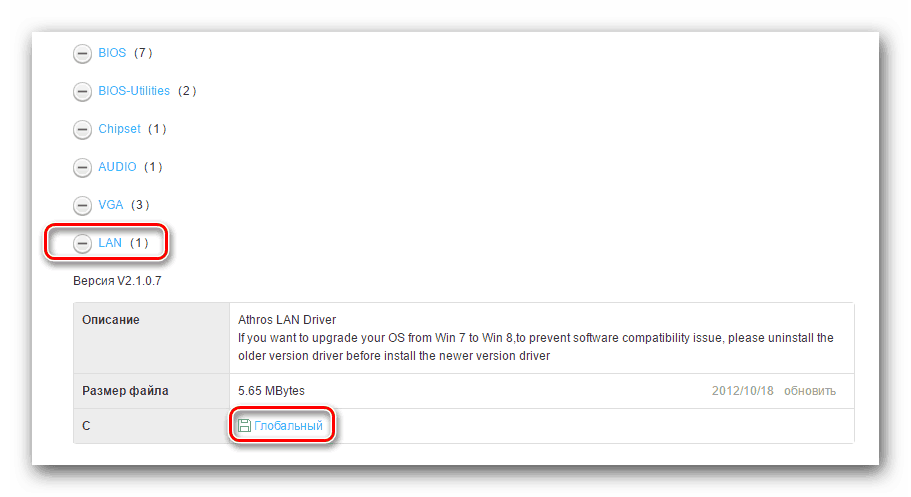
Více informací: Jak nainstalovat ovladače pro síťovou kartu
Metoda 5: Konfigurace připojení
Druhým nejčastějším důvodem tohoto chování je nesprávně nakonfigurováno nebo není nakonfigurováno bezdrátové připojení v systému Windows. Můžete konfigurovat připojení nebo zkontrolovat jeho parametry pomocí následujícího průvodce: 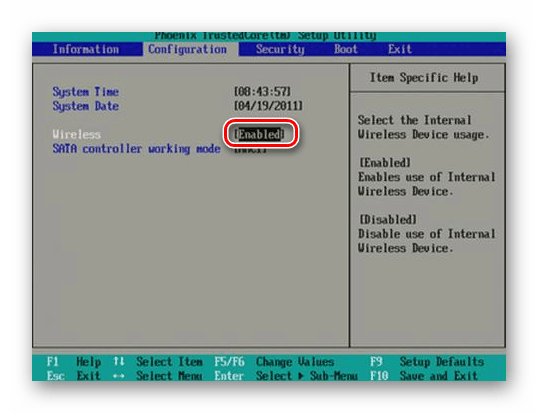
Lekce: Nastavení Wi-Fi na přenosném počítači
Metoda 6: Obnovení nastavení sítě
V některých případech manipulace s nastavením bezdrátového připojení neposkytuje výsledek. Tuto chybu lze napravit vrácením nastavení sítě do původního stavu.
- Spusťte příkazový řádek jedním z možných způsobů.
Více informací: Spuštění příkazového řádku v systému Windows 7
- Chcete-li resetovat adaptér, zadejte následující příkaz a stiskněte klávesu Enter .
netsh winsock reset - Restartujte notebook a zjistěte, zda je problém vyřešen. Pokud problém přetrvává, znovu zavolejte rozhraní pro zadání textových příkazů a tentokrát použijte následující operátor:
netsh int ip reset c:resetlog.txt
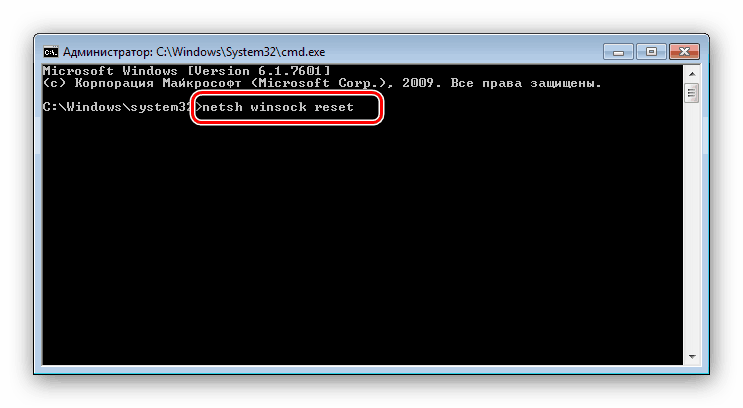
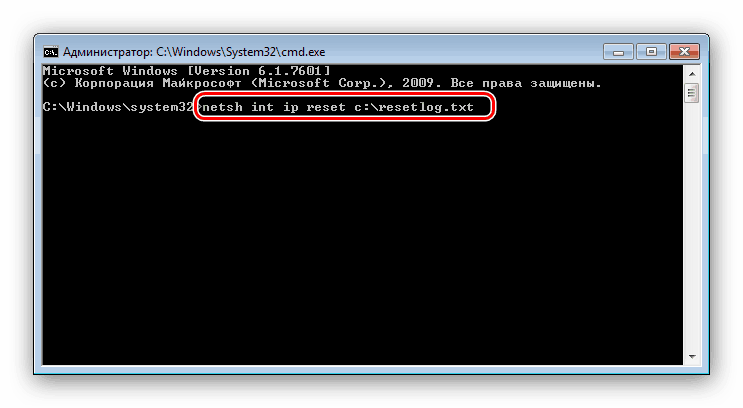
Restartujte počítač znovu a tentokrát by měl být problém vyřešen. Pokud se tak nestane - přečtěte si.
Metoda 7: Odstraňování problémů směrovače
Problém s nefunkčností Wi-Fi může být také v notebooku, ale v routeru, který tento Wi-Fi distribuuje. Obvykle selhání je jediné a router může znovu načíst. 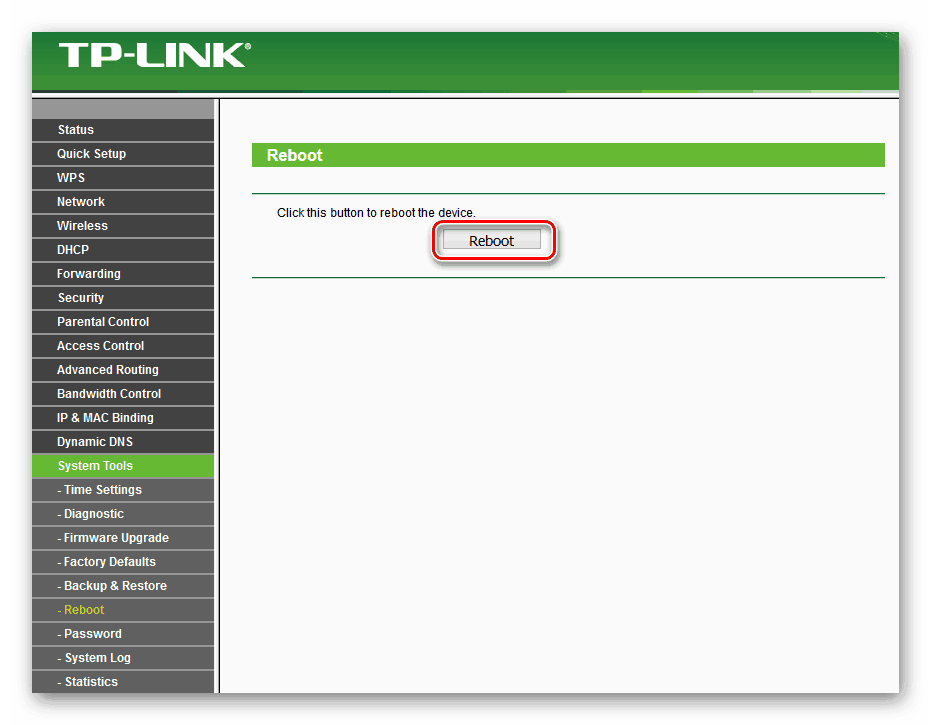
Lekce: Restartujte směrovač pomocí příkladu TP-Link
Příčinou problému mohou být také nesprávná nastavení směrovače - již jsme vám řekli, jak konfigurovat tato zařízení.
Více informací:
Jak konfigurovat směrovače ASUS , D-Link , TP-Link , Netgear , Zyxel , Microtik , Tenda
Jak obnovit nastavení routeru TP-Link
Problémový stav směrovače není také vyloučen - například nesprávný nebo zastaralý firmware. U většiny takových zařízení aktualizace firmwaru firmware nevyžaduje mnoho úsilí ani čas, a proto doporučujeme aktualizovat uživatele, kteří nemají problémy s bezdrátovou sítí včas. 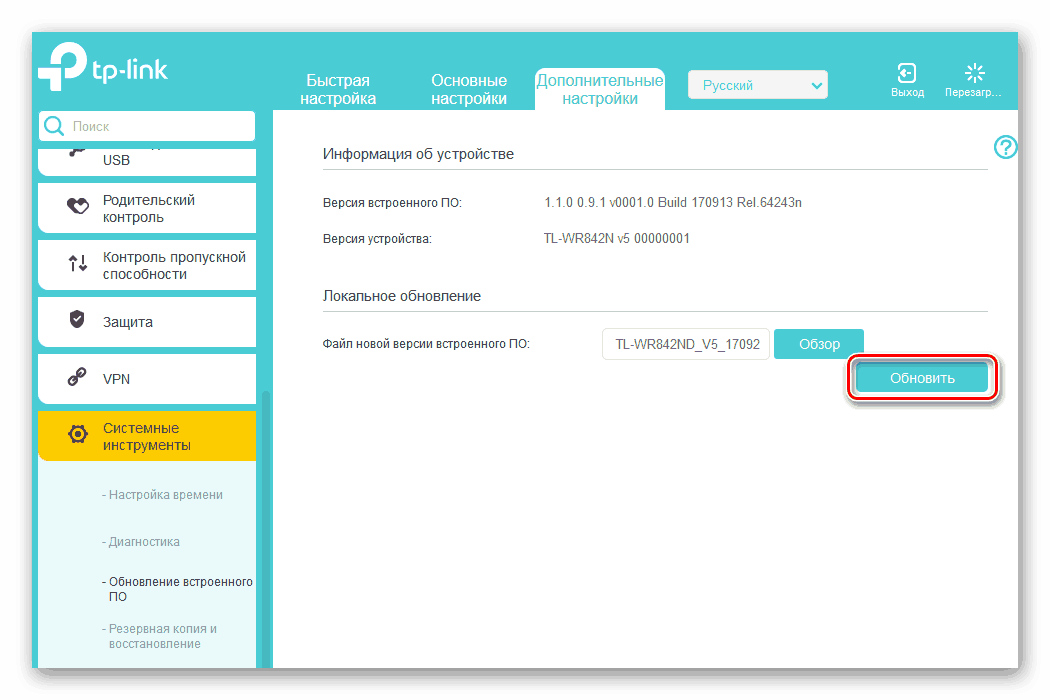
Lekce: Jak aktualizovat firmware na směrovači
Závěr
Zvažovali jsme způsoby, jak vyřešit problém nedostupnosti Wi-Fi na notebooku se systémem Windows 7. Jak můžete vidět, příčiny tohoto problému mohou být mnohé, od jediného selhání softwaru až po nesprávný firmware síťového směrovače.