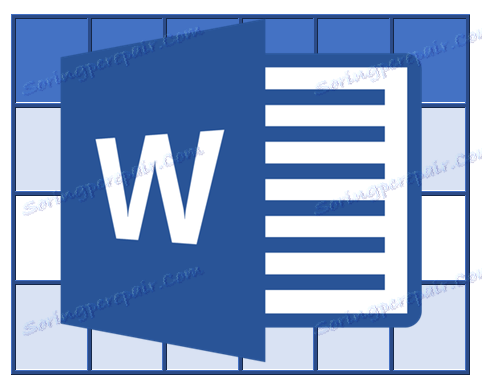Kopírování tabulky z webu do dokumentu aplikace Microsoft Word
Nástroje pro práci s tabulkami v MS Word jsou velmi výhodné. To samozřejmě není Excel, nicméně můžete vytvářet a upravovat tabulky v tomto programu a více, často, a nevyžaduje se.
Takže například kopírovat připravenou tabulku v aplikaci Word a vložit ji do jiného místa v dokumentu, nebo dokonce v úplně jiném programu, nebude to těžké. Úloha je mnohem komplikovanější, pokud chcete zkopírovat tabulku z webu a vložit jej do aplikace Word. Jedná se o to, jak to udělat, a my to řekneme v tomto článku.
Lekce:
Jak kopírovat tabulku
Jak vložit tabulku WORD do aplikace PowerPoint
Tabulky prezentované na různých místech na internetu se mohou výrazně lišit nejen vizuálně, ale i jejich strukturou. Proto, po vložení do aplikace Word, mohou také vypadat jinak. A přesto, v přítomnosti takzvané kostry plné dat, která je rozdělena do sloupců a řádků, můžete tabulku vždy dát požadovaný vzhled. Ale nejdřív musíte, samozřejmě, vložit do dokumentu.
Obsah
Vložení tabulky z webu
1. Přejděte na stránku, ze které je třeba tabulku zkopírovat, a vyberte ji.
- Tip: Začněte vybrat tabulku z její první buňky umístěné v levém horním rohu, tedy odkud pochází její první sloupec a řádek. Ukončete výběr tabulky na diagonálně opačném rohu - vpravo dole.
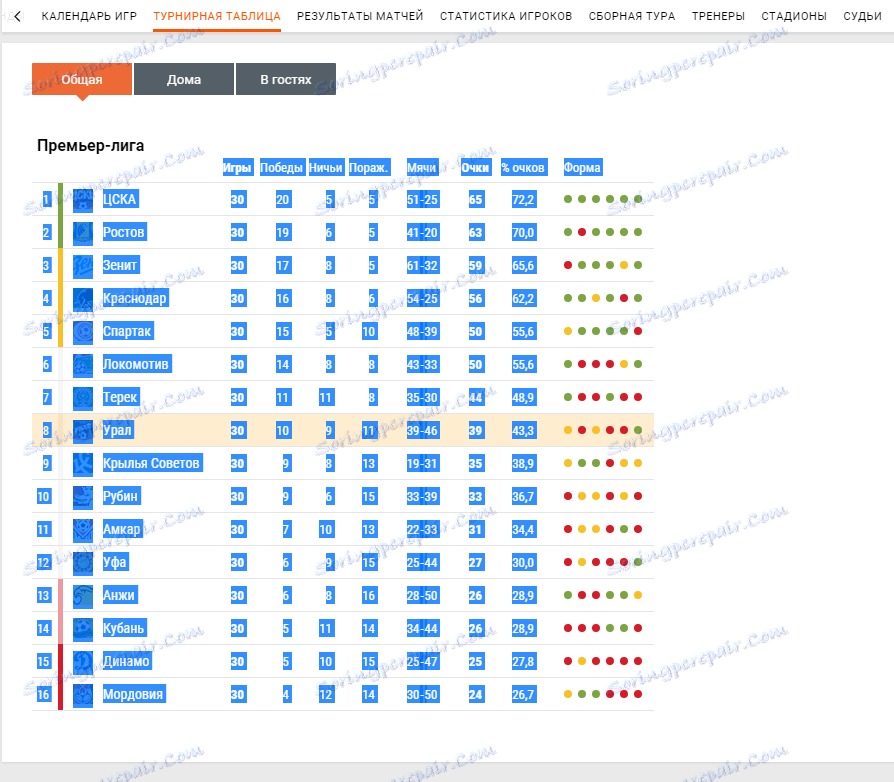
2. Zkopírujte vybranou tabulku. Chcete-li to provést, stiskněte klávesu CTRL + C nebo klepněte pravým tlačítkem myši na vybranou tabulku a vyberte možnost Kopírovat .
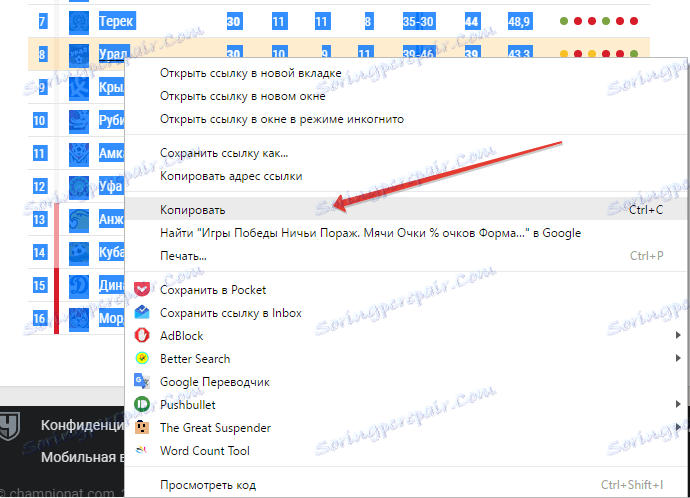
3. Otevřete dokument aplikace Word, do kterého chcete tuto tabulku vložit, a klepněte na levé tlačítko myši v místě, kde má být umístěn.
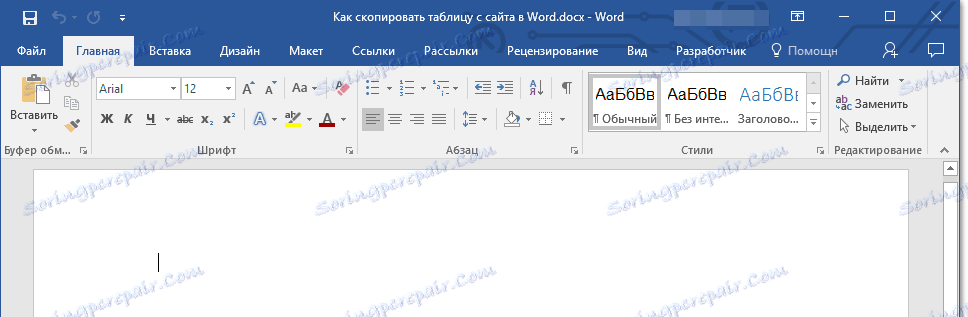
4. Vložte tabulku stisknutím klávesy "CTRL + V" nebo výběrem "Vložit" v místní nabídce (volá se jedním klepnutím pravým tlačítkem myši).
Lekce: Klávesové zkratky v aplikaci Word
5. Tabulka bude vložena do dokumentu téměř ve stejné podobě, ve které byla na webu.
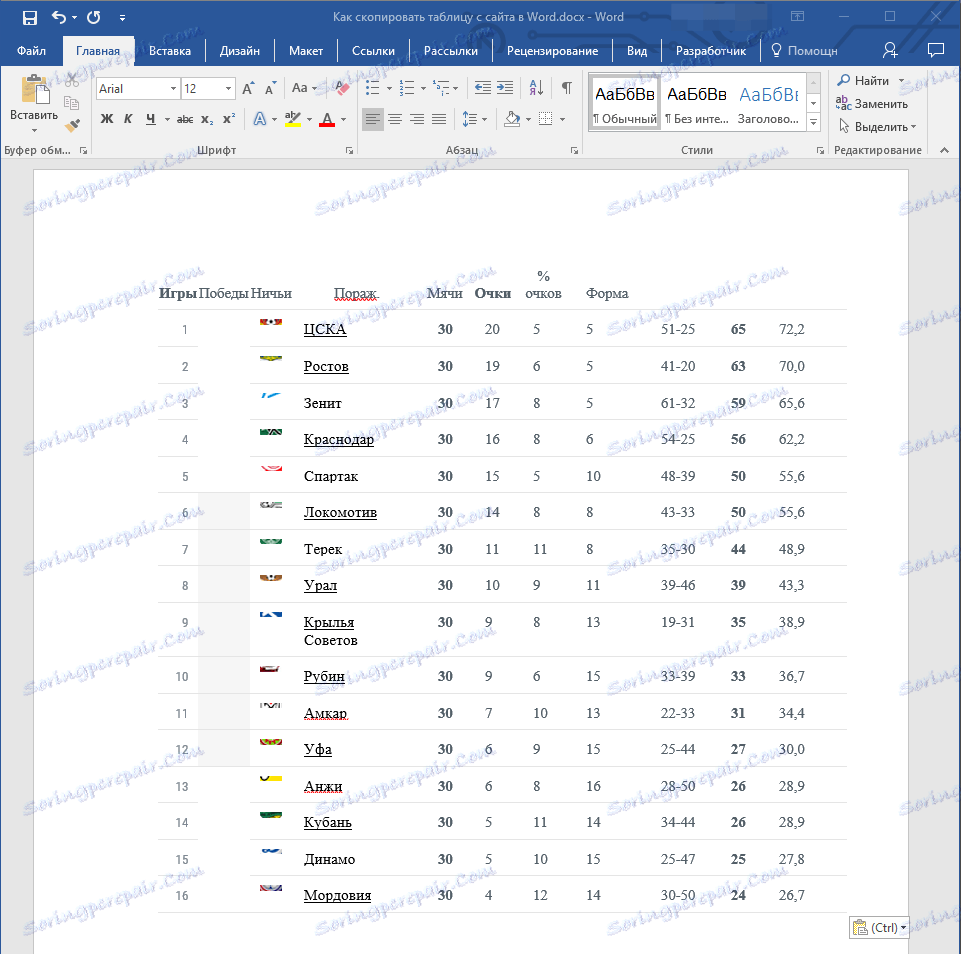
Poznámka: Buďte připraveni na to, že "čepička" stolu se může pohybovat po boku. To je způsobeno tím, že může být přidáno k webu jako samostatný prvek. Takže v našem případě je to jen text nad tabulkou, nikoliv buňky.
Kromě toho, pokud existují prvky v buňkách, které nepodporují Word, nebudou vůbec vloženy do tabulky. V našem příkladu to byly kruhy ze sloupce "Formulář". Také symbolismus příkazu "oříznutý".
Změňte vzhled tabulky
Při pohledu do budoucna řekneme, že stůl zkopírovaný z webu a vložený do aplikace Word v našem příkladu je poměrně komplikovaný, protože kromě textu jsou také grafické prvky, neexistují vizuální oddělovače sloupců a existují pouze linky. U většiny stolů budete muset výrazně méně, ale na tak obtížném příkladu budete přesně vědět, jak dát každému stolem "lidský" vzhled.
Abychom vám lépe pochopili, jak a jakým způsobem uděláme níže, nezapomeňte si přečíst náš článek o vytváření tabulek a práci s nimi.
Lekce: Jak vytvořit tabulku v aplikaci Word
Zarovnání kót
První věc, kterou můžete a měla by udělat, je upravit velikost tabulky. Stačí kliknout na jeho pravý horní roh, abyste zobrazili "pracovní" oblast, a pak vysuňte značku umístěnou v pravém dolním rohu.
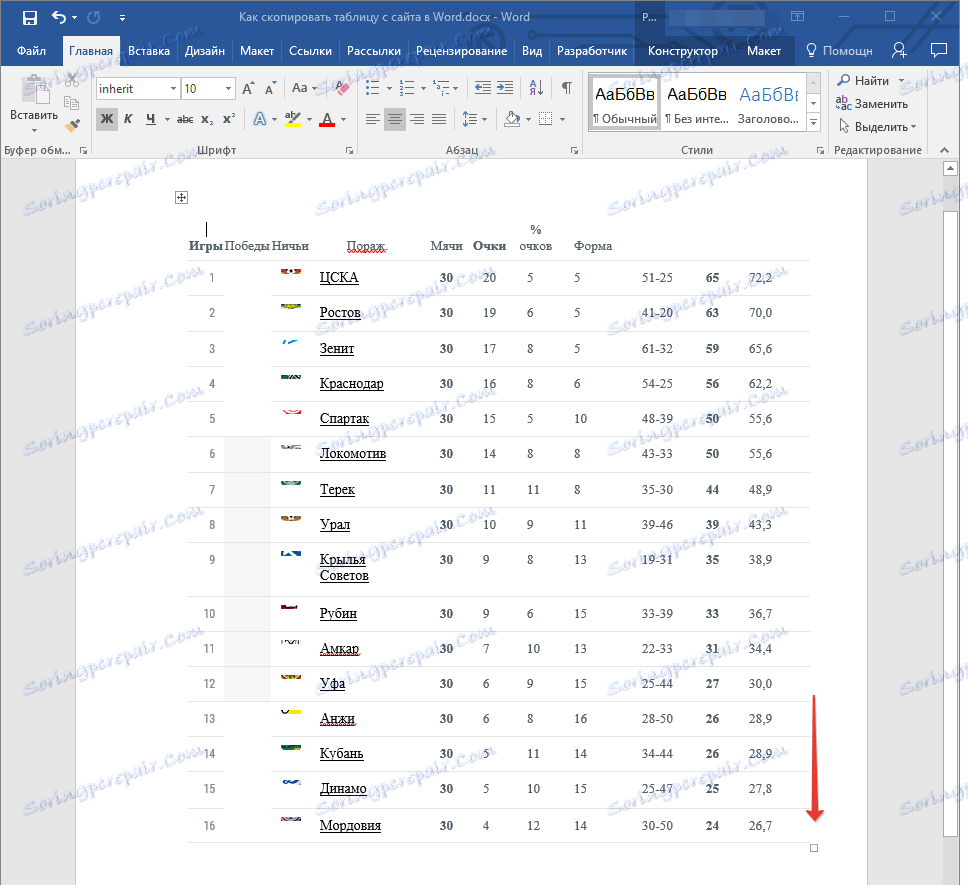
V případě potřeby můžete vždy přesunout tabulku kdekoli na stránce nebo dokumentu. Chcete-li to provést, klepněte na čtverec se znaménkem plus uvnitř, který je v levém horním rohu tabulky, a přetáhněte jej v požadovaném směru.
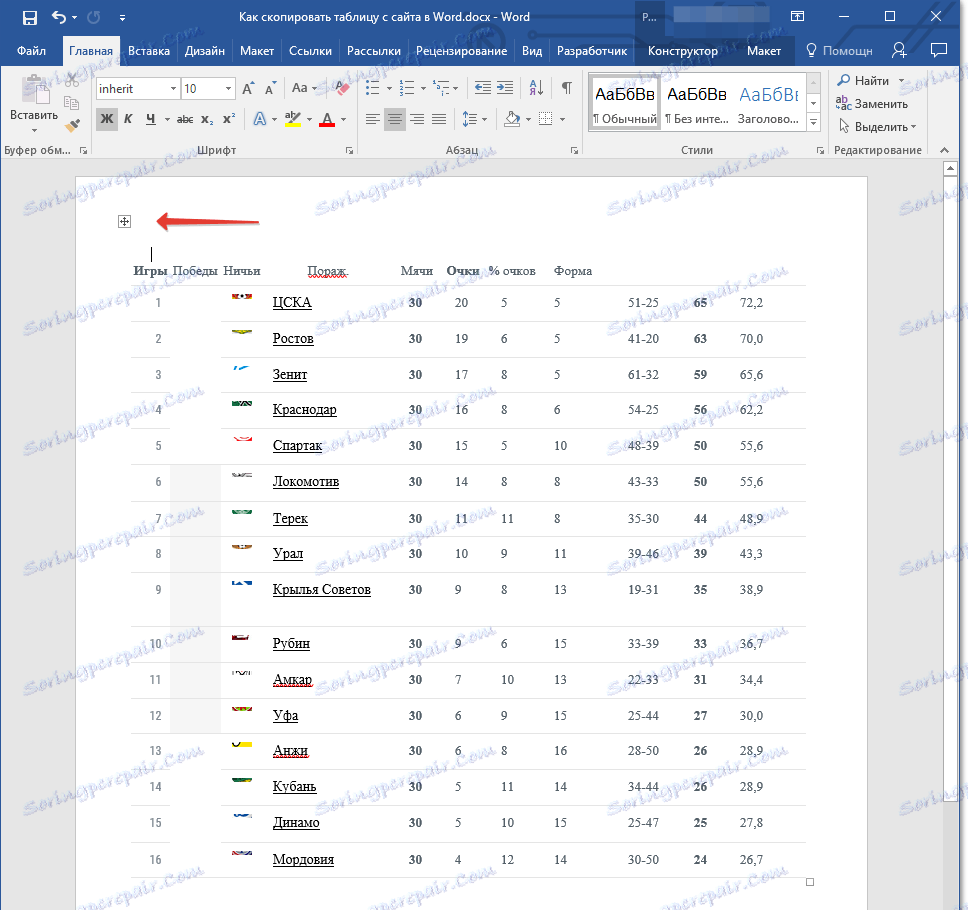
Zobrazení okrajů tabulky
Pokud v tabulce, jako v našem příkladu, jsou skryté hranice řádků / sloupců / buněk, pro větší pohodlí při práci s tabulkou musíte povolit jejich zobrazení. Postupujte takto:
1. Vyberte tabulku kliknutím na tlačítko "plus" v pravém horním rohu.
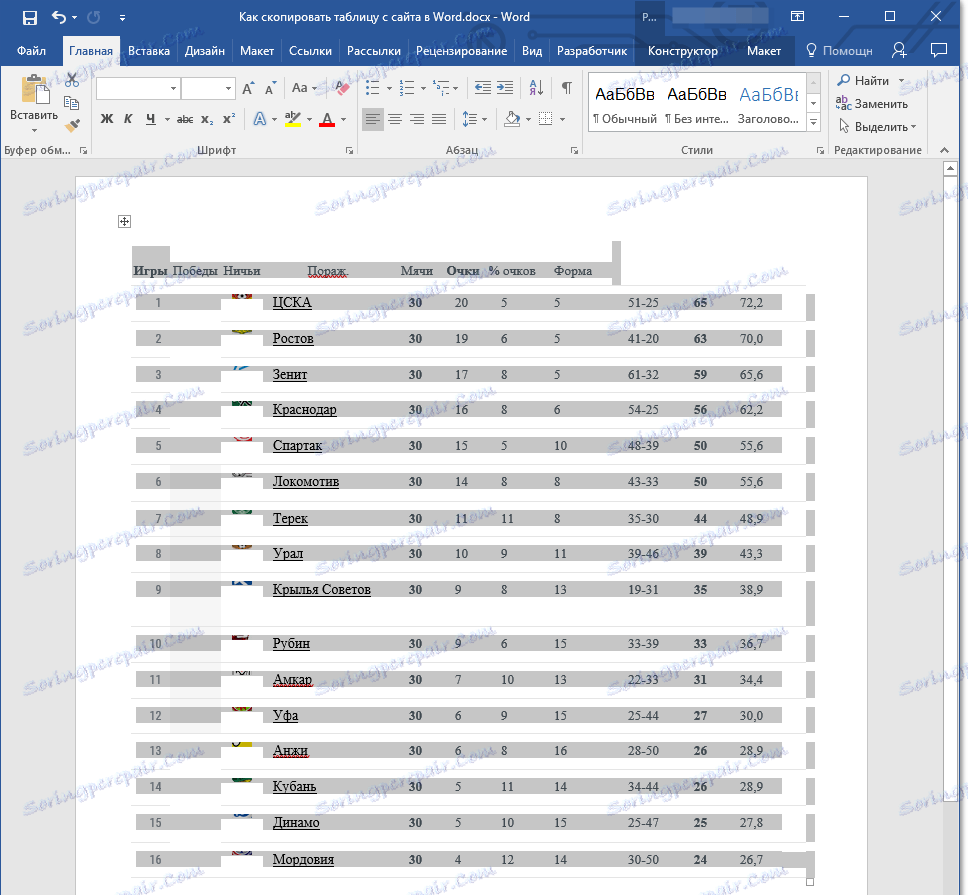
2. Na kartě Domů v skupině Odstavec klepněte na tlačítko Hranice a vyberte možnost Všechny hranice .
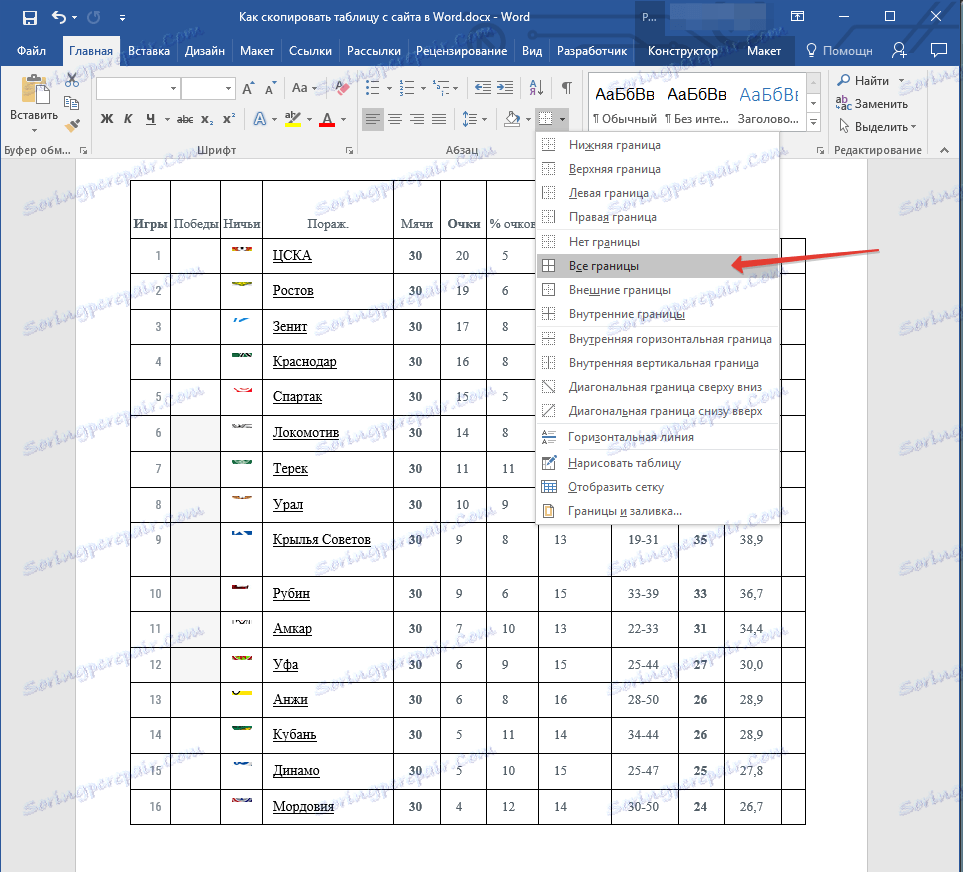
3. Bude vidět hranice tabulky, nyní bude mnohem snazší kombinovat a sladit jednotlivé hlavičky s hlavní tabulkou.
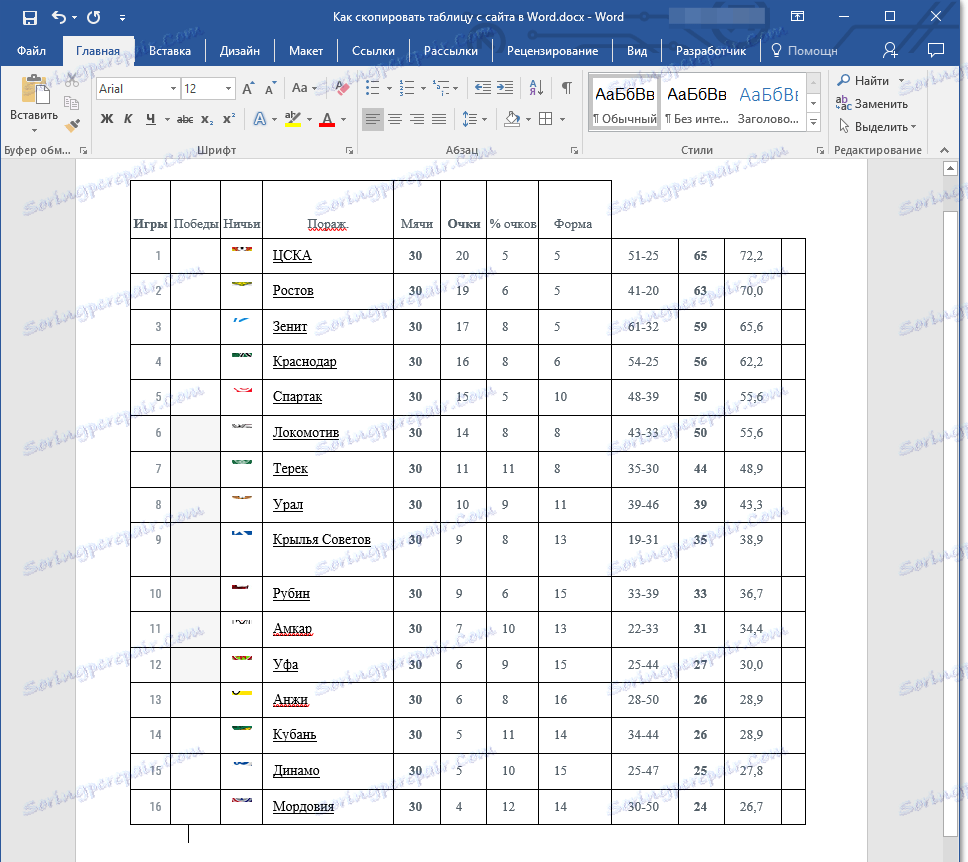
V případě potřeby můžete vždy okraje stolu skrýt, což je zcela neviditelné. O tom, jak to udělat, se můžete naučit z našeho materiálu:
Lekce: Jak skrýt hranice tabulky v aplikaci Word
Jak vidíte, v našem stole se objevily prázdné sloupce, stejně jako chybějící buňky. To vše musí být opraveno, ale před tím, než vyrovnáme čepici.
Zarovnání čepic
Zarovnejte hlavičku tabulky v našem případě, můžete to pouze ručně, to znamená, že je třeba snížit text z jedné buňky a vložit ji do druhé, ve které je na webu. Vzhledem k tomu, že náš sloupec "Formulář" není zkopírován, jednoduše jej odstraníme.
Chcete-li to provést, klikněte pravým tlačítkem myši na prázdný sloupec, v horním menu klikněte na tlačítko "Odstranit" a vyberte "Odstranit sloupec" .
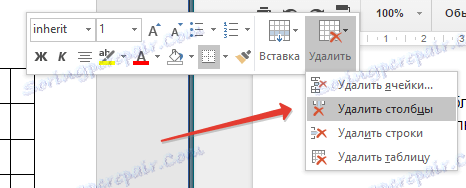
V našem příkladu existují dva prázdné sloupce, ale v záhlaví jednoho z nich je text, který by měl být v úplně jiném sloupci. Ve skutečnosti je čas přejít na vyrovnání víčka. Pokud máte buňky (sloupce) v hlavičce stejně jako celou tabulku, zkopírujte ji z jedné buňky a přemístěte ji na buňku, na které se nachází. Opakujte stejný postup pro ostatní buňky.
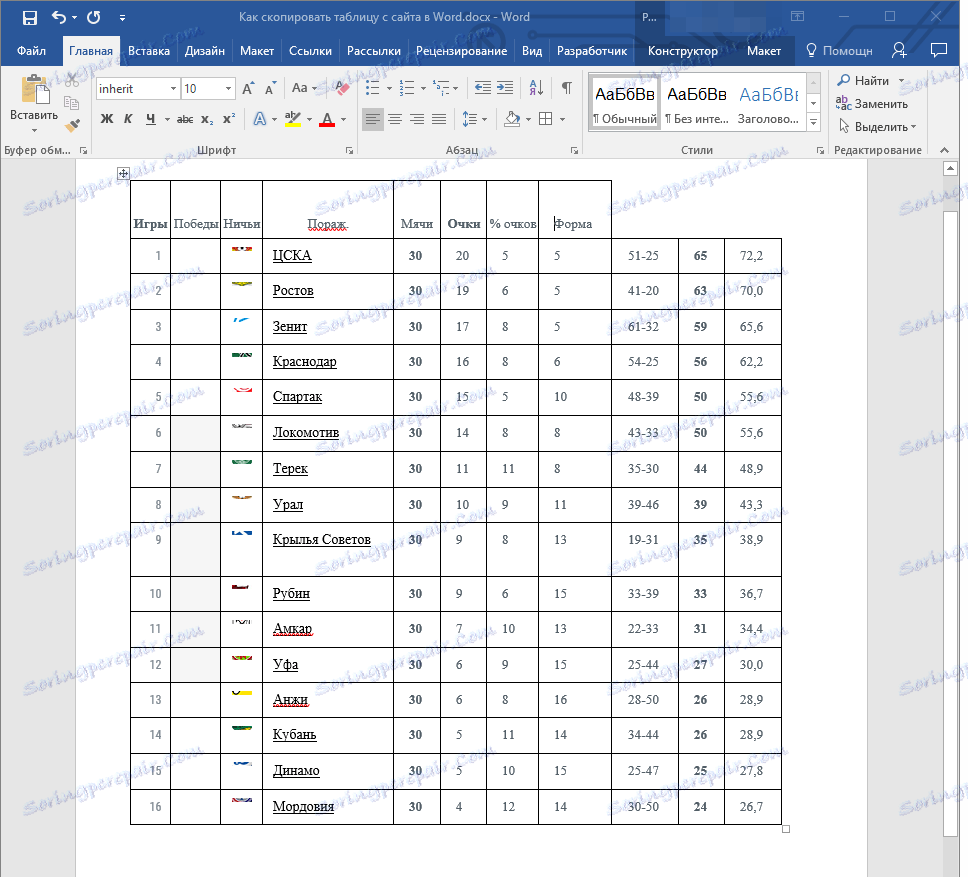
- Tip: Pomocí myši vyberte text a věnujte pozornost tomu, že byl vybrán pouze text, od prvního až po poslední písmeno slova nebo slov, nikoliv samotnou buňku.
Chcete-li vyjmout slovo z jedné buňky, stiskněte klávesy CTRL + X pro její vložení, klepněte na buňku, kterou chcete vložit, a stiskněte klávesu CTRL + V.
Pokud z nějakého důvodu nemůžete vložit text do prázdných buněk, můžete text převést na tabulku (pouze v případě, že kryt není prvek tabulky). Je však mnohem pohodlnější vytvořit tabulku s jednou řádkou se stejným počtem sloupců jako v té, kterou jste zkopírovali, a zadat odpovídající jména ze záhlaví v každé buňce. Jak vytvořit tabulku, můžete si přečíst v našem článku (odkaz výše).
Dvě samostatné tabulky, které jste vytvořili jednorázové a základní, zkopírované z webu, musíte kombinovat. Chcete-li to provést, použijte naše pokyny.
Lekce: Jak kombinovat dvě tabulky v aplikaci Word
Přímo v našem příkladu, abychom zarovnali hlavičku a současně také vymazali prázdný sloupec, musíte nejprve oddělit hlavičku od tabulky, provést potřebné manipulace s každou z jejích částí a potom tyto tabulky znovu sloučit.
Lekce: Jak rozdělit tabulku v aplikaci Word
Před nástupem se naše dva stoly vypadají takto:
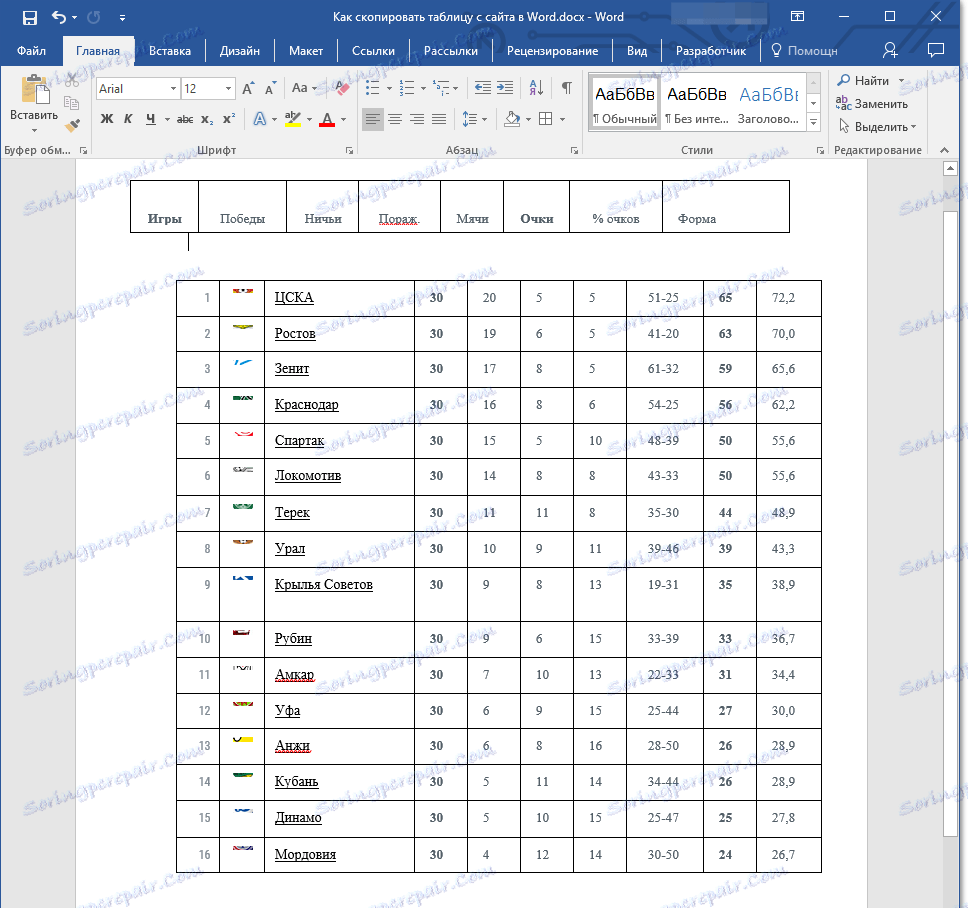
Jak je vidět, počet sloupců je stále jiný, což znamená, že není možné sloučit obě tabulky normálně. V našem případě postupujeme takto.
1. Vymažte buňku "Form" v první tabulce.
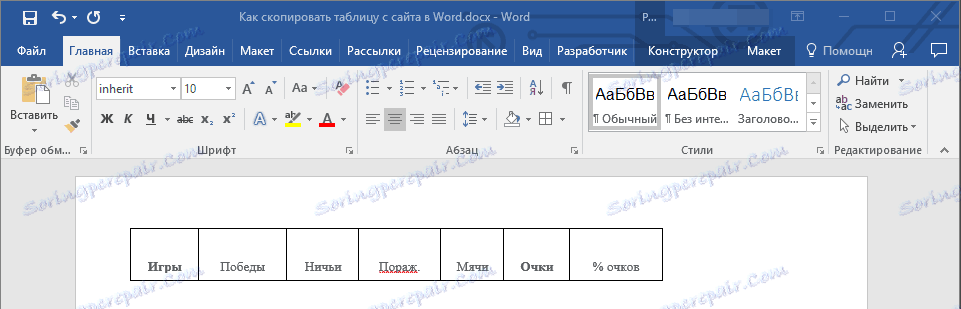
2. Na začátku stejné tabulky přidejte buňku, ve které se zobrazí "Ne", protože v prvním sloupci druhé tabulky je číslování. Také přidáme buňku s názvem "Příkazy", která v hlavičce chybí.

3. Odstraňte sloupec se symboly týmů, které jsou nejprve zkopírovány z místa, a za druhé jednoduše nepotřebujeme.
4. Nyní je počet sloupců v obou tabulkách stejný, takže je můžeme kombinovat.
5. Hotovo - tabulka zkopírovaná z webu má zcela adekvátní podobu, kterou můžete poté změnit. Naše lekce vám pomohou v tomto.
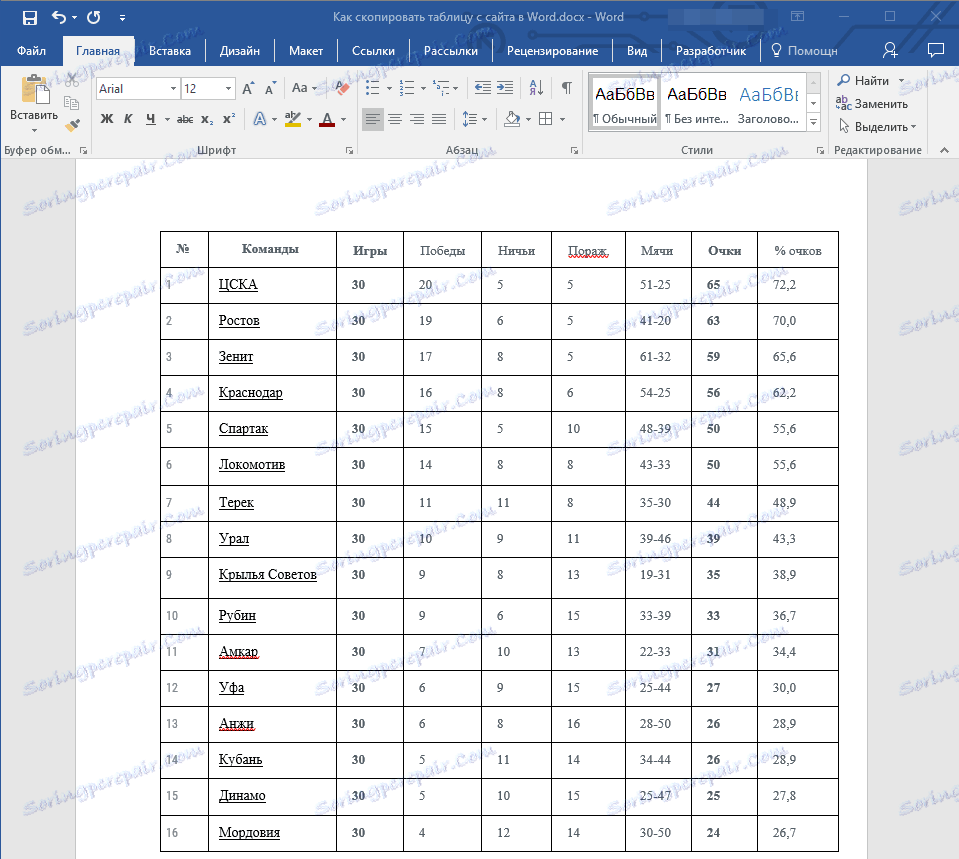
Lekce: Jak zarovnat tabulku v aplikaci Word
Nyní víte, jak zkopírovat tabulku z webu a vložit jej do aplikace Word. Kromě toho jste se z tohoto článku také naučil, jak se vyrovnat se všemi složitostmi změn a úprav, které se někdy setkáte. Připomeňme si, že tabulka v našem příkladu byla z hlediska její implementace opravdu komplikovaná. Naštěstí většina tabulek nezpůsobuje takové problémy.