Oprava chyby „nekompatibilní s aplikací“ v systému Windows 7

Uživatelé, kteří chtějí nainstalovat nebo spustit nově nainstalovaný program, se pravidelně setkávají s různými druhy chyb. Jedním z nich je upozornění na nekompatibilitu aplikace, kvůli čemuž další práce instalačního programu nebo samotného programu není možná. Dále vám řekneme, jaká řešení existují k vyřešení tohoto selhání.
Řešení chyby „nekompatibilní s aplikací“ v systému Windows 7
Chcete-li problém vyřešit, existuje několik způsobů, které vám mohou nejčastěji pomoci. Je však užitečné pochopit, že program, který je skutečně nekompatibilní s aktuální verzí operačního systému, se za žádných okolností nespustí. Existuje také východisko z této situace, ale není vhodné pro všechny.
Okamžitě chceme poradit a připomenout verzi softwaru, se kterou máte potíže:
- Nejprve nezapomeňte zjistit, zda systém Windows 7 deklaruje podporu vaší verze (Starter, Home, Pro atd.) A bitové hloubky (32 bitů, 64 bitů) vývojářem konkrétního programu nebo hry. Je třeba si uvědomit, že 32bitové programy běží na 64bitovém operačním systému, zatímco nemají zpětnou kompatibilitu: 64bitová verze se v 32bitovém systému nespustí. Pokud existuje plná podpora nebo tato data nemůžete najít, vyzkoušejte níže uvedené metody.
Zjistěte to bitová hloubka / verze Windows 7
- Kromě toho zkontrolujte, zda nebyly vydány nějaké záplaty / opravy / aktualizace pro problematický software, který optimalizuje práci se „sedmi“. Váš počítač s největší pravděpodobností obsahuje zastaralou verzi instalačního programu a na oficiálních webových stránkách vývojáře nebo jiných důvěryhodných internetových zdrojů najdete novější vylepšenou verzi, která funguje správně se systémem Windows 7.
- Při absenci podpory zbývá jen najít nějaké analogy, které budou fungovat v „sedmi“, a také si přečtěte Metodu 7 v našem článku, abychom zjistili alternativní, ale, jak již bylo zmíněno, kontroverzní metodu.
Metoda 1: Spusťte Poradce při potížích s kompatibilitou
Ve Windows je zabudovaný pomocník, který v mnoha situacích velmi pomáhá uživateli, kterému čelí daný problém. Zvažte, jak jej použít.
- Klepněte pravým tlačítkem myši na instalační program nebo zástupce softwaru, který nechce spustit, a vyberte možnost „Opravit problémy s kompatibilitou“.
- Začne se vyhledávání možných problémů.
- Poté vás nástroj vyzve k výběru možnosti obtížnosti, se kterou jste se setkali. Je jich několik.
- Další otázky se mohou lišit v závislosti na výběru možnosti. Například při výběru možnosti, kterou program dříve pracoval, ale nyní nefunguje, se doporučuje uvést funkční verzi systému Windows.
- Nástroj nabídne spuštění problémového programu s parametry, které se na něj vztahují a které jsou zapsány ve formě seznamu. Klikněte na příslušné tlačítko.
- Pokud to pomůže, zůstane kliknout na „Ano, uložit toto nastavení pro program“. Poté se v budoucnu spustí s vybranou možností. Pokud ne, zkuste začít s jinými odpovídajícími možnostmi. Pokud se žádná z možností nehodí, můžete přejít k následujícím doporučením.
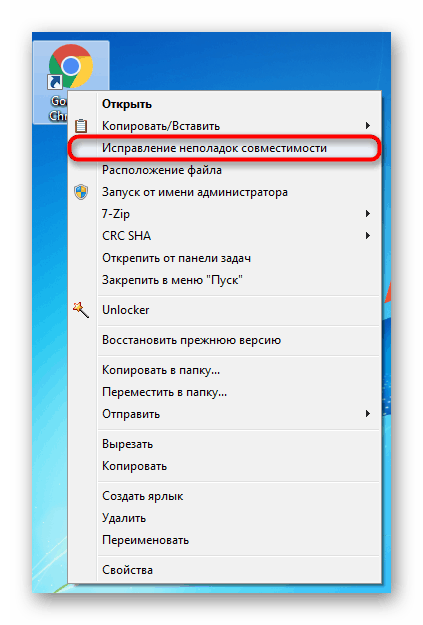
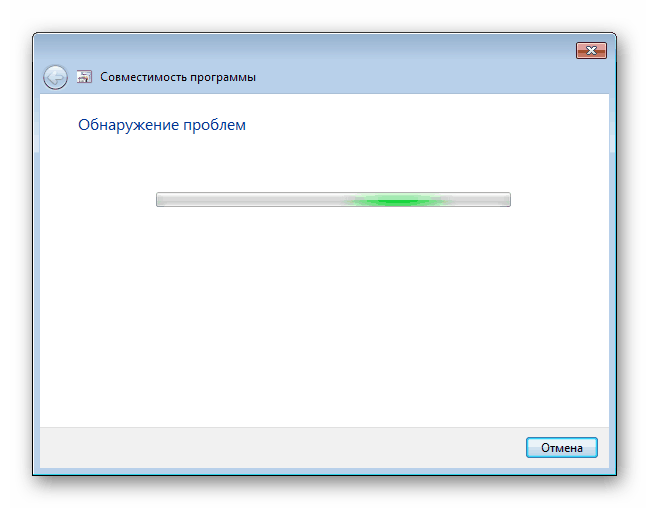
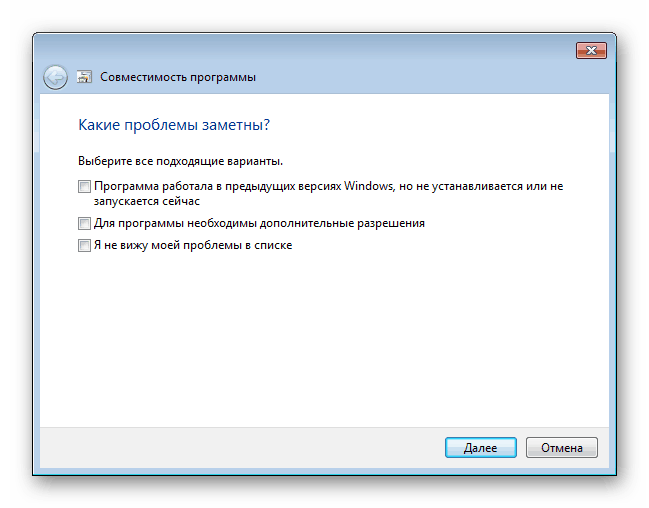
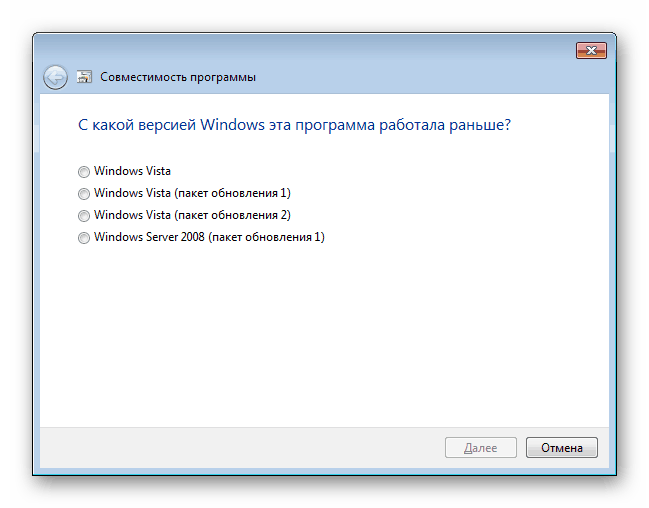
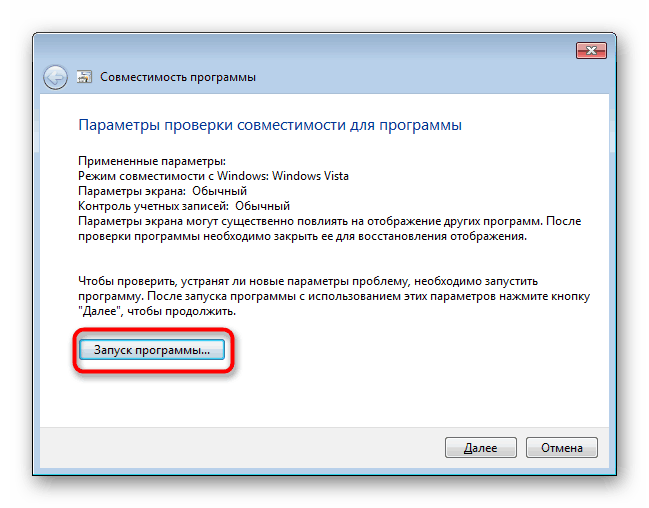
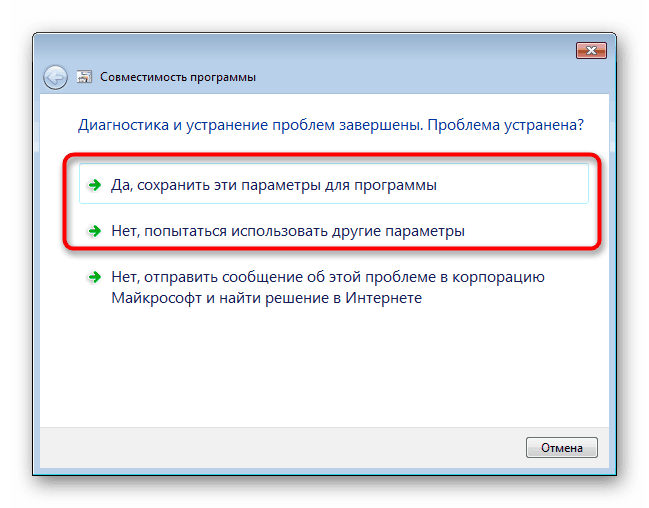
Metoda 2: Ruční nastavení kompatibility
Podobně jako u předchozí položky lze nastavení kompatibility snadno nastavit nezávisle úpravou vlastností zástupce / instalátoru. Z hlediska funkčnosti se však tato metoda prakticky neliší od předchozí, s výjimkou některých sekundárních parametrů. V tomto ohledu, pokud nástroj pro řešení problémů s kompatibilitou nefunguje, tato možnost pravděpodobně také nepřinese správný výsledek.
- Klikněte pravým tlačítkem myši na program a přejděte na jeho „Vlastnosti“ .
- Přepněte na kartu Kompatibilita .
- Zde zaškrtněte políčko vedle položky „Spustit program v režimu kompatibility s:“ a z navrhovaného seznamu postupně vyberte možnosti. Po každé volbě klikněte na „Použít“ a zkuste aplikaci spustit.
- Můžete také nakonfigurovat rozšířené možnosti pro zjednodušení spouštění. To bude relevantní pro aplikace, které fungovaly v předchozích verzích operačního systému, protože všechna navrhovaná nastavení zjednodušují spouštění a simulují práci starého systému Windows. Zaškrtněte políčko vedle položky „Spustit tento program jako správce“ , ale zpravidla to nemá vliv na kompatibilitu.
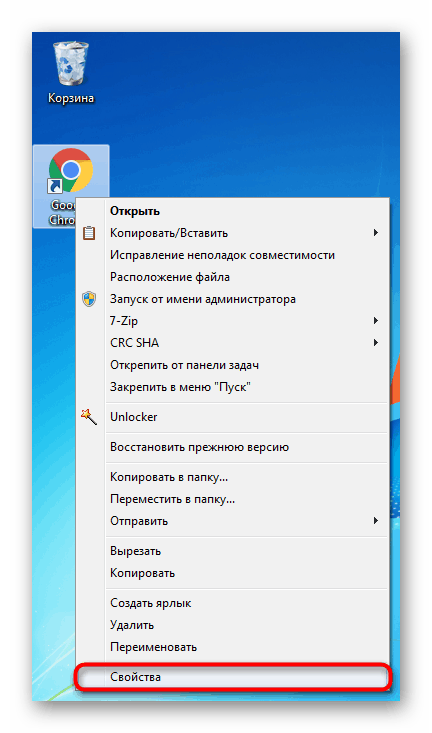
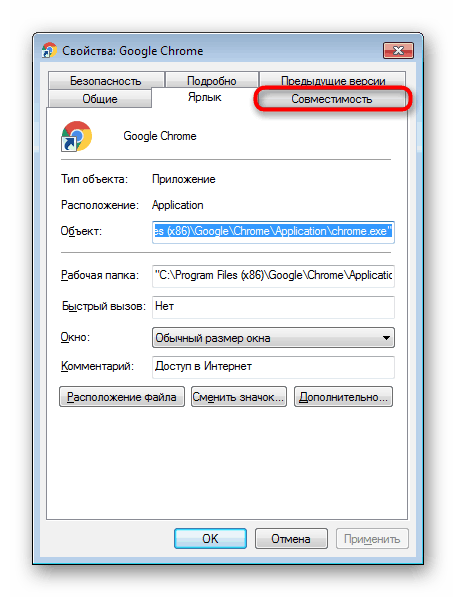
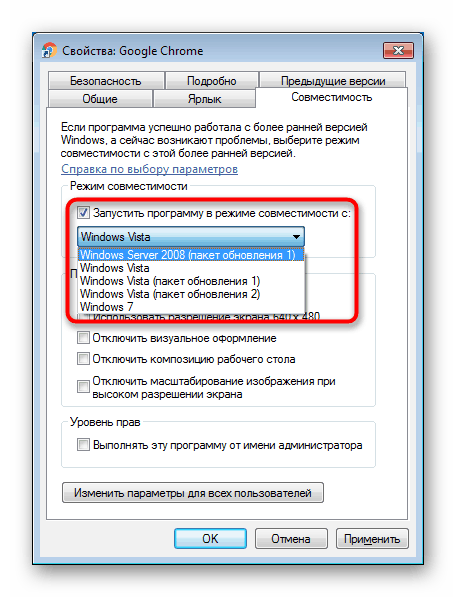
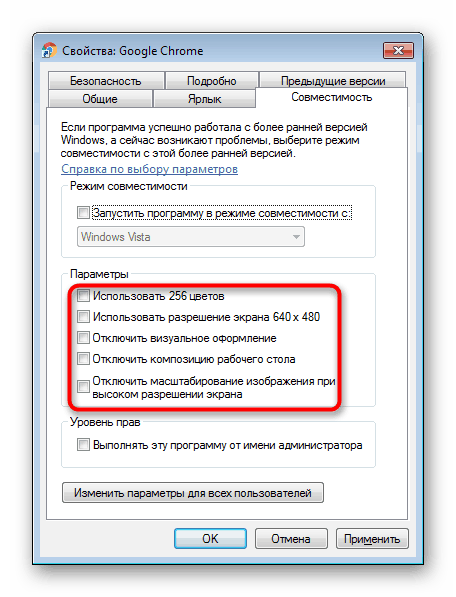
Změňte vybrané parametry, ale pokud vše ostatní selže, je lepší vrátit všechna nastavení na své místo a přejít na další odstavce.
Metoda 3: Zakázat pomocníka kompatibility
Opakem předchozích dvou doporučení je toto. Skutečností je, že tato komponenta někdy úmyslně blokuje spuštění programu, protože jej považuje za nekompatibilní s operačním systémem, i když ve skutečnosti na něm může dobře fungovat. Ukážeme, jak se odpojit prostřednictvím „Editoru místních zásad skupiny“ , a pro uživatele, kteří jej nemají (není v počátečních verzích systému Windows 7 - Starter a Home), je vhodná alternativa ve formě „Editoru registru“ .
Editor místních zásad skupiny
Prostřednictvím tohoto editoru je nejvhodnější se odpojit, takže s ním začneme.
- Stiskněte kombinaci kláves Win + R , napište
gpedit.msca klikněte na „OK“ . - V okně, které se otevře, rozbalte položku Konfigurace počítače > Šablony pro správu > Součásti systému Windows a vyhledejte složku Kompatibilita aplikací . Vyberte ji kliknutím myši a najděte dvě položky napravo: „Zakázání obsluhy kompatibility aplikací“ a „Zakázání pomocníka kompatibility aplikací “ . Vypneme je. Začněme s obsluhou.
- Poklepáním na tuto položku otevřete okno s nastavením parametrů. Nastavte stav na „Enable“ a pomocí zvláštního tlačítka přejděte na další parametr. Chceme okamžitě objasnit, že stav „Povolit“ není chyba, protože komponenta nyní pracuje a my ji v podstatě povolíme deaktivací, bez ohledu na to, jak zvláštní to může znít.
- Nastavili jsme stejnou hodnotu pro další parametr (asistent kompatibility programu) a poté klikněte na „OK“ .
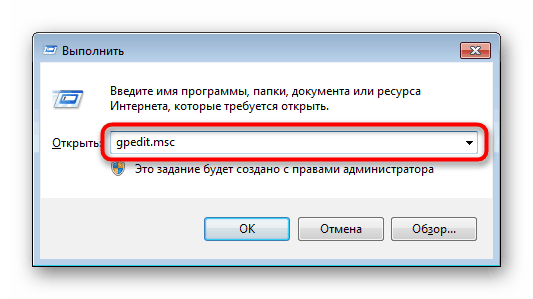
Přečtěte si také: Chyba "gpedit.msc nebyl nalezen" v systému Windows 7
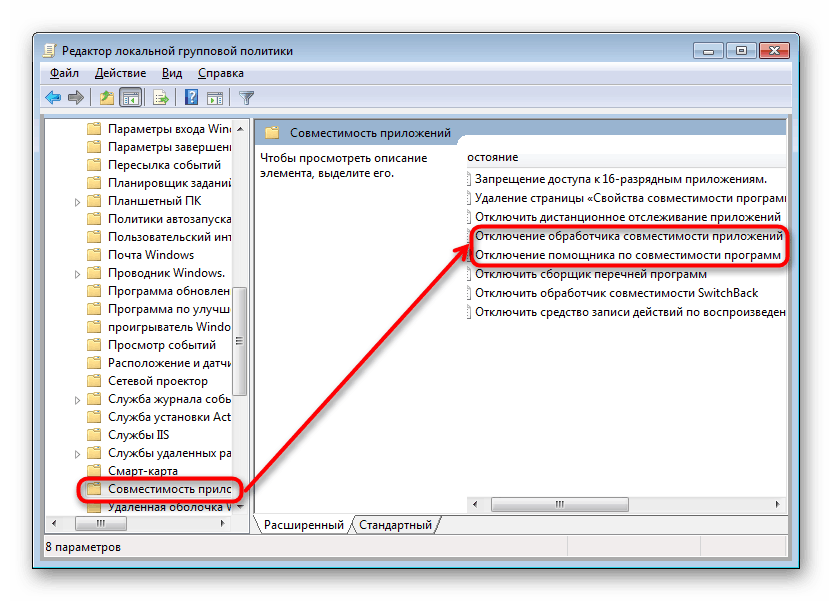
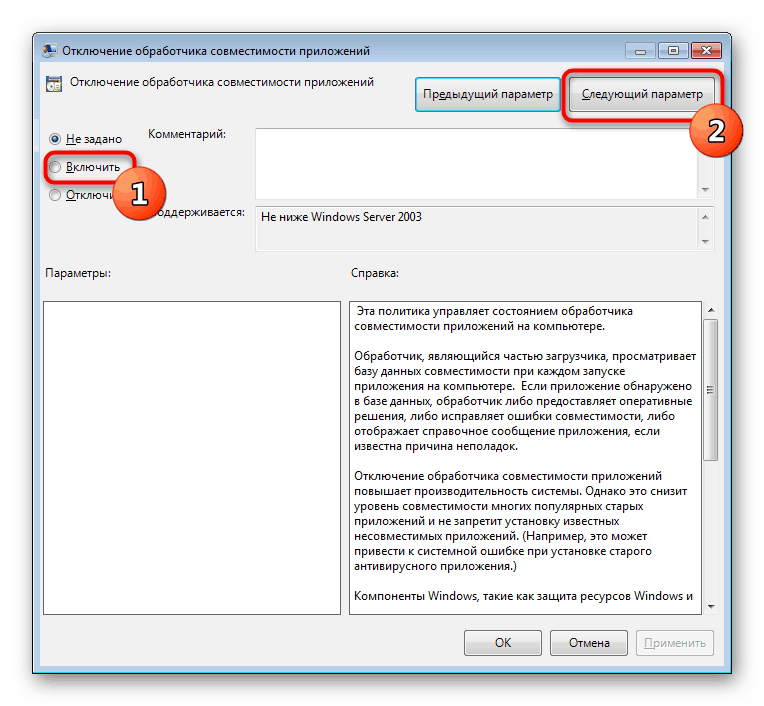
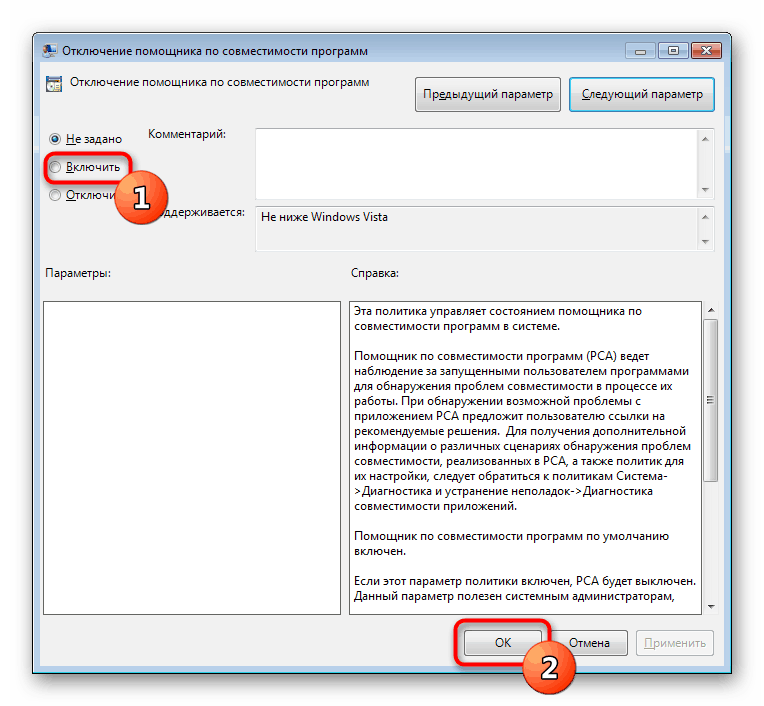
Zkontrolujte, zda se program spustí. Pokud ne, přejděte na další tipy a v budoucnu je lepší přiřadit tato nastavení znovu stavu „Nenastaveno“ , ale prozatím se pokuste kombinovat s jinými metodami a zapínat a vypínat práci.
Editor registru
Tato možnost je určena všem, kteří nemohou nebo nechtějí používat předchozí nástroj.
- Stiskněte kombinaci kláves Win + R , napište
regedita klikněte na „OK“ . - Chcete-li pomocníka kompatibility deaktivovat, přejděte do větev
HKEY_CURRENT_USERSoftwarePoliciesMicrosoftWindowsAppCompat. - Pokud složku AppCompat nemáte, klepněte pravým tlačítkem myši na složku Windows a vyberte příkaz Nový > Oddíl .
- Pojmenujte jej „AppCompat“ , uvnitř něj klikněte pravým tlačítkem na prázdné místo a vyberte „Nový“ > „DWORD Parameter (32 bitů)“ .
- Říkejte tomu DisablePCA . Poklepejte na levé tlačítko myši a nastavte hodnotu na „1“ . Klikněte na OK .
- Poté vypněte obslužný program pro kompatibilitu aplikací. Přejděte do větve
HKEY_LOCAL_MACHINESoftwarePoliciesMicrosoftWindowsAppCompat. Pokud neexistuje žádná složka „AppCompat“ , vytvořte ji tak, jak je uvedeno výše. - Jak jsme již dříve ukázali, vytvořte znovu soubor nazvaný „DisableEngine“ a nastavte jej na „1“ .
- Do stejné složky přidejte „DisablePCA“ s hodnotou „1“ .
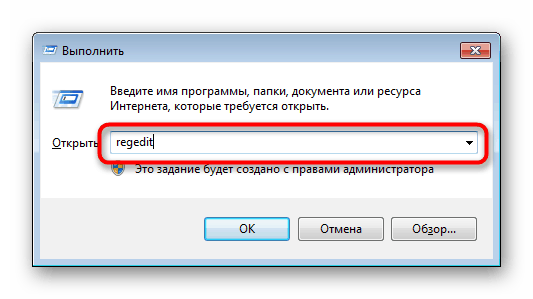
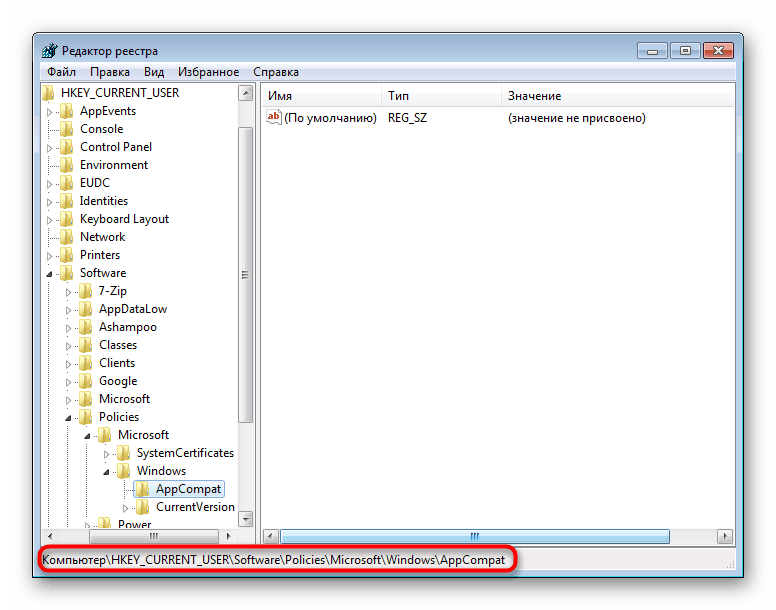
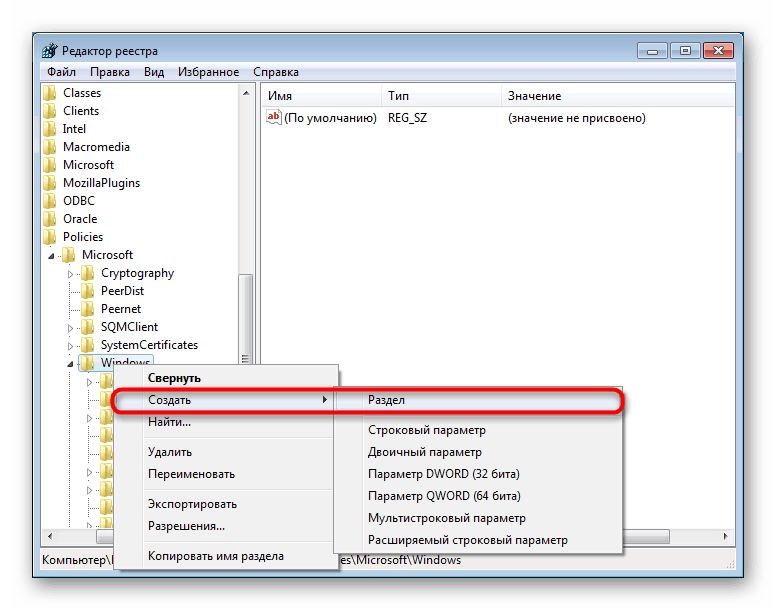
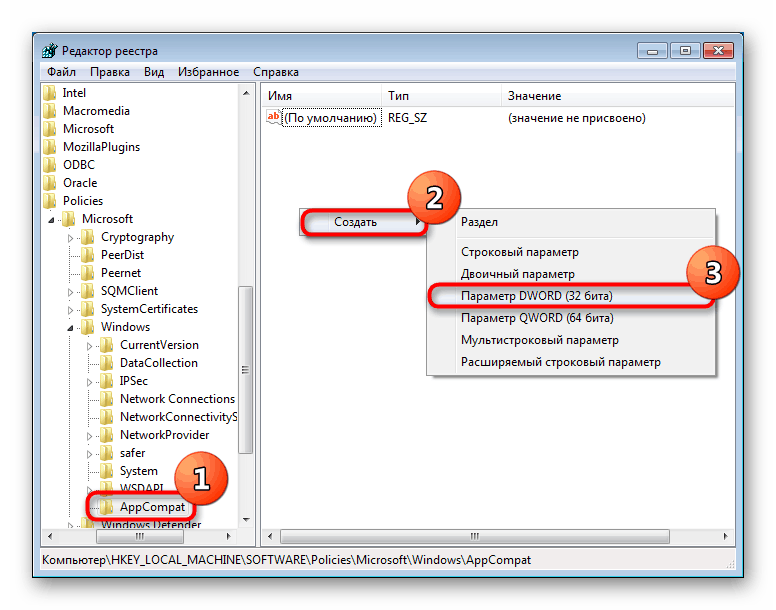


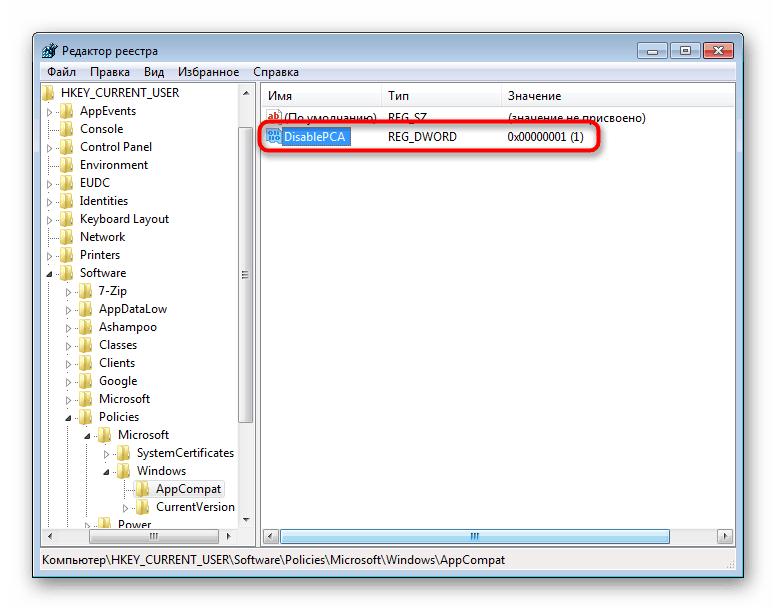
Metoda 4: Zakázat UAC
UAC je vestavěná aplikace v systému Windows, která zajišťuje řízení uživatelských účtů. V podstatě se jedná o určitý druh zabezpečení pro operační systém, ale někdy to způsobuje selhání při instalaci nebo spuštění různých aplikací. Proto má smysl tuto funkci dočasně zakázat.
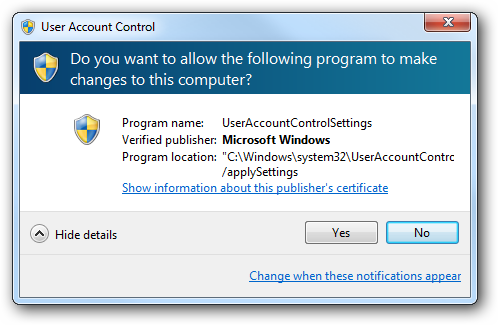
Pokud se instalační program odmítne spustit, měli byste postupovat podle jednoduchého schématu: vypněte UAC, restartujte počítač a zkuste spustit instalační program. Pokud není pozitivní výsledek, použijte výše uvedené metody. Možná, v kombinaci s nimi, bude instalační program schopen běžet.
Pokud se nainstalovaná aplikace nespustí, proveďte totéž, ale měli byste také věnovat pozornost metodě 6 . To však není relevantní pro všechny programy, ale pouze pro ty, které aktivně používají některé součásti počítače s ovladači.
V obou případech zkuste instalaci / spuštění s právy správce (klepněte pravým tlačítkem myši na soubor a vyberte příkaz Spustit jako správce ).
Další podrobnosti: Zakázání UAC v systému Windows 7
Po úspěšné instalaci aplikace UAC je zcela možné ji znovu zapnout, ale pokud by problémy byly při spuštění již nainstalovaného programu, bude s největší pravděpodobností tato funkce ponechána vypnutá, dokud nebude problémový software ze systému odstraněn.
Metoda 5: Ověřte instalační cestu
Některé staré programy (nejen staré) lze instalovat do adresářů s ruskými znaky v jejich cestách. Z tohoto důvodu dochází k závažným chybám a aplikace nelze spustit.
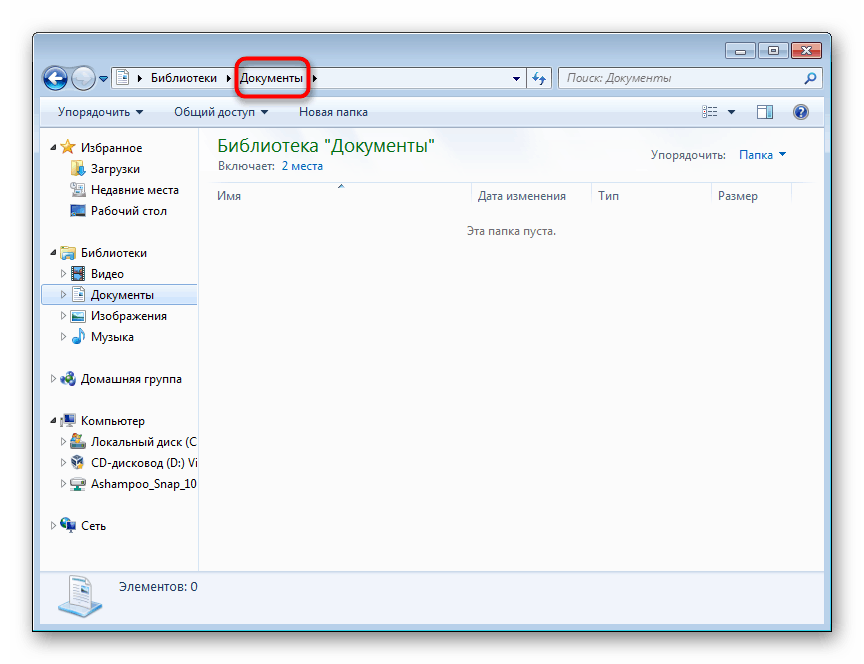
Řešení je zřejmé: odinstalujte program a znovu jej nainstalujte a vyberte pro to pouze složky s latinskými znaky.
Metoda 6: přeinstalovat / aktualizovat ovladače
Nainstalované programy, které nelze spustit kvůli dané chybě, někdy odmítají pracovat kvůli ovladačům. Pokud jsou příliš staré (méně často, naopak, velmi nové v aplikaci), objeví se stejná nekompatibilita. Je nemožné jednoznačně odpovědět na to, které ovladače je třeba přeinstalovat, protože vše záleží na typu programu, který je třeba spustit. Zde musíte sami pochopit, na co se vyplatí zaměřit. Například, pokud se jedná o hru nebo nějakou aplikaci, která zavede zatížení na grafickou kartu, vyplatí se přeinstalovat ovladač. Můžeme poskytnout pouze materiály, které vám pomohou zjistit, jak přeinstalovat nebo aktualizovat ovladače.
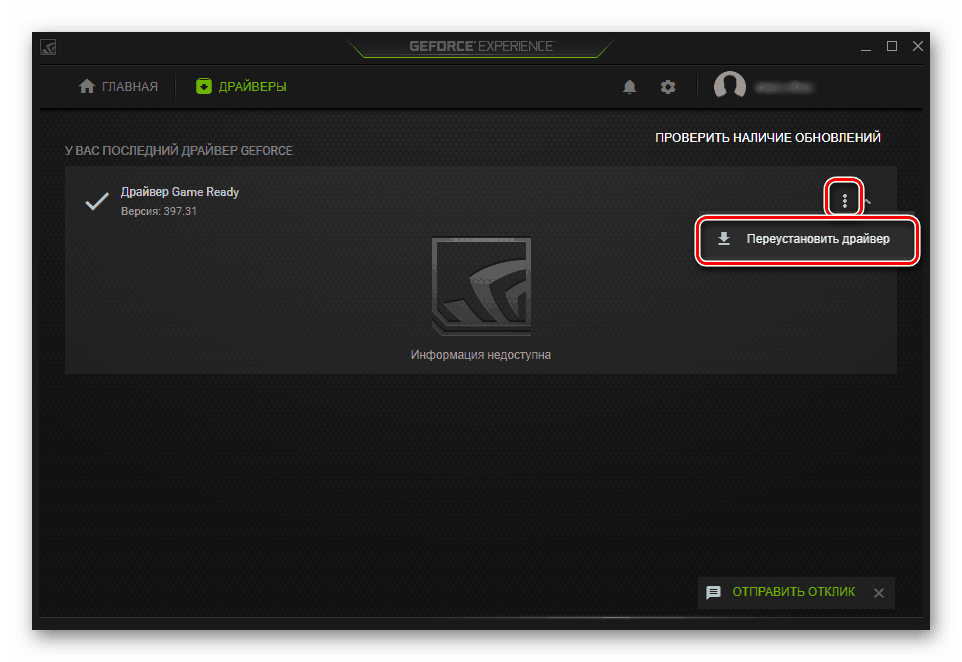
Další podrobnosti:
Jak aktualizovat ovladače v počítači
Přeinstalace ovladačů grafické karty
Aktualizujte ovladače grafické karty NVIDIA / AMD Radeon
Vrácení ovladačů grafických karet NVIDIA / AMD Radeon
Metoda 7: Instalace virtuálního počítače
Pokud žádné metody nepomohou nainstalovat program nebo znemožní jeho instalaci, pravděpodobně to ve Windows 7 nebude fungovat. Pokud existuje naléhavá potřeba spustit tento program a nefungují žádné jiné analogy, jediným doporučením je instalace virtuálního počítače se systémem, na kterém bude to fungovat správně. Tuto metodu jsme na začátku našeho článku nazvali kontroverzní, a to vše proto, že vyžaduje hodně času a úsilí. Musíte:
- Po kontrole, zda váš počítač tuto technologii podporuje, stáhněte a nainstalujte virtualizační systém;
- Pak musíte najít vysoce kvalitní obraz operačního systému v síti a stáhnout ho do počítače;
- Poté budete muset vytvořit virtuální stroj (emulovat počítač, na kterém je nainstalován operační systém) a začít instalovat operační systém;
- Program můžete spustit pouze splněním všech výše uvedených podmínek.
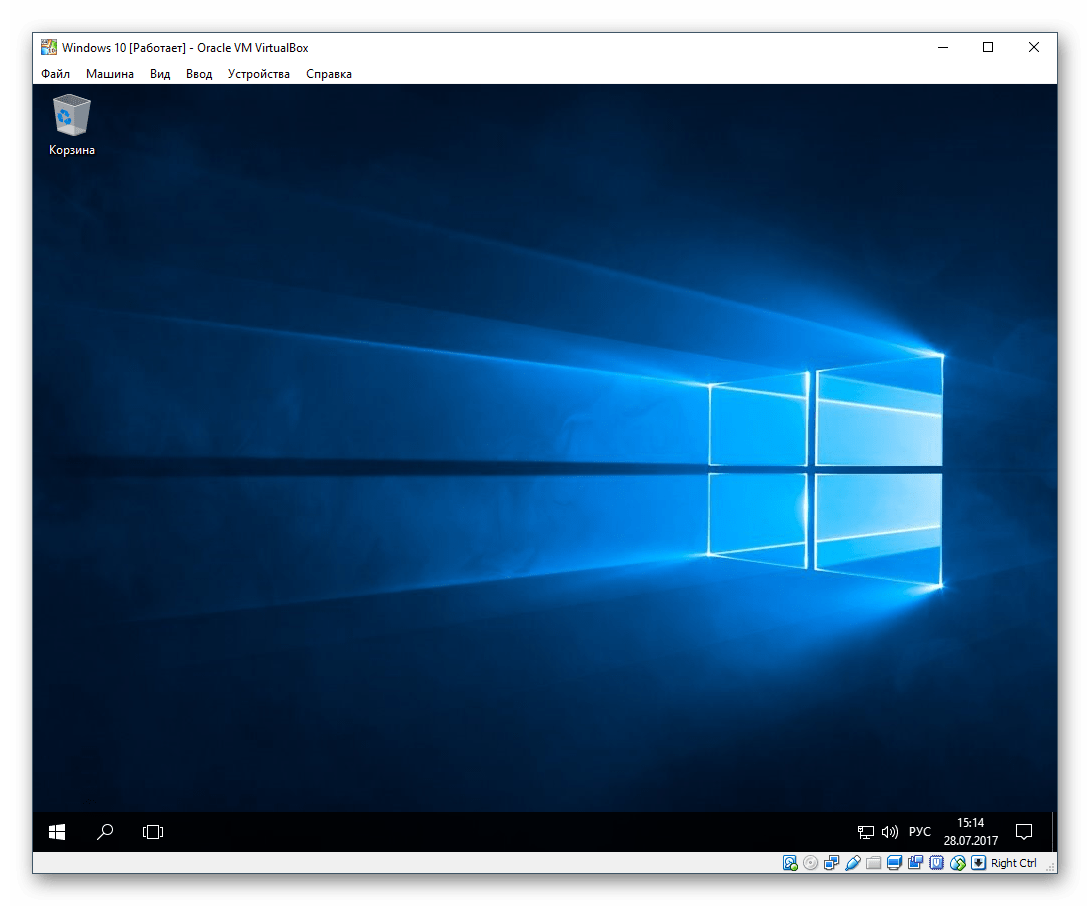
Samotný proces není komplikovaný a může ho provádět většina málo zkušených uživatelů, ale bude třeba provést spoustu manipulací. Kromě toho je důležité vzít v úvahu, že samotný počítač musí mít schopnost běžet uvnitř sebe emulátor počítače a druhý operační systém. K tomu by mělo být středně výkonné, s podporou virtualizačního procesoru a přítomností alespoň 4 GB RAM (lepší, více, jinak se vše při spuštění zpomalí), stejně jako volné místo na pevném disku od 30 GB. Pro lepší pochopení toho, jak probíhá proces práce s virtuálním počítačem, doporučujeme kliknout na níže uvedené odkazy, které vysvětlují, jak nainstalovat určité operační systémy prostřednictvím jednoho z těchto programů.
- Zapněte virtualizaci prostřednictvím systému BIOS. V této části najdete užitečné pokyny na níže uvedeném odkazu. Nezapomeňte, že pokud tuto možnost nenajdete, znamená to, že váš počítač nepodporuje virtualizaci, což znamená, že spuštění virtuálních počítačů selže.
Další podrobnosti: Zapněte virtualizaci v systému BIOS
- Stáhněte si a nainstalujte VirtualBox - díky tomu je nejlepší vytvářet virtuální stroje pro začátečníky.
- Použijte jeden z našich pokynů, jak nainstalovat různé operační systémy pomocí VirtualBoxu. Chcete-li to provést, klikněte níže na název požadovaného operačního systému.
Jak nainstalovat operační systém na Virtualbox Windows XP / Windows 10 / Linux
Ve stejné fázi musíte ručně najít obraz operačního systému ve formátu ISO, abyste jej mohli nainstalovat.
- Po instalaci byste se měli již přímo pokusit nainstalovat program házením do virtuálního OS. Chcete-li to provést, můžete si jej stáhnout z internetu nebo přenést instalační soubor vytvořením sdílené složky mezi oběma operačními systémy - to zjednodušuje výměnu dat mezi nimi.
Další podrobnosti: Konfigurace veřejných složek ve VirtualBoxu
Pokud se při pokusu o práci s VirtualBoxem vyskytnou nějaké chyby, přečtěte si článek uvedený níže. A podívejte se na komentáře - zde také poskytujeme rady uživatelům, kteří měli určité chyby, které nejsou v článku zmíněny.
Další podrobnosti: Co dělat, pokud se VirtualBox nespustí
Prověřili jsme všechna dostupná řešení chyby „Aplikace je nekompatibilní“ . Ještě jednou vám připomínáme, že téměř všechny navrhované možnosti mohou a měly by být vzájemně kombinovány, a pokud nepřinesly úspěch, nezapomeňte vrátit zpět změněná nastavení.