Obsah
- Metoda 1: Aktualizujte součásti ovladače
- Metoda 2: Instalace aktualizací systému
- Metoda 3: Zkontrolujte OS, zda neobsahuje viry
- Metoda 4: čištění systému od nepotřebných souborů
- Metoda 5: Zakažte nepotřebné spouštěcí programy
- Metoda 6: Povolte čištění odkládacího souboru
- Metoda 7: Zakázat vizuální efekty
- Metoda 8: Defragmentujte pevný disk
- Metoda 9: Vypněte systémová oznámení
- Metoda 10: Obnovte nastavení plánu napájení
- Metoda 11: dokončení zbytečných úkolů
- Otázky a odpovědi
Procesor je jednou ze součástí počítače, která je za běhu operačního systému vystavena stálému namáhání. Úroveň využití CPU přímo závisí na počtu prováděných programů a správném fungování systémových komponent. Existuje několik pokynů, které vám v případě potřeby pomohou odlehčit procesor ve Windows 10. O nich pojednává náš dnešní materiál.
Metoda 1: Aktualizujte součásti ovladače
Nejprve bychom chtěli projít obecnými tipy, které pomáhají udržovat operační systém aktuální, ale také vám umožní vyhnout se výskytu různých konfliktů, které mohou negativně ovlivnit využití CPU. Prvním takovým doporučením je zkontrolovat aktualizace všech ovladačů. Je důležité mít vždy nejnovější verze takového softwaru, aby nezasahoval do systémových služeb a dalších komponent. Vše o aktualizaci ovladačů v systému Windows 10 najdete v samostatné příručce na našem webu níže.

Více informací: Aktualizace ovladačů pro Windows 10
Metoda 2: Instalace aktualizací systému
Ano, samotná služba Windows Update může načíst CPU, ale to se děje pouze během období činnosti. Například se nyní stahují nejnovější aktualizace nebo se v aktivním režimu zobrazují oznámení o nutnosti jejich instalace a byla spuštěna úloha, která v určitou dobu restartuje počítač. Můžete rychle zkontrolovat aktualizace sami a provést rychlou instalaci, jakmile se objeví, abyste udrželi zařízení v dobrém stavu a vyhnuli se konfliktům s ovladači a dalšími součástmi.
- Chcete-li to provést, otevřete "Start" a přejděte do nabídky "Možnosti".
- Mezi všemi dlaždicemi vás zajímá poslední, která má název Aktualizace a zabezpečení.
- Spusťte vyhledávání aktualizací a počkejte na konec tohoto postupu. Pokud jsou nalezeny aktualizace, nainstalujte je a restartujte počítač, aby se všechny změny projevily.
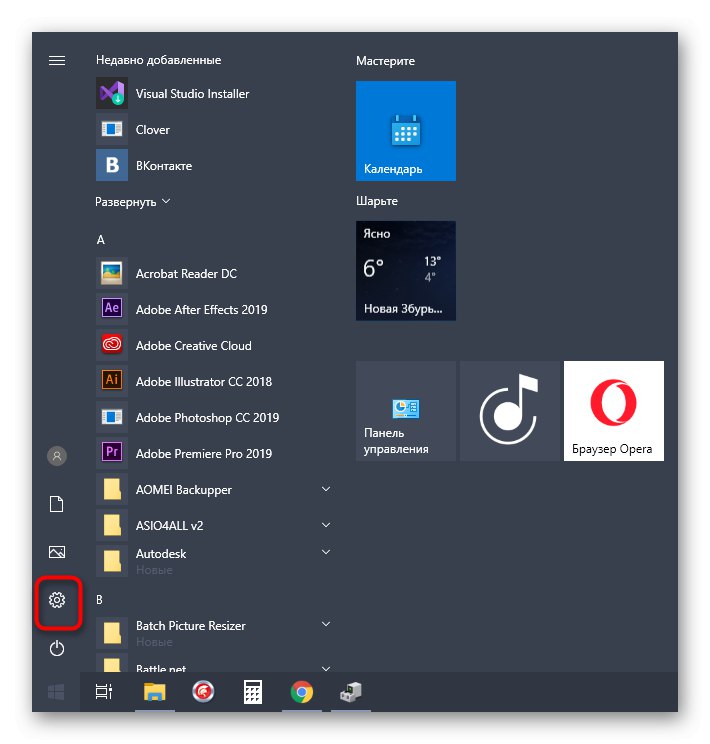


Interakce s Windows Update bohužel ne vždy končí úspěšně a během instalace nebo hledání aktualizací se objeví některé chyby. V takových situacích bude uživatel muset všechny vyřešit samostatně. K pochopení toho vám pomohou speciální články na našich webových stránkách, jejichž odkazy najdete níže.
Více informací:
Instalace aktualizací systému Windows 10
Ruční instalace aktualizací pro Windows 10
Opravte problémy s instalací aktualizací v systému Windows 10
Metoda 3: Zkontrolujte OS, zda neobsahuje viry
Předposlední metoda spojená s obecnými doporučeními zahrnuje kontrolu virů v operačním systému. Faktem je, že většina hrozeb je spouštěna jako samostatné procesy a může načíst Windows. V dnešní době jsou velmi oblíbení těžaři na pozadí, kteří využívají sílu infikovaného počítače k získávání kryptoměn pro útočníky. Tyto typy hrozeb mají ze všeho nejvíce negativní dopad na procesor, takže je důležité je včas odhalit a odstranit.
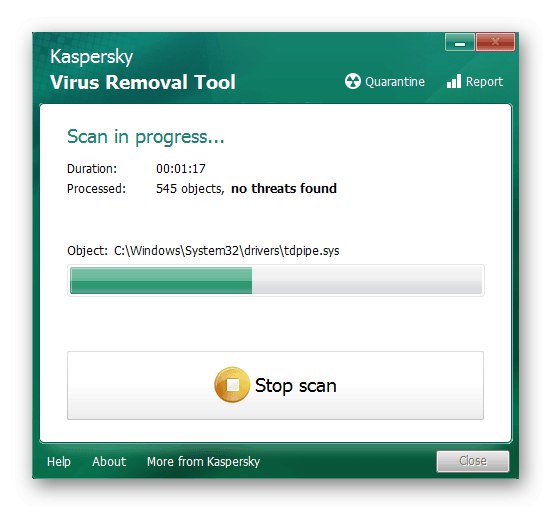
Více informací: Bojujte proti počítačovým virům
Metoda 4: čištění systému od nepotřebných souborů
Na konci recenze populárních metod pro udržení systému v normálním provozním stavu bychom chtěli poznamenat speciální nástroje třetích stran a standardní nástroje, které vám umožňují vyčistit Windows 10 od trosek.Provádění takových akcí vám umožní zbavit se nepotřebných souborů, zvýšit výkon a mírně snížit zatížení pevného disku, RAM a procesoru. Samotný uživatel má právo zvolit, zda použít nástroj jiného výrobce nebo použít funkce integrované v OS k vyčištění odpadu.
Více informací: Uvolnění pevného disku v systému Windows 10
Metoda 5: Zakažte nepotřebné spouštěcí programy
Některý software se po instalaci do počítače automaticky přidá ke spuštění a běží na pozadí při každém spuštění operačního systému. Uživatelé o tom někdy ani nevědí a nemají podezření, že takové aplikace načítají komponenty, když jsou v aktivním stavu, což platí i pro procesor. Toto můžete zkontrolovat a zbytečný software deaktivovat několika kliknutími.
- Klepněte pravým tlačítkem na prázdné místo na hlavním panelu a vyberte položku "Správce úloh".
- Přesunout na kartu "Spuštění".
- Zde se podívejte na stav stávajících procesů. Pokud záleží na něčem navíc "Zahrnuta", budete muset změnit nastavení.
- Chcete-li to provést, klikněte na řádek RMB a vyberte položku v místní nabídce „Zakázat“.
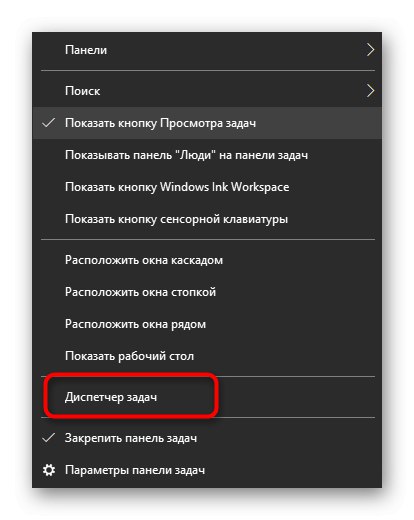
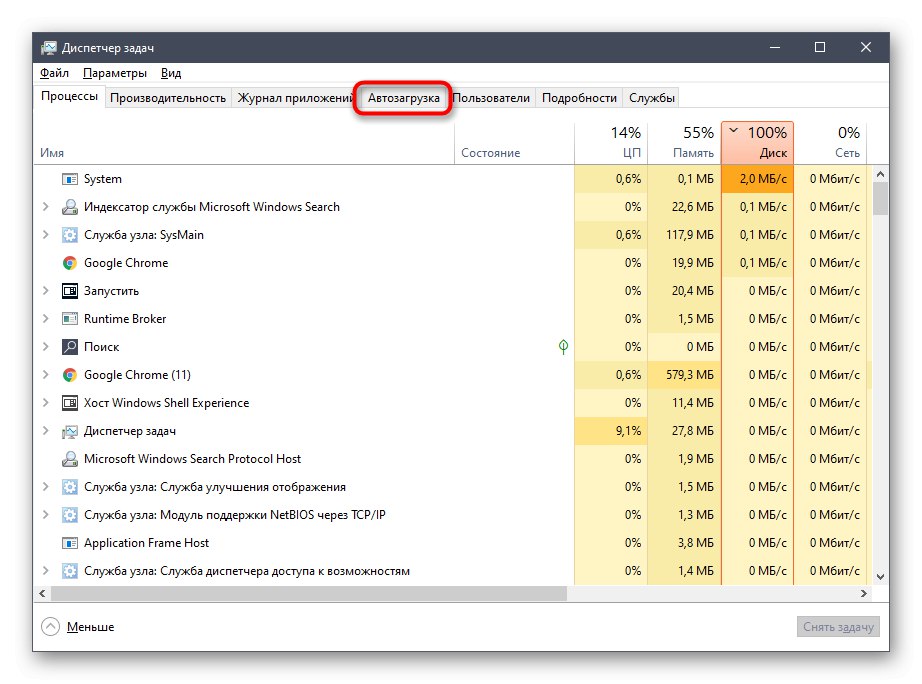
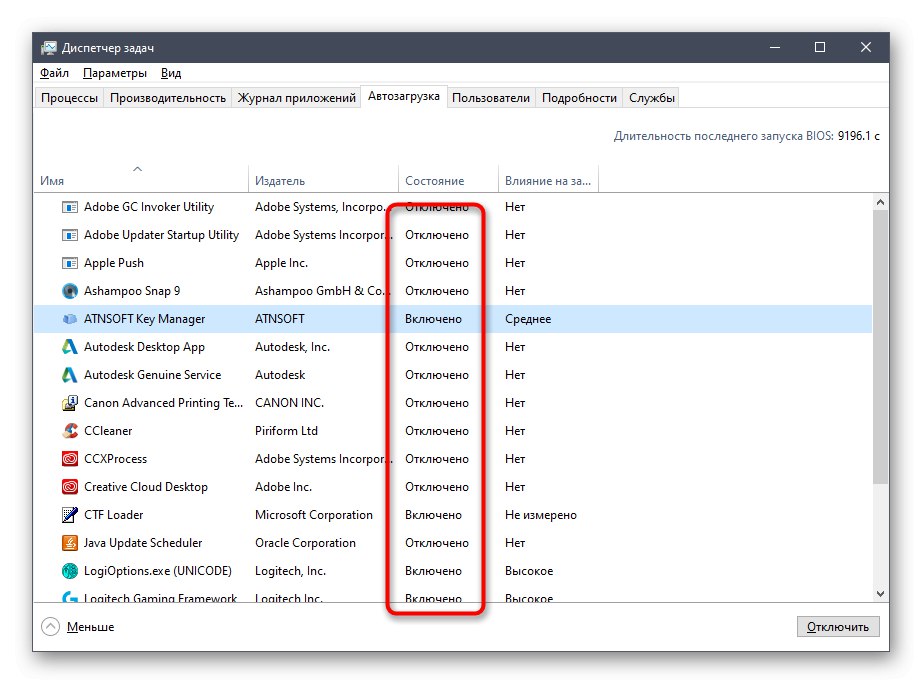
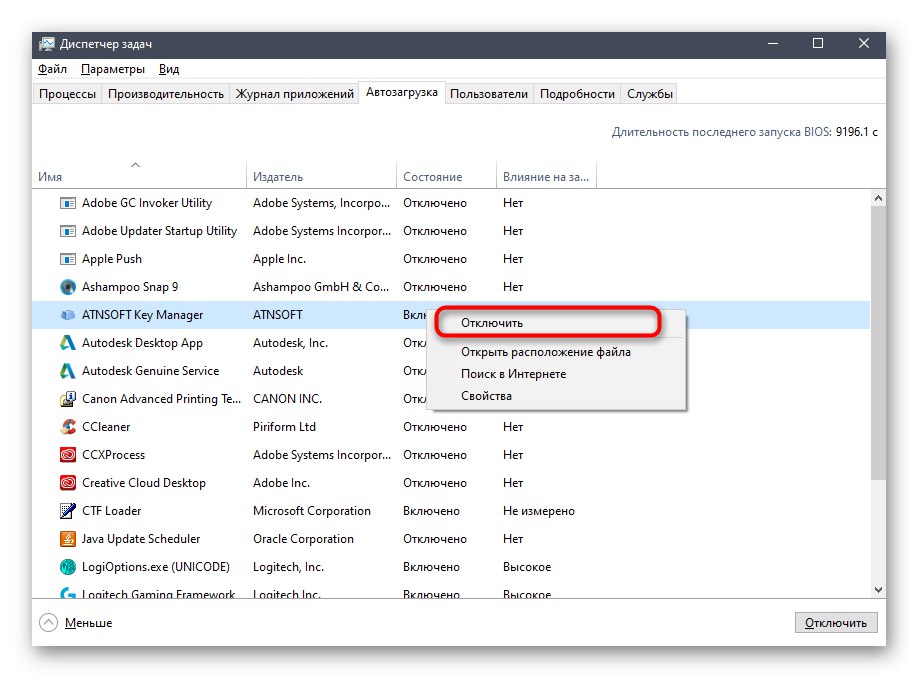
Proveďte stejné akce s dalšími nepotřebnými aplikacemi a poté restartujte počítač nebo jednoduše ukončete procesy programu, abyste zastavili jejich fungování a zkontrolovali, jak to ovlivní zatížení CPU.
Metoda 6: Povolte čištění odkládacího souboru
Mnoho uživatelů aktivuje stránkovací soubor na svém PC, což přidává do systému Windows virtuální paměť a umožňuje mu rychlejší běh. V některých případech má však tento soubor naopak negativní dopad na výkon, což je patrné zejména u slabých sestav. Tato situace je opravena povolením možnosti vytvořit nový soubor při každém vypnutí počítače. Nebudeme zacházet do podrobností o podrobnostech tohoto řešení, ale okamžitě předvedeme odpovídající pokyny.
- Otevřete nástroj "Běh"držení kombinace kláves Win + R... Do pole, které se objeví, zadejte
regedita klikněte na Enter aktivovat příkaz. - Jeďte po cestě
HKEY_LOCAL_MACHINESYSTEMCurrentControlSetControlSession ManagerMemory Managementse dostanete k požadovanému klíči registru. - Vyhledejte parametr s názvem „ClearPageFileAtShutDown“ a poklepáním na něj s LMB otevřete okno vlastností.
- Změňte hodnotu na «1» a potvrďte změnu.
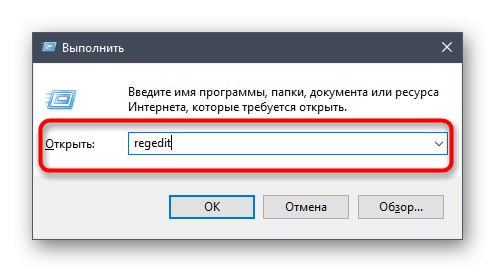
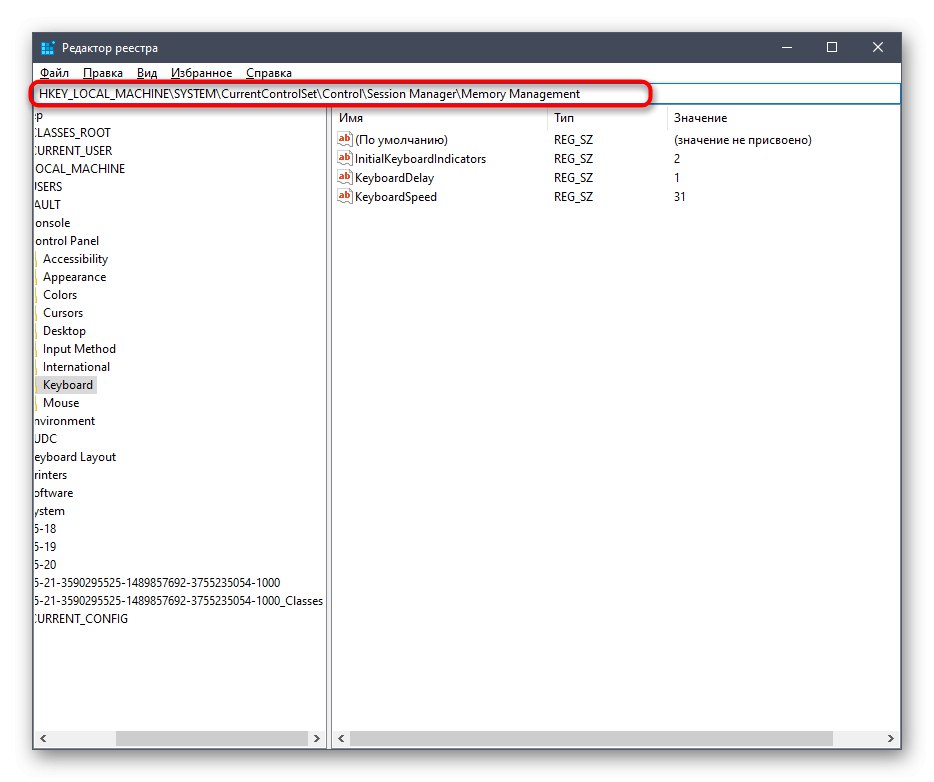
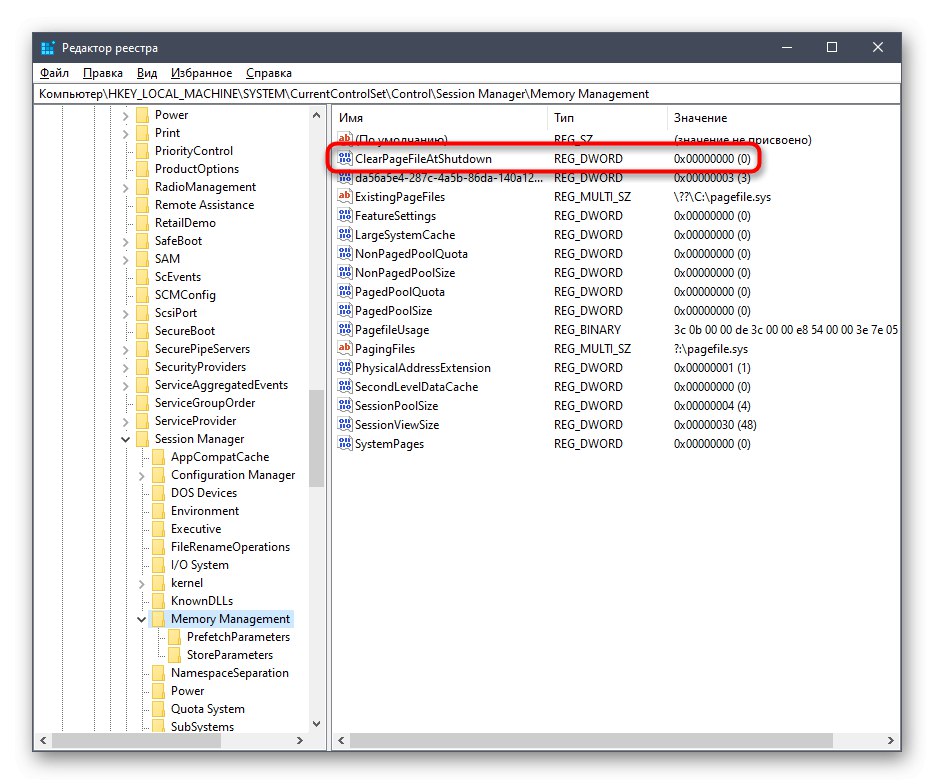
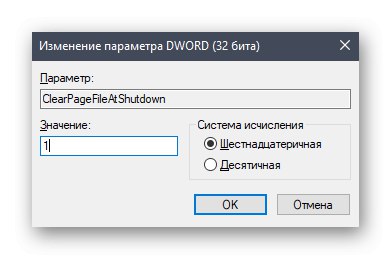
Všechna nastavení provedená v Editoru registru se projeví až po restartování počítače, proveďte to a zkontrolujte výsledky. Pokud jde o samotný odkládací soubor a akce s ním spojené, pak najdete všechny potřebné informace v samostatných materiálech na našich webových stránkách níže.
Více informací:
Povolení stránkovacího souboru v počítači se systémem Windows 10
Zvětšení stránkovacího souboru v systému Windows 10
Způsoby deaktivace stránkovacího souboru v systému Windows 10
Určení optimální velikosti stránkovacího souboru v systému Windows
Metoda 7: Zakázat vizuální efekty
Vzhled a chování systému Windows 10 je nepochybně výhodou operačního systému a činí jej krásným. Pro majitele slabých počítačů však takové množství animací a různé grafiky nepřinese nic dobrého, protože všechny tyto efekty načítají komponenty, včetně procesoru. Zakázání všech nebo některých nastavení mírně sníží zatížení procesoru, proto byste měli postupovat podle těchto kroků:
- Otevřít "Start" a jdi do "Možnosti".
- Přesuňte se do první části s názvem "Systém".
- Přejděte dolů v seznamu v levé nabídce a vyberte „O systému“.
- Ve spodní části okna najděte řádek "Systémové informace" a klikněte na něj.
- Zobrazí se samostatné okno ovládacího panelu, kde vás zajímá klikatelný štítek "Další parametry systému".
- Po zobrazení vlastností v kategorii "Rychlost" Stiskněte "Možnosti".
- Označte položku značkou „Poskytněte nejlepší výkon“aby systém automaticky deaktivoval nepotřebné vizuální prvky.
- Kromě toho můžete nezávisle rozhodnout, které parametry chcete deaktivovat, zrušením zaškrtnutí příslušných položek. Po dokončení konfigurace nezapomeňte použít provedené změny.
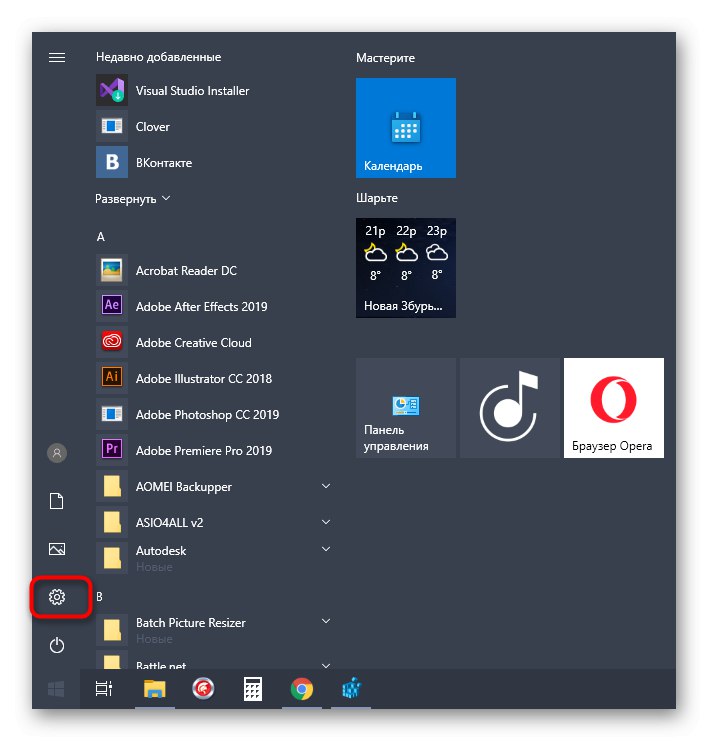
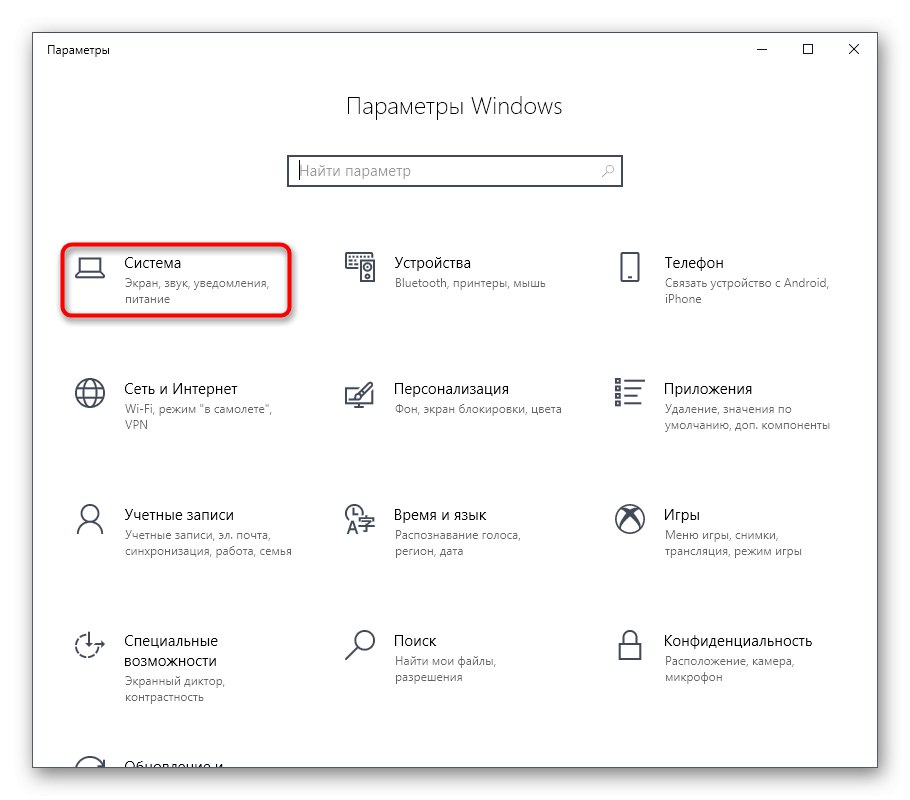
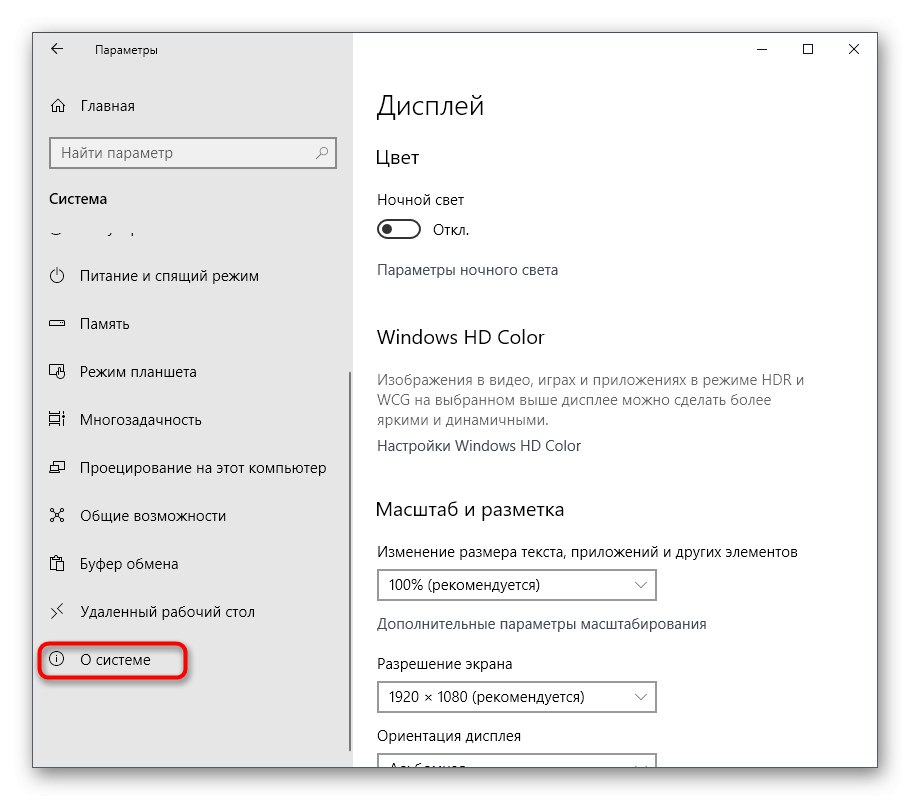
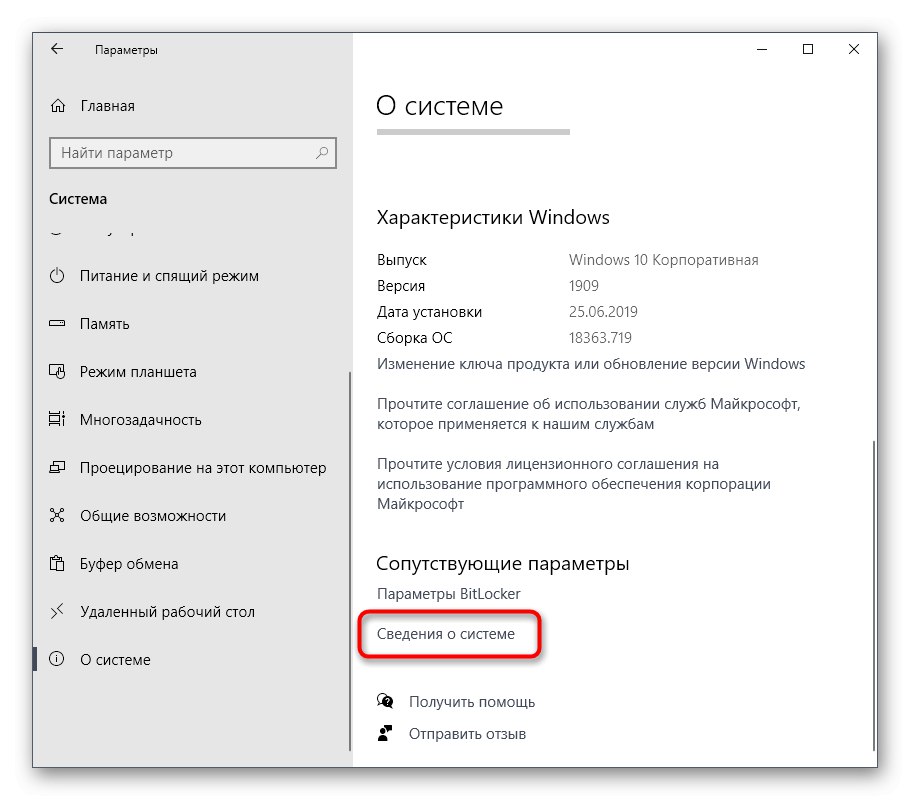
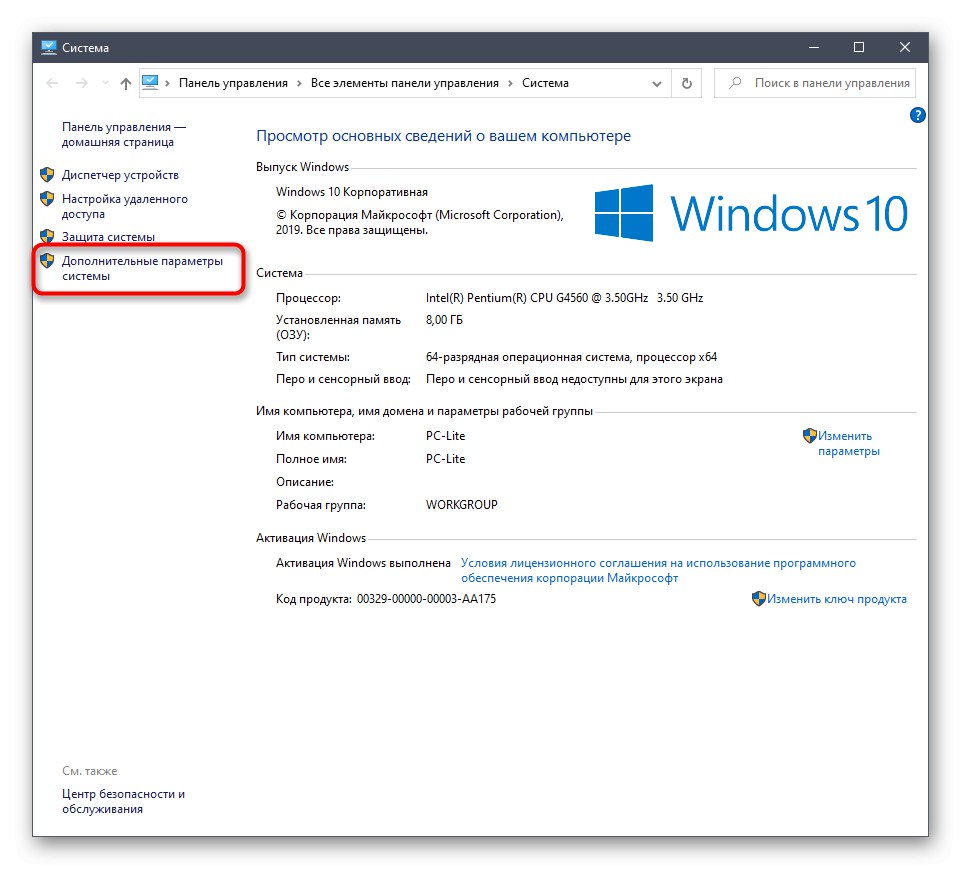
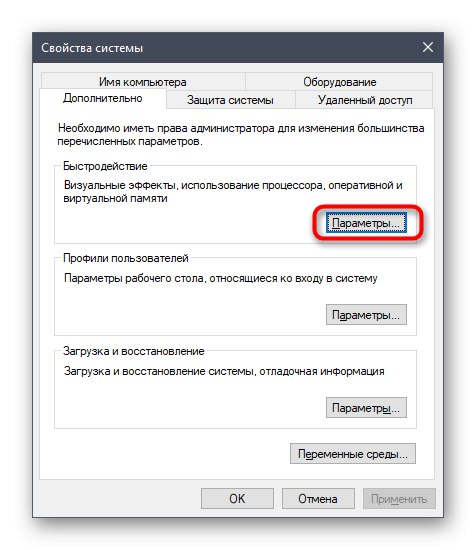
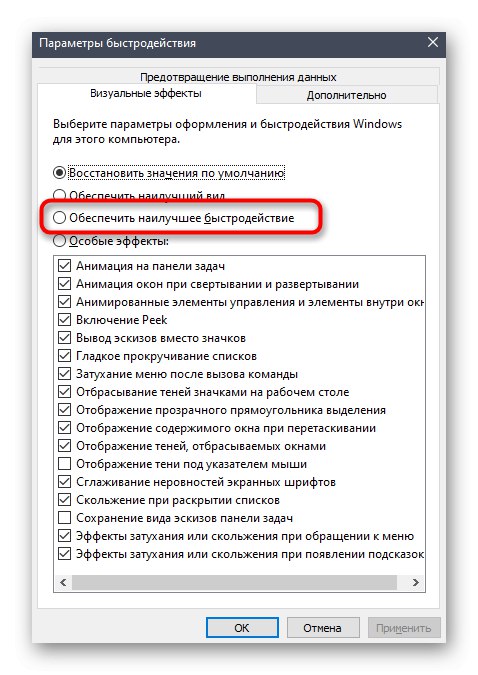
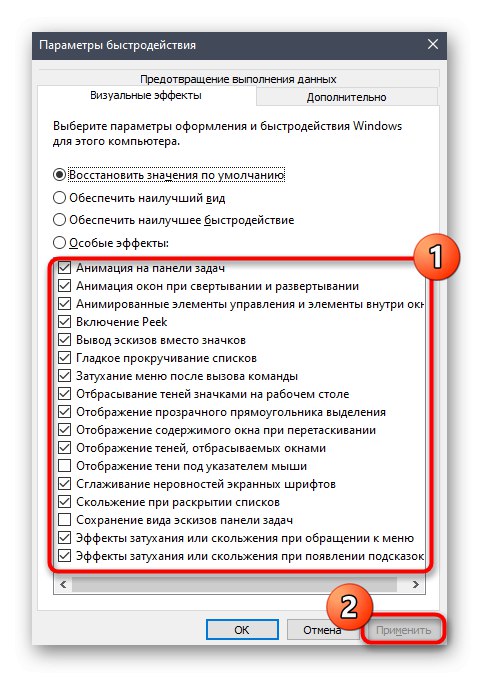
Metoda 8: Defragmentujte pevný disk
Postupem času se pevný disk fragmentuje, což výrazně zpomaluje celkovou rychlost operačního systému. Takový problém se však netýká pouze samotného datového nosiče, ale také dalších komponent, protože data nelze zpracovat správnou rychlostí. Tento problém je vyřešen defragmentací média pomocí vestavěných nástrojů nebo nástrojů třetích stran. Přečtěte si více o tomto procesu a správnosti jeho implementace v níže uvedeném materiálu.
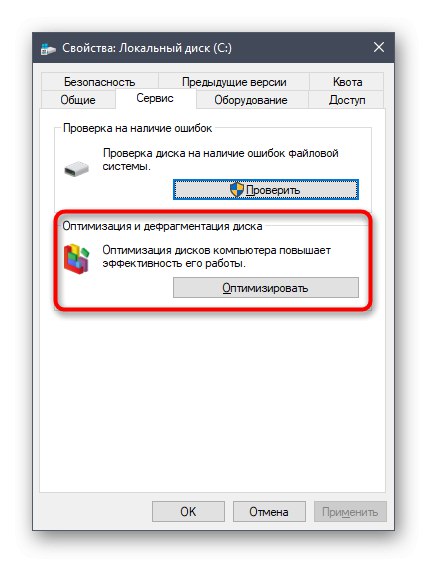
Více informací: Vše, co potřebujete vědět o defragmentaci pevného disku
Metoda 9: Vypněte systémová oznámení
Oznámení systému Windows 10 mohou pocházet jak ze samotného operačního systému, tak z aplikací třetích stran. Někdy dostanou obrovské množství a po celou tu dobu služba odpovědná za jejich zobrazení funguje v aktivním režimu. Ve většině případů se uživatel o tyto zprávy ani nezajímá a nikdy je nečte. Pokud jste jedním z těchto uživatelů, doporučujeme vám vypnout oznámení, abyste uvolnili CPU.
- Otevřít "Start" a přejděte do nabídky "Možnosti".
- Zde vyberte první část "Systém".
- Přes levý panel přejděte na „Oznámení a akce“.
- Posuňte jezdec „Přijímat oznámení od aplikací a jiných odesílatelů“tuto možnost deaktivovat.
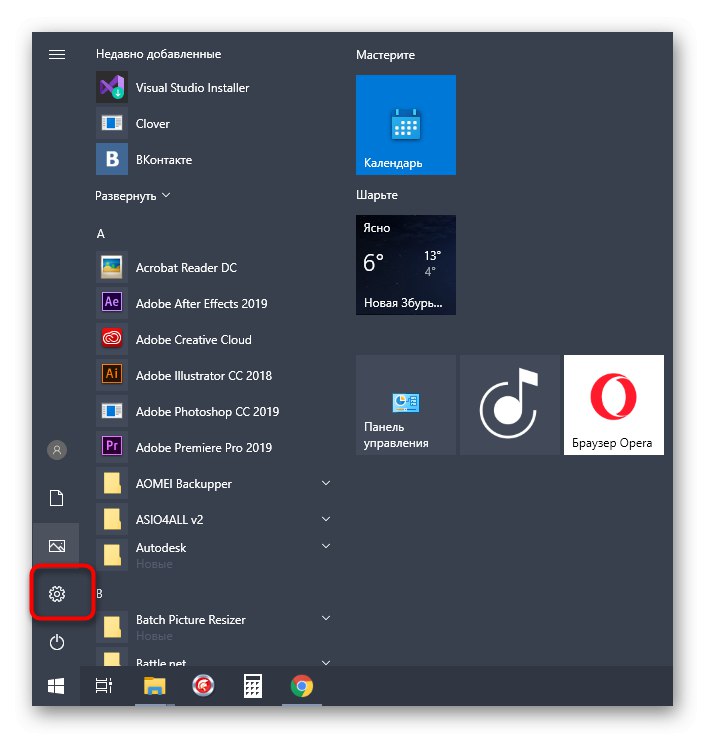
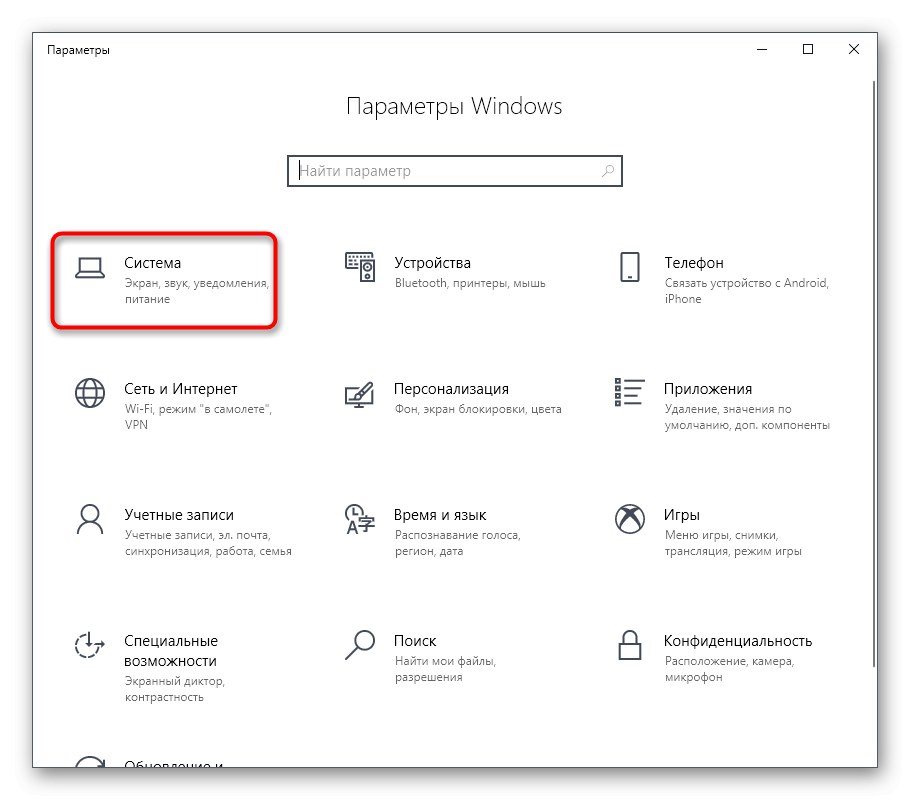
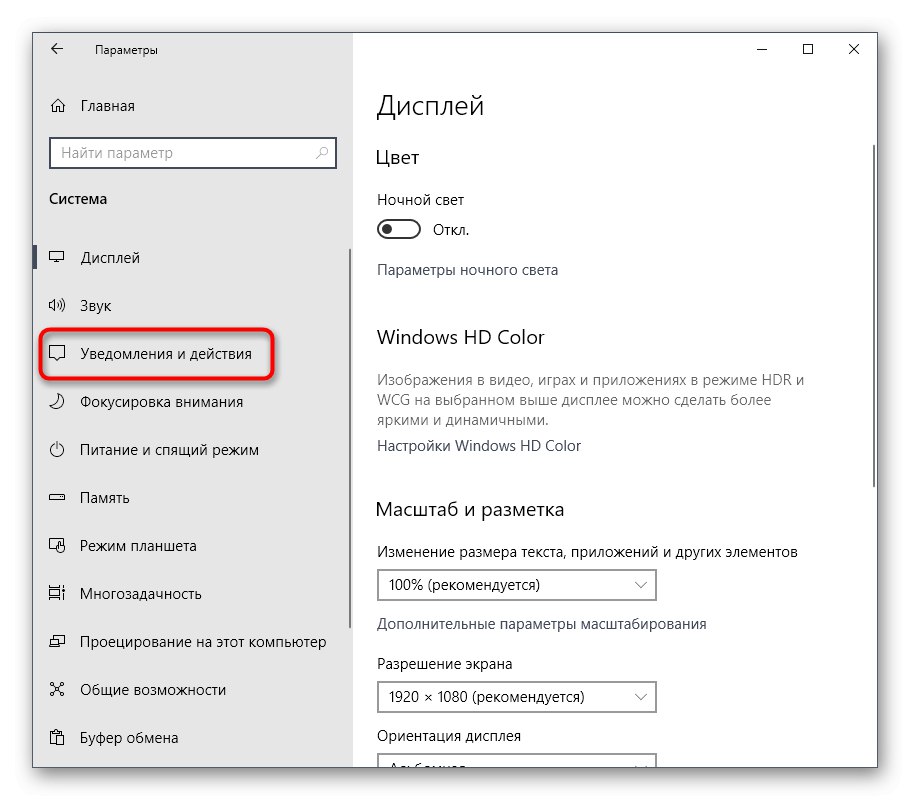
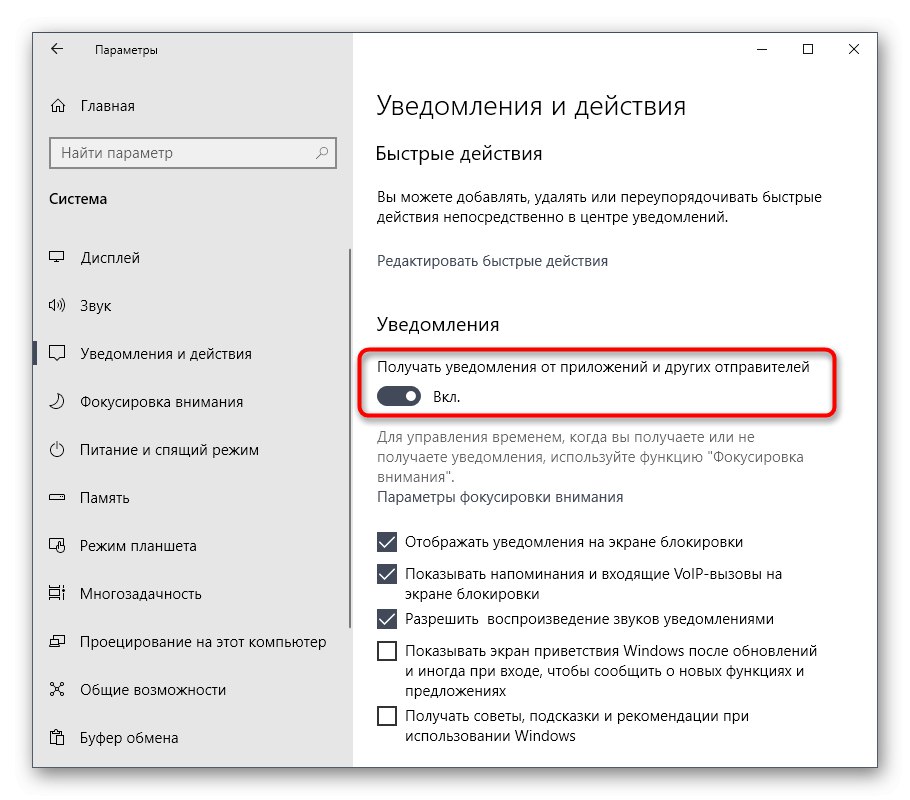
Metoda 10: Obnovte nastavení plánu napájení
Někdy uživatel nezávisle změní parametry použitého plánu napájení, nebo se to stane automaticky u některých aplikací, což později jen negativně ovlivní výkon systému a zvýší zátěž procesoru. Není dobrý nápad ručně iterovat každou hodnotu, proto doporučujeme jednoduše resetovat vše do výchozího stavu, což se stane takto:
- Jít do "Systém" přes "Možnosti".
- Tentokrát zde vyberte kategorii Napájení a spánek.
- Najděte nápis "Další možnosti napájení" a klikněte na něj.
- Pokračujte nastavením použitého schématu.
- Klikněte na klikatelný titulek „Obnovit výchozí nastavení schématu“.
- Potvrďte tuto akci.
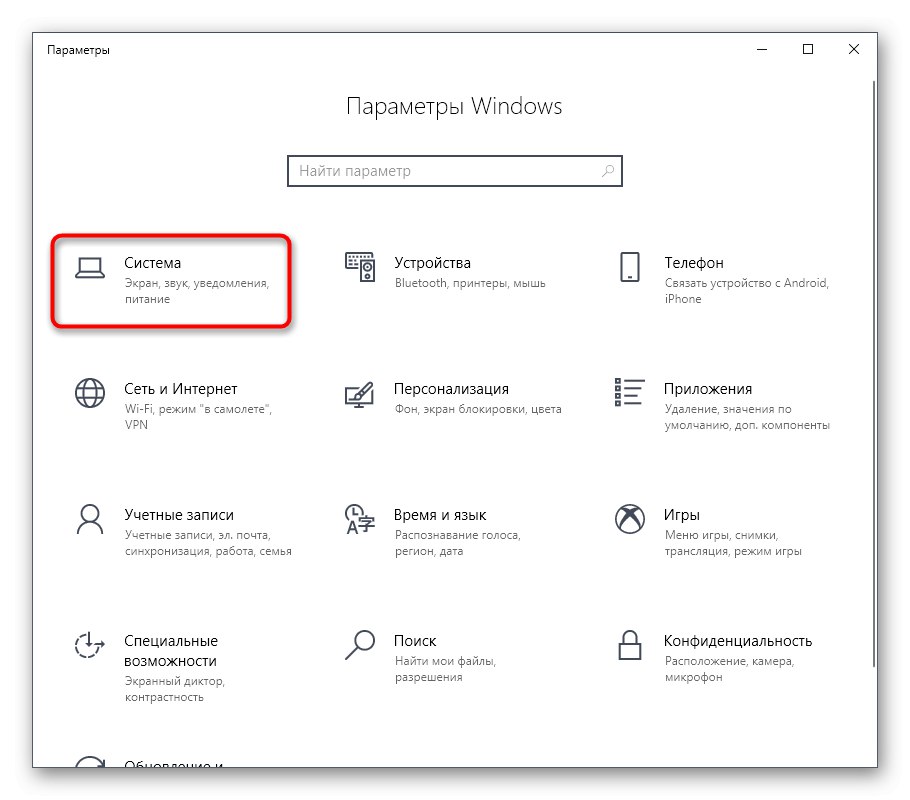
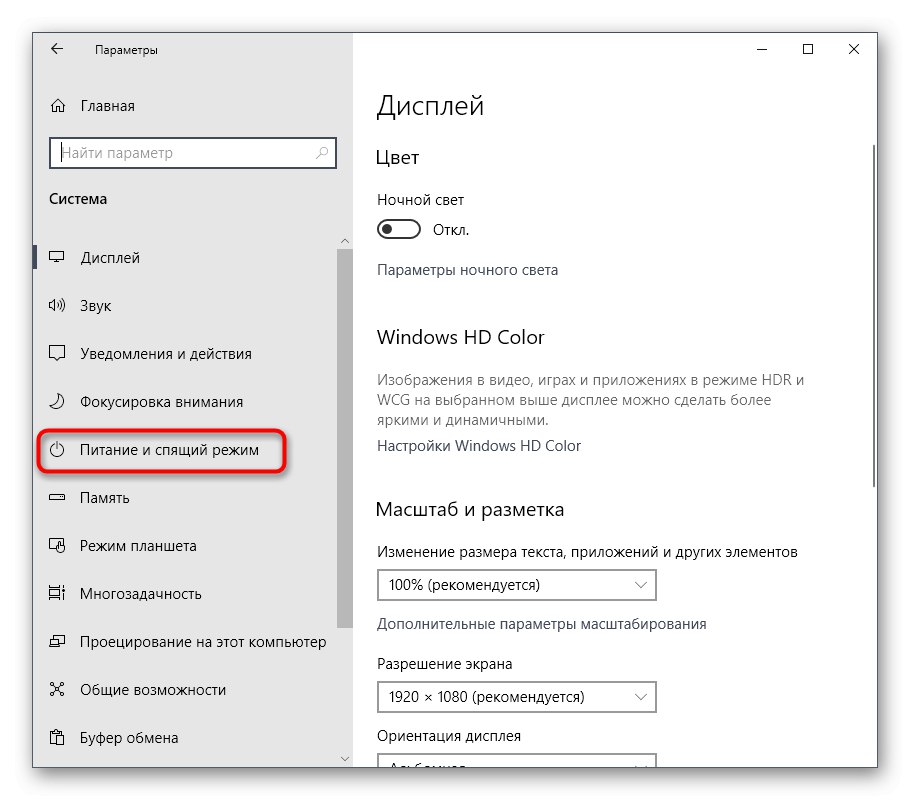
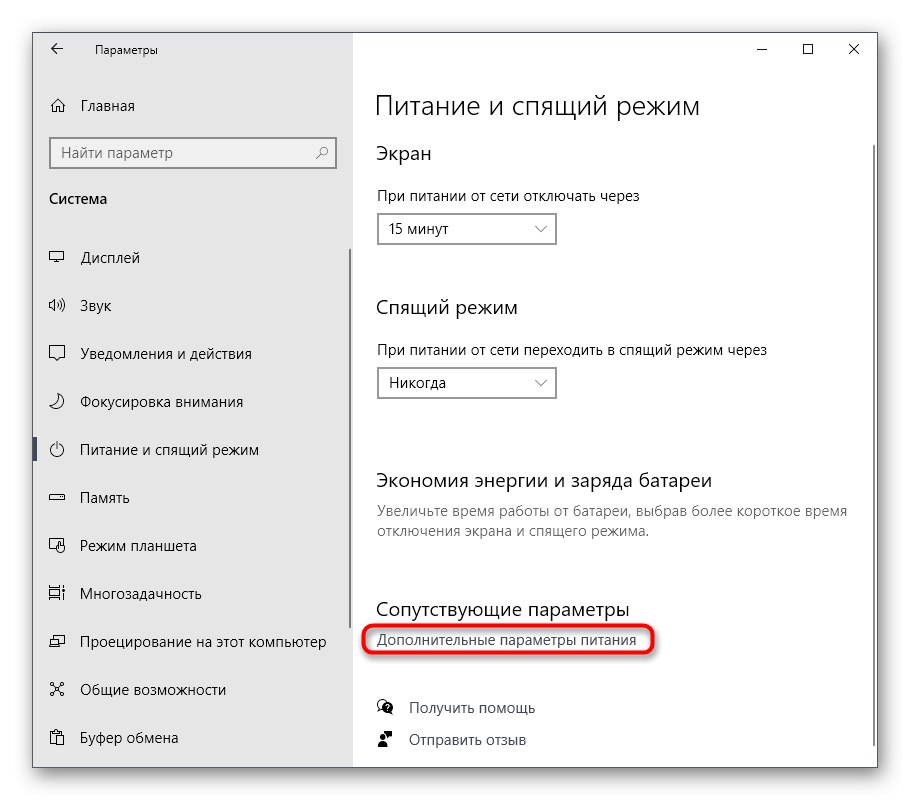
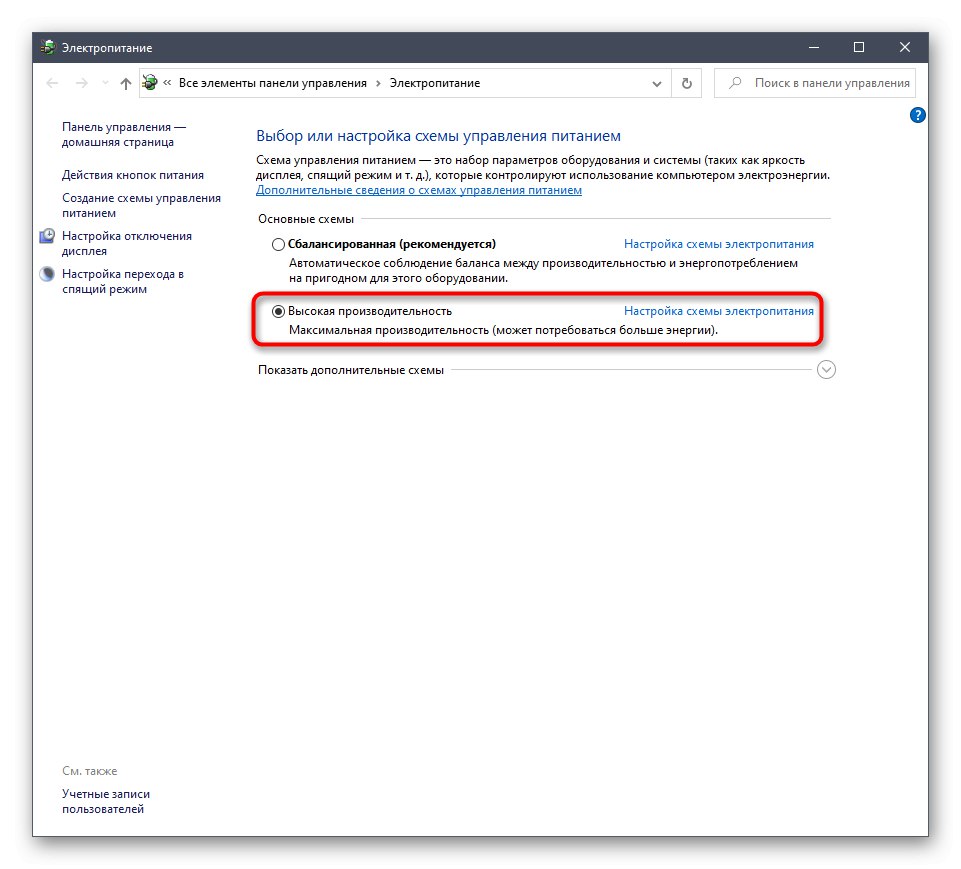
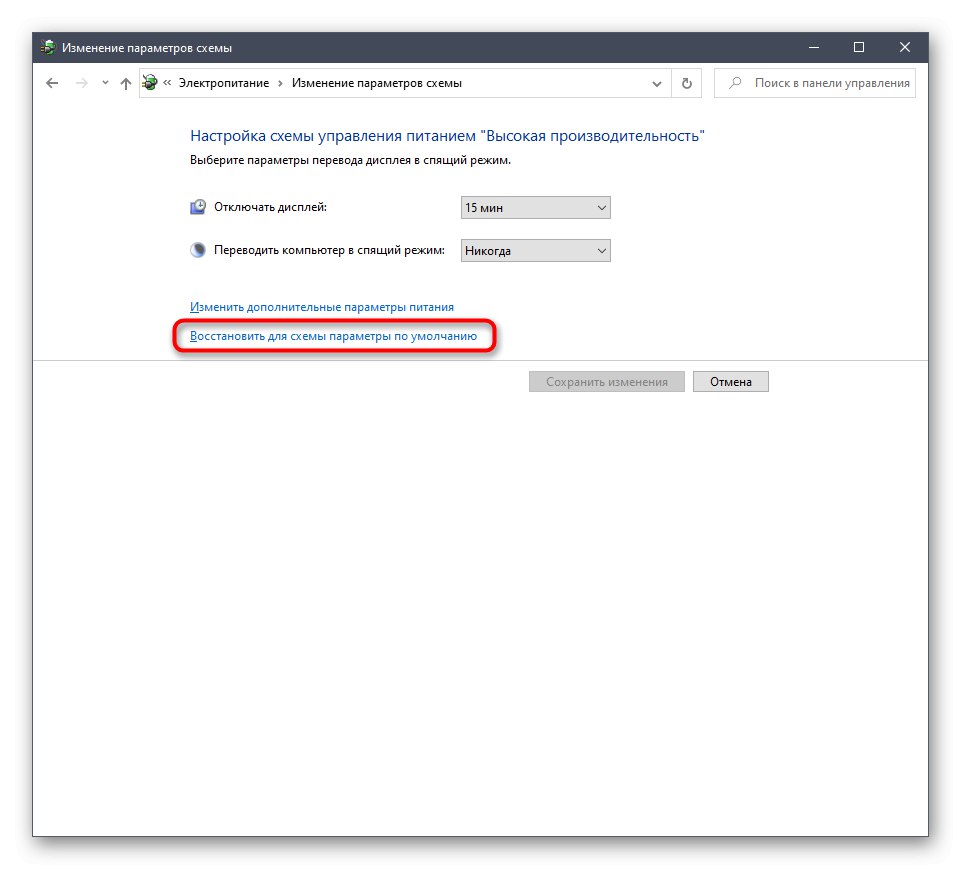
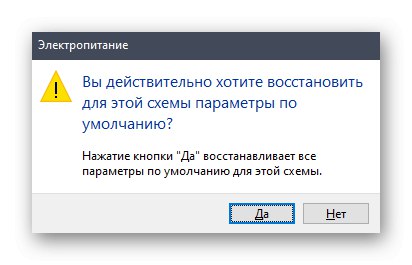
V budoucnu můžete nezávisle nastavit parametry napájení, které jste si sami nastavili, pokud neměly nepříznivý vliv na fungování CPU.
Metoda 11: dokončení zbytečných úkolů
Nepotřebné úkoly označujeme jako programy a různé obslužné programy, které byly ručně spuštěny uživatelem, ale z nějakého důvodu se aktuálně nepoužívají. I když je takový software v minimalizovaném stavu, stále načítá systém a vede ke zpomalení jeho odezvy. Nepoužívané procesy byste měli deaktivovat sami a nejjednodušší způsob, jak to udělat, je přes okno Správce úloh.
- Klepněte pravým tlačítkem na prázdné místo na hlavním panelu a vyberte položku "Správce úloh".
- Na první kartě "Procesy" seřadit podle zatížení CPU a zjistit, které aplikace používají nejvíce.
- V seznamu vyhledejte nepotřebný software a klikněte na řádek RMB.
- V zobrazené místní nabídce vyberte „Odebrat úkol“.
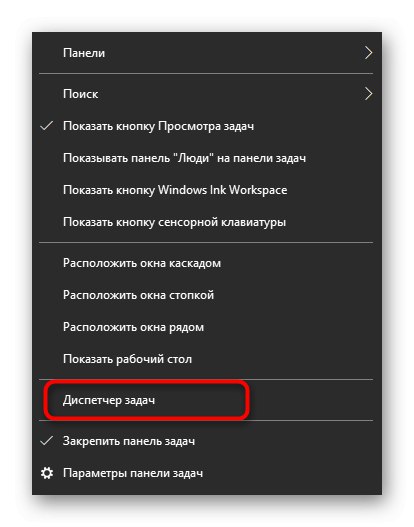
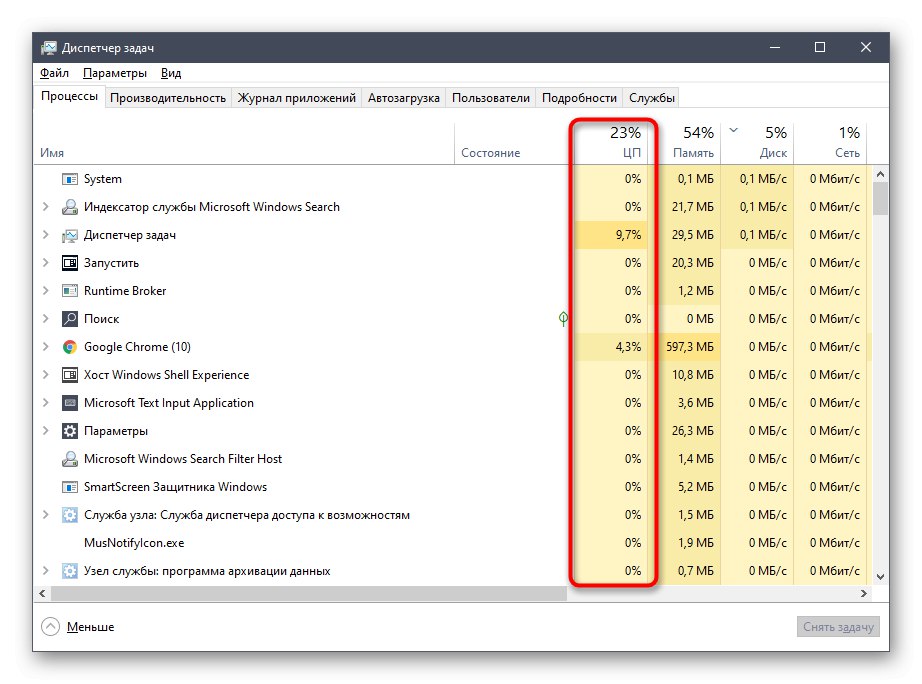
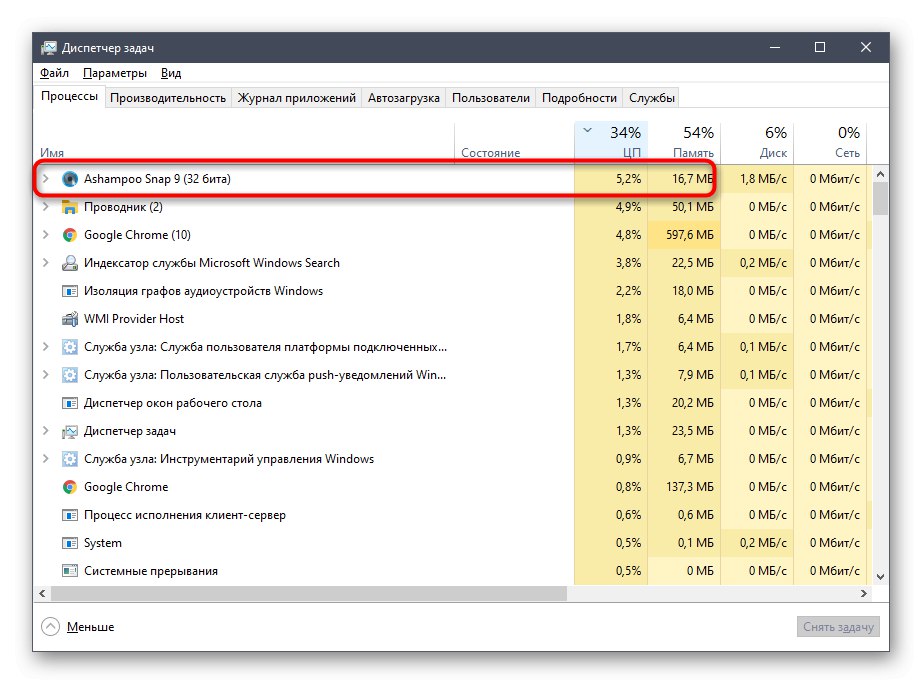
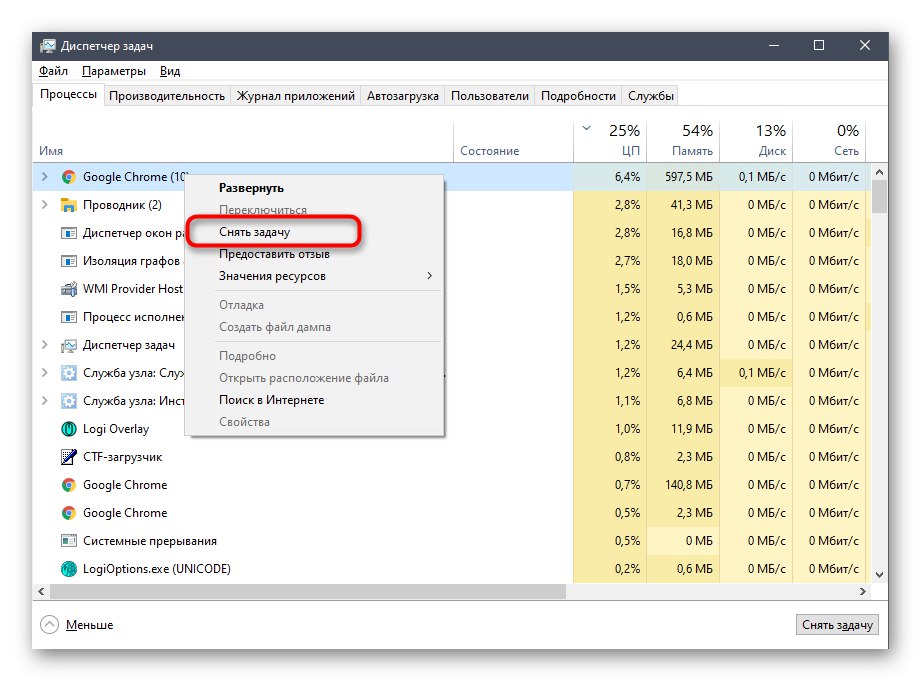
Totéž proveďte se všemi ostatními nadbytečnými programy a poté po dokončení úkolů zkontrolujte, o kolik se snížilo zatížení procesoru. Pokud to pomůže, jednoduše vypněte nepoužívané aplikace pro budoucnost a nenechte je minimalizované.
Na konci dnešního materiálu chceme poznamenat, že někdy se uživatelé potýkají s faktem, že pouze jeden proces silně zatěžuje CPU. Toto je často normální stav, například aktualizační služba v tuto chvíli stahuje soubory nebo integrovaný program Defender kontroluje systém. Někdy však zátěž vykreslí zcela nepochopitelné procesy. Pokud narazíte na takový problém, pokuste se najít řešení. v samostatné kategorii článků o procesoru na našem webu, kde najdete mnoho pokynů k tomuto tématu.
Všechna výše popsaná doporučení lze použít buď jednotlivě, ověřením účinnosti každé metody, nebo použít komplexně, aby se minimalizovalo zatížení příslušné součásti.