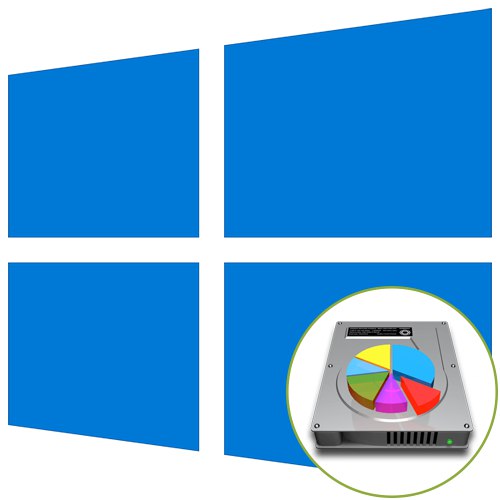Pokud byl pevný disk před instalací operačního systému Windows 10 zcela naformátován nebo právě zakoupen, bude za účelem vytvoření správné struktury nutné jej rozdělit na logické svazky. Tato úloha se provádí přímo při instalaci operačního systému a lze ji provést dvěma způsoby: prostřednictvím grafické nabídky instalačního programu a příkazového řádku.
Chtěli bychom objasnit, že pokud se chystáte přeinstalovat Windows s přístupem k aktuální verzi, můžete disk rozdělit pomocí grafického rozhraní pomocí programů nebo integrovaných funkcí. Poté zbývá pouze naformátovat systémový oddíl a nainstalovat do něj novou verzi operačního systému. Přečtěte si o tom více v níže uvedeném materiálu.
Více informací: 3 způsoby rozdělení pevného disku v systému Windows
Metoda 1: Grafické menu instalačního programu
Nejprve se podívejme na standardní metodu rozdělení disku, která je vhodná i pro nezkušené uživatele. Spočívá v použití možnosti zabudované do instalačního programu, která vám umožní vytvořit jeden nebo více logických svazků jakékoli velikosti pouhými několika kliknutími a rozdělením jedné fyzické jednotky.
- Po stažení instalačního programu vyberte optimální jazyk a pokračujte dalším krokem.
- Klikněte na tlačítko "Nainstalujte".
- Zadejte aktivační klíč operačního systému nebo tento krok přeskočte, pokud si budete chtít ověřit licenci později.
- Přijměte podmínky licenční smlouvy a pokračujte dále.
- Vyberte možnost instalace "Zvyk".
- Možnost se nyní zobrazí v samostatném menu "Nepřidělené místo na disku 0"... Vyberte jej levým kliknutím myši a klikněte na tlačítko "Vytvořit".
- Zadejte požadovanou velikost nového logického oddílu a proveďte změny.
- V případě potřeby potvrďte vytvoření dalších svazků pro systémové soubory.
- Nové sekce se nyní objeví v dotyčné nabídce. Vyberte ten hlavní, na který chcete nainstalovat OS, a pokračujte.
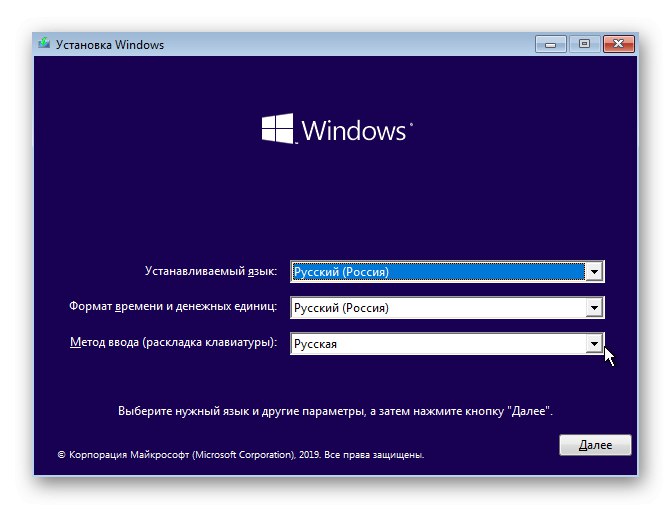
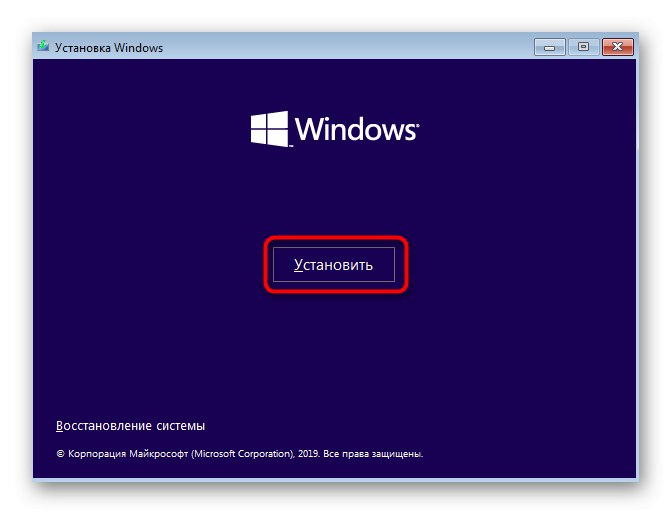
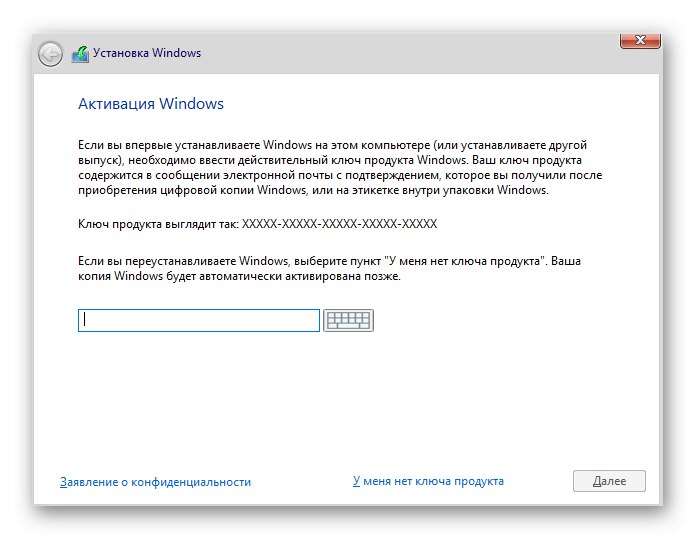
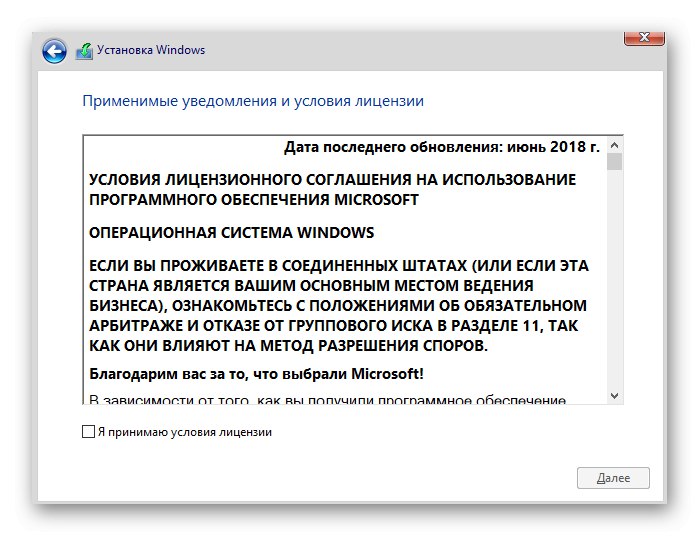

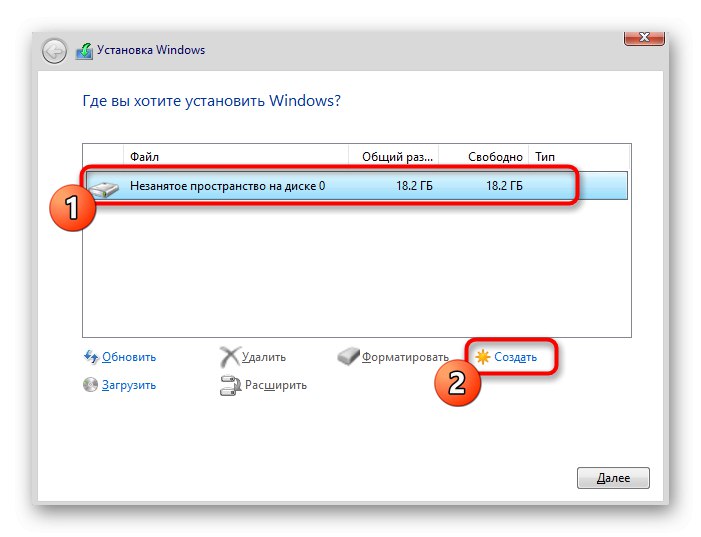
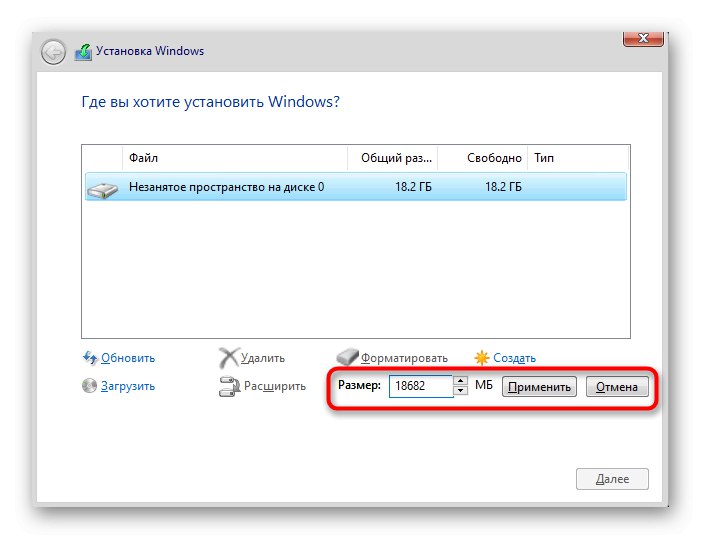
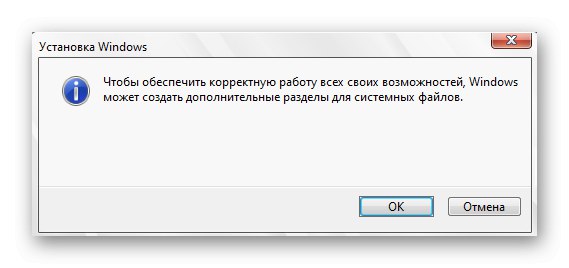
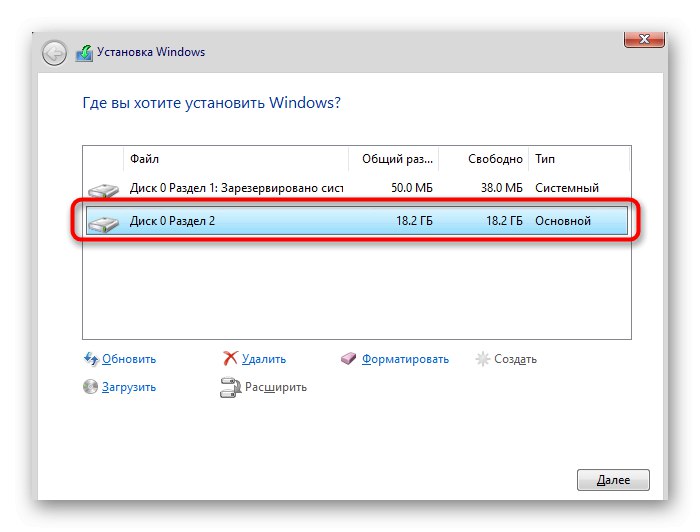
Zbývá pouze postupovat podle dalších pokynů k instalaci, aby bylo možné pokračovat v běžné interakci s operačním systémem. Podrobnější pokyny, jak postupovat, najdete v samostatném materiálu na našem webu na následujícím odkazu.
Více informací: Průvodce instalací systému Windows 10 z USB flash disku nebo disku
Metoda 2: příkazový řádek
Jak jsme řekli výše, druhým způsobem rozdělení disku při instalaci systému Windows 10 je použití příkazového řádku. Pro některé uživatele se tato možnost může zdát příliš komplikovaná, ale je to jediná alternativa ke grafické nabídce.
- Při načítání instalačního programu operačního systému vyberte jazyk a pokračujte.
- V prvním okně, kde je tlačítko umístěno "Nainstalujte", měli byste kliknout na nápis "Obnovení systému".
- Dále vyberte kategorii „Odstraňování problémů“.
- Kategorie „Extra možnosti“ máte zájem o blok "Příkazový řádek".
- Všechny další akce budou prováděny prostřednictvím systémového nástroje, který se spustí zadáním
diskpart. - Podívejme se na seznam dostupných sekcí
seznam svazku. - Pamatujte si číslo nepřiděleného prostoru.
- Poté zadejte
vyberte svazek Nvýměna N aktivujte číslo svazku. - Napište příkaz
požadované zmenšení = velikostnastavením velikosti nového logického oddílu v megabajtech a kliknutím na Enter. - Budete upozorněni, že se velikost vybraného svazku zmenšila.
- Nyní použijte
seznam diskupro zobrazení čísla fyzické jednotky. - V zobrazené tabulce vyhledejte disk, který používáte, a zapamatujte si číslo, které mu bylo přiděleno.
- Vyberte tuto jednotku pomocí
vyberte disk 0kde 0 - konkrétní číslo. - Vytvořte hlavní oddíl z nepřiděleného prostoru zadáním a aktivací příkazu
vytvořit primární oddíl. - Naformátujte souborový systém nového svazku pomocí
formát fs = ntfs rychle. - Zbývá jen vstoupit
přiřadit písmeno = Nvýměna N na požadované písmeno nového svazku. - Napsat
výstupopustit západku a zavřít konzolu. - Poté se při instalaci operačního systému zobrazí dříve vytvořená sekce nebo sekce a můžete si vybrat kteroukoli z nich k instalaci systému Windows.
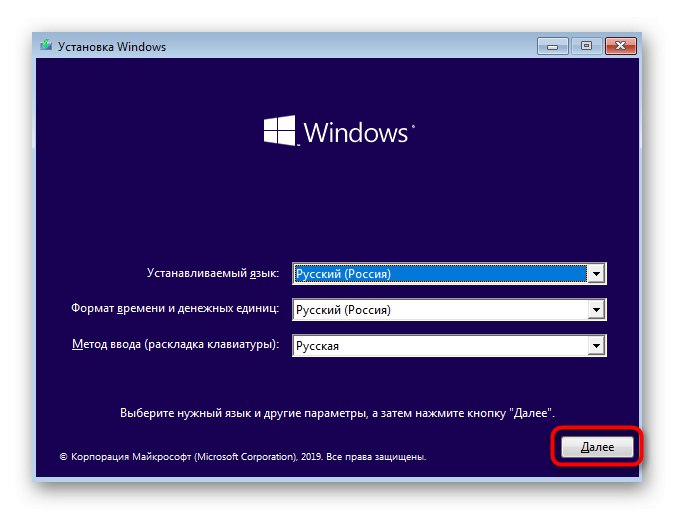
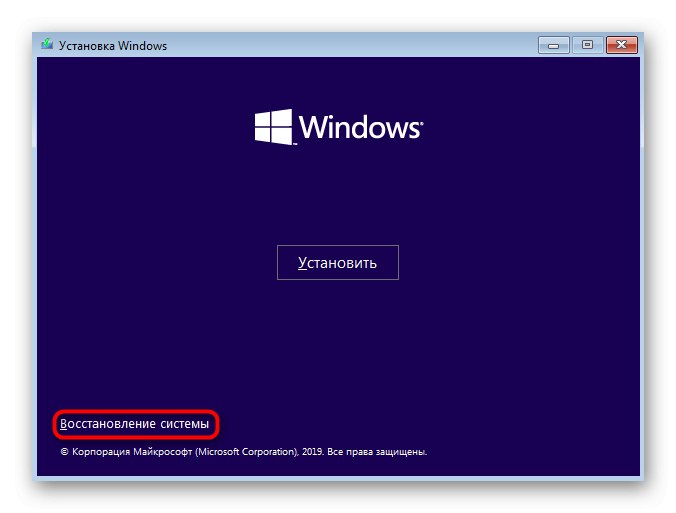
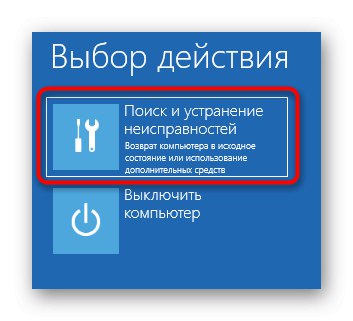
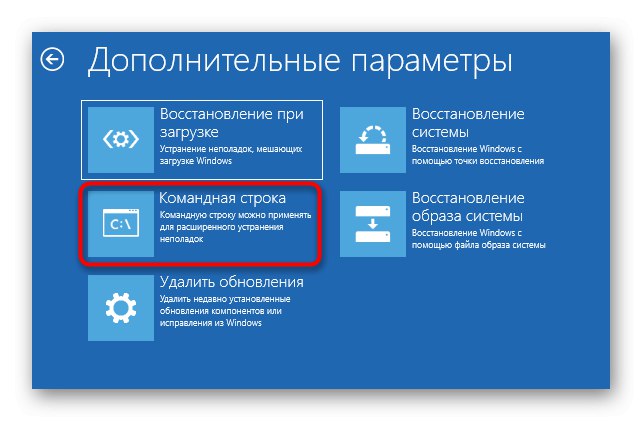
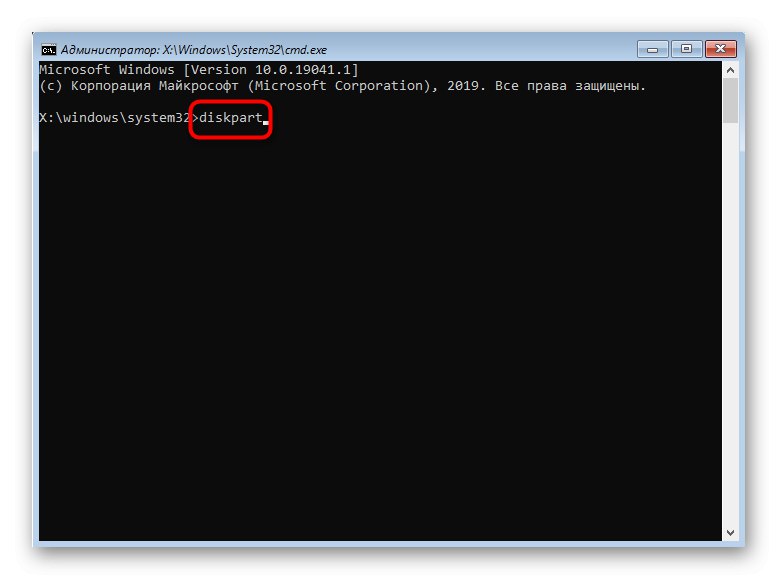
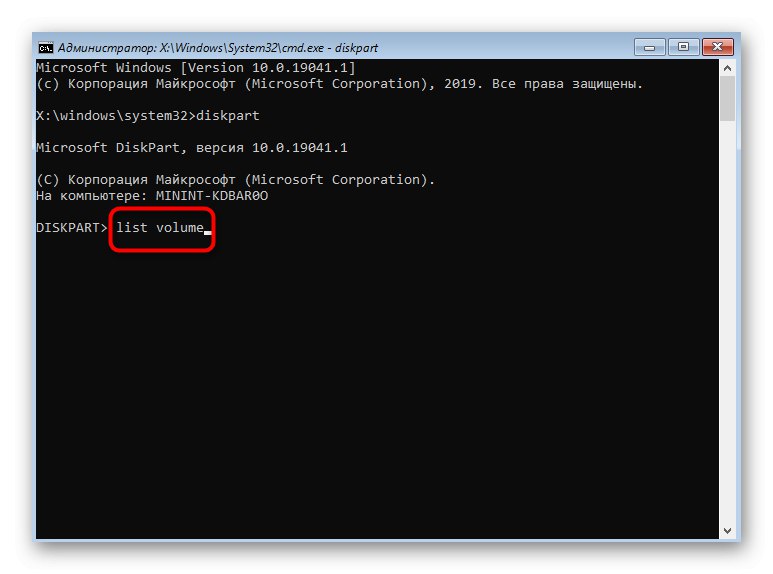

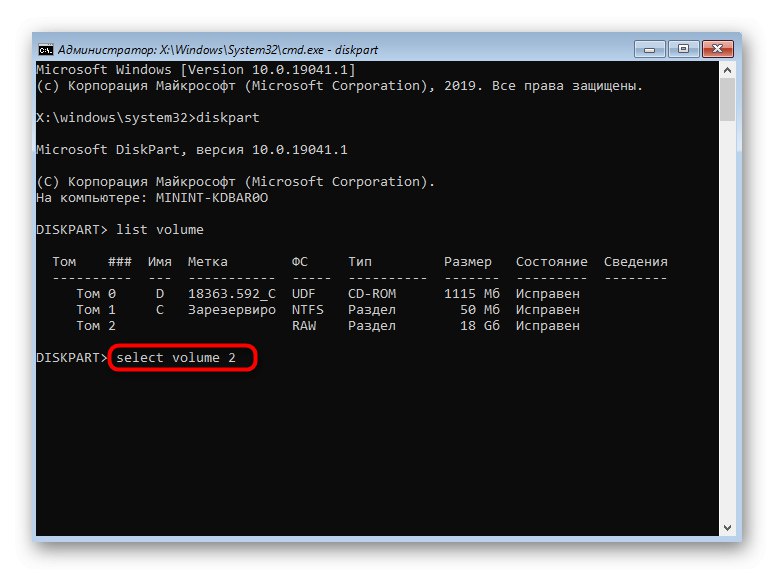
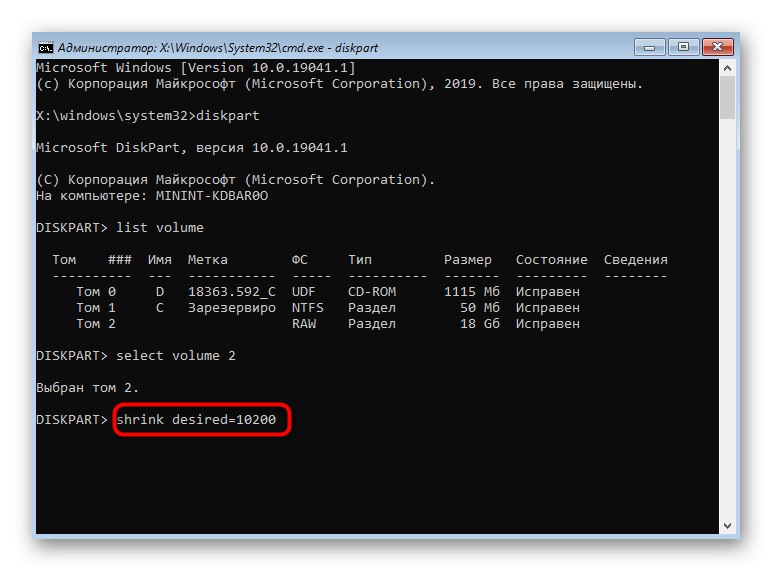
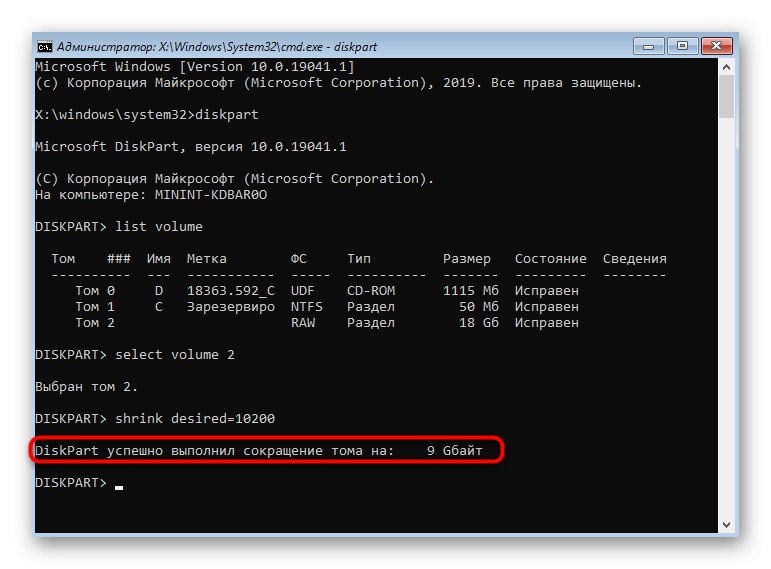
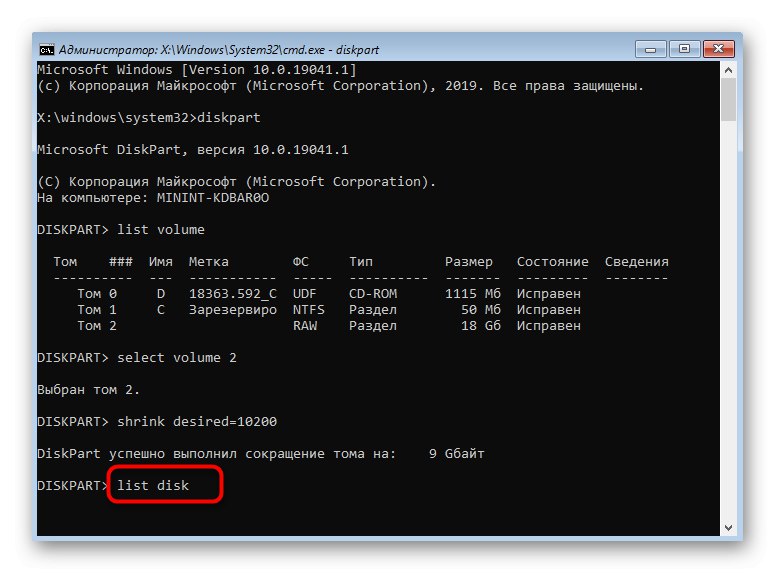
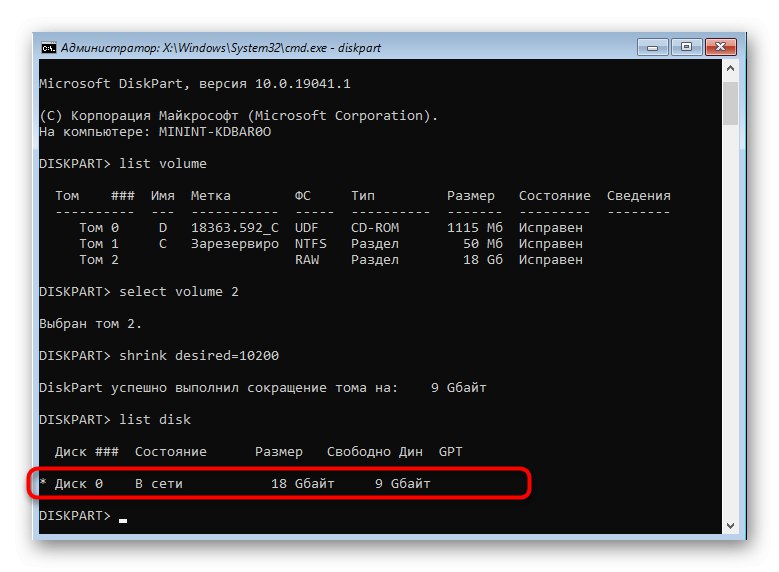
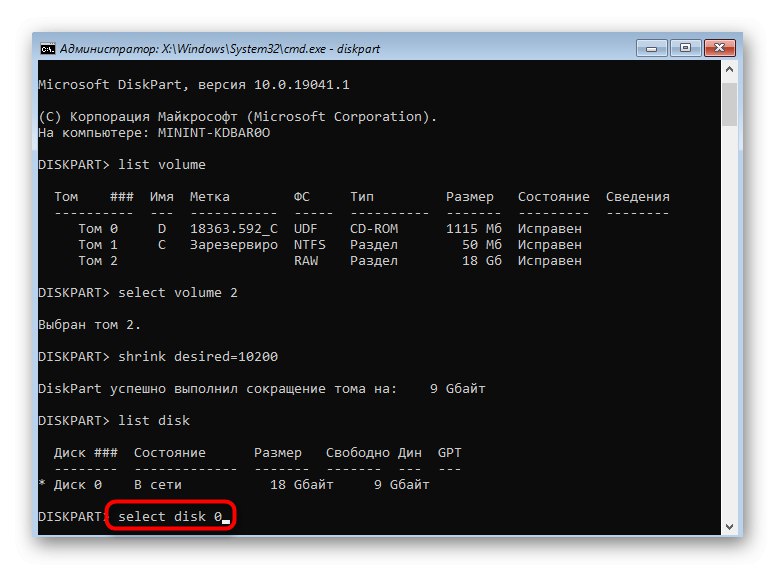
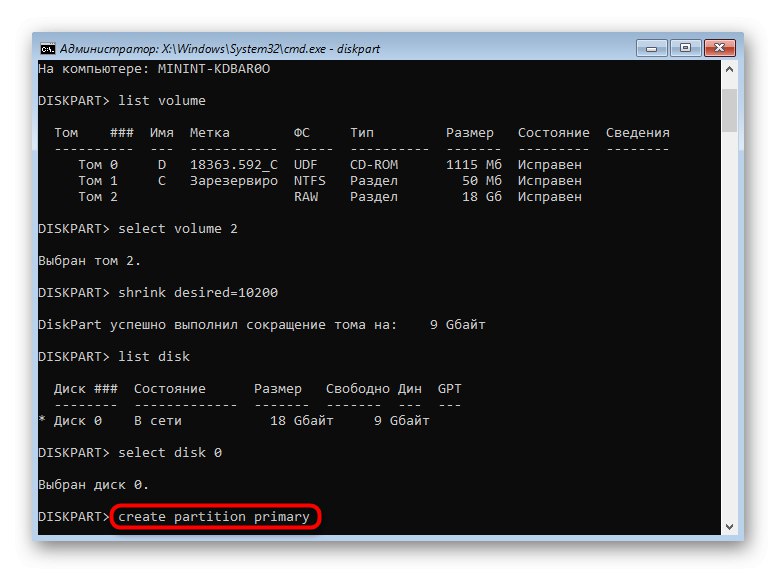
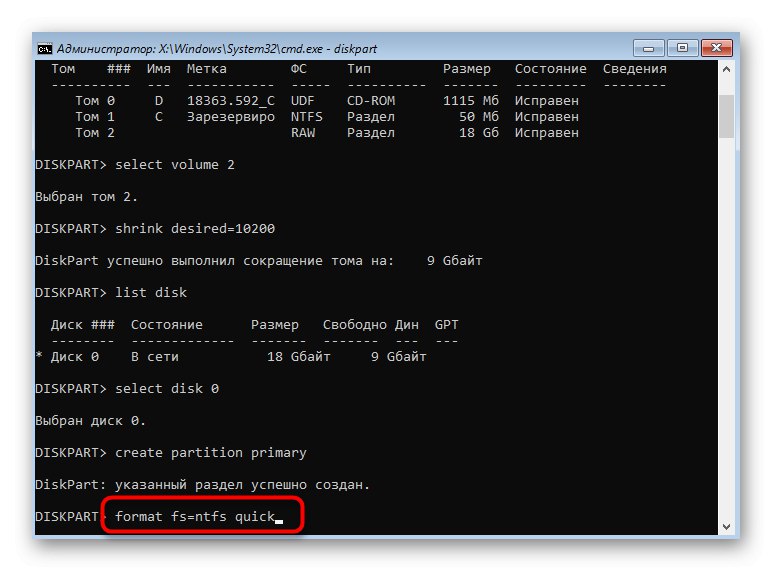
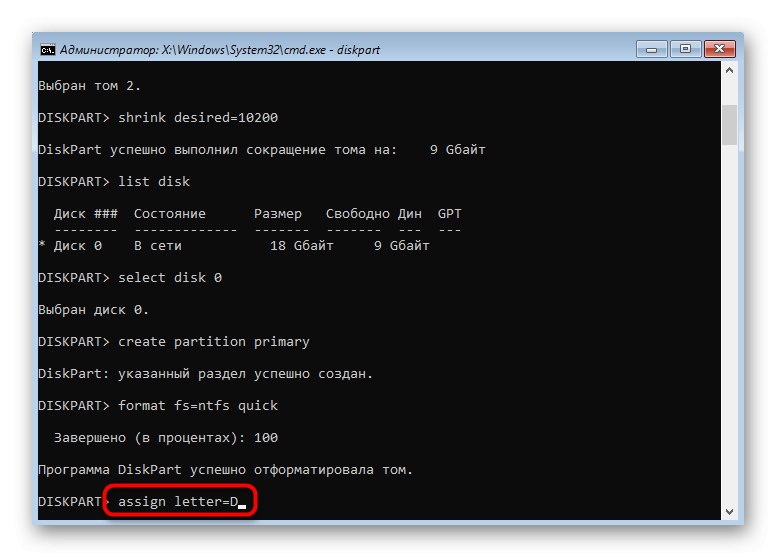
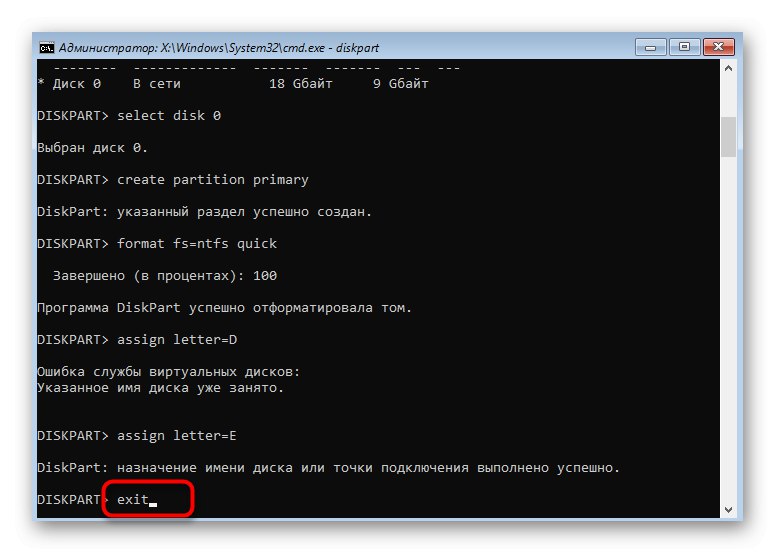
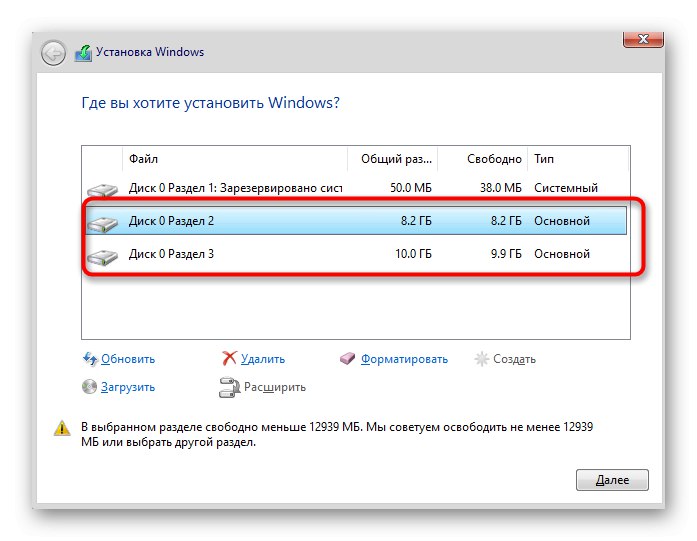
Stejným způsobem můžete rozdělit disk vytvořením požadovaného počtu oddílů prostřednictvím příkazového řádku. Nezapomeňte vybrat správný počet svazků a disků, abyste zabránili náhodnému smazání důležitých dat.
Nejběžnějším problémem, který se objeví při pokusu o rozdělení disku před instalací operačního systému, je nedostatek samotné jednotky v seznamu. To může být způsobeno řadou důvodů, proto vám doporučujeme přečíst si samostatný materiál k tomuto tématu, najít tam vhodné řešení a poté pokračovat v rozdělení pevného disku na logické svazky.
Přečtěte si také: Při instalaci systému Windows není k dispozici žádný pevný disk
Nahoře jsme představili dva způsoby rozdělení disku při instalaci systému Windows 10. Stačí vybrat ten správný a postupovat podle pokynů, abyste mohli úkol správně dokončit bez dalších obtíží.