Píšeme přes linii v aplikaci Microsoft Word
MS Word je přibližně stejně zaměřen na profesionální a osobní použití. Současně se zástupci obou skupin uživatelů často setkávají s určitými potížemi v práci tohoto programu. Jedním z nich je potřeba psát na vrcholu řádku bez použití standardního podtrženého textu.
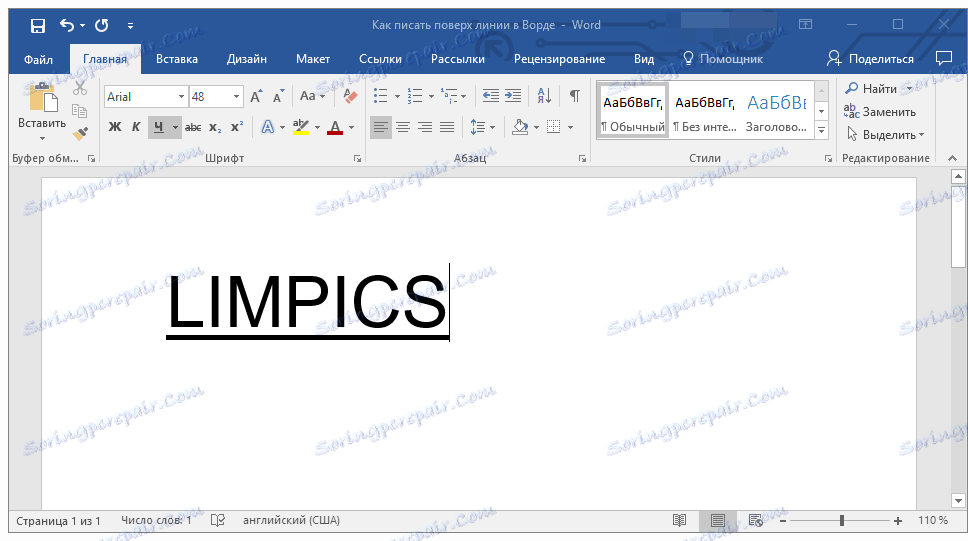
Lekce: Jak vytvořit podtržený text v aplikaci Word
Zvláště naléhavá potřeba psát text nad řádkem pro formuláře a jiné dokumenty vytvořené nebo již dostupné. Mohou to být řádky pro podpis, data, příspěvky, příjmení a mnoho dalších údajů. V takovém případě většina formulářů, které již byly vytvořeny s připravenými vstupními řádky, není vždy vytvořena správně, takže linka textu může být během plnění přímo posunuta. V tomto článku budeme hovořit o tom, jak správně psát v aplikaci Word přes lištu.
Už jsme mluvili o různých způsobech, jak můžete do slov přidat linku nebo řádky. Důrazně doporučujeme, abyste si přečetli článek o daném tématu, je docela možné, že v něm najdete řešení problému.
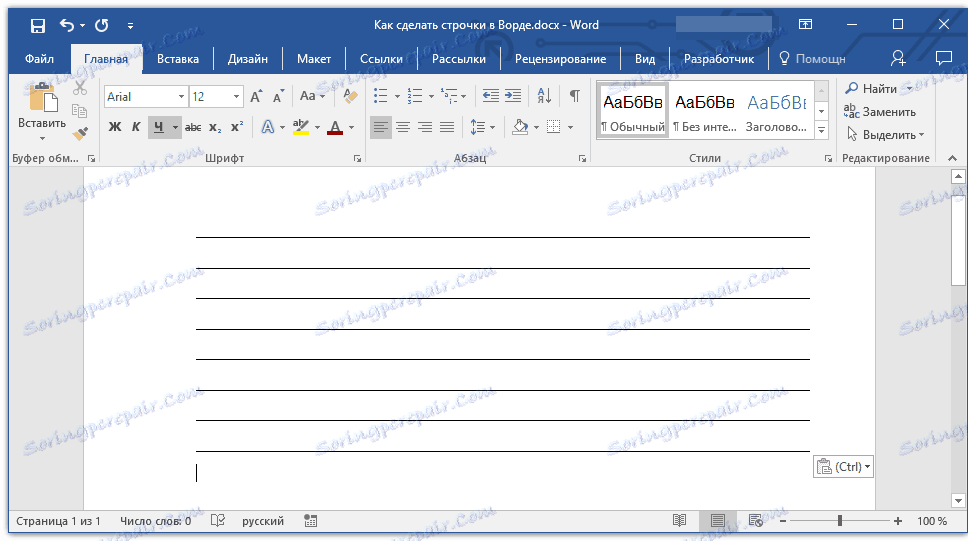
Lekce: Jak vytvořit řetězec v aplikaci Word
Poznámka: Je důležité si uvědomit, že metoda vytváření řádku nad nebo nad kterou lze psát závisí na tom, který text, v jaké formě a za jakým účelem jej chcete umístit nad ním. V každém případě v tomto článku budeme zvažovat všechny možné metody.
Obsah
Přidání řádku pro podpis
Často se potřeba psát nad čárou dochází, když potřebujete přidat podpis nebo řetězec dokumentu k podpisu. Toto téma jsme již uvažovali podrobně, takže pokud se setkáte jen s takovým úkolem, můžete se seznámit s jeho řešením následujícím odkazem.
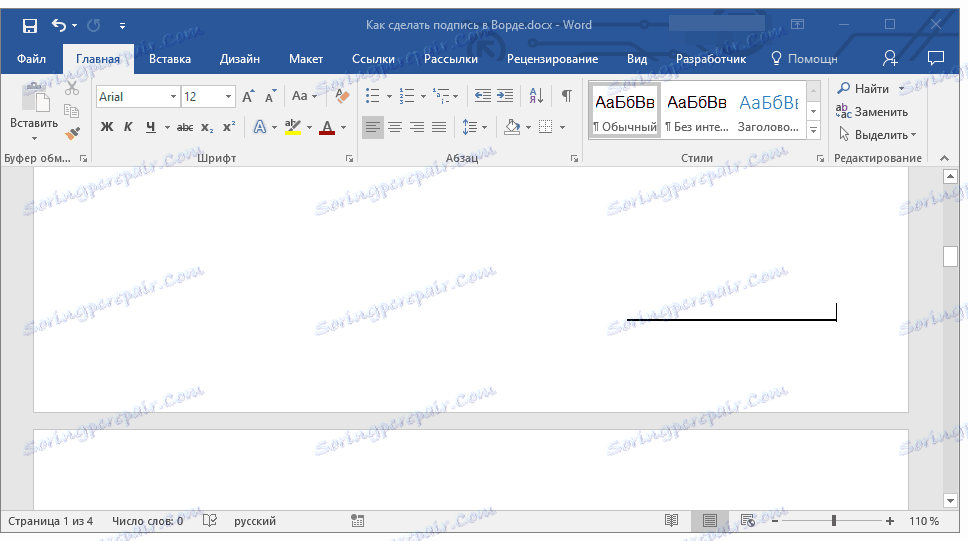
Lekce: Jak vložit podpis do aplikace Word
Vytvoření řádku pro formuláře a další obchodní dokumenty
Potřeba psát na vrcholu řádku je nejdůležitější pro formuláře a další dokumenty tohoto typu. Existují nejméně dvě metody, pomocí kterých můžete přidat vodorovnou čáru a umístit požadovaný text přímo nad ní. O každé z těchto metod v pořadí.
Použití řádku pro odstavce
Tato metoda je obzvláště užitečná, když potřebujete přidat nápis přes pevnou linku.
1. Umístěte kurzor na dokument, kam chcete přidat řádek.
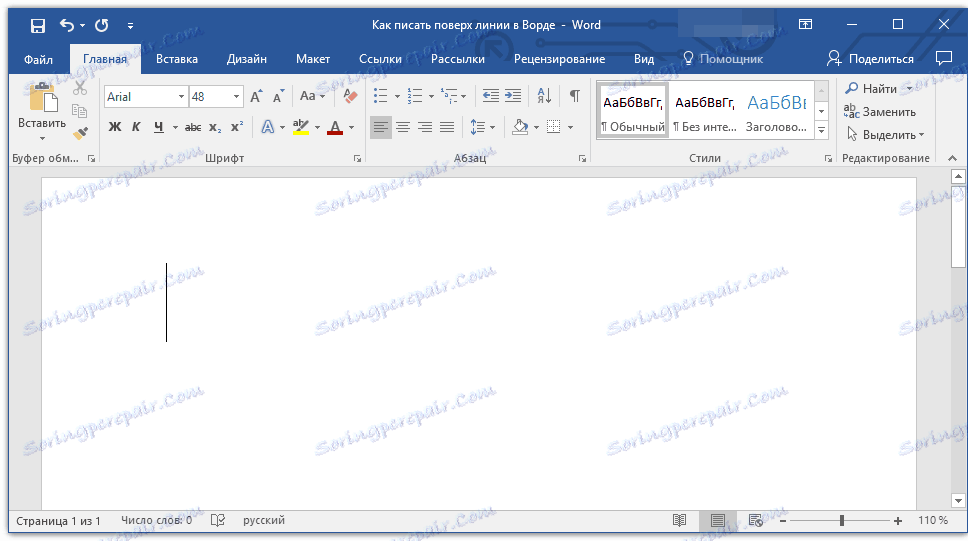
2. Na kartě "Domů" ve skupině "Odstavec" klikněte na tlačítko "Okraje" av rozbalovací nabídce vyberte možnost "Ohraničení a vyplnění" .
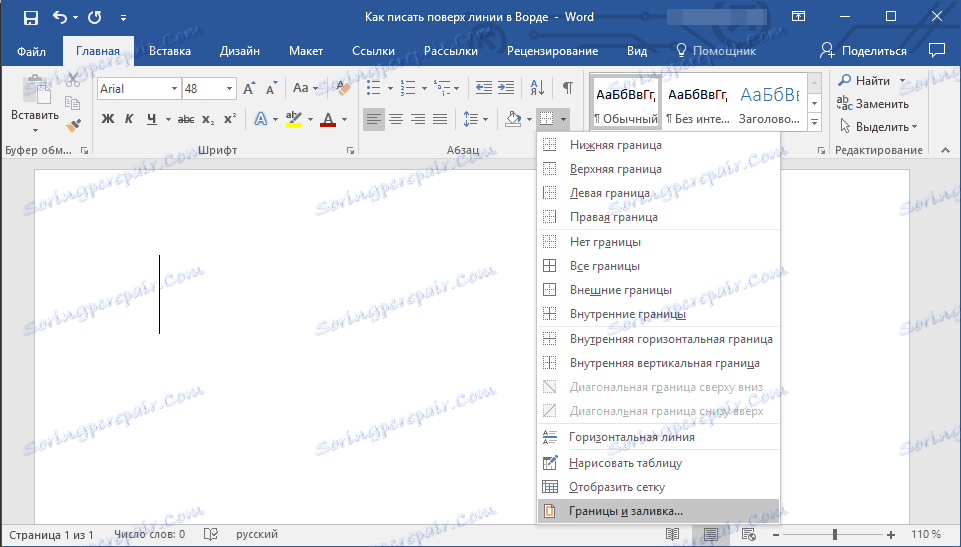
3. V okně, které se otevře, vyberte na kartě Okraje příslušný styl čáry v části Typ .
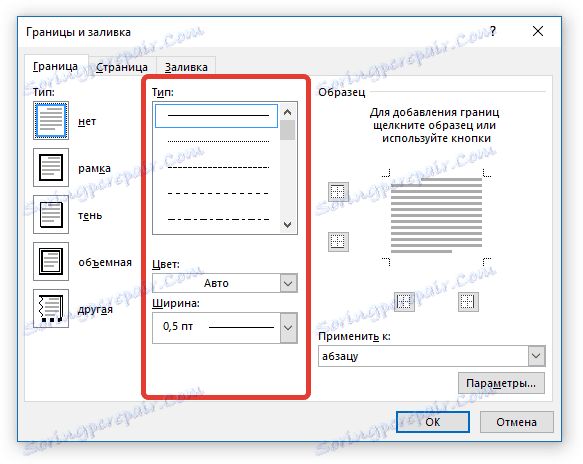
Poznámka: V části "Typ" můžete také vybrat barvu a šířku řádku.
4. V části "Vzorek" vyberte šablonu se spodní hranicí.
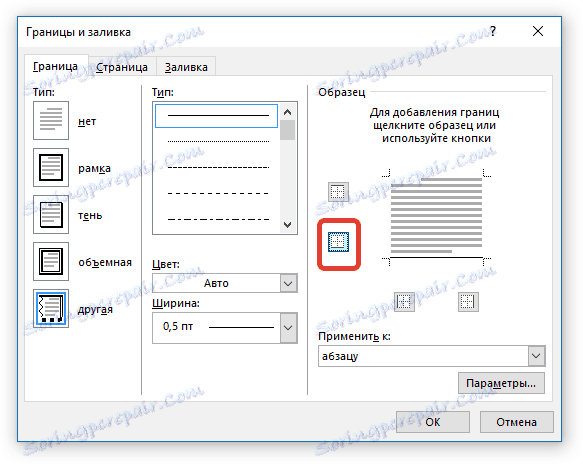
Poznámka: Ujistěte se, že je v sekci "Aplikovat na" nastavena možnost "K bodu" .
5. Klepněte na tlačítko "OK" , do vybraného umístění se přidá vodorovná čára, nad níž můžete psát jakýkoli text.

Nevýhodou této metody je to, že linka obsadí celou linku od jejího levého na pravý okraj. Pokud vám tato metoda nevyhovuje, přejděme k další.
Použití tabulek s neviditelnými hranicemi
Napsali jsme hodně o práci s tabulkami v MS Word, včetně skrytých / zobrazených hranic jejich buněk. Vlastně nám tato dovednost pomůže vytvořit vhodné linie pro formy jakékoliv velikosti a množství, na jejichž základě bude možné psát.
Takže musíme vytvořit jednoduchý stůl s neviditelným levým, pravým a horním okrajem, ale viditelnými nižšími. V takovém případě budou dolní hranice viditelné pouze v těch místech (buňkách), kde chcete přidat přes řádku nápis. Na stejném místě, kde se nachází vysvětlující text, se okraje nezobrazí.
Lekce: Jak vytvořit tabulku v aplikaci Word
Důležité: Před vytvořením tabulky vypočtete, kolik řádků a sloupců by měla obsahovat. V našem příkladu vám pomůžeme.
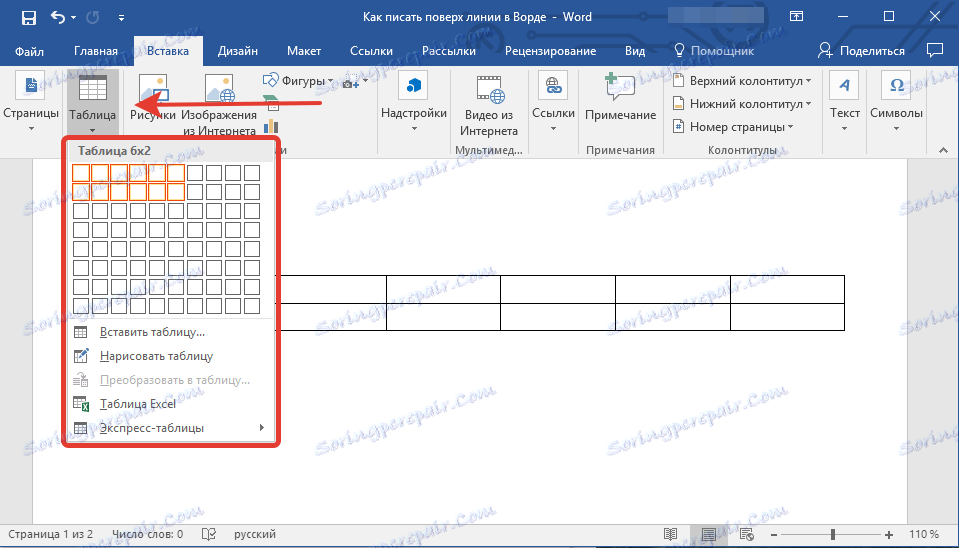
Zadejte vysvětlující text do požadovaných buněk, stejných, ve kterých chcete psát po řádku, v této fázi můžete ponechat prázdné.
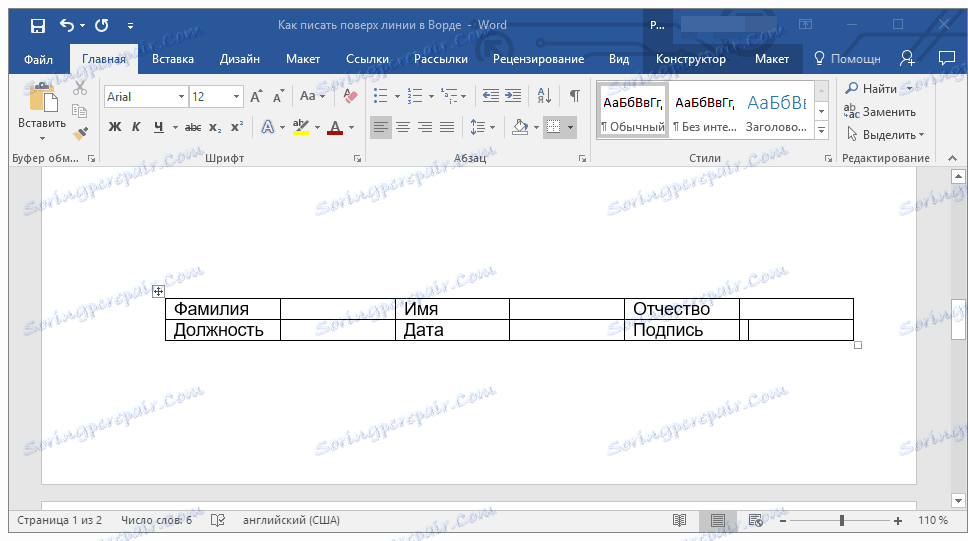
Tip: Pokud se šířka nebo výška sloupců nebo řádků v tabulce změní při psaní textu, postupujte takto:
- klikněte pravým tlačítkem myši na znaménko plus v levém horním rohu tabulky;
- vyberte "Zarovnat šířku sloupce" nebo "Zarovnat řádky výšky" v závislosti na tom, co potřebujete.
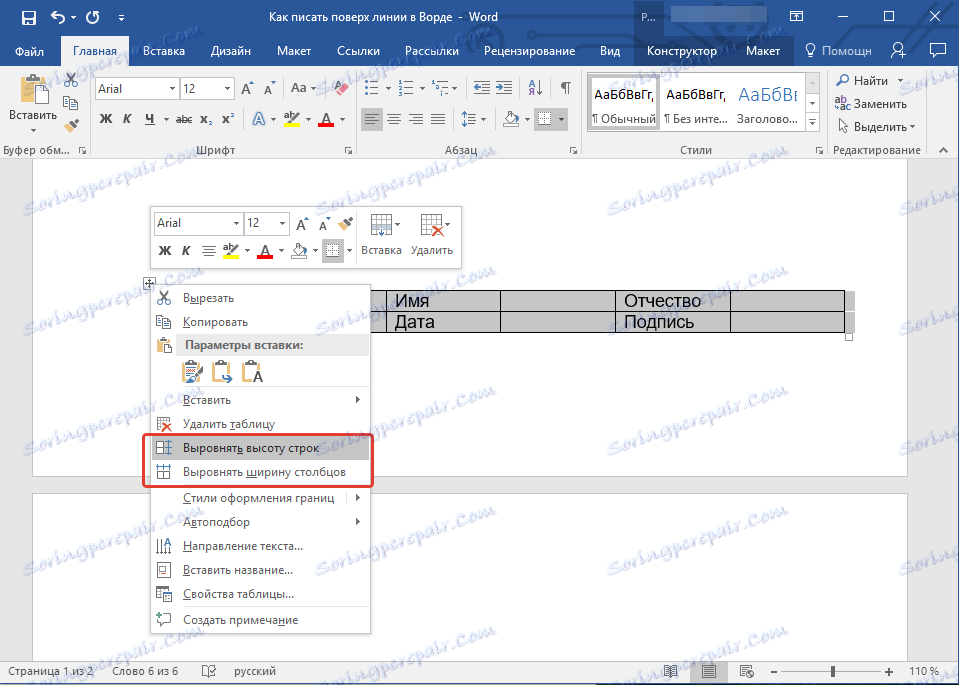
Nyní musíte projít každou buňku jeden po druhém a skrýt buď všechny hranice (vysvětlující text) v ní nebo opustit dolní okraj (místo pro text "přes čáru").
Lekce: Jak skrýt hranice tabulky v aplikaci Word
Pro každou jednotlivou buňku postupujte takto:
1. Klepnutím na levý okraj vyberte buňku myší.
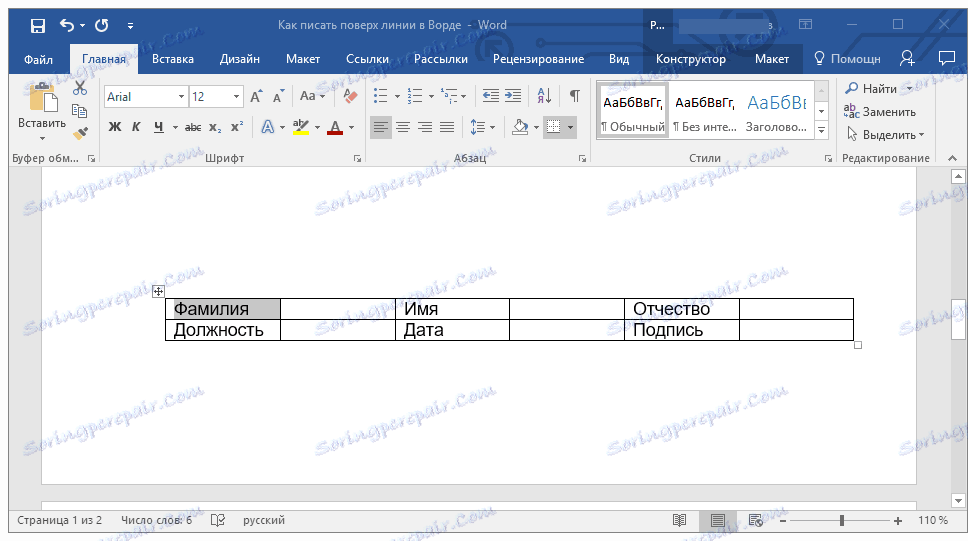
2. Klepněte na tlačítko "Hranice" umístěné v skupině "Odstavec" na panelu nástrojů Rychlý přístup.
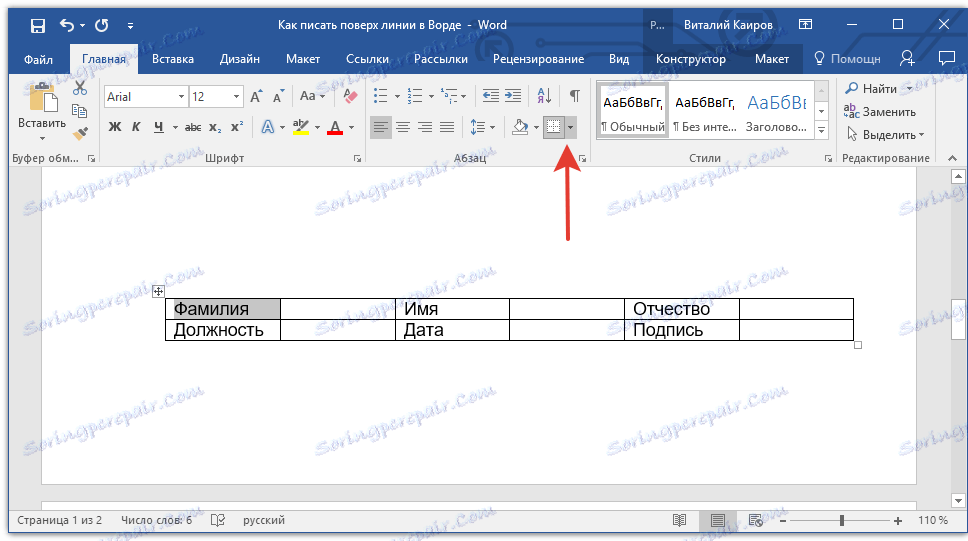
3. V rozevírací nabídce tohoto tlačítka vyberte příslušnou možnost:
- neexistuje žádná hranice;
- horní okraj (zanechává viditelné dolní část).
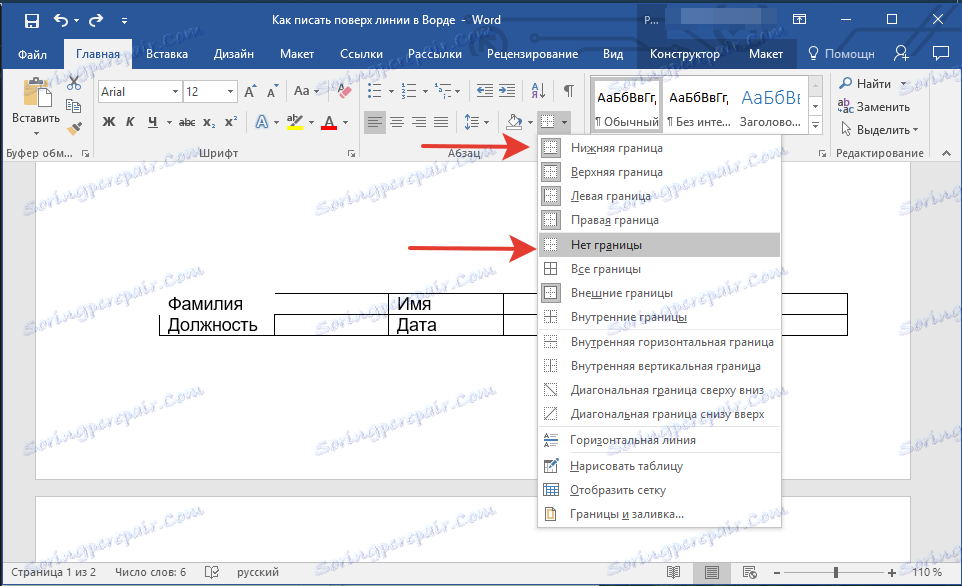
Poznámka: V posledních dvou buňkách tabulky (extrémně vpravo) musíte deaktivovat parametr "Pravá hranice" .
4. V důsledku toho, když procházíte všechny buňky, dostanete krásnou formu pro prázdný, který můžete uložit jako šablonu. Když jej vyplníte osobně, vy nebo jiné uživatele vytvořené řádky nebudou přemístěny.
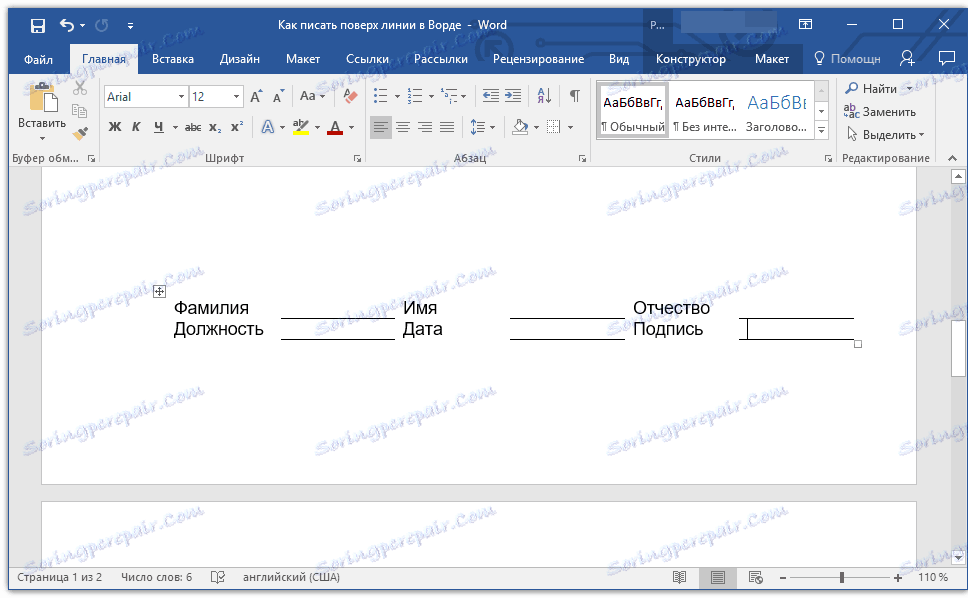
Lekce: Jak vytvořit šablonu v aplikaci Word
Chcete-li, aby byl formulář vhodnější pomocí vytvořených linek, můžete zapnout zobrazení mřížky:
- klikněte na tlačítko "Border";
- vyberte možnost Zobrazit graf.
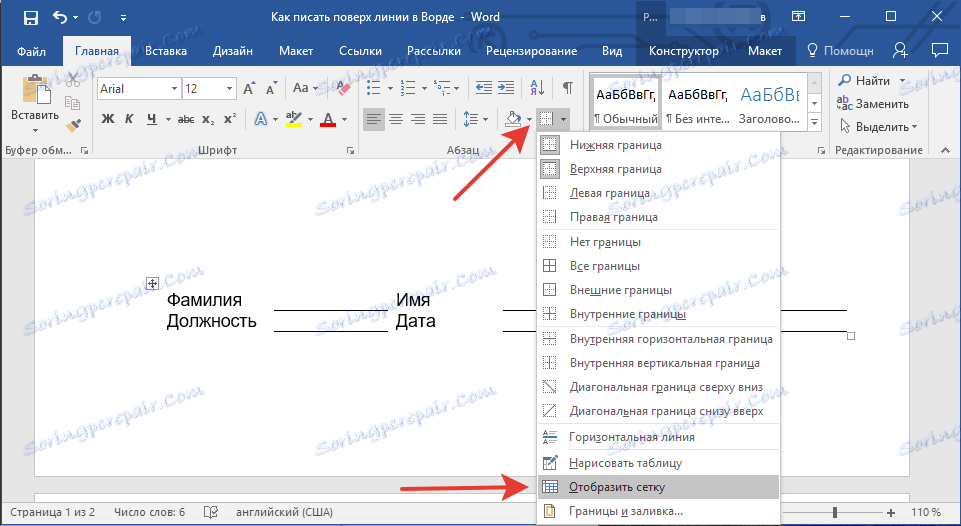
Poznámka: Tato mřížka není vytištěna pro tisk.
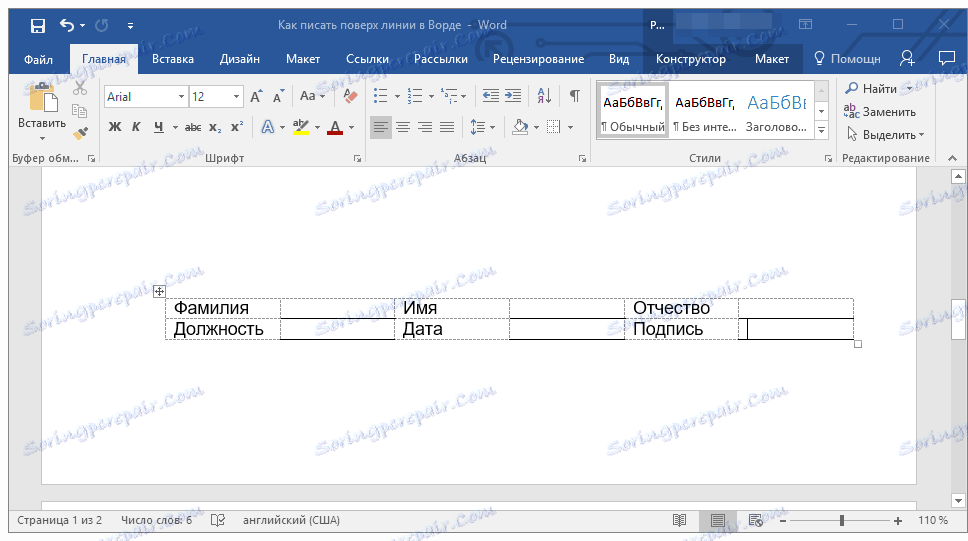
Výkresové čáry
Existuje jiná metoda, pomocí níž můžete do textového dokumentu přidat vodorovnou čáru a zapsat ji. Chcete-li to provést, použijte nástroje na kartě "Vložit", konkrétně tlačítko "Čísla", v menu které můžete vybrat příslušný řádek. Další podrobnosti o tom, jak to udělat, se dozvíte z našeho článku.
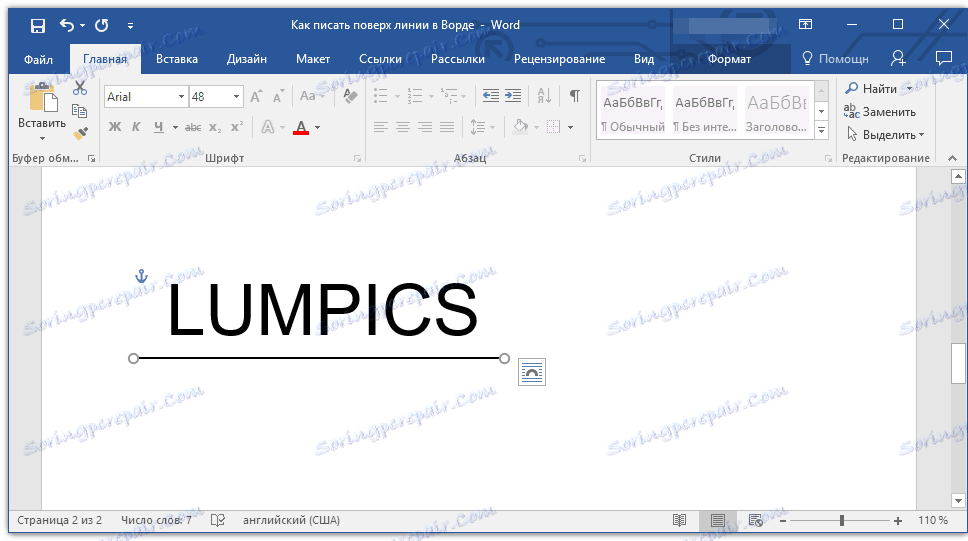
Lekce: Jak nakreslit řádek v aplikaci Word
- Tip: Při současném držení vodorovného vodorovného řádku podržte stisknuté tlačítko "SHIFT" .
Výhodou této metody je, že s její pomocí můžete nakreslit řádek nad stávajícím textem na jakémkoli libovolném místě v dokumentu a specifikovat jakoukoli velikost a vzhled. Nevýhodou nakreslené čáry je to, že to není vždy možné harmonicky vložit do dokumentu.
Smazání řádku
Pokud z nějakého důvodu potřebujete odstranit řádek v dokumentu, naše pokyny vám to pomohou.
Lekce: Jak odstranit řádek v aplikaci Word
To lze bezpečně provést, neboť v tomto článku jsme uvažovali o všech metodách, pomocí kterých můžete psát v MS Word nad čárou, nebo vytvořit oblast pro vyplnění dokumentu s vodorovnou čarou, nad kterou bude text přidán, ale v budoucnu.