Po vypnutí se počítač zapne
Dokonce i když uživatelé počítačů jsou stabilní operační systém a většina dalších programů, můžete mít stále potíže. Složení takových problémů může být oprávněně připsáno spontánní odpojení a zahrnutí PC, bez ohledu na činnost uživatele. Jedná se o to, stejně jako způsoby vymýcení těchto druhů selhání, které budeme podrobněji diskutovat později v tomto článku.
Obsah
Spontánní spuštění počítače
V první řadě je důležité si uvědomit, že potíže s automatickým zapínáním počítače nebo notebooku mohou být spojeny s mechanickými poruchami. Diagnostika selhání napájení může být pro uživatele nového uživatele obtížně pochopitelná, nicméně se pokusíme o tomto problému dostatečně osvětlit.
Pokud narazíte na potíže, které v článku nejsou ovlivněny, můžete použít formulář pro komentář. Rádi vám pomůžeme.
V některých, jak ukazuje živá praxe, nejběžnější případy, problémy s automatickým zařazením mohou také pocházet přímo z operačního systému Windows. Zejména to má vliv na uživatele, jejichž počítače nemají dostatečnou ochranu před viry a jsou zřídka vyčištěny z různých provozních nákladů.
Navíc k výše uvedeným doporučujeme, abyste nutně studovali všechny boční instrukce bez ohledu na popsané akce. Takový přístup vám pomůže bez zbytečných obtíží zbavit se zdánlivé poruchy se spontánním začleněním systému.
Čtěte také: Problémy se samočinným vypnutím počítače
Metoda 1: Nastavení v systému BIOS
Velmi často uživatelé poměrně moderních počítačů mají potíže s automatickým zařazením kvůli nesprávně konfigurované síle v systému BIOS. Zde je důležité zdůraznit, že v převážnou většině případů vzniká tato obtíž právě z nesprávného nastavení parametrů a nikoli mechanických poruch.
Uživatelé starých počítačů vybavených zastaralými modely napájecích zdrojů nemohou čelit tomuto problému. To je způsobeno radikálními rozdíly v procesu přenosu elektronických impulzů ze sítě do počítače.
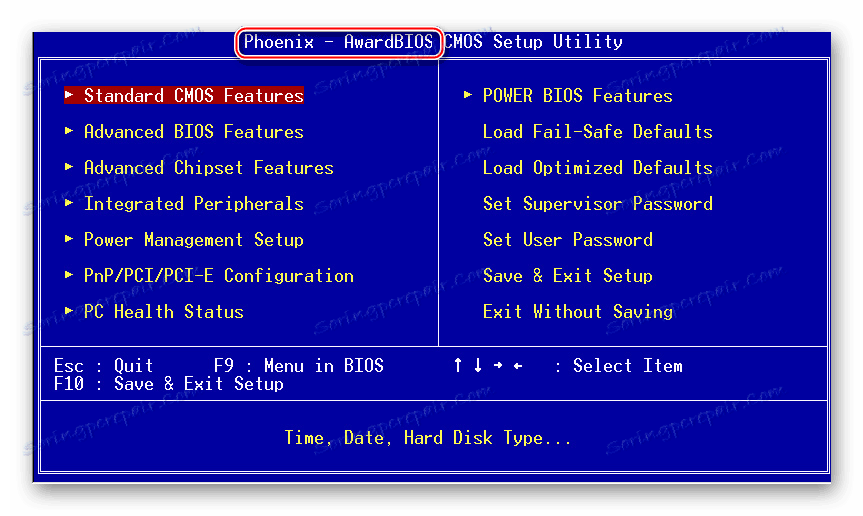
Čtěte také: Jak konfigurovat systém BIOS v počítači
Pomocí zastaralého počítače s napájením AT můžete tento blok doporučení bezpečně přeskočit tím, že přejdete na další metodu.
Pokud vlastníte moderní počítač s napájecím zdrojem ATX, měli byste všechno dělat přesně podle pokynů, které mají jedinečné vlastnosti základní desky.
Zkuste předem zjistit všechny funkce zařízení, které používáte.


Čtěte také: Automaticky zapněte počítač podle plánu
Jde přímo o podstatu vyřešení problému, je třeba věnovat pozornost skutečnosti, že prakticky každá základní deska má jedinečný BIOS. To platí stejně tak pro počet parametrů, stejně jako omezení v různých možnostech.
- Další informace naleznete v níže uvedeném odkazu, abyste se seznámili s metodami pro přepnutí do nastavení systému BIOS a otevřete jej.
- V některých případech možná budete muset jít na zvláštní kartu "Napájení" , která obsahuje samostatně všechny parametry, které se týkají napájení.
- Pomocí zobrazené nabídky BIOS přejděte do části "Nastavení správy napájení" pomocí příslušných tlačítek na klávesnici pro navigaci.
- Přepněte parametr "WakeUp by Onboard LAN" na režim "Zakázat", abyste zabránili spuštění počítače, když jsou z Internetu přijímána určitá data. Tuto položku lze nahradit modrým stisknutím tlačítka Modrstong Ring Resume nebo Wake-On-LAN .
- Chcete-li omezit dopad klávesnice, myši a některých dalších typů zařízení na napájení PC, vypněte volbu WakeUp podle PME # z PCI . Tuto položku lze rozdělit na "PowerOn by Mouse" a "PowerOn by Keyboard" .
- Posledním poměrně významným úkolem je funkčnost opožděného spuštění počítače, která by mohla být mimochodem aktivována škodlivým softwarem. Chcete-li se zbavit spontánního zařazení, přepněte položku "WakeUp by Alarm" na stav "Zakázat" .
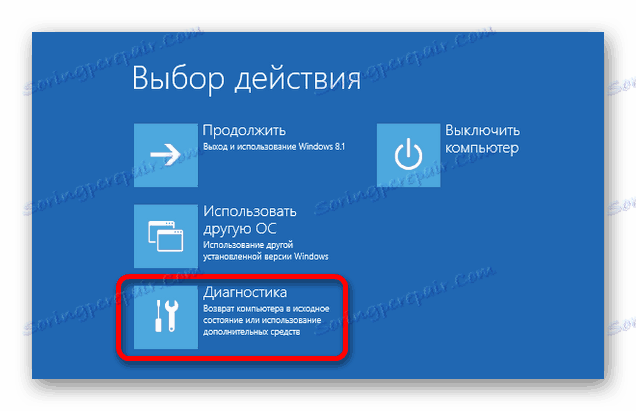
Přečtěte si více:
Spuštění systému BIOS bez klávesnice
Jak zkontrolovat verzi systému BIOS na počítači
Přímo samotný BIOS počítače se může velmi lišit od toho, co je uvedeno na našich screenshotech jako příklad. Nicméně byste se měli řídit pouze názvem uvedených položek menu.

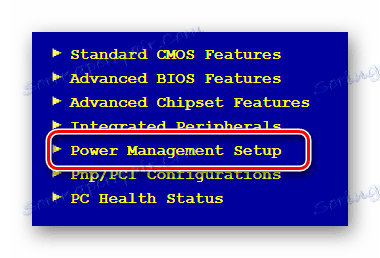
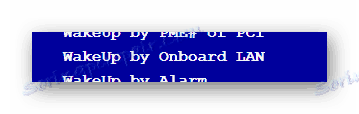
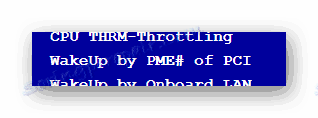
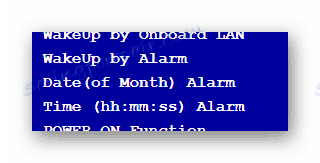
Sekce je v závislosti na verzi systému BIOS na základní desce zaměnitelná s položkami "RTC Alarm Resure" a "PowerOn by Alarm" .
Po splnění našich doporučení nezapomeňte zkontrolovat fungování vypínacího systému. Bezprostředně si všimněte, že všechny výše uvedené seznamy akcí jsou stejně vhodné i pro uživatele osobních počítačů a notebooků.
BIOS notebooků pracuje poněkud podle jiného principu kvůli odlišné struktuře ceny napájení zařízení. Často jsou tyto notebooky mnohem méně náchylné k problémům s automatickým vypnutím nebo zapnutím.
Kromě toho, co bylo již řečeno, doporučujeme věnovat pozornost dalším parametrům systému BIOS týkajícím se napájení. Nicméně můžete něco změnit pouze tehdy, pokud máte důvěru ve správnost svých akcí!
- A konečně, k této instrukci je také důležité zmínit sekci "Integrated Peripherals" , která obsahuje nástroje pro správu různých komponent PC integrované do základní desky.
- Přidáním specifikací musíte přepnout parametr "PWRON After PWR-Fail" do režimu "Off" . Ve jménu každé hodnoty na začátku mohou být předplatné přidány ve formě "Napájení" , například "Zapnutí" .
- Pokud ponecháte tuto možnost v aktivovaném stavu, udělíte oprávnění systému BIOS k automatickému spuštění počítače v případě výpadku napájení. To může být užitečné například při nestabilní síti, ale často vyvolává různé problémy, které jsou v tomto článku řešeny.
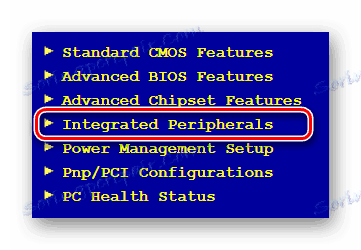
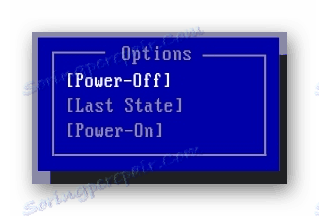
Po dokončení nastavení požadovaných nastavení v systému BIOS počítače uložte nastavení pomocí jedné z klávesových zkratek. Najděte seznam klíčů, které můžete nalézt na spodním panelu systému BIOS nebo na pravé straně.

V případě závady způsobené zavedením změn můžete vždy vrátit hodnoty všech parametrů do původního stavu. Obvykle pro tyto účely je klávesa "F9" na klávesnici vyhrazena nebo je na zvláštní kartě položka zvláštního menu. Horké tlačítko se může změnit v závislosti na verzi systému BIOS.
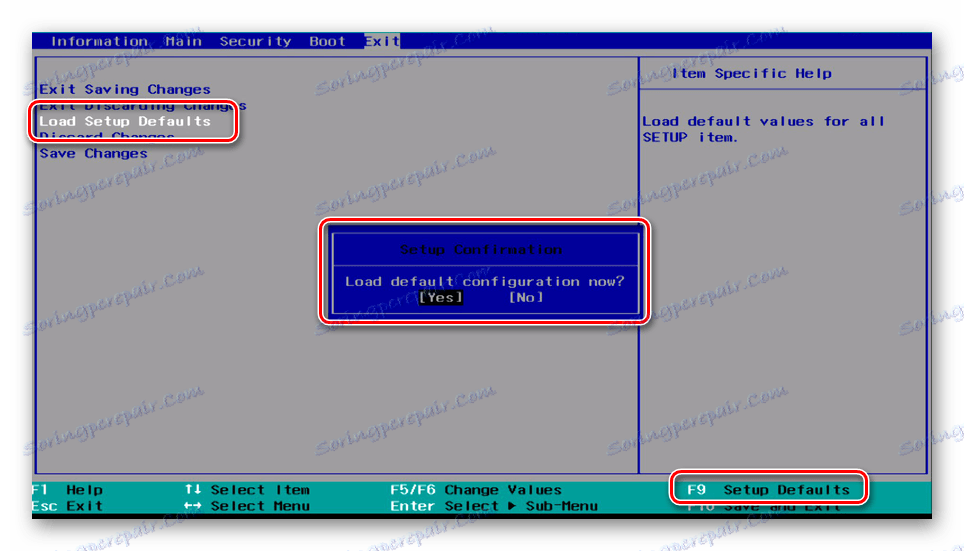
Někdy v řešení problémů s BIOSem může pomoci aktualizovat ji na aktuální nebo stabilnější verzi. Více podrobností o tomto se můžete dozvědět z samostatného článku na našich webových stránkách.
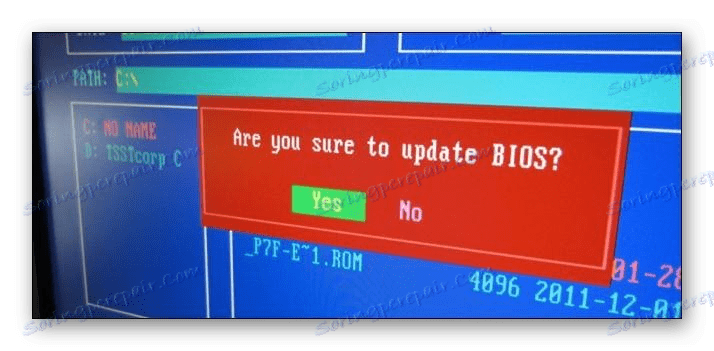
Přečtěte si více: Musím aktualizovat systém BIOS
Nezapomeňte, že některá nastavení se mohou kvůli vlivu virového softwaru vrátit do původního stavu.
Pokud po restartování počítače došlo k zastavení spontánního zařazení, je pro vás tento článek považován za úplný. Ale při absenci pozitivních výsledků bychom se měli uchýlit k jiným metodám.
Metoda 2: Řešení potíží s režimem hibernace
V jeho jádru je počítačový režim spánku také relevantní pro toto téma, protože v té době je systém a zařízení nečinné. A ačkoli se během spánku na PC odpojili prostředky pro zadávání informací, existují případy spontánního zařazení.
Nezapomeňte, že někdy můžete místo režimu spánku používat hibernaci.
V ideálním případě stav počítače v režimu spánku nebo v režimu hibernace zůstává nezměněn, bez ohledu na všechny nuance. V takovém případě uživatel jednoduše stiskne klávesu na klávesnici nebo pohybem myši spustí proces probuzení.
Vzhledem k výše uvedenému je třeba nejdříve zkontrolovat funkčnost připojených vstupních zařízení. Zvláště se týká klávesnice a možného mechanického přilepení klíče.
Čtěte také: Nepracuje myš
Chcete-li vyřešit všechny možné potíže, vypněte režim spánku a hibernace pomocí příslušných pokynů na našich webových stránkách.
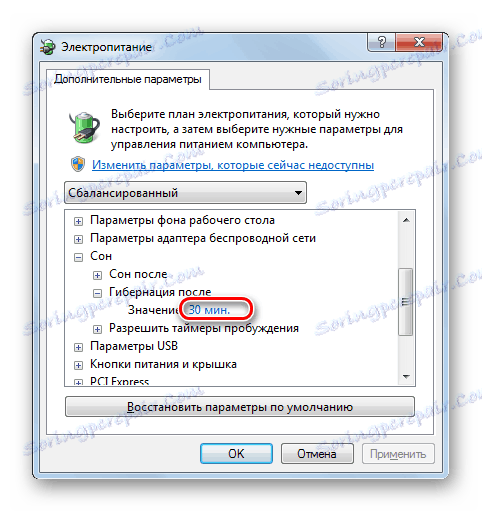
Přečtěte si více: 3 způsoby vypnutí režimu hibernace
Vezměte prosím na vědomí, že skutečný spánek sám může být nakonfigurován různými způsoby na základě verze operačního systému používaného systémem Windows.
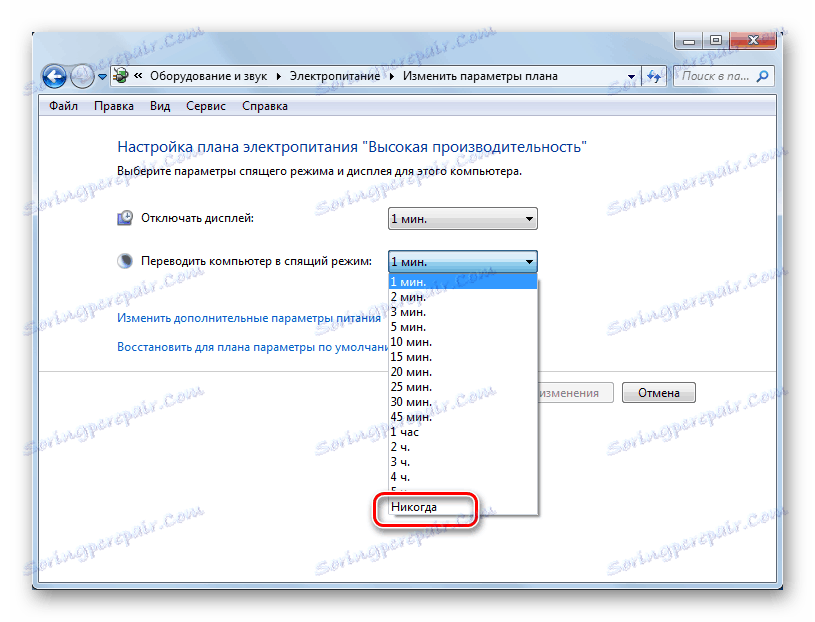
Přečtěte si více: Zakázání režimu spánku v systému Windows 7
Desátá verze má například jedinečný ovládací panel.
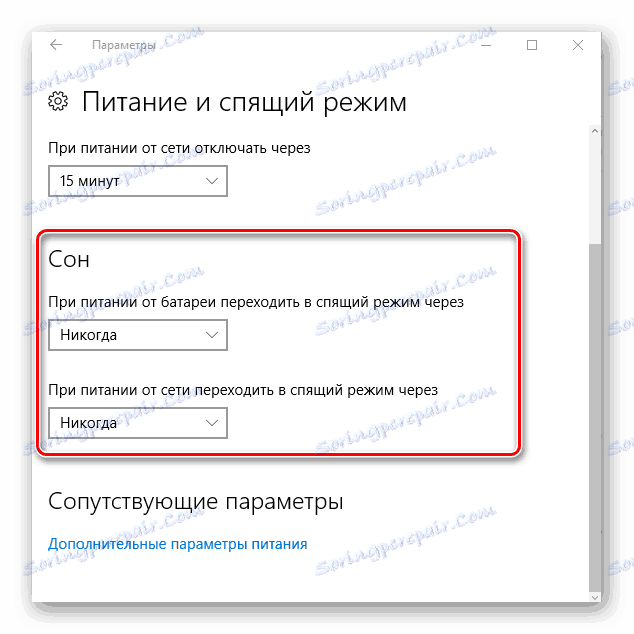
Přečtěte si více: Vypnutí režimu spánku v systému Windows 10
Některé verze OS se však neliší od ostatních edic tohoto systému.
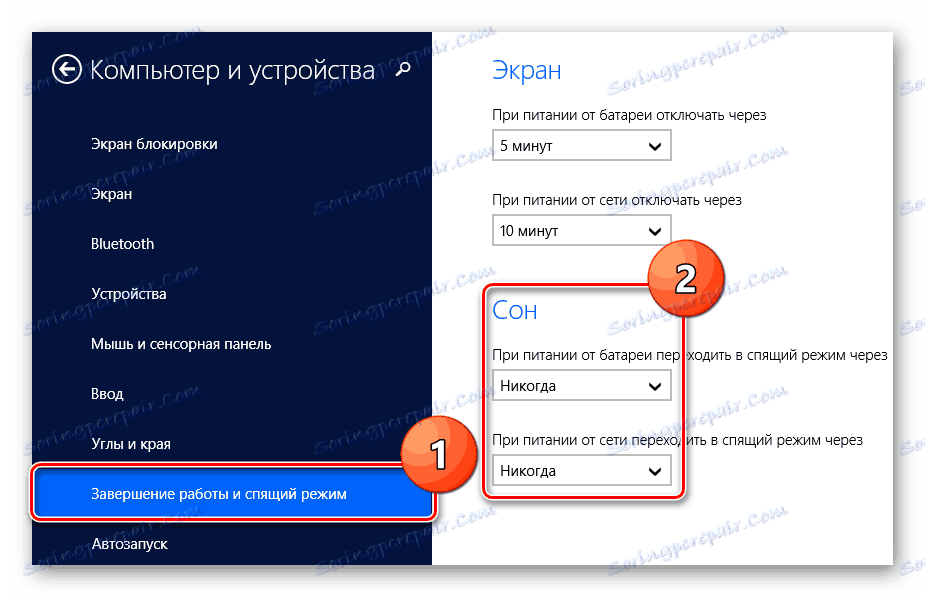
Přečtěte si více: 3 způsoby vypnutí režimu spánku systému Windows 8
Pokud potřebujete změny vrátit zpět, můžete povolit režim spánku nebo režim spánku tím, že vrátíte všechny změny parametrů do původního nebo nejpřijatelnějšího stavu. Chcete-li zjednodušit proces takových změn a dozvědět se více o způsobech spínání režimu spánku, přečtěte si příslušnou instrukci.
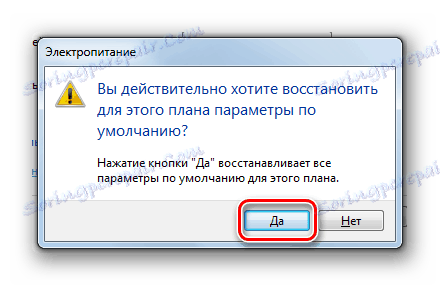
Přečtěte si více:
Jak aktivovat režim hibernace
Jak povolit režim spánku
V tomto případě můžete dokončit analýzu poruch, které se týkají automatického výstupu počítače ze stavu spánku a hibernace. Nezapomeňte však, že důvody a rozhodnutí mohou být pro každý jednotlivý případ jedinečné.
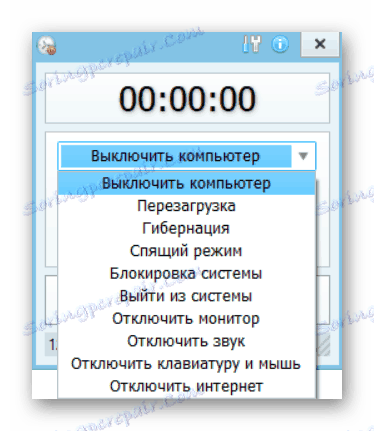
Čtěte také: Časovač vypnutí PC
Metoda 3: Plánovač úloh
Použití plánovače úloh bylo zmíněno dříve v jednom z výše uvedených článků, ale v opačném pořadí. Kontrola zbytečných úloh je mimořádně důležitá v případě potíží s automatickým zařazením, protože časovač může být instalován virálním softwarem.
Uvědomte si, že v některých případech může být funkční plánovač úloh poškozen některými speciálními programy. To se týká zejména softwaru určeného k automatickému vypnutí a zapnutí ostatních aplikací včas.
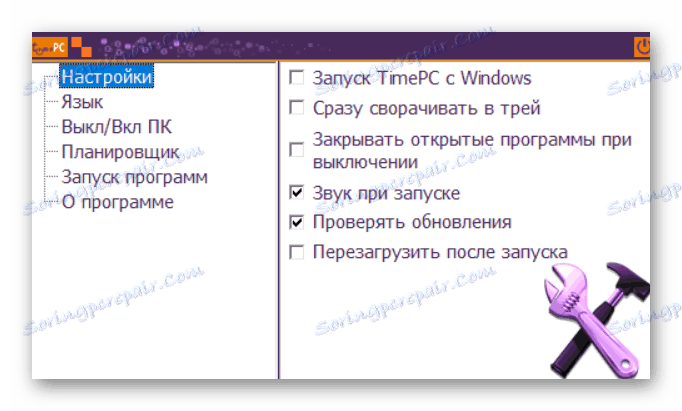
Čtěte také:
Programy pro zakázání programů podle času
Programy k vypnutí počítače podle času
Důvodem všeho mohou být také aplikace s funkcí "Budík" , které mohou nezávisle nabýt PC a provádět některé akce.
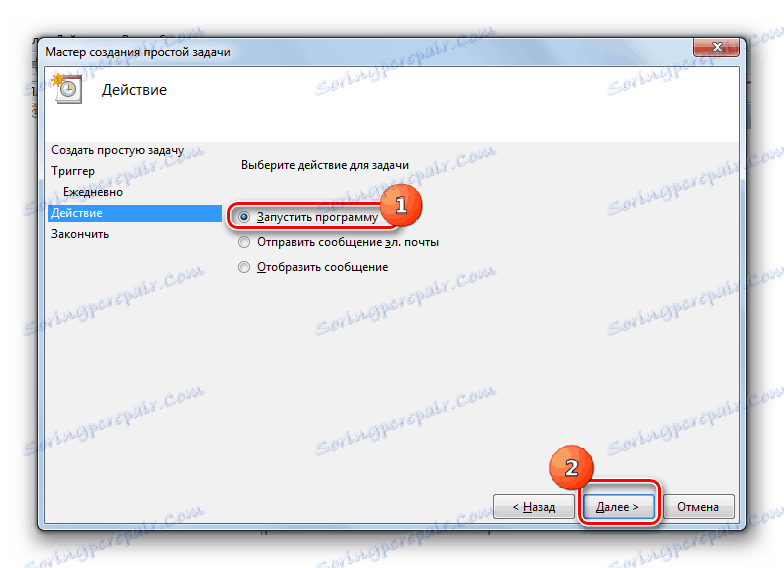
Přečtěte si více: Nastavení alarmu v počítači se systémem Windows 7
V některých případech uživatelé nerozlišují způsoby vypnutí počítače a namísto dokončení práce se zařízení uvede do režimu spánku. Hlavním problémem je, že systém pokračuje ve spánku a může být spuštěn prostřednictvím plánovače.

Čtěte také: Jak vypnout počítač
V nabídce "Start" vždy použijte položku "Vypnout" , nikoli tlačítka v PC.
Nyní, když zjistíte vedlejší odstíny, můžete začít odstranit problém s automatickým spuštěním.
- Stisknutím kombinace kláves "Win + R" vyvoláte okno "Spustit" . Nebo klikněte pravým tlačítkem myši na tlačítko "Start" a vyberte příslušnou položku v místní nabídce.
- Do pole Otevřít zadejte
taskschd.msca klepněte na tlačítko OK . - Pomocí hlavního navigačního menu přejděte na část "Plánovač úloh (Místní)" .
- Rozbalte složku "Plánovač úloh knihovny" .
- Ve středu hlavní pracovní oblasti pečlivě prostudujte stávající úkoly.
- Po nalezení podezřelého úkolu klikněte na něj levým tlačítkem myši a pečlivě si přečtěte podrobný popis v níže uvedeném okně.
- Pokud nebyly pro vás nastavené akce poskytnuty, odstraňte nalezený úkol pomocí položky "Odstranit" na panelu nástrojů vybrané položky.
- Akce tohoto typu vyžadují potvrzení.
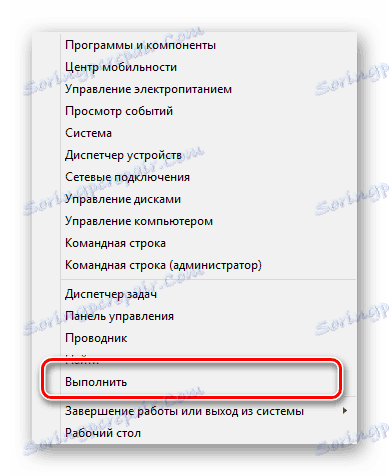
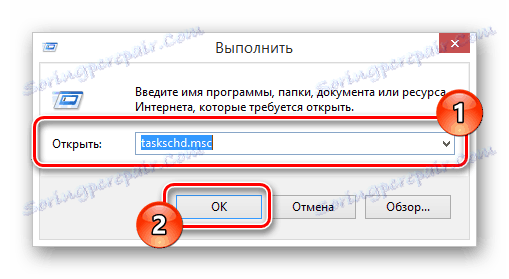
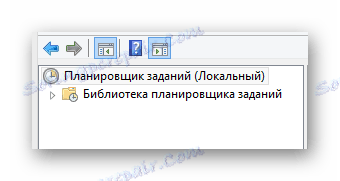
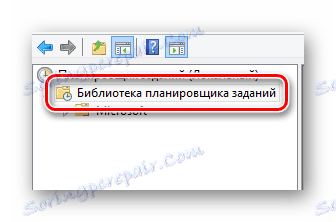

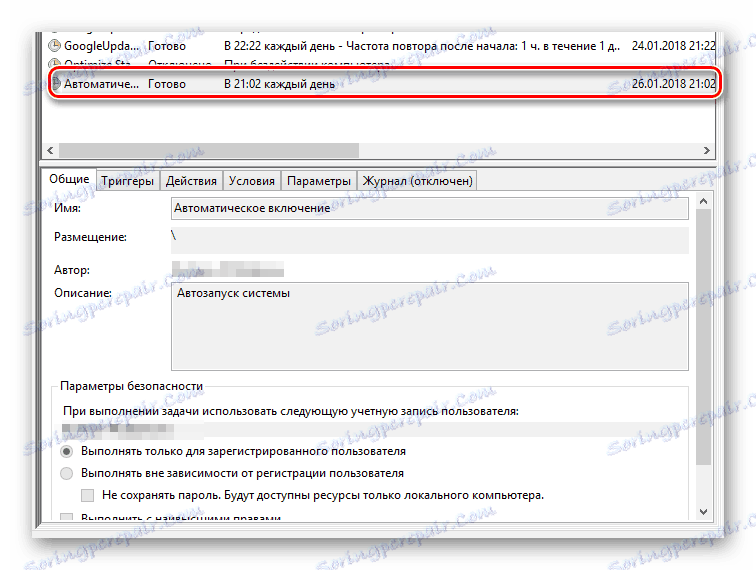

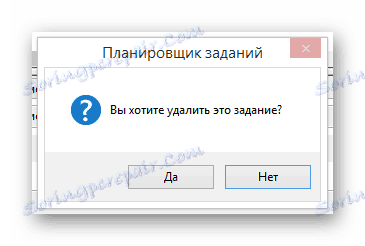
Při hledání úkolů věnujte zvláštní pozornost, neboť je to hlavní nástroj pro řešení problému.
Ve skutečnosti může být v tomto případě s automatickým zařazením počítače v důsledku nesprávné činnosti plánovače úkolů ukončen. Je však stále důležité zdůraznit skutečnost, že v některých případech může být úloha neviditelná nebo nedostupná k odstranění.
Metoda 4: Odstranění odpadků
Nejjednodušší, ale často účinnou metodou může být jednoduché čištění operačního systému z různých odpadků. Pro tyto účely můžete použít speciální programy.
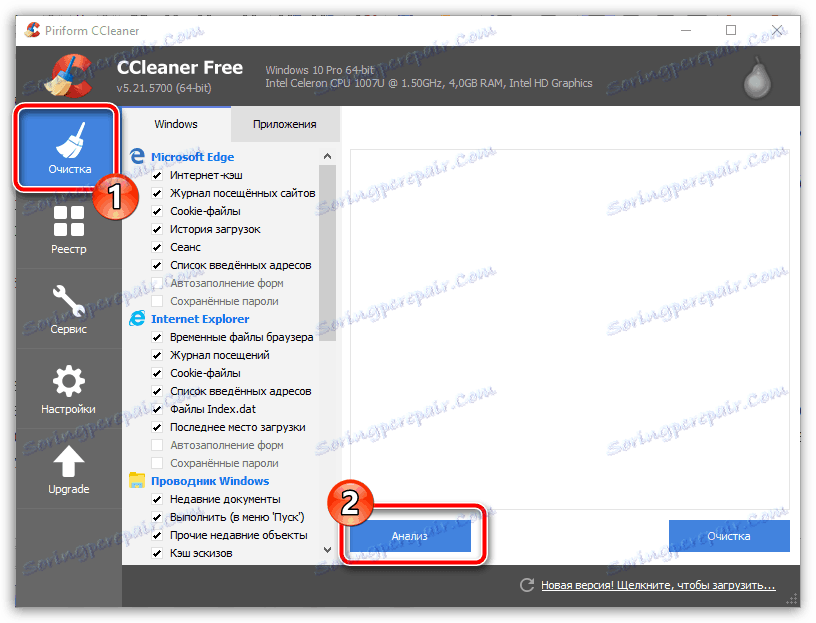
Přečtěte si více: Odstranění odpadků pomocí nástroje CCleaner
Nezapomeňte také čistit registr systému Windows, protože jeho nestabilní práce může způsobit problémy se silou počítače.
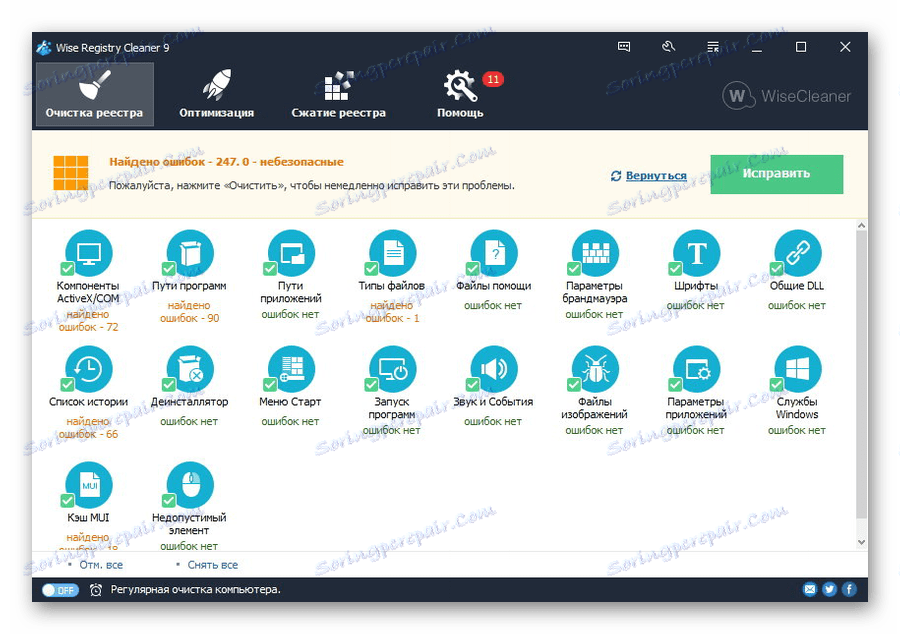
Přečtěte si více:
Jak čistit registr
Registry Cleaner
Kromě toho nezapomeňte provádět ruční čištění operačního systému s využitím příslušných pokynů.
Přečtěte si více: Jak vyčistit pevný disk odpadků
Metoda 5: Infekce viry
To již bylo hodně řečeno v průběhu tohoto článku, ale problém infekce virem je stále relevantní. Je to škodlivý software, který může způsobit změny v nastavení napájení v systému a systému BIOS.
Postup odstraňování některých virů může vyžadovat od vás další znalosti, například o spuštění systému Windows v nouzovém režimu.

Čtěte také: Jak povolit režim bezpečného zavádění pomocí systému BIOS
Za prvé, měli byste zkontrolovat operační systém pro infekci pomocí základních funkcí nainstalovaného antivirového programu. Pokud nemáte příslušný software, použijte pokyny pro vymazání systému Windows bez antivirové ochrany.
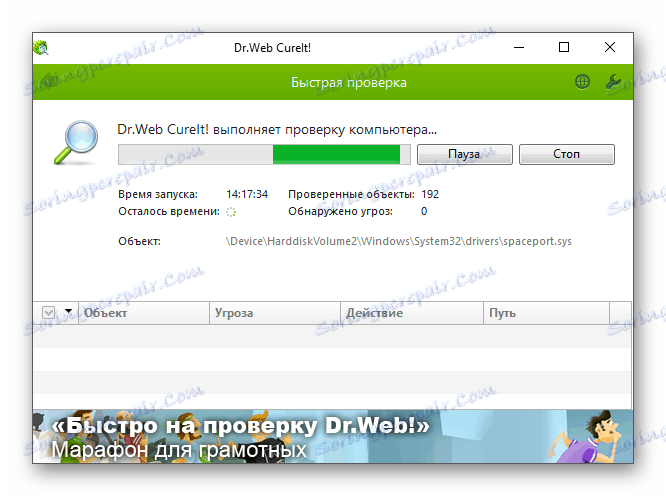
Přečtěte si více: Jak se zbavit virů bez antiviru
Jedním z nejvíce doporučených programů je Dr.Web Cureit díky vysoce kvalitní práci a zcela zdarma licenci.
Pro přesnější testování můžete použít speciální online služby, které vám umožní diagnostikovat všechny možné poruchy.
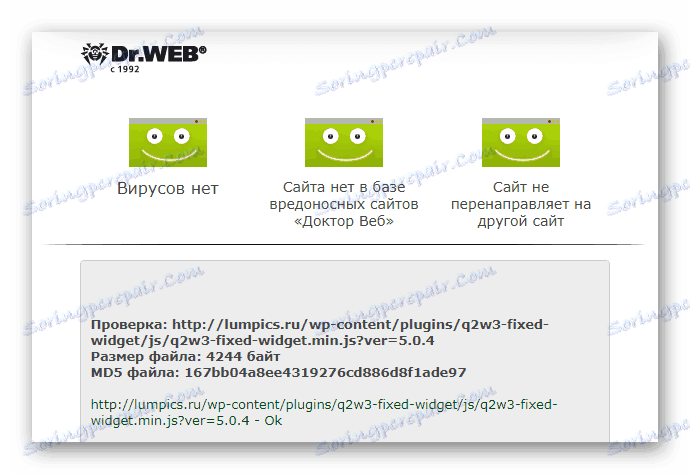
Přečtěte si více: Kontrola souborů a systému online
Pokud nám můžete pomoci, nezapomeňte získat vysoce kvalitní antivirový program.
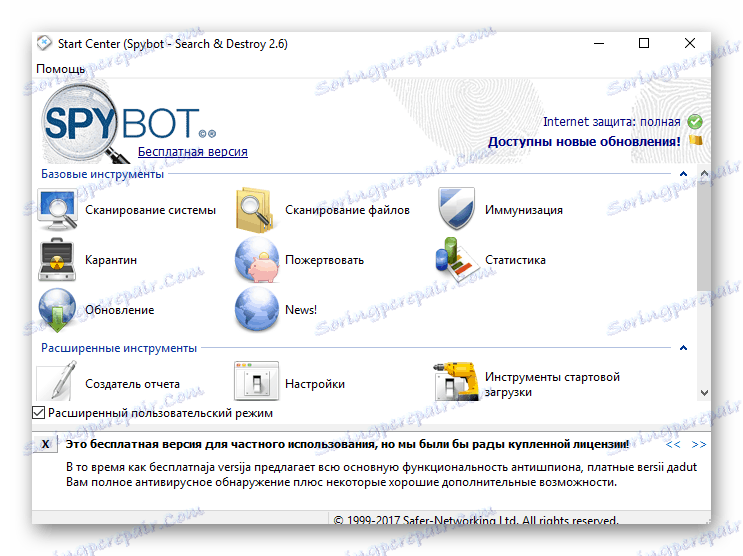
Přečtěte si více: Software pro odstraňování virů
Pouze po podrobné kontrole systému Windows o infekci škodlivým softwarem můžete jít na radikálnější metody. V takovém případě jsou přípustné závažná opatření k odstranění takových problémů, jako je spontánní zahrnutí PC, pouze za nepřítomnosti virů.
Metoda 6: Obnovení systému
В тех немногочисленных случаях, когда вышеописанные действия по искоренению проблемы не принесли должного результата, вам может помочь функционал ОС Виндовс «Восстановление системы» . Тут же заметьте, что данной возможностью по умолчанию располагает каждая версия Windows, начиная с седьмой.
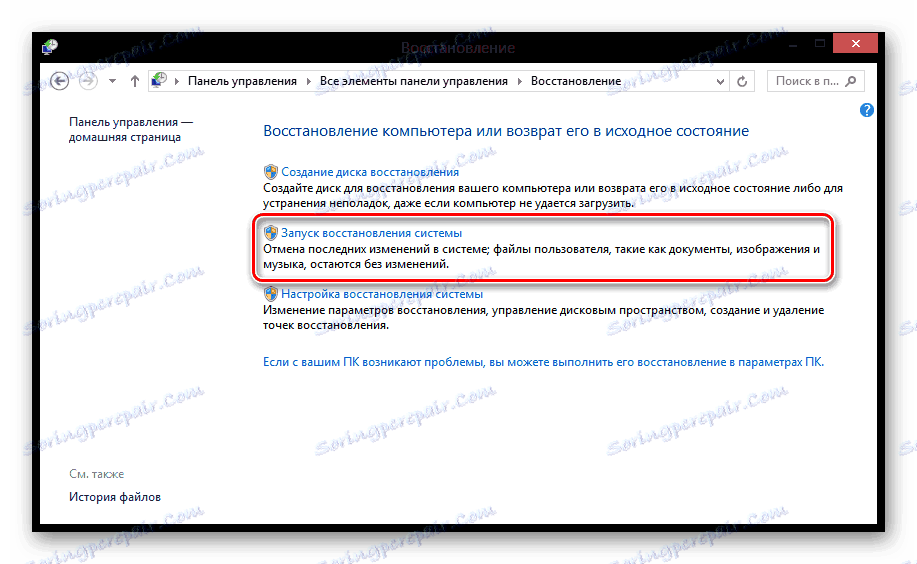
Přečtěte si více:
Как восстановить систему Windows
Как восстановить работу ОС через BIOS
Обратите внимание на то, что выполнять глобальный откат рекомендуется только в случае крайней необходимости. Кроме того, это приемлемо лишь при полной уверенности в том, что самопроизвольное включение началось после каких-либо действий, например, установки стороннего софта из не доверенных источников.
Откат системы может вызвать побочные проблемы, потому обязательно позаботьтесь о создании резервных копий файлов с жесткого диска.
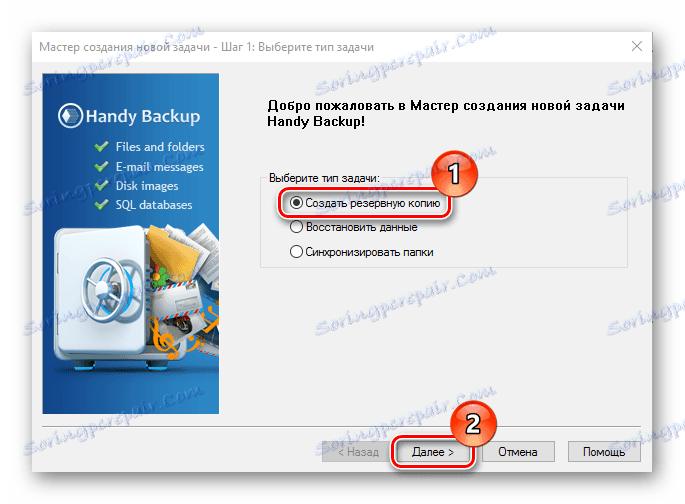
Čtěte také: Создание резервной копии Виндовс
Способ 7: Переустановка операционной системы
Последним и самым радикальным действием, которое вы можете совершить с целью восстановления стабильной работы функционала включения и выключения ПК, является полная переустановка Windows. Тут же заметьте, что сам по себе процесс установки не требует от вас углубленных познаний работы компьютера – достаточно лишь четко следовать предписаниям.
Если вы решились переустановить систему, обязательно сделайте перенос важных данных на безопасные устройства хранения информации.
Чтобы вам было проще понять все аспекты переустановки ОС Виндовс, мы подготовили специальную статью.
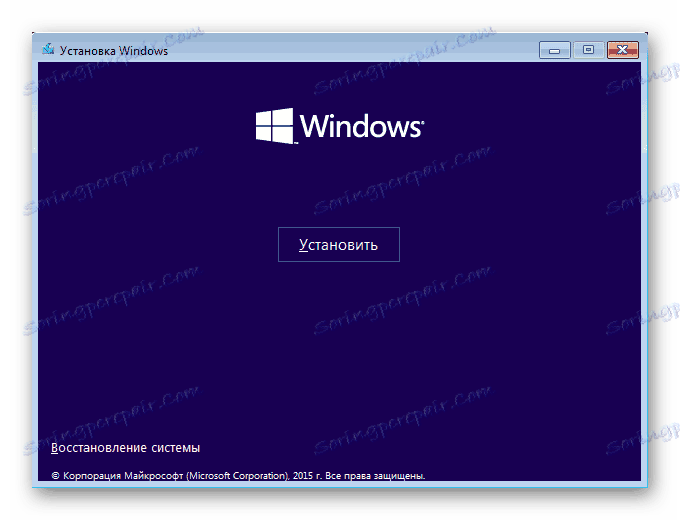
Přečtěte si více: Как переустановить ОС Windows
Актуальные ОС не сильно отличаются по части процесса установки вследствие различий по версиям.
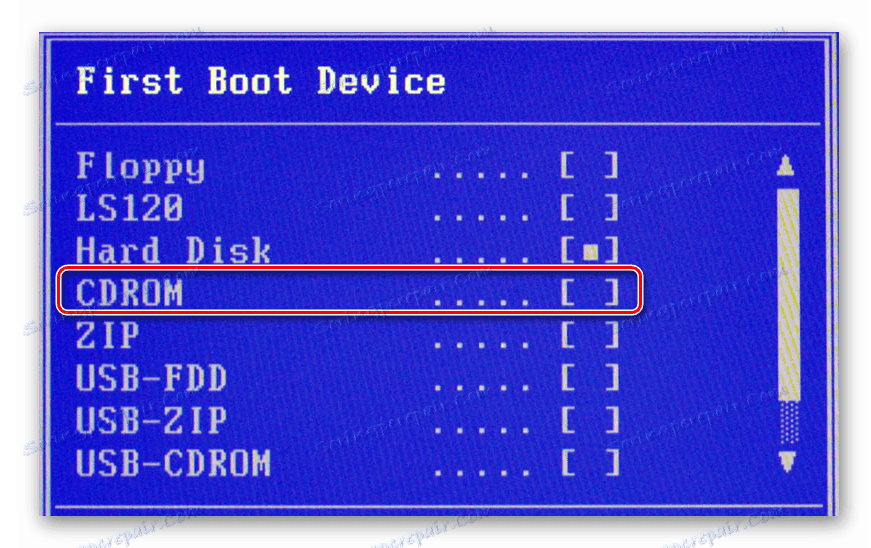
Čtěte také: Проблемы установки Windows 10
Закончив переустановку ОС, не забудьте произвести установку дополнительных компонентов системы.
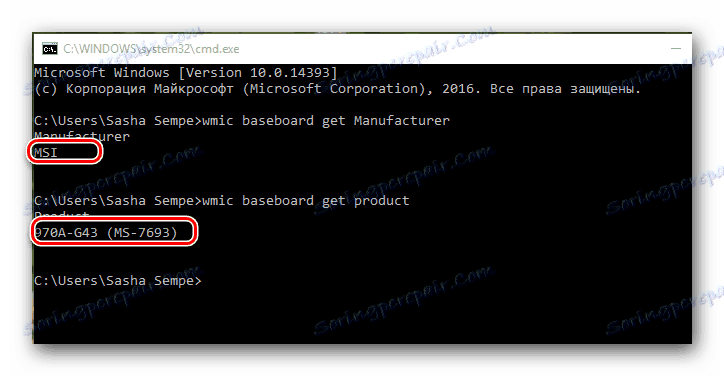
Čtěte také: Узнаем, какие драйвера нужно установить
Závěr
Выполняя наши предписания, вы должны были практически наверняка избавиться от трудностей с автоматическим включением ПК. Однако если это не так, вам следует выполнить проверку компьютера на механические неисправности, но только при наличии соответствующего опыта.
В случае возникновения вопросов по рассмотренной теме будем рады помочь!