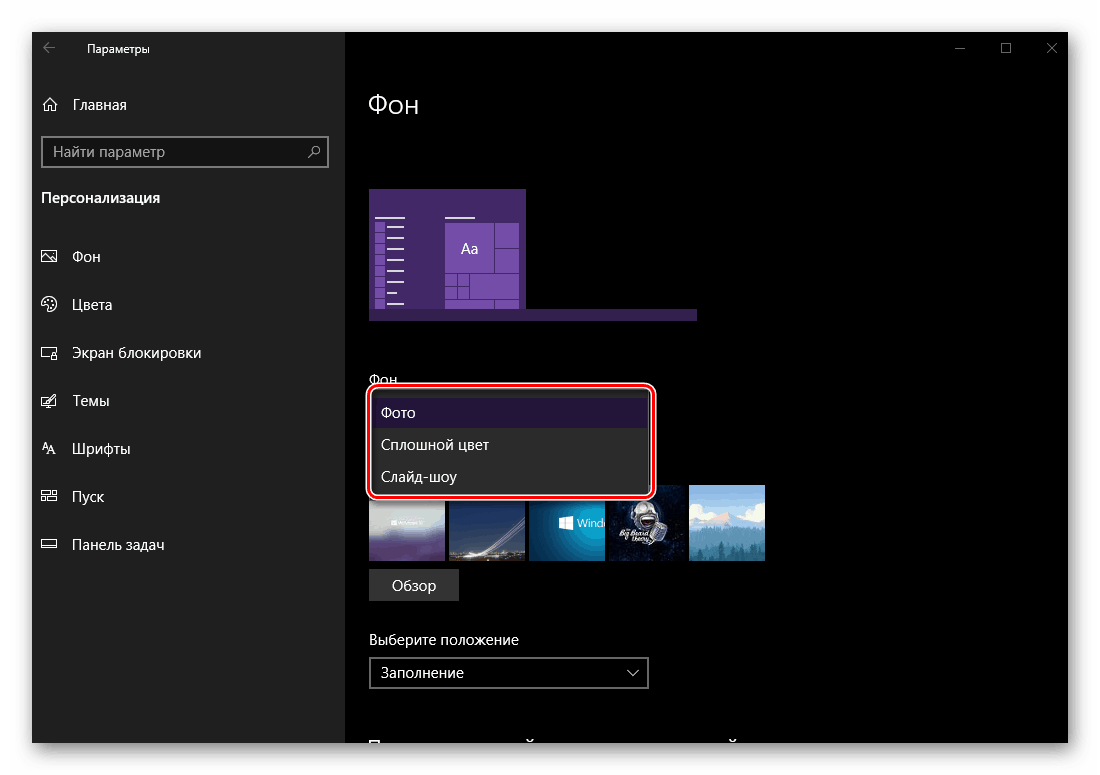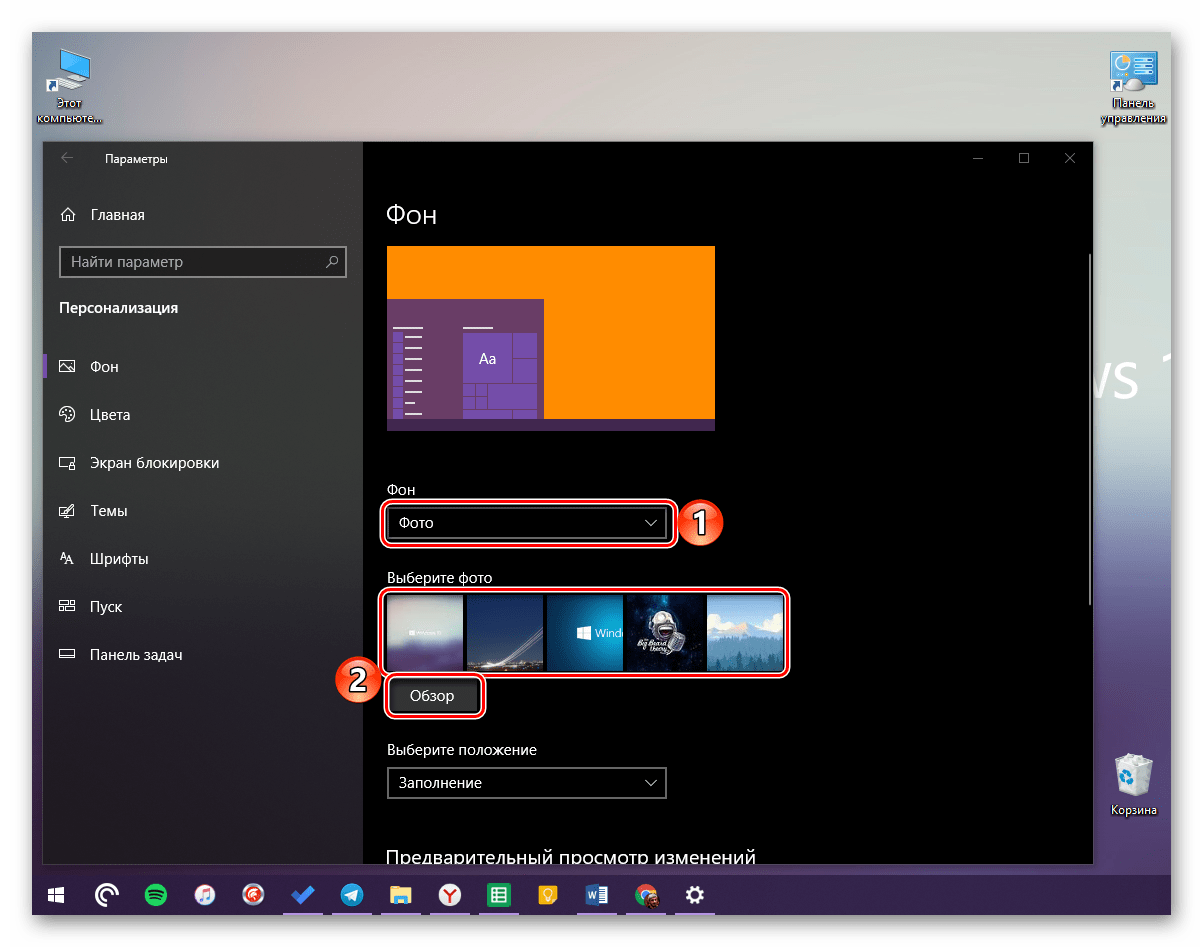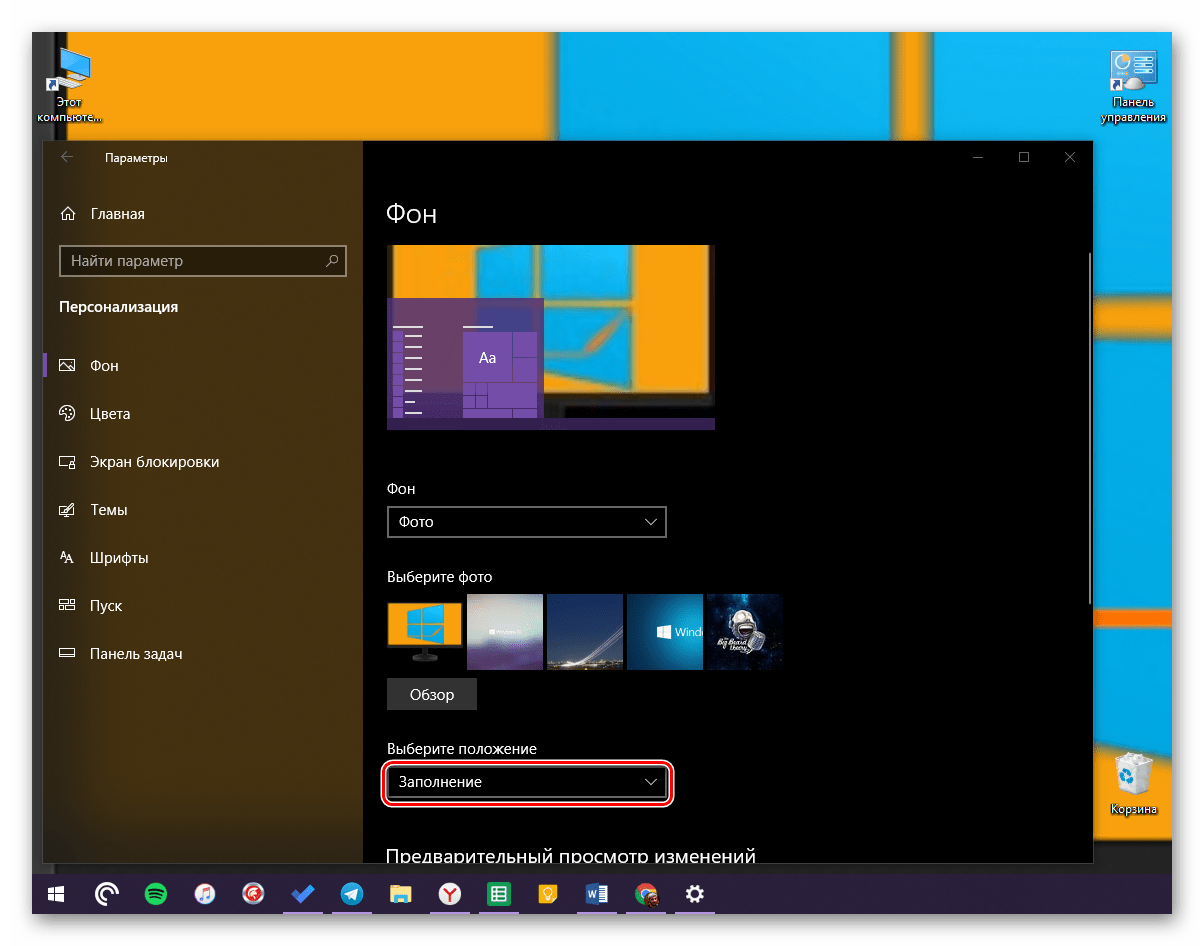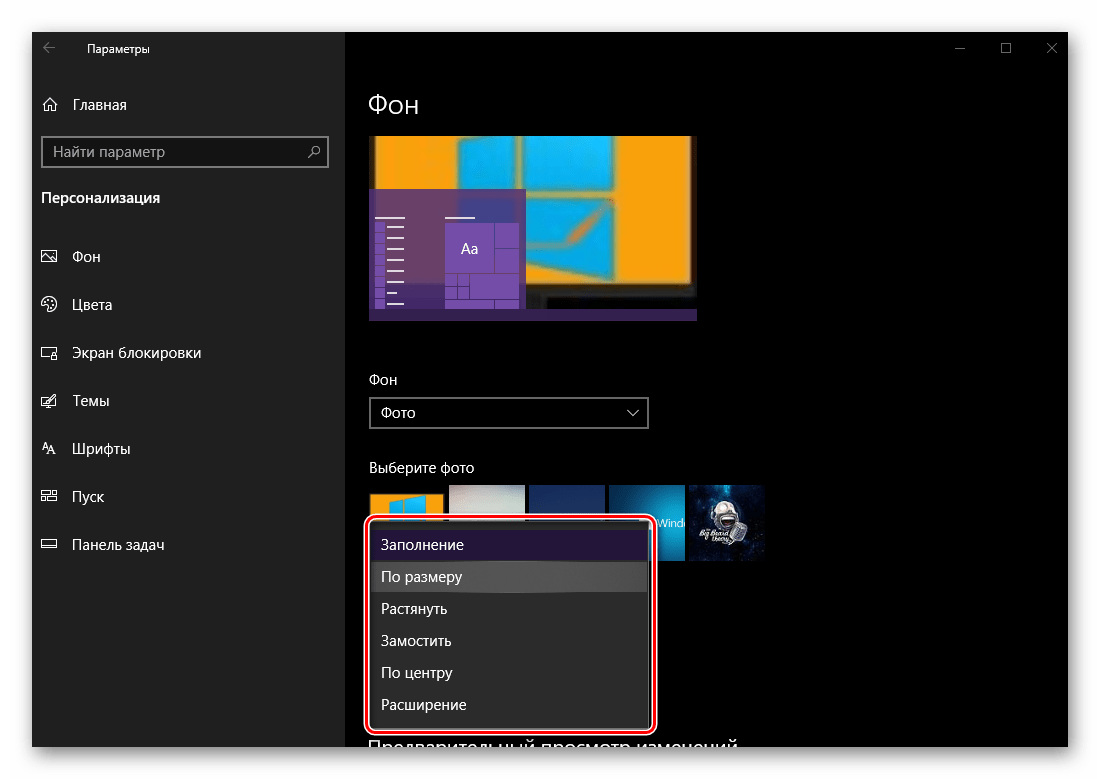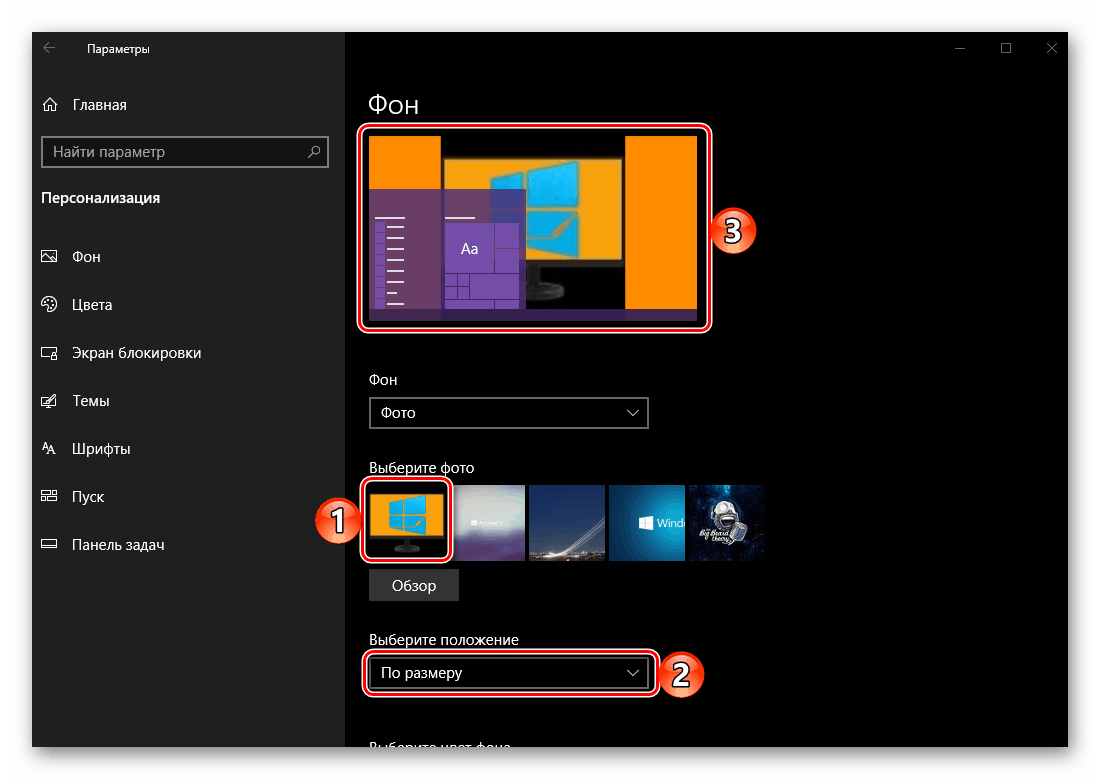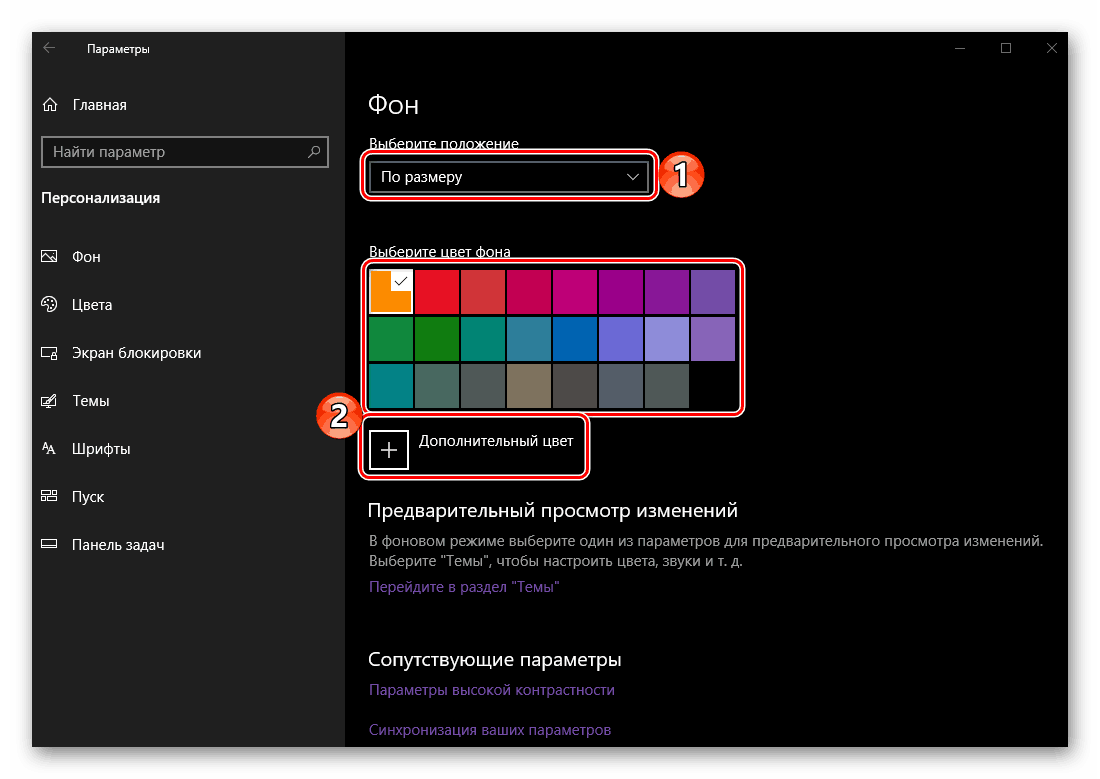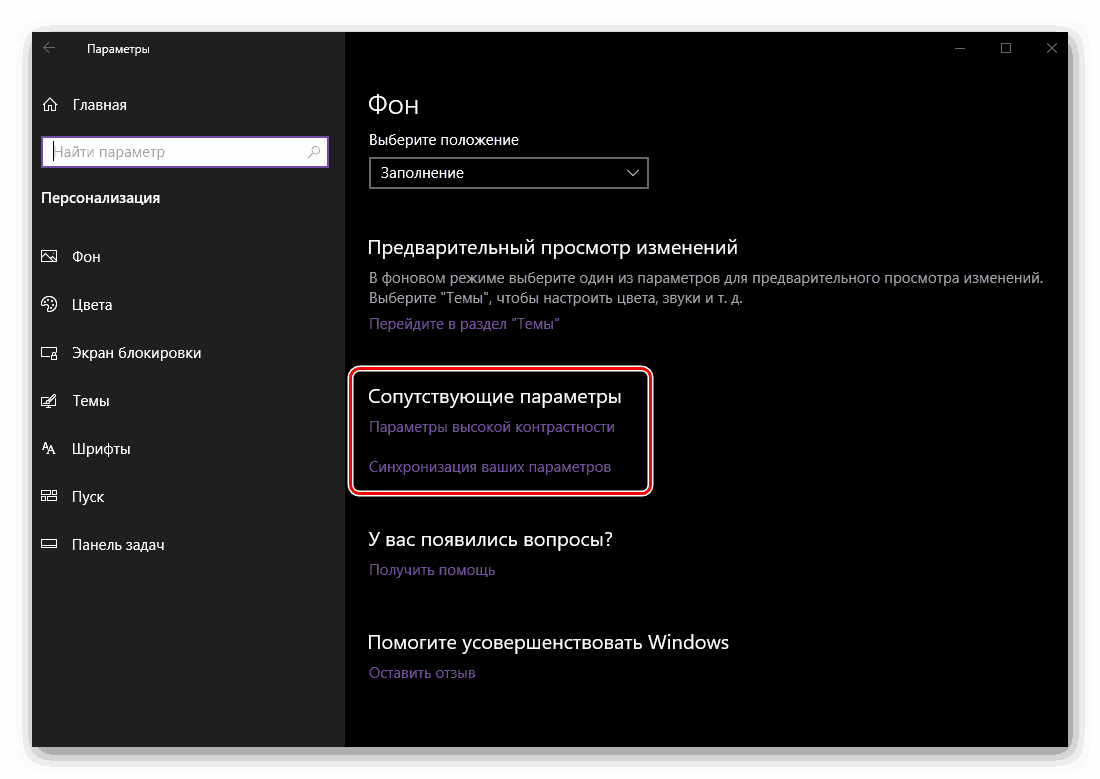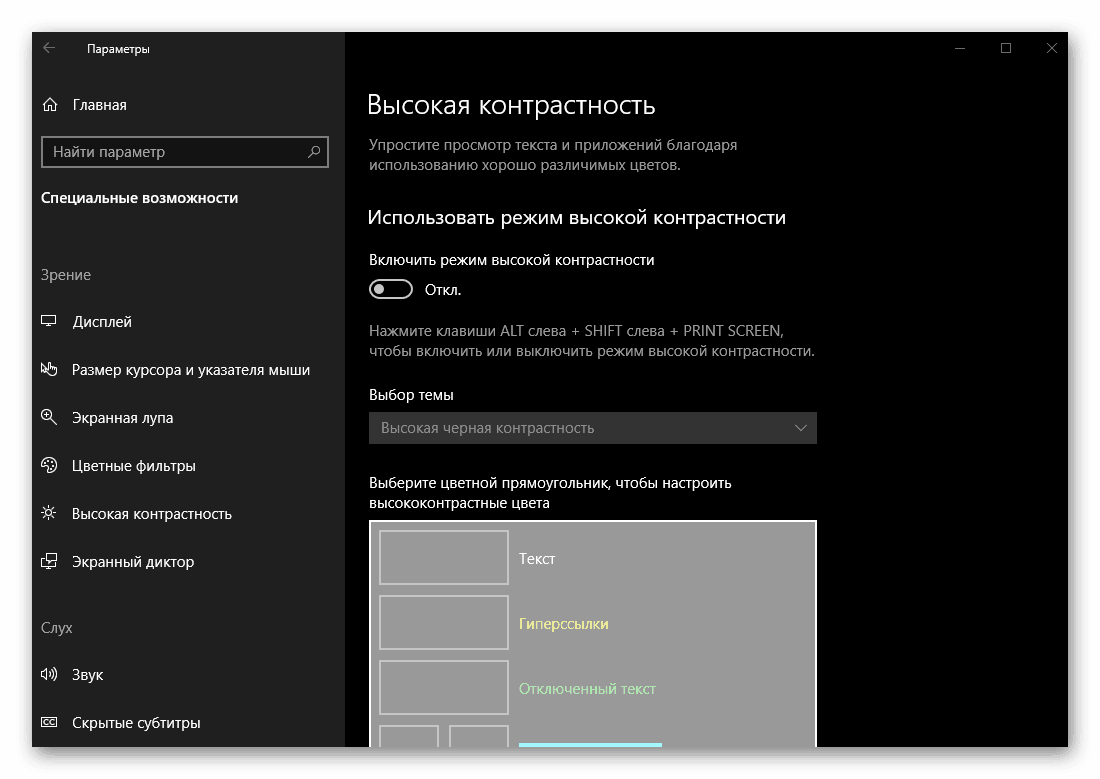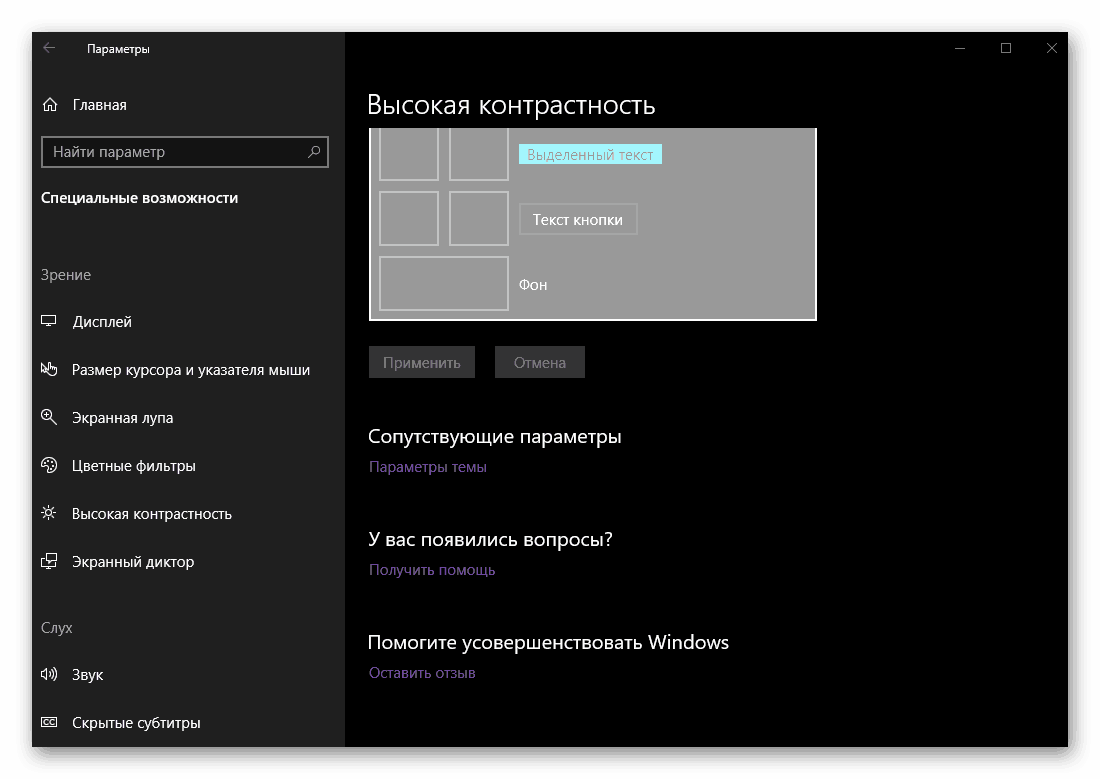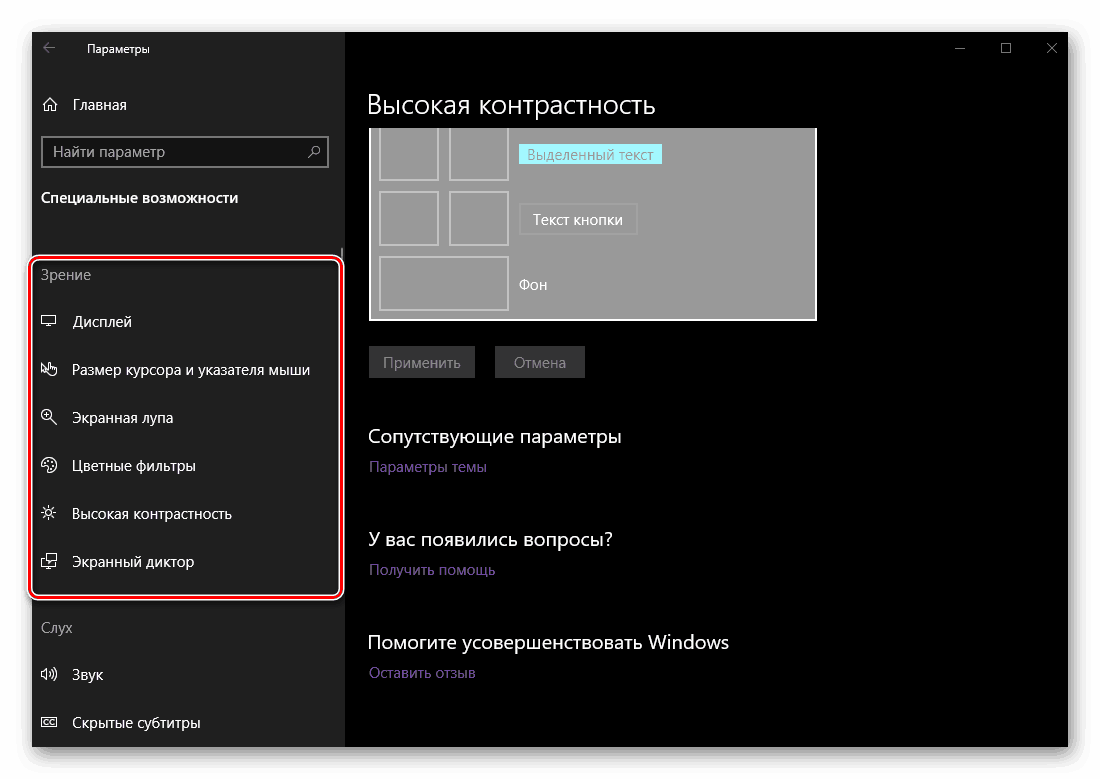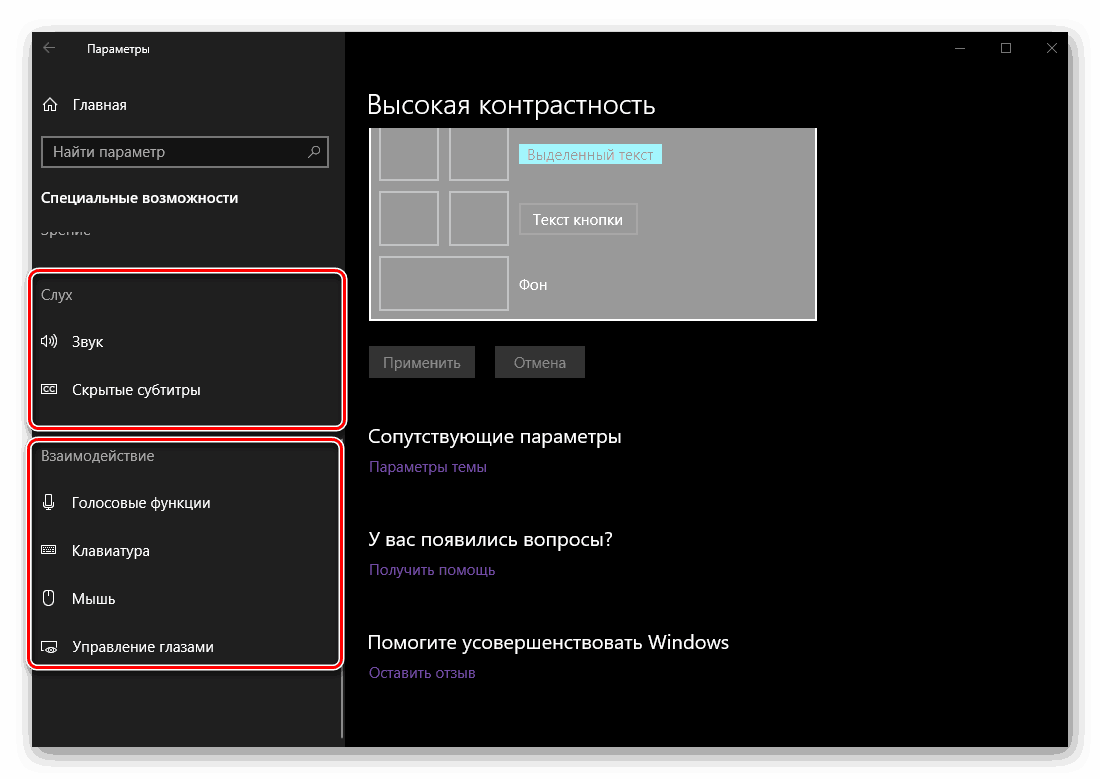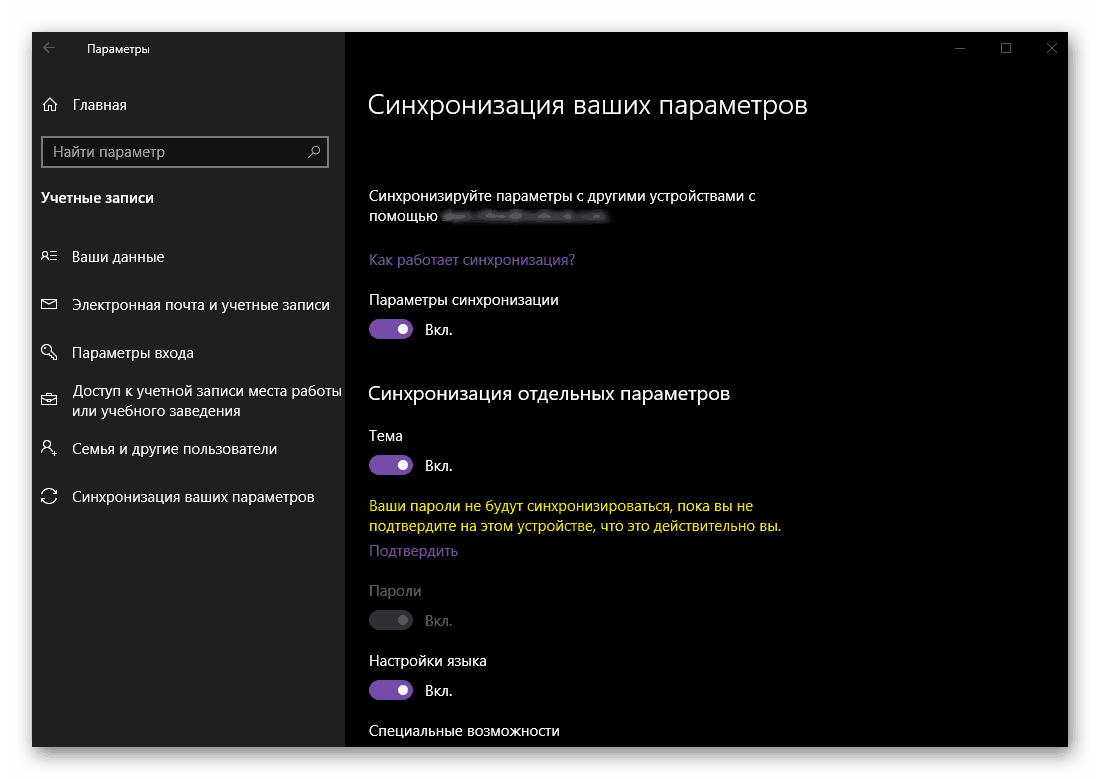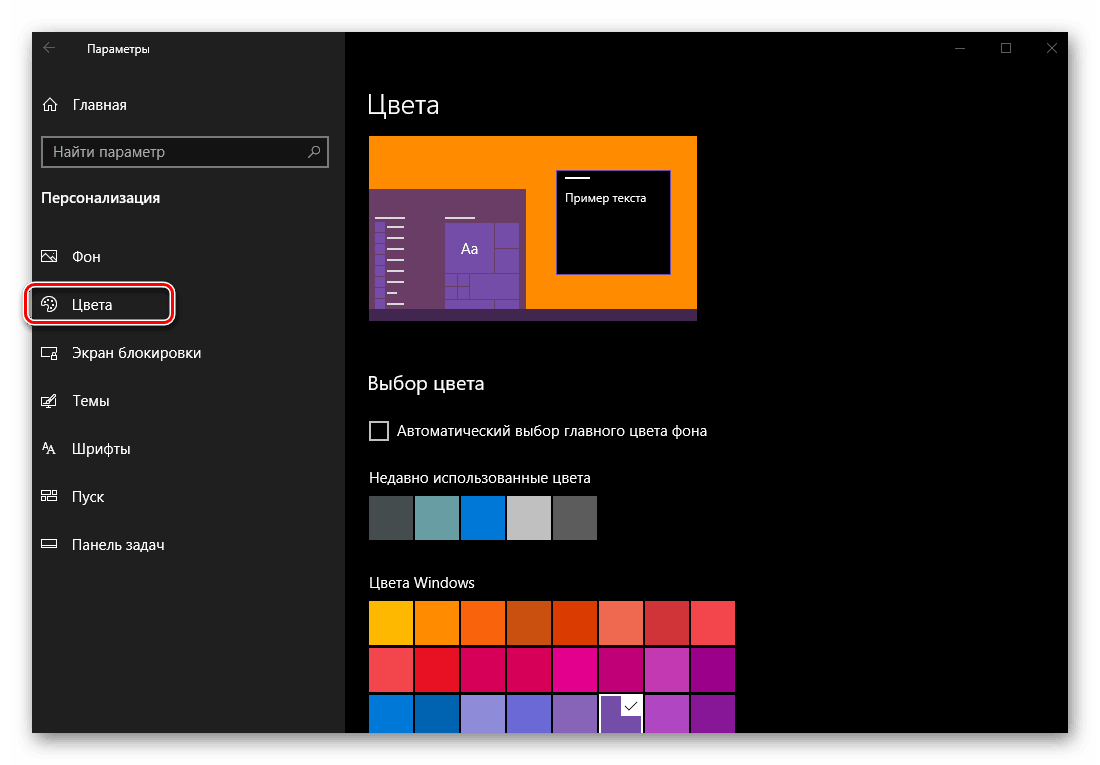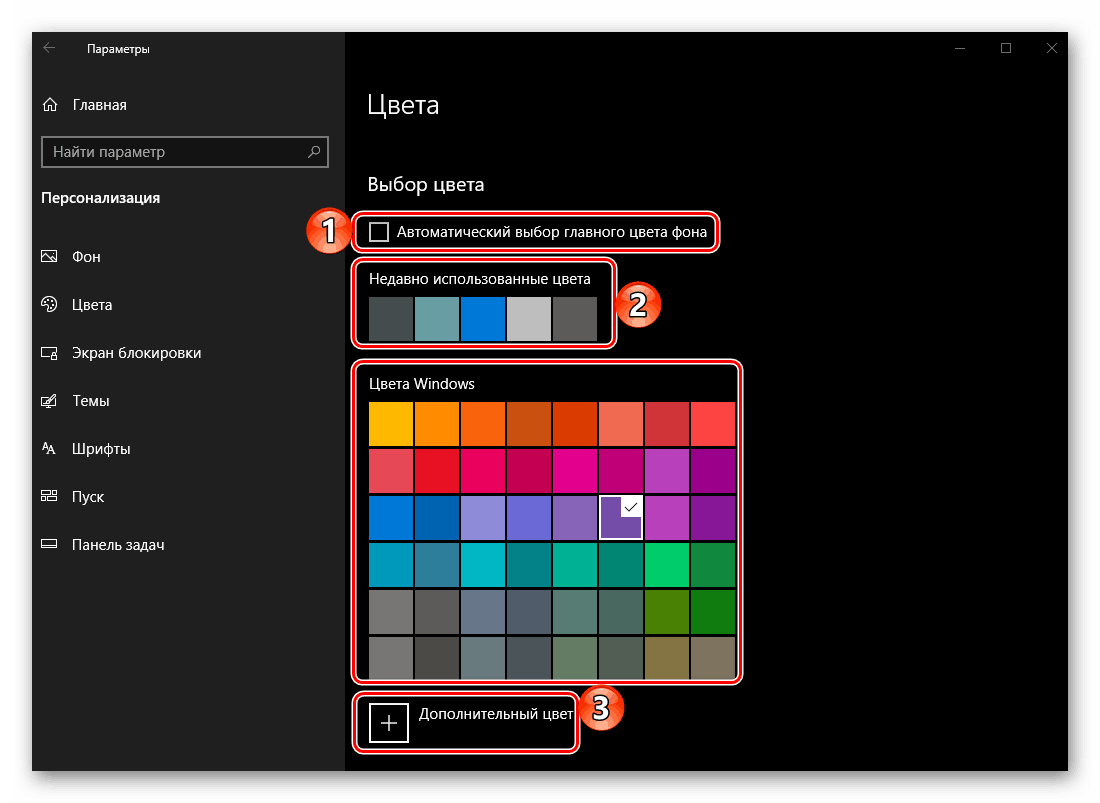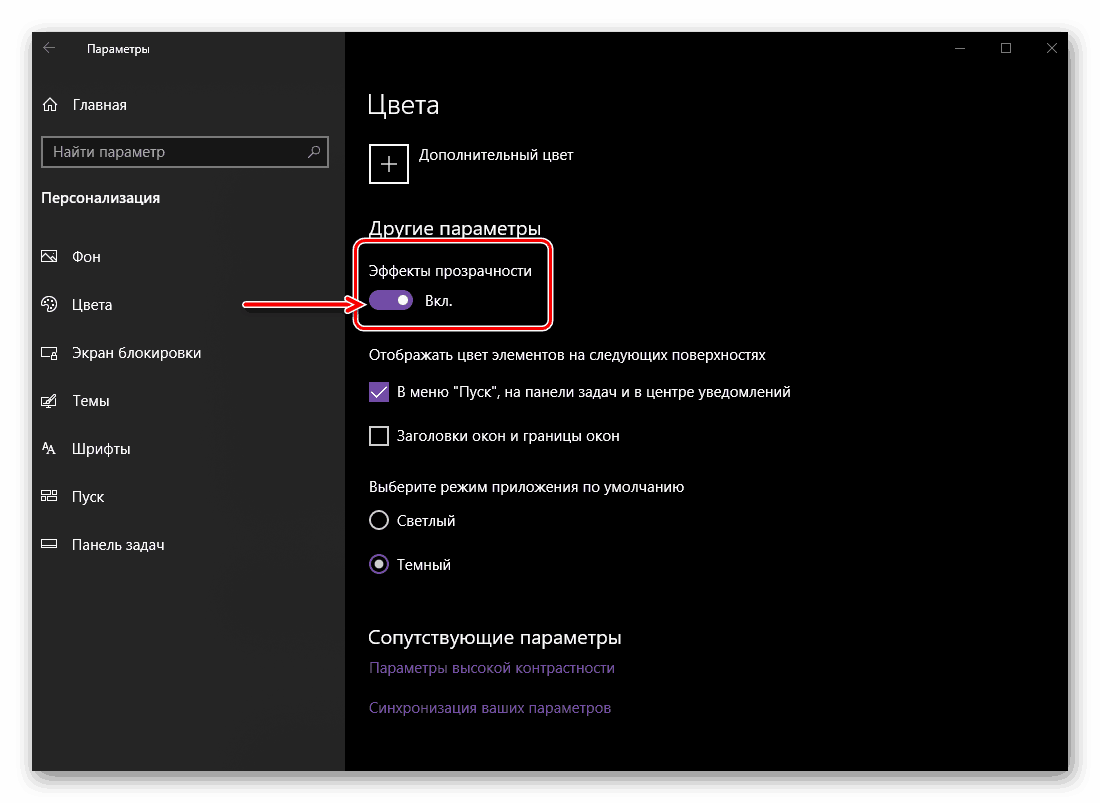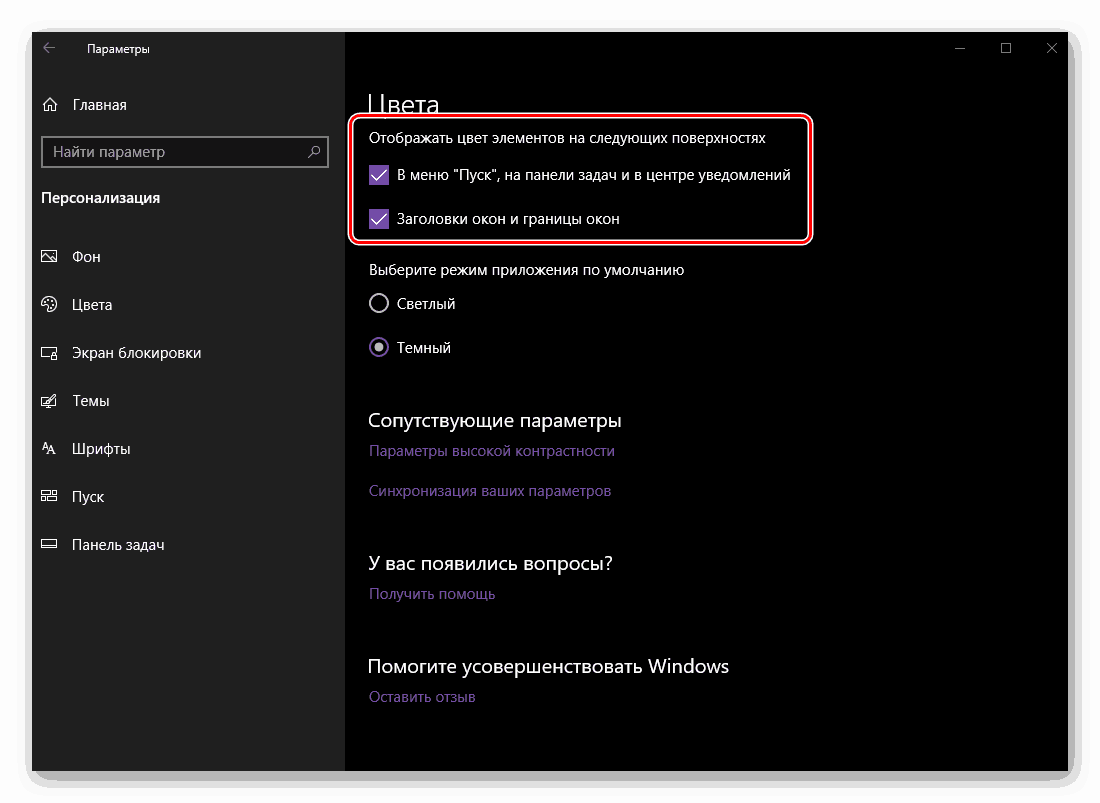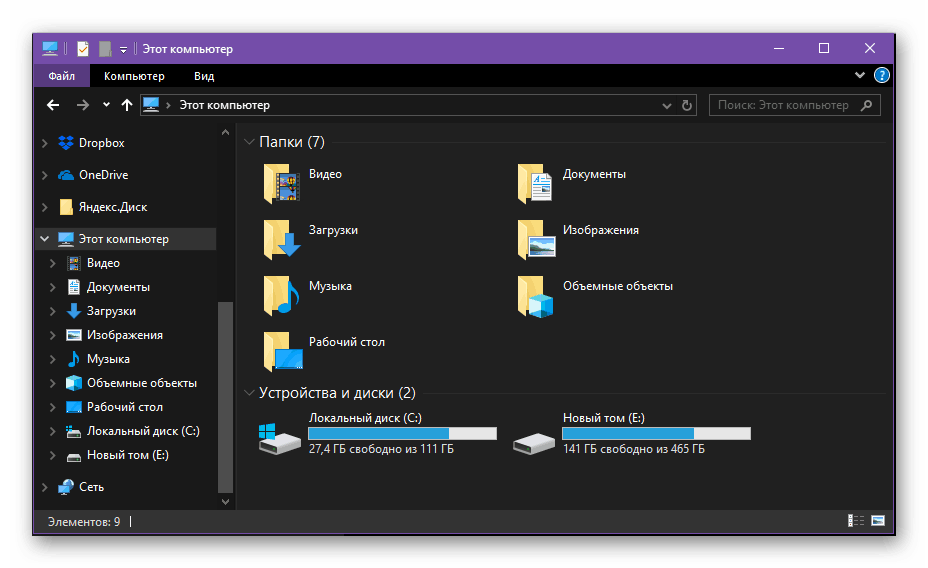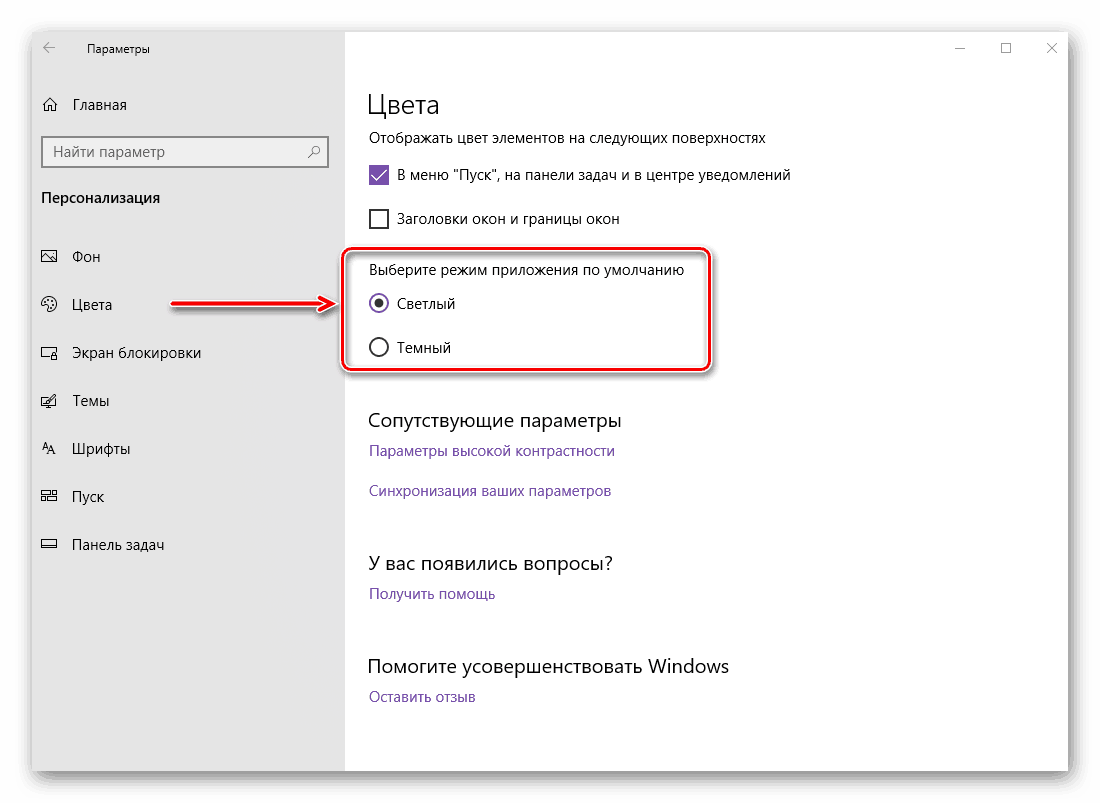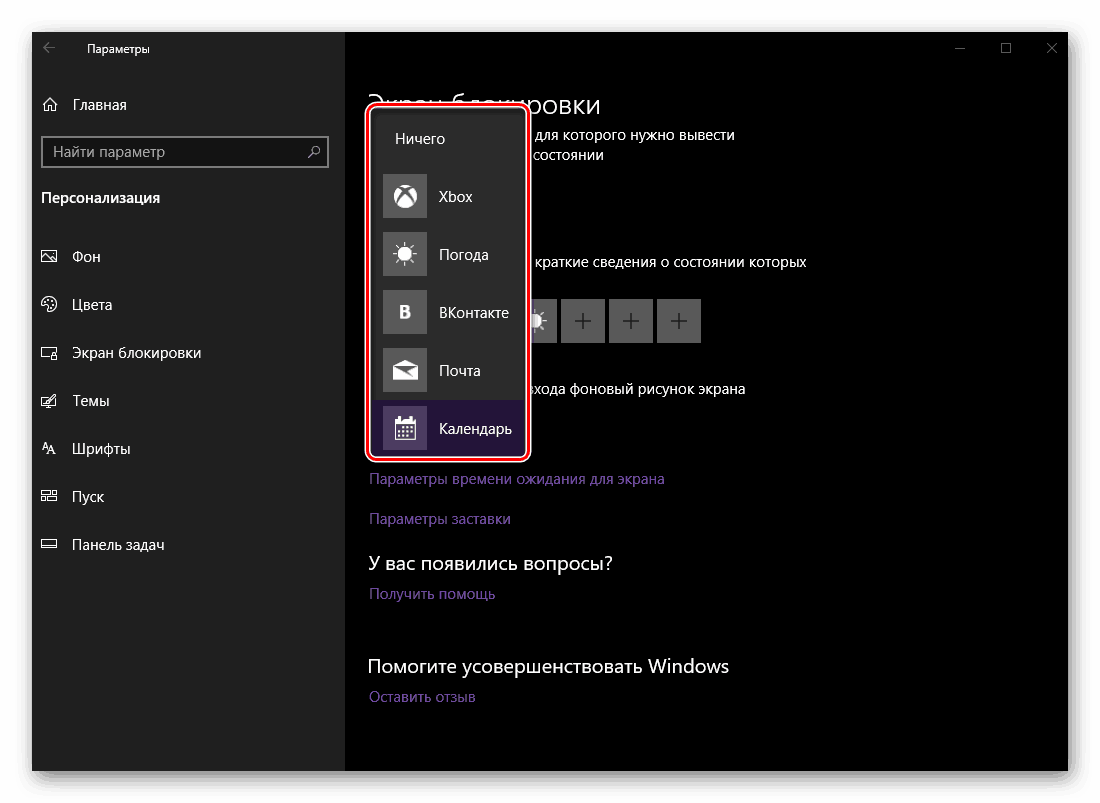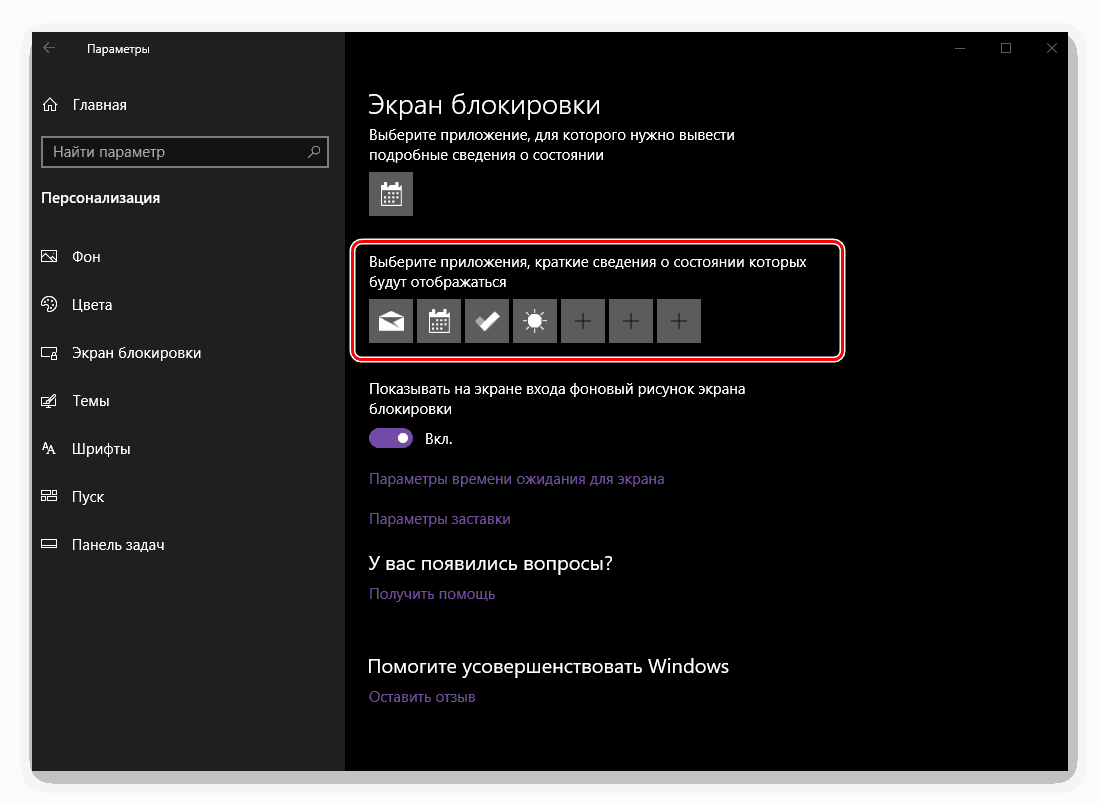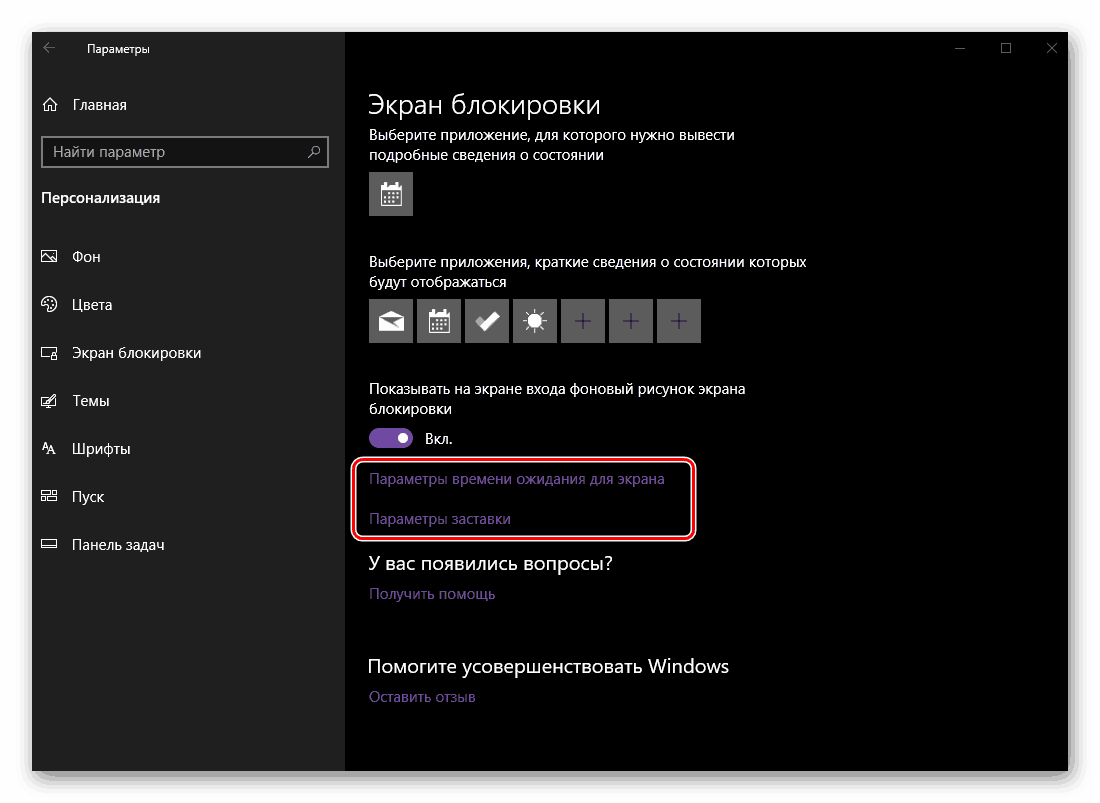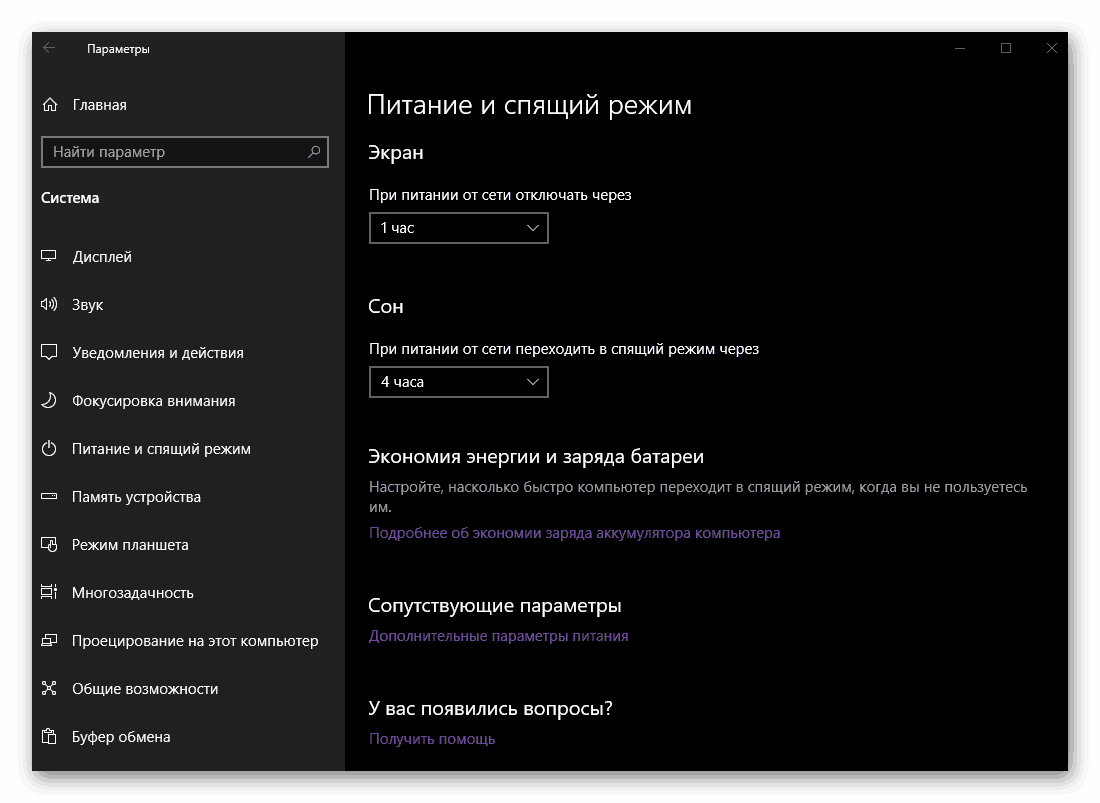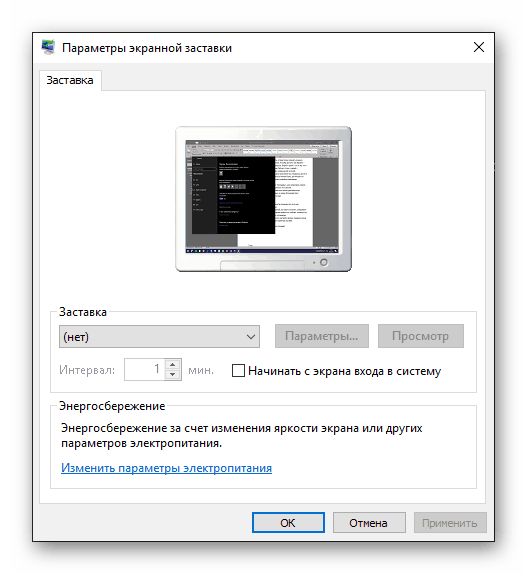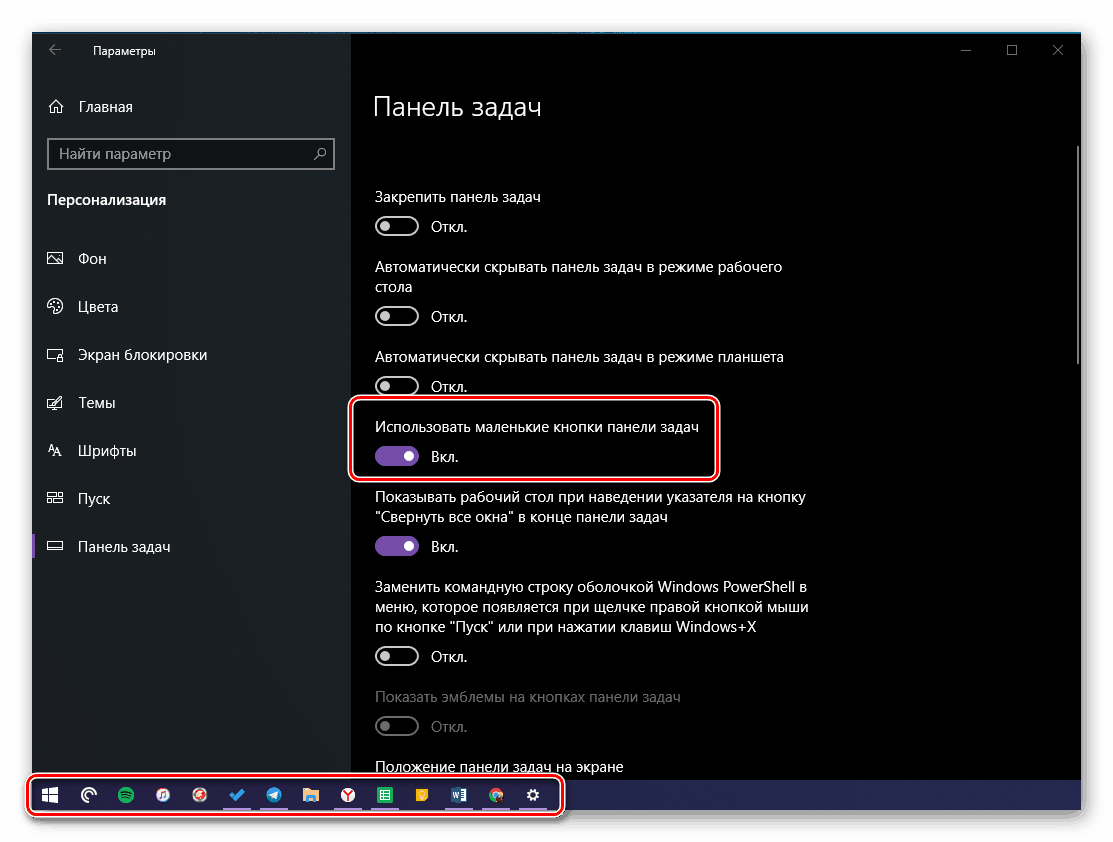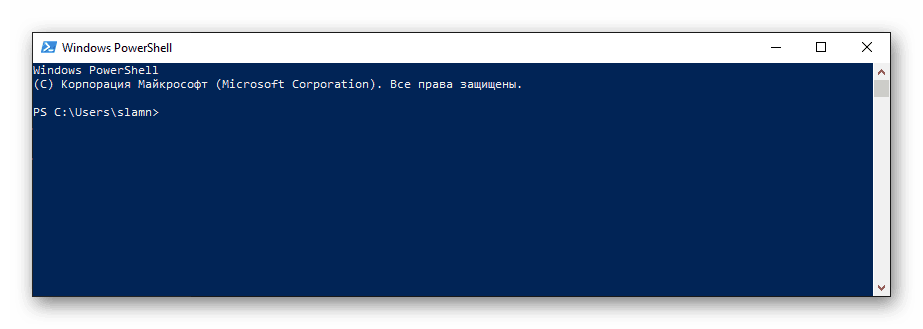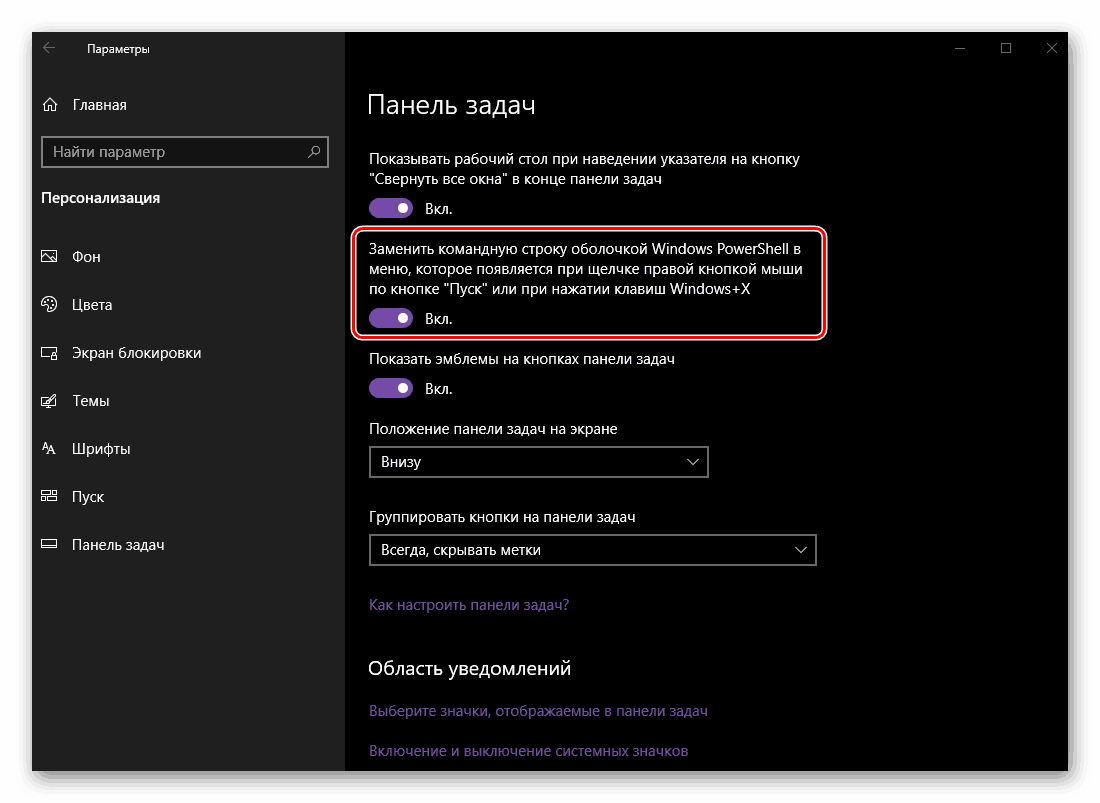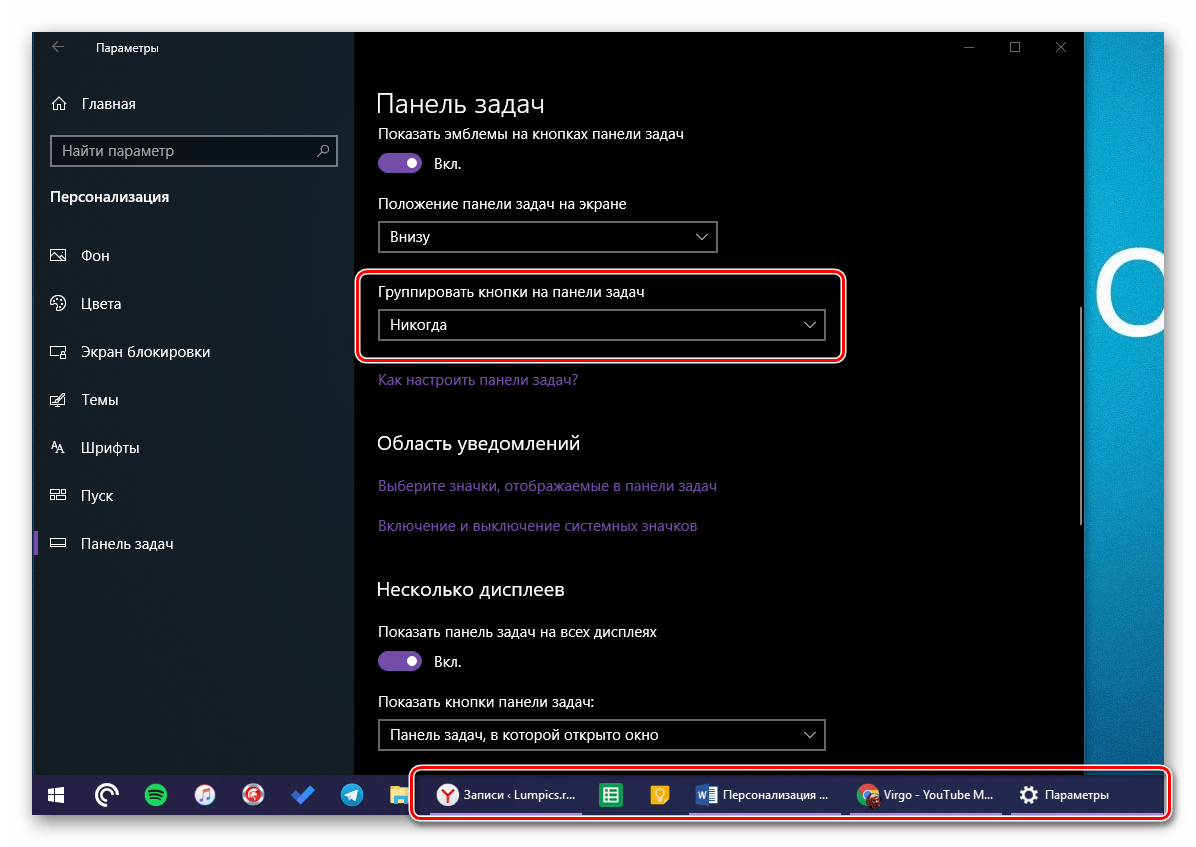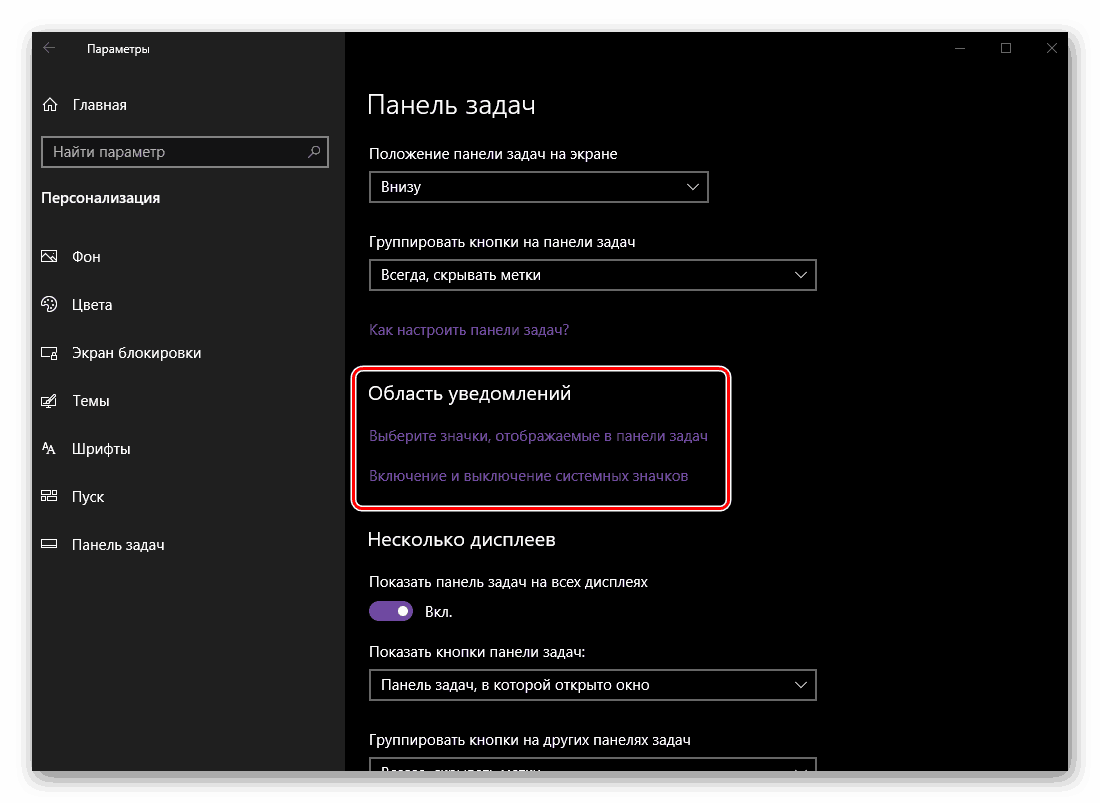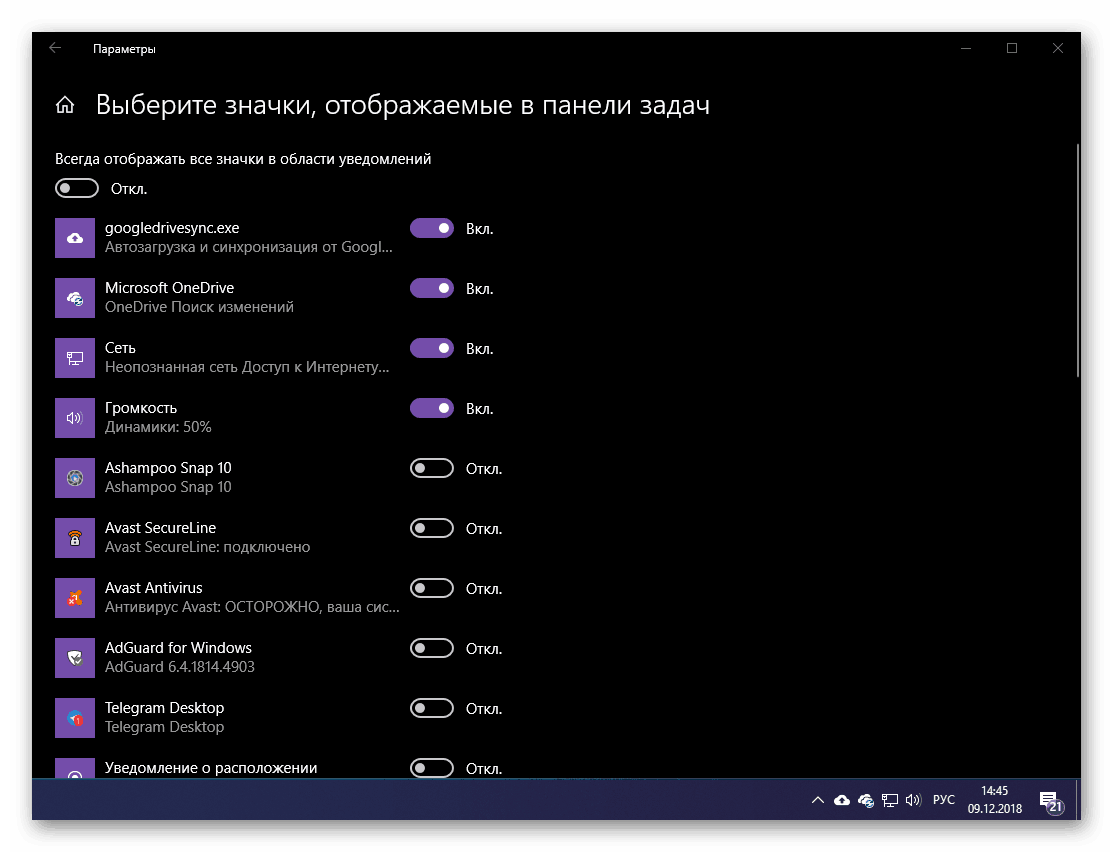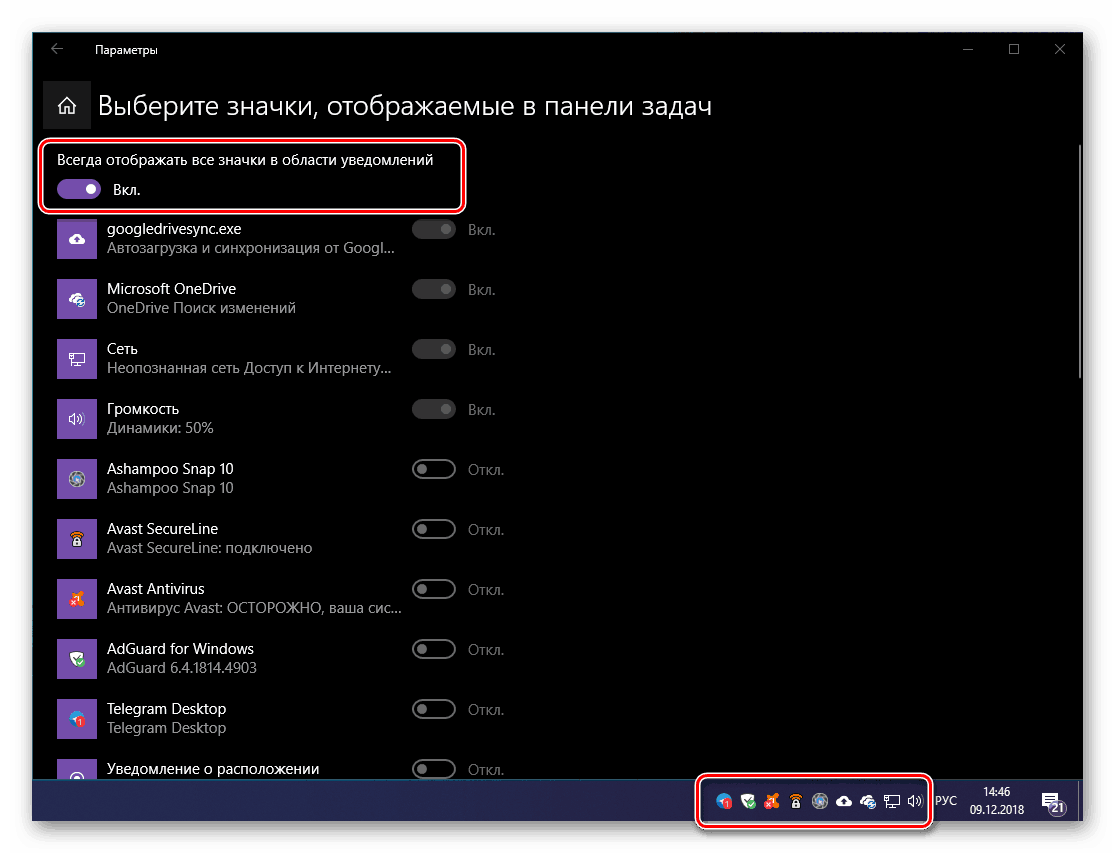Možnosti "Personalizace" v systému Windows 10
Operační systém Windows 10 se velmi liší od předchozích verzí. To se projevuje nejen v pokročilejší a kvalitativně vylepšené funkčnosti, ale také ve vzhledu, který byl téměř zcela přepracován. "Deset" zpočátku vypadá velmi atraktivně, ale pokud si přejete, můžete své rozhraní změnit sami přizpůsobením vašim potřebám a preferencím. O tom, kde a jak se to děje, uvedeme níže.
"Personalizace" Windows 10
Navzdory skutečnosti, že "Ovládací panel " zůstal v první desítce, je systém přímo řízen a konfigurován z větší části v jiné části - v parametru "Parametry" , který dříve prostě neexistoval. Zde se skrývá nabídka, díky níž můžete změnit vzhled Windows 10 . Začněme, řekneme vám, jak se k tomu dostat, a potom pokračujte k podrobnému prozkoumání dostupných možností.
Viz též: Jak otevřít "Ovládací panely" v systému Windows 10
- Otevřete nabídku "Start" a přejděte na "Nastavení" kliknutím levého tlačítka myši (LMB) na ikonu ozubeného kola vlevo nebo pomocí kombinace kláves, která okamžitě vyvolá okno, které potřebujeme - "WIN + I" .
- Přejděte na část "Personalizace" kliknutím na ni.
- Zobrazí se okno se všemi dostupnými možnostmi přizpůsobení pro Windows 10, které budeme diskutovat níže.
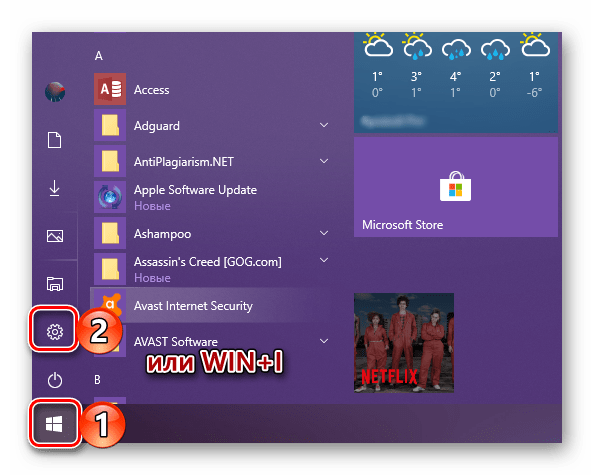
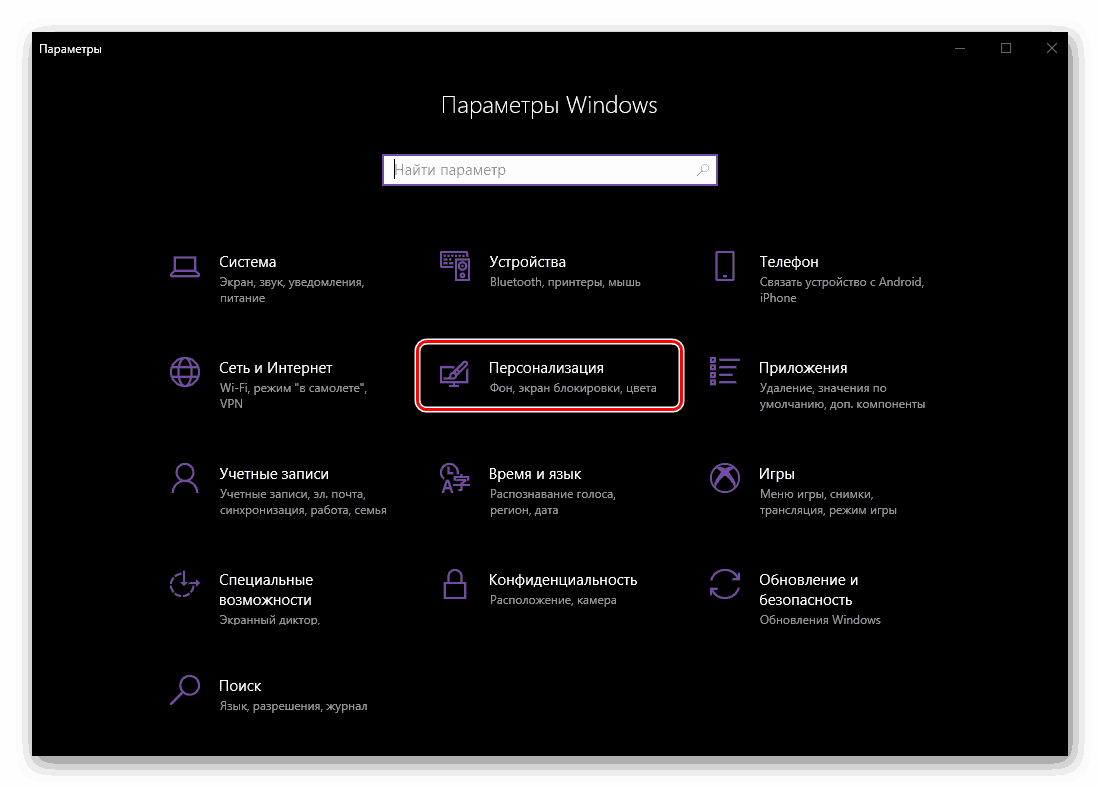
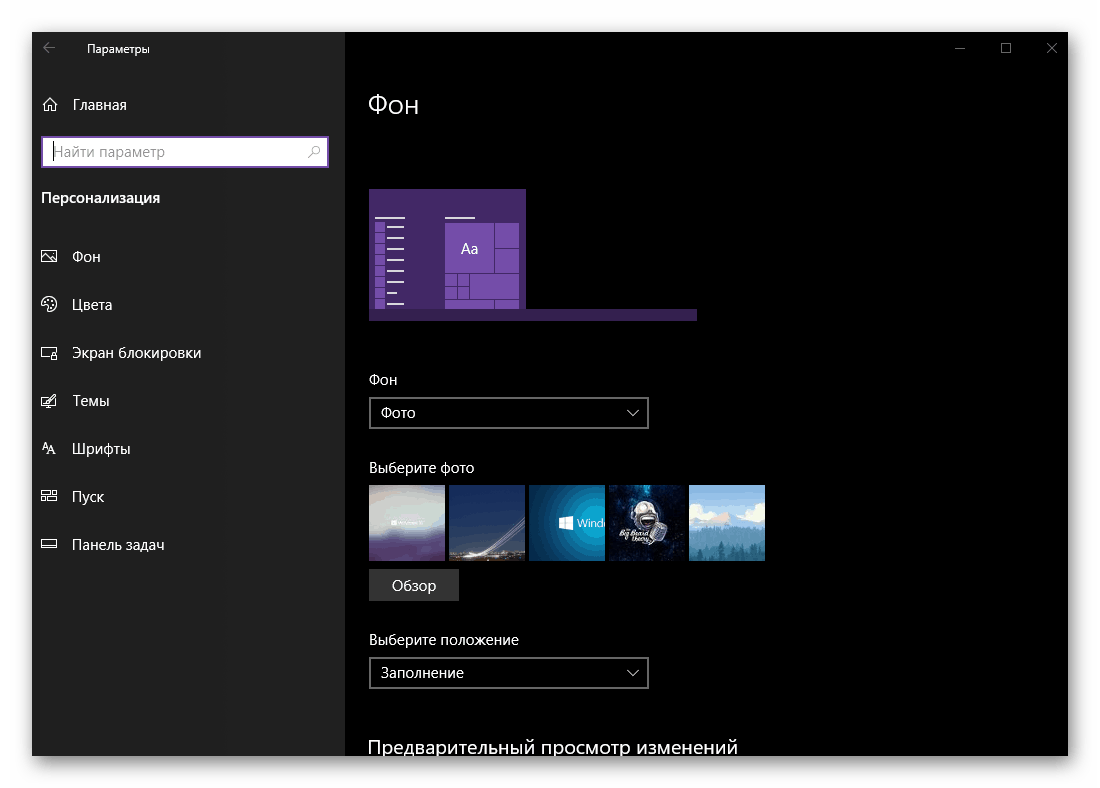
Pozadí
První blok možností, který se nám setká při přechodu na sekci "Personalizace", je "Pozadí" . Jak název naznačuje, zde můžete změnit obrázek na pozadí pracovní plochy. To se děje takto: 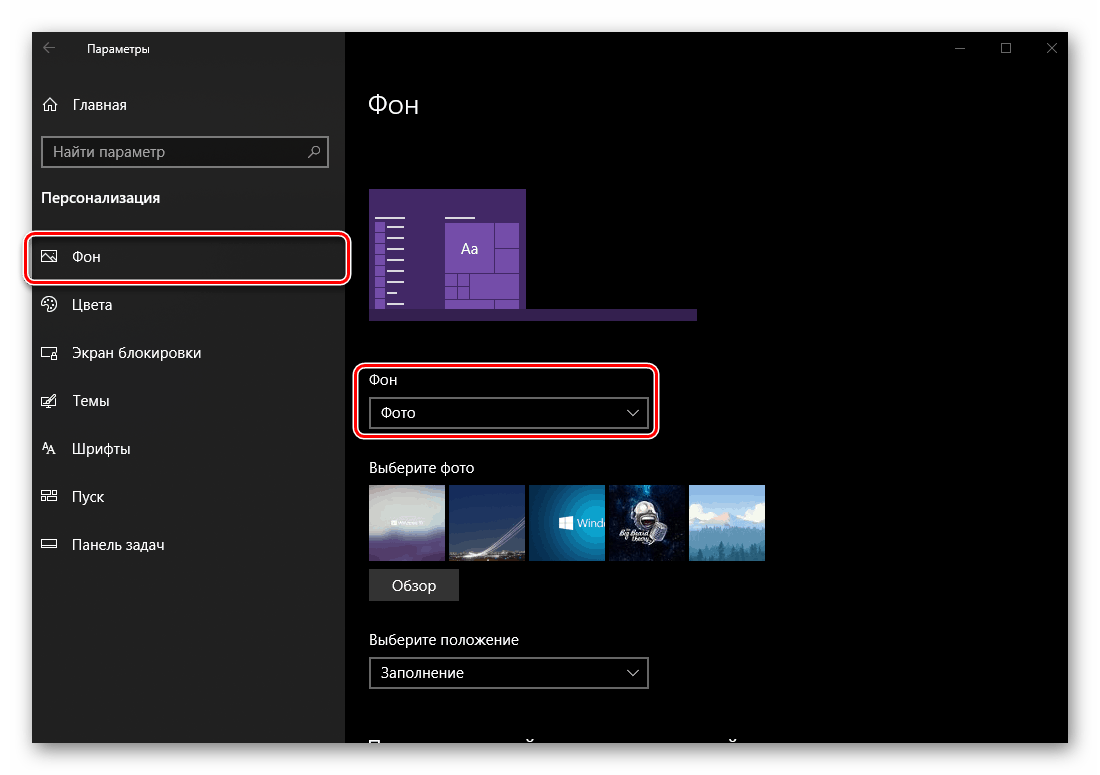
- Nejprve je třeba určit typ pozadí, který bude použit - "Foto" , "Solid Color" nebo "Slideshow" . První a třetí obsahují instalaci vlastního (nebo šablonového) obrazu, zatímco v druhém případě se automaticky změní po uplynutí určité doby.
![Dostupné možnosti pro obrázek pozadí pracovní plochy v sekci Personalizace Windows 10]()
Jméno druhého mluví sám o sobě - ve skutečnosti je to jednotná výplň, jejíž barva je vybrána z dostupné palety. Jak vypadá plocha Desktop po změnách, které jste provedli, můžete vidět nejen minimalizací všech oken, ale také v podobě náhledu plochy s otevřenou nabídkou Start a hlavním panelem.
- Chcete-li nastavit obrázek jako pozadí plochy, nejprve v rozbalovací nabídce vyberte položku Pozadí , ať už je to jedna fotografie nebo Slideshow , a pak vyberte příslušný obrázek ze seznamu dostupných (výchozí a dříve nainstalovaný tapetu) nebo kliknutím na tlačítko "Procházet" vyberte vlastní pozadí z disku počítače nebo externí jednotky.
![V nastavení Windows 10 Personalization vyberte obrázek]()
Když vyberete druhou možnost, otevře se okno Průzkumník systému, kde musíte přejít do složky s obrázkem, který chcete nastavit jako pozadí pracovní plochy. Jakmile jste na správném místě, vyberte konkrétní soubor LMB a klikněte na tlačítko "Vybrat obrázky" .
- Obraz bude nastaven jako pozadí, můžete ho vidět na ploše samotné i v náhledu.
![Vlastní snímek je nastaven jako pozadí plochy v nastavení personalizace Windows 10.]()
Pokud velikost (rozlišení) vybraného pozadí neodpovídá podobným vlastnostem vašeho monitoru, můžete v bloku "Vybrat pozici" změnit typ zobrazení. Dostupné možnosti jsou zobrazeny na obrazovce níže.![Určete velikost a typ zobrazení obrázku na pozadí v nastavení personalizace Windows 10]()
Pokud je tedy vybraný snímek menší než rozlišení obrazovky a pro něj je vybrána možnost "Fit" , zbývající místo bude vyplněno barvou.![Obrázek pozadí je nastaven tak, aby odpovídal nastavení Windows 10 Personalization.]()
Co přesně můžete definovat sebe o něco méně v bloku "Vyberte barvu pozadí".![Volba další barvy plochy pro tapety podle velikosti v systému Windows 10]()
Tam je také opačný parametr "velikost" - "Dlaždice" . V tomto případě, je-li obrázek mnohem větší než velikost displeje, bude na plochu umístěna pouze část odpovídající šířce a výšce. - Vedle hlavních, na záložce "Pozadí" se nachází také "Související parametry" personalizace.
![Související možnosti přizpůsobení obrazu pozadí v systému Windows 10]()
Většina z nich je zaměřena na osoby s postižením:![Vysoké kontrastní možnosti obrazu na pozadí v systému Windows 10 Personalizace]()
- Nastavení vysokého kontrastu;
- Vize;
- Slyšení;
- Interakce
![Pokročilé nastavení vysokého kontrastu v systému Windows 10]()
![Zvláštní funkce (vidění) ve vysokém kontrastu nastavení systému Windows 10]()
![Pokročilé nastavení sluchu a interakcí v nastaveních Windows 10 pro personalizaci]()
V každém z těchto bloků můžete přizpůsobit vzhled a chování systému pro sebe. Níže uvedený odstavec obsahuje užitečnou sekci "Synchronizace parametrů" .
![Synchronizace nastavení personalizace s účtem Microsoft v systému Windows 10]()
Zde můžete určit, které z dříve nastavených personalizačních nastavení budou synchronizovány s vaším účtem Microsoft, což znamená, že budou k dispozici pro použití na jiných zařízeních Windows 10 na palubě, kde se přihlásíte do svého účtu.
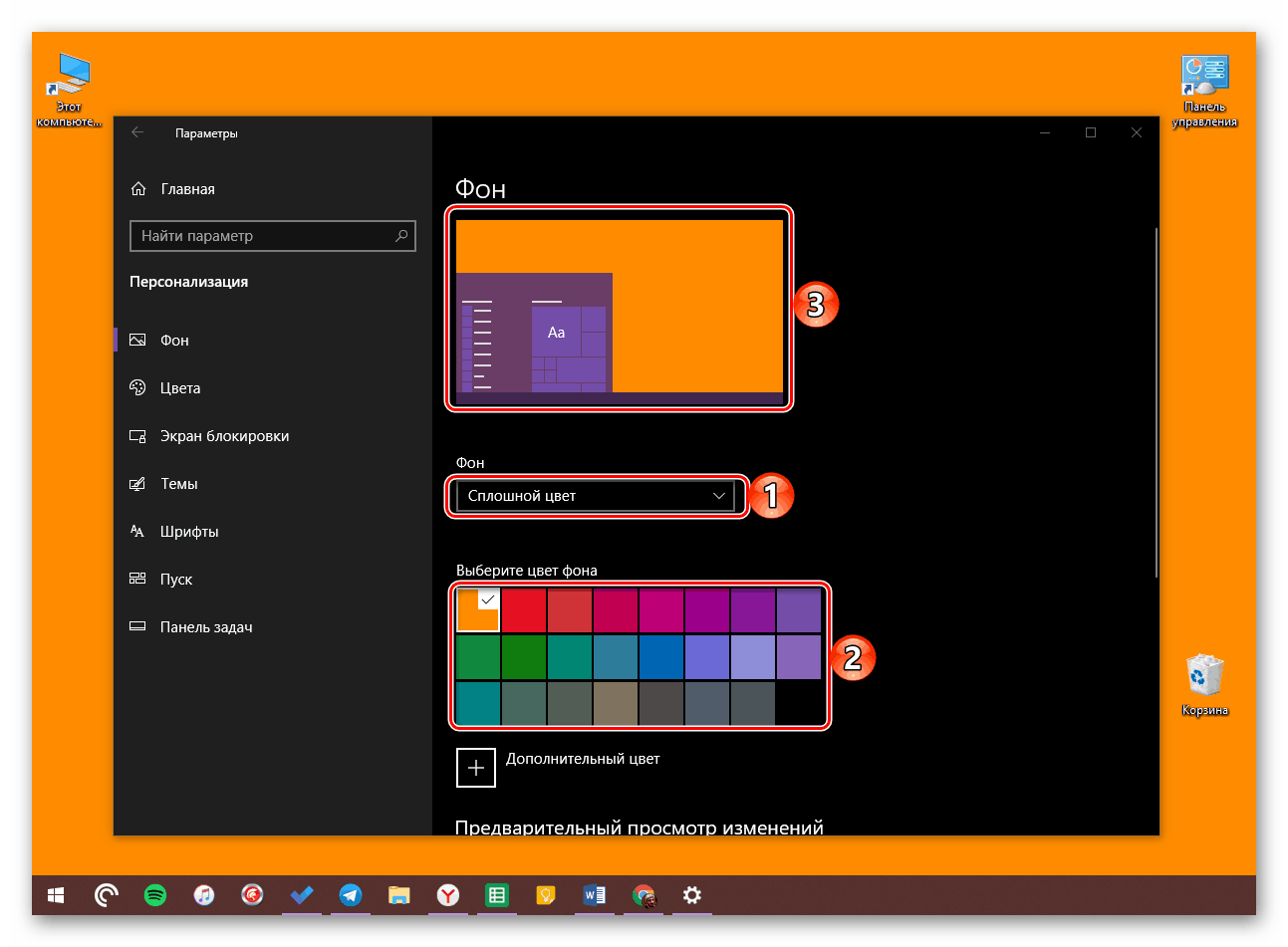
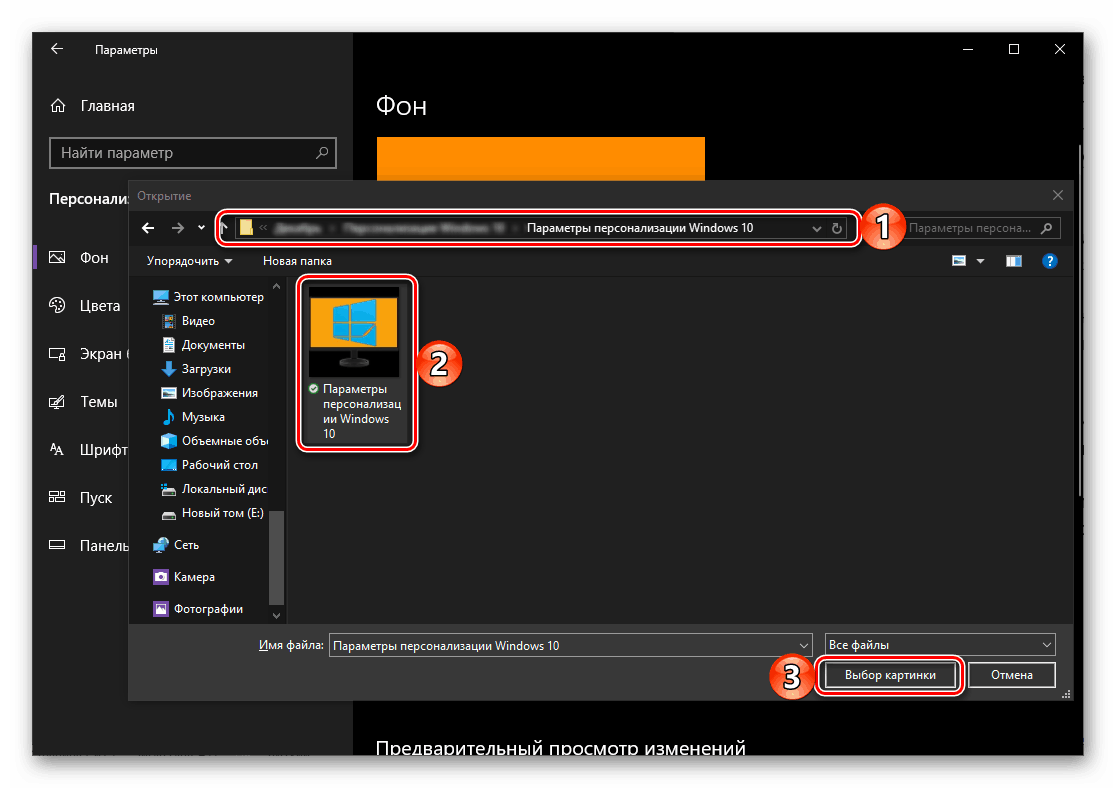
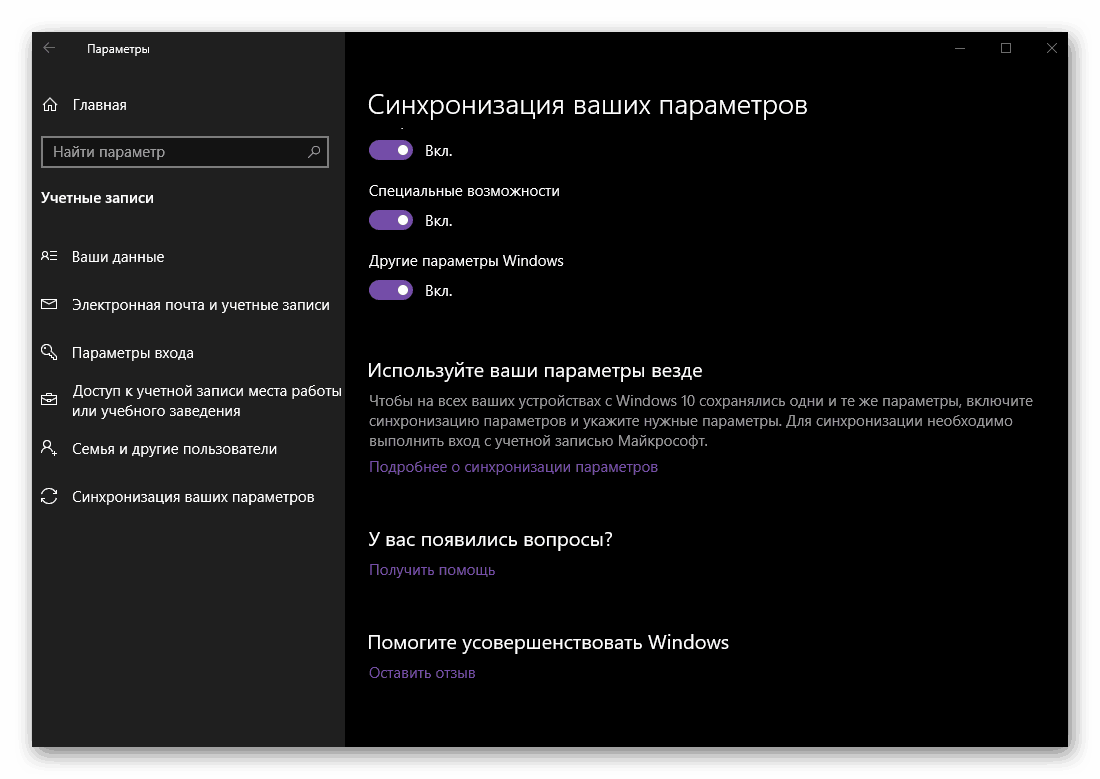
Takže s instalací obrazu na pozadí na ploše, parametry samotného pozadí a další funkce, které jsme zjistili. Přejděte na další kartu.
Viz též: Instalace živé tapety na plochu v systému Windows 10
Barvy
V této části nastavení přizpůsobení můžete nastavit hlavní barvu nabídky Start , hlavního panelu a také záhlaví a okraje oken aplikace Explorer a dalších (ale nemnoho) podporovaných programů. Ale to nejsou jediné dostupné možnosti, takže se na ně podívejme blíže.
- Výběr barvy je možný několika kritérii.
![Možnosti barev v sekci Personalizace Windows 10]()
Můžete jej tedy svěřit operačnímu systému zaškrtnutím příslušné položky, výběrem jednoho z dříve použitých položek a také podle palety, kde můžete upřednostňovat jednu z mnoha barev šablon nebo nastavit vlastní.![Možnosti barev pro prvky operačního systému Windows 10]()
Ve druhém případě však vše není tak dobré, jak bychom rádi - operační systém nepodporuje příliš světlé nebo tmavé odstíny. - Poté, co se rozhodnete pro barvu základních prvků systému Windows, můžete zapnout efekt průhlednosti pro tyto "barevné" součásti nebo naopak odmítnout.
![Povolení nebo zakázání efektu průhlednosti na prvky operačního systému Windows 10]()
Viz též: Jak vytvořit transparentní panel úloh v systému Windows 10
- Již jsme zjistili, na jakou barvu se dá použít.
![Použití vybrané barvy na prvky operačního systému Windows 10]()
ale v bloku "Zobrazení barvy prvků na následujících površích" můžete určit, zda se jedná pouze o nabídku Start , panel úloh a oznamovací centrum nebo dokonce o "Hranice záhlaví a oken" .![Příklad použití vybrané barvy na standardní prvky systému Windows 10]()
Chcete-li aktivovat barevné zobrazení, musíte zaškrtnout políčka vedle příslušných položek, ale pokud chcete, můžete to odmítnout tak, že zaškrtnete políčka prázdné. - Trochu nižší, je zvoleno obecné téma Windows - světlé nebo tmavé. Jako příklad tohoto článku používáme druhou možnost, která byla k dispozici v poslední velké aktualizaci operačního systému. První je to, co je ve výchozím nastavení nainstalováno v systému.
![Vyberte motiv světelného zobrazení pro všechny prvky systému Windows 10]()
Bohužel temné téma je stále chybné - nevztahuje se na všechny standardní prvky systému Windows. U aplikací třetích stran jsou věci ještě horší - nejsou téměř nikde.
- Poslední blok možností v sekci "Barva", podobně jako v předchozím ( "Pozadí" ), je "Související parametry" (vysoký kontrast a synchronizace). Podruhé, z pochopitelných důvodů, nebudeme se zabývat jejich významem.
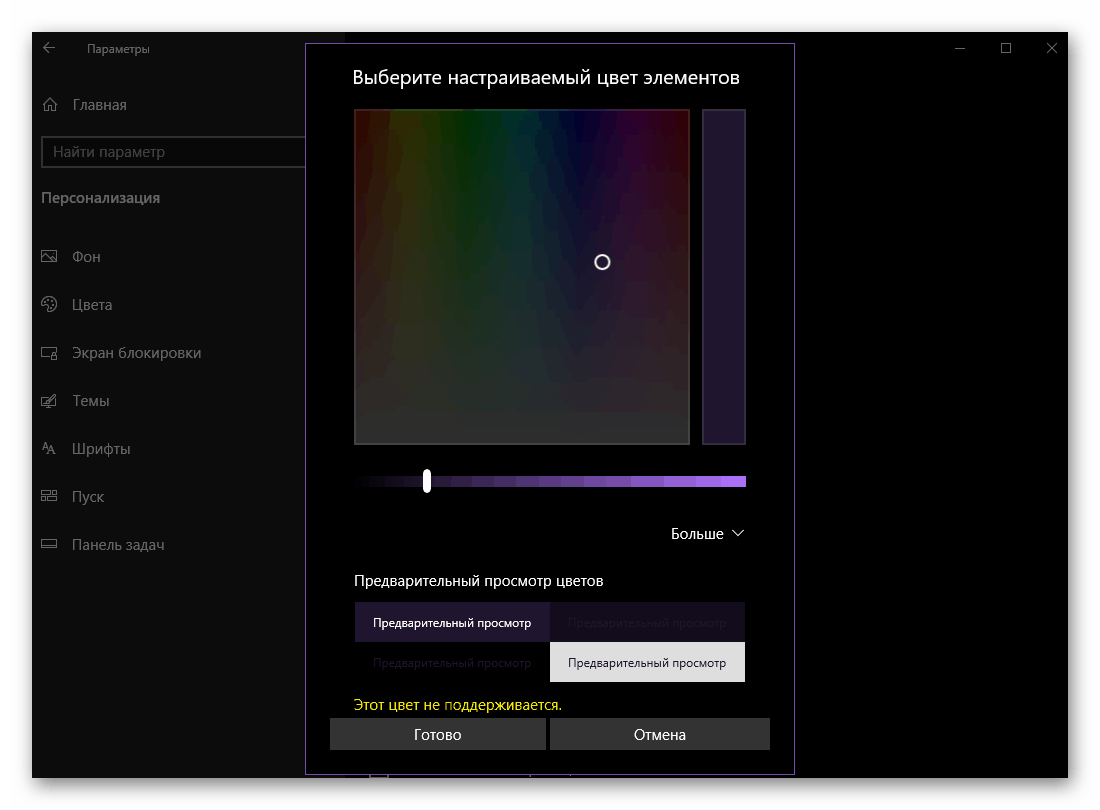
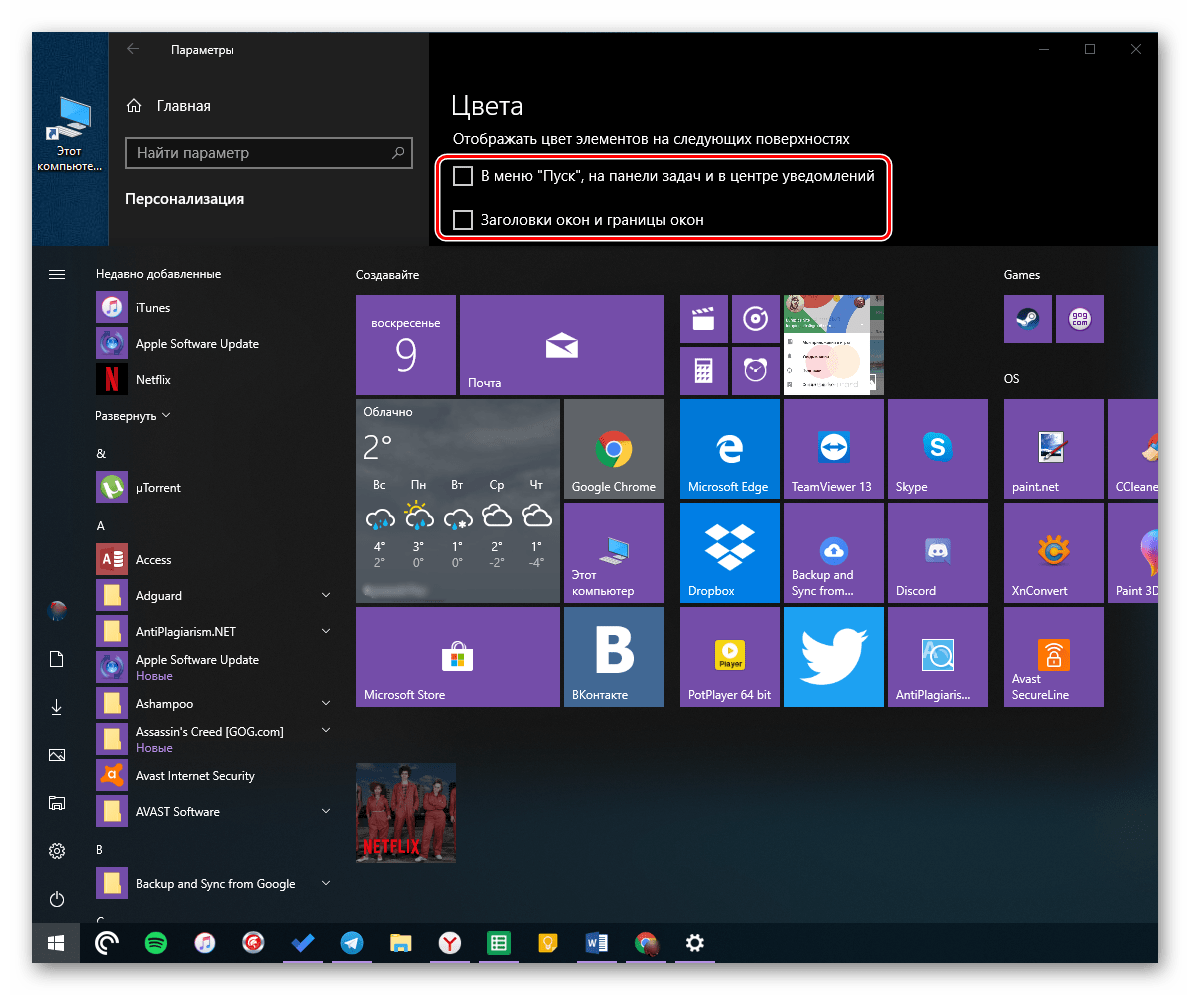
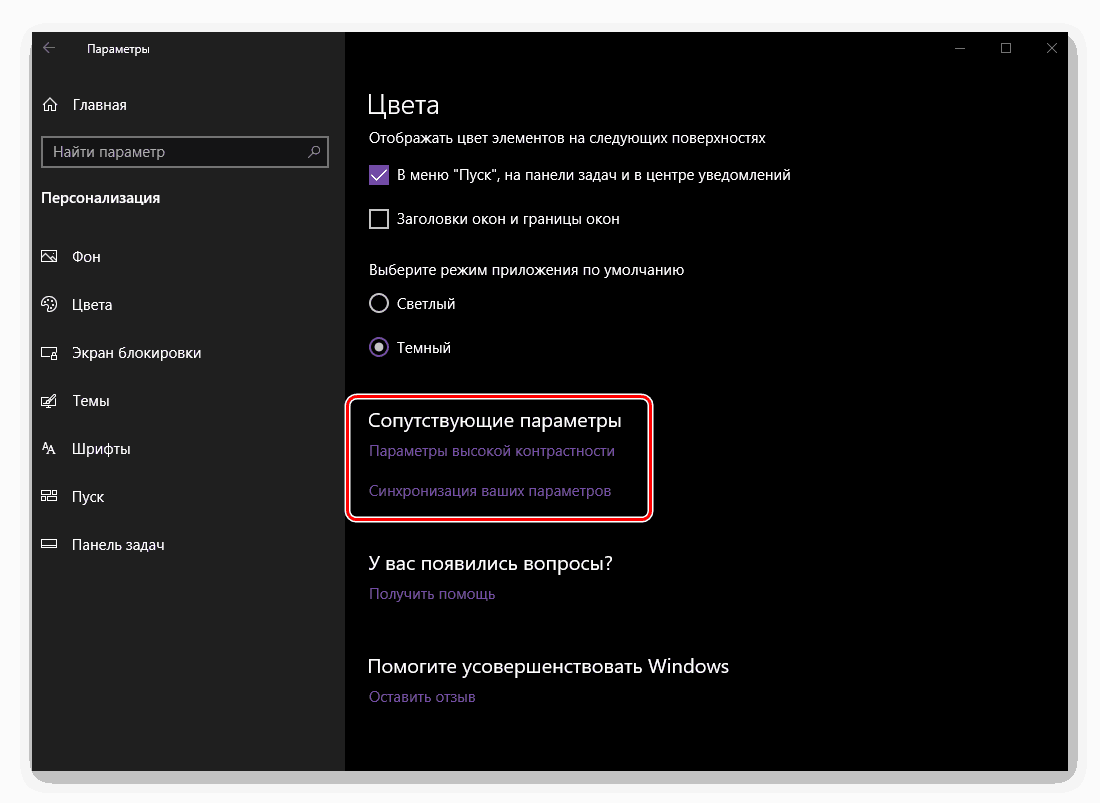
I přes zdánlivou jednoduchost a omezení barevných parametrů je tato sekce "Personalizace" , která vám umožní skutečně přizpůsobit Windows 10 pro sebe, což je atraktivnější a originálnější.
Zamknout obrazovku
Kromě plochy můžete v systému Windows 10 přizpůsobit obrazovku uzamčení, která se uživatelům setkává přímo při spuštění operačního systému. 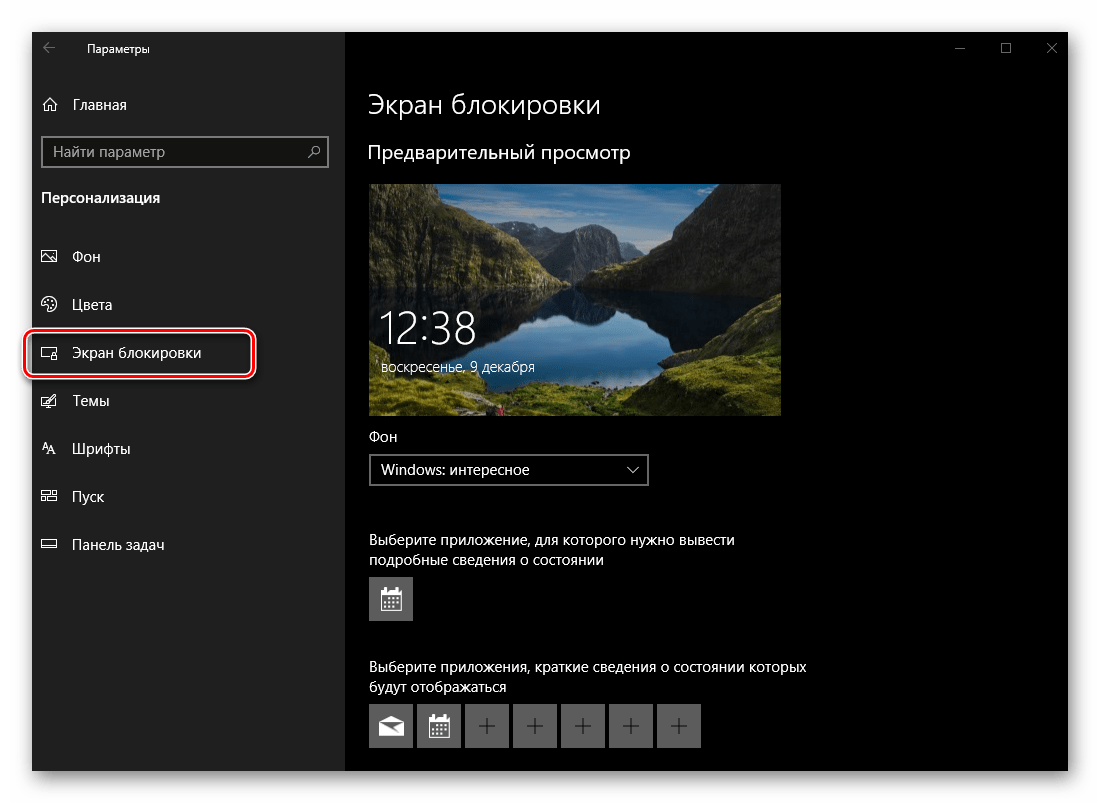
- První z dostupných možností, které lze v této části změnit, je pozadí zámku obrazovky. K dispozici jsou tři možnosti - "Windows zajímavé" , "Fotky" a "Prezentace" . Druhý a třetí je stejný jako v případě pozadí pozadí plochy a první je automatický výběr spořičů obrazovky operačním systémem.
- Pak můžete vybrat jednu hlavní aplikaci (standardní pro OS a další aplikace UWP dostupné v Microsoft Store), pro které budou na uzamčené obrazovce zobrazeny podrobné informace.
![Aplikace s podrobnostmi o uzamčené obrazovce v systému Windows 10]()
Viz též: Instalace úložiště aplikací v systému Windows 10
Ve výchozím nastavení je to "Kalendář", níže je příklad toho, jak budou vypadat události zaznamenané v něm.
- Vedle hlavní nabídky je možnost výběru dalších aplikací, informace, na kterých se na uzamčené obrazovce zobrazí kratší forma.
![Vyberte aplikace, u kterých se na obrazovce s uzamčením v systému Windows 10 zobrazí stručné podrobnosti]()
Může to být například počet příchozích schránek nebo nastavený čas buzení.
- Bezprostředně pod blokem pro výběr aplikací můžete vypnout zobrazení pozadí na uzamčené obrazovce nebo ji zapnout, pokud tento parametr nebyl dříve aktivován.
- Dále je možné upravit časový limit obrazovky, dokud nebude uzamčen, a určit parametry spořiče obrazovky.
![Další funkce přizpůsobení uzamčení obrazovky v systému Windows 10]()
Navigace prvního ze dvou odkazů otevře nastavení "Napájení a spánek" .![Nastavení napájení a spánku v části Personalizace Windows 10]()
Druhá položka je "Nastavení šetřiče obrazovky" .![Definování parametrů spořiče obrazovky v systému Windows 10 Personalizace]()
Tyto možnosti přímo nesouvisejí s tématem, o kterém diskutujeme, takže se prostě přesučíme do další části nastavení Windows Personalization 10.
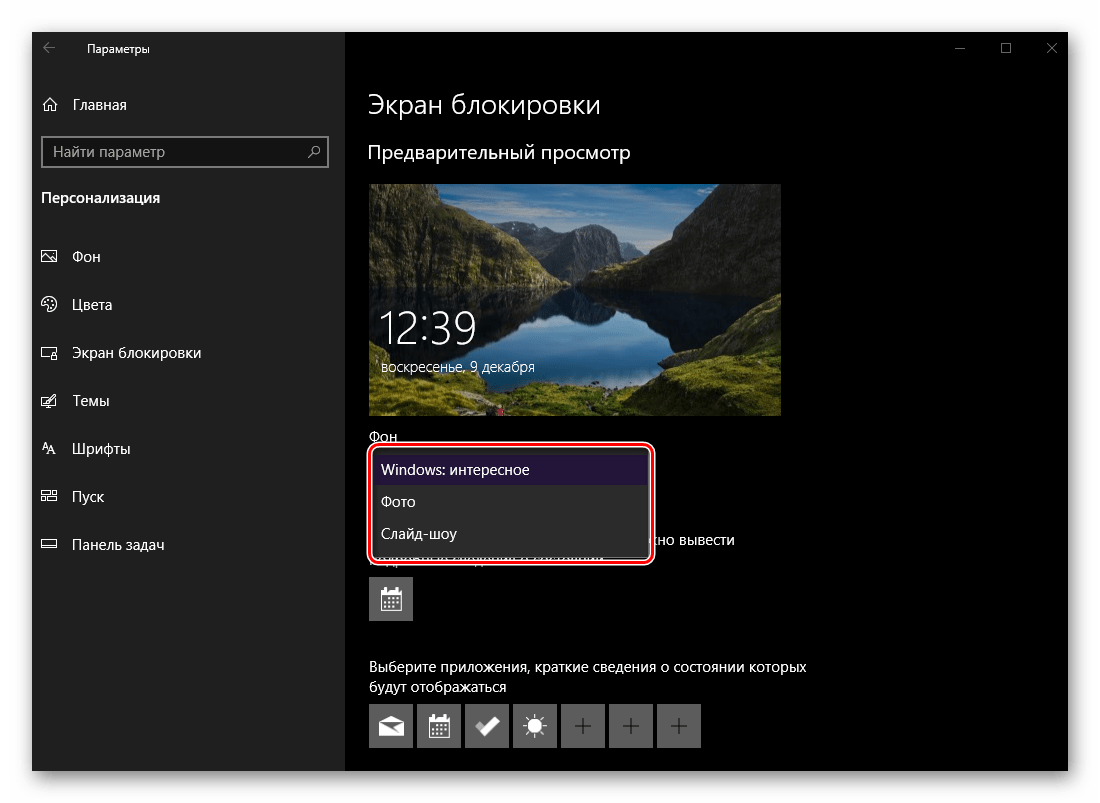

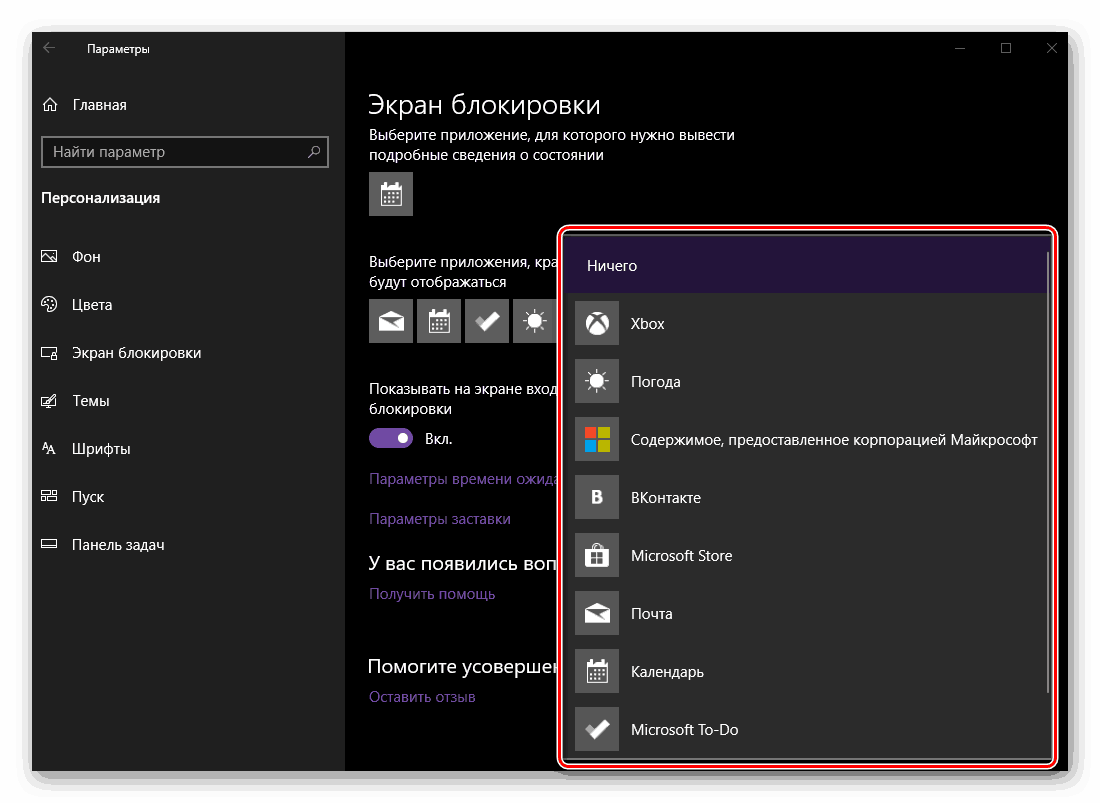
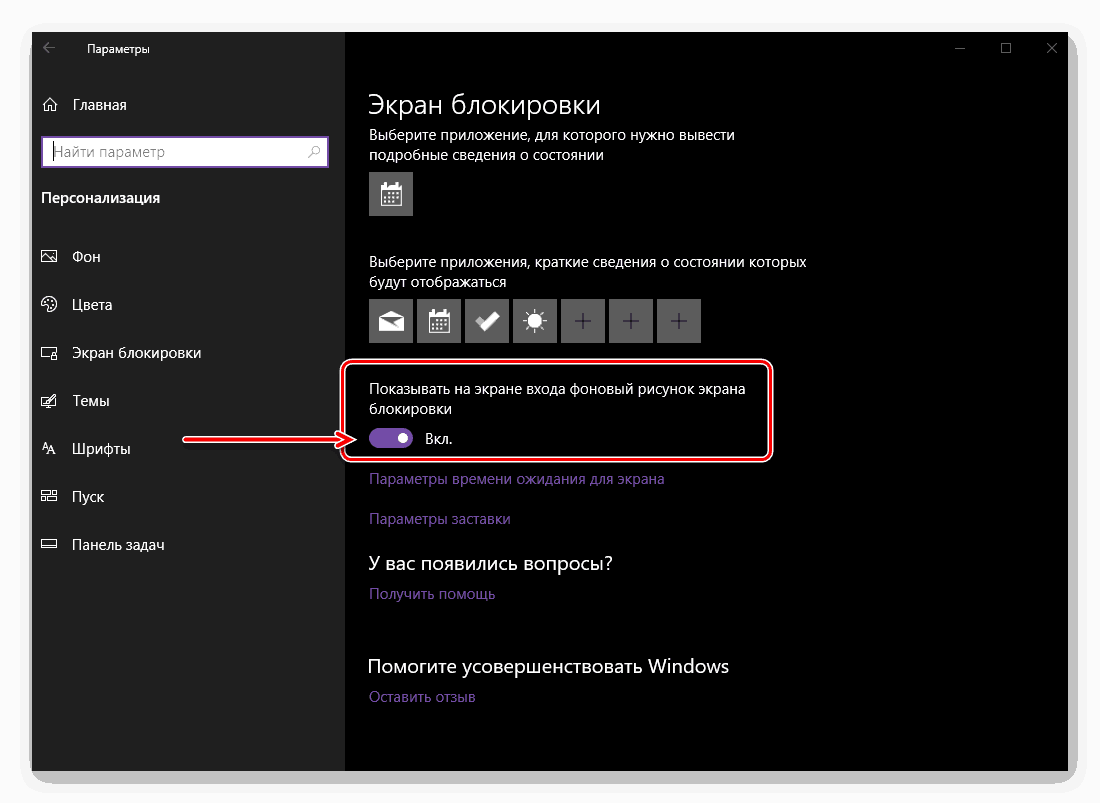
Témata
S odkazem na tuto část "Personalizace" můžete změnit téma operačního systému. Taková široká škála příležitostí jako Windows 7 neposkytuje "tucet" a přesto si můžete zvolit pozadí, barvu, zvuky a typ kurzorového ukazatele a pak je uložit jako vlastní téma. 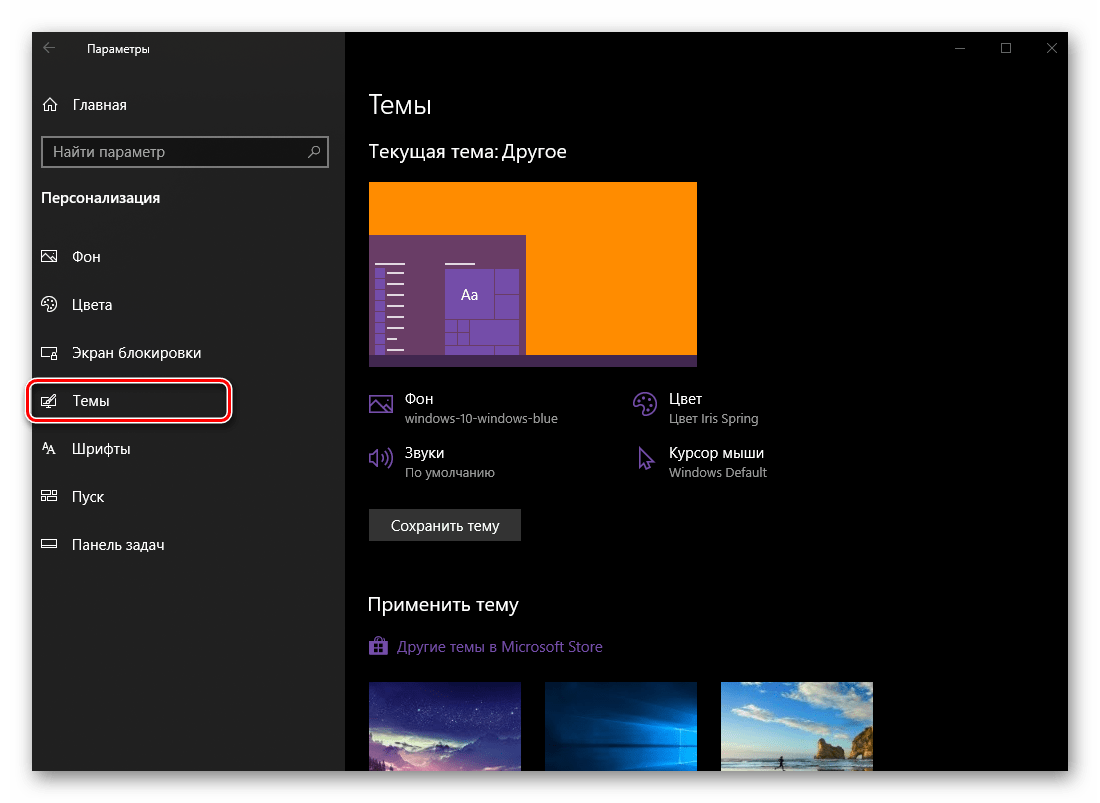
Je také možné vybrat a aplikovat jednu z předinstalovaných motivů. 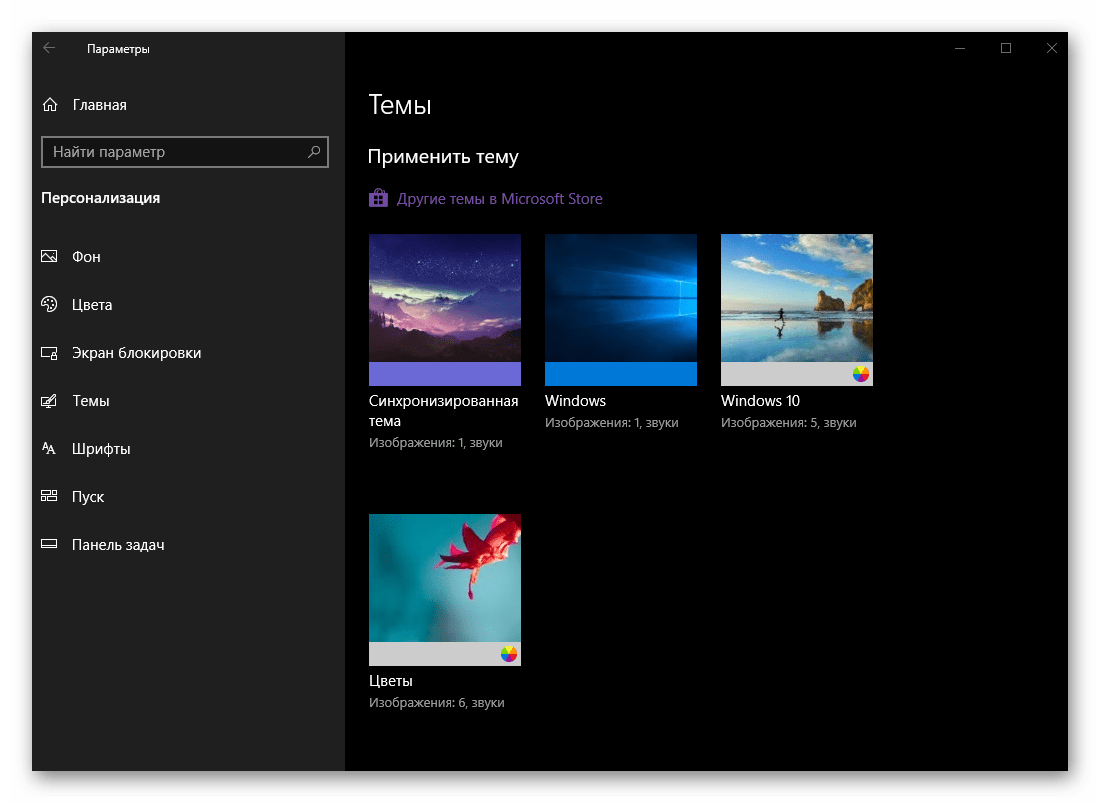
Pokud se vám to zdá trochu a jistě to bude, můžete nainstalovat další témata z obchodu Microsoft Store, ve kterých je prezentováno mnoho z nich. 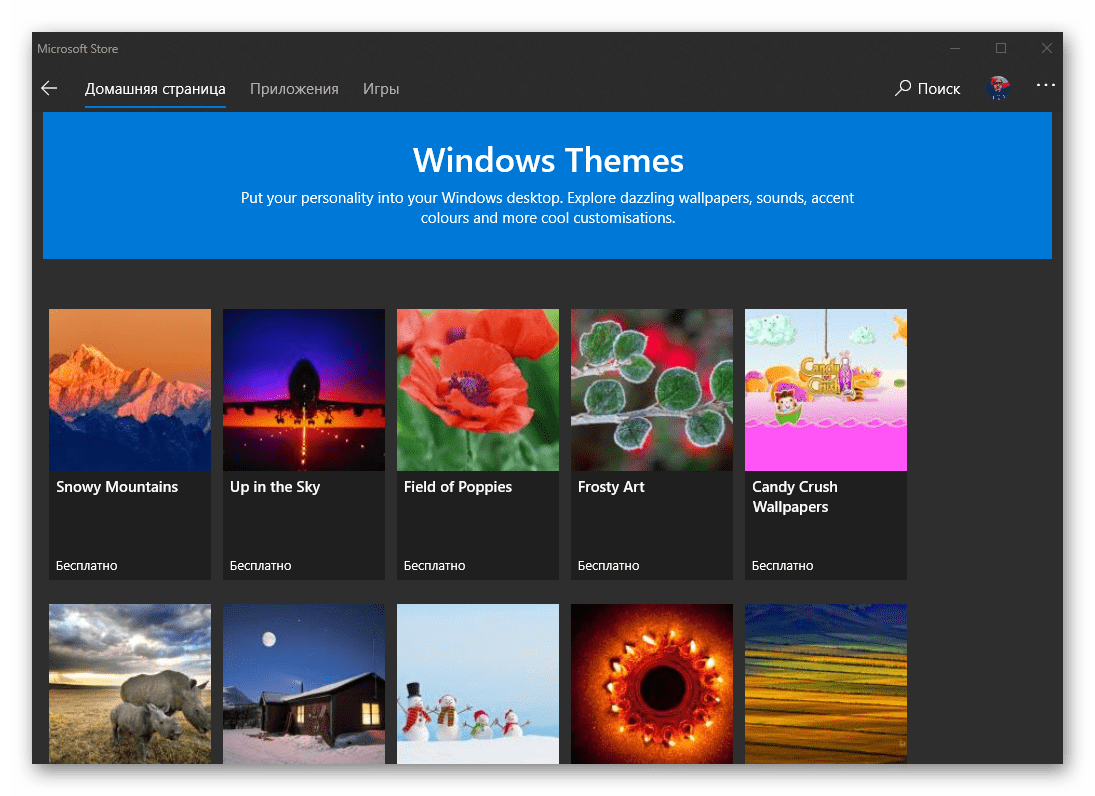
Obecně jsme již psali o tom, jak interagovat s tématy v prostředí operačního systému, proto vám doporučujeme přečíst si níže uvedený článek. Věnujeme také pozornost našemu dalšímu materiálu, který pomůže ještě více přizpůsobit vzhled OS, což je jedinečné a rozpoznatelné.
Více informací:
Instalace motivů do počítače se systémem Windows 10
Instalace nových ikon ve Windows 10
Písma
Schopnost měnit písma, která byla dříve k dispozici v "Ovládacím panelu" s jednou z dalších aktualizací operačního systému, byla přesunuta do nastavení personalizace, které dnes uvažujeme. Dříve jsme již detailně mluvili o nastavení a změně fontů, stejně jako o řadu dalších souvisejících parametrů. 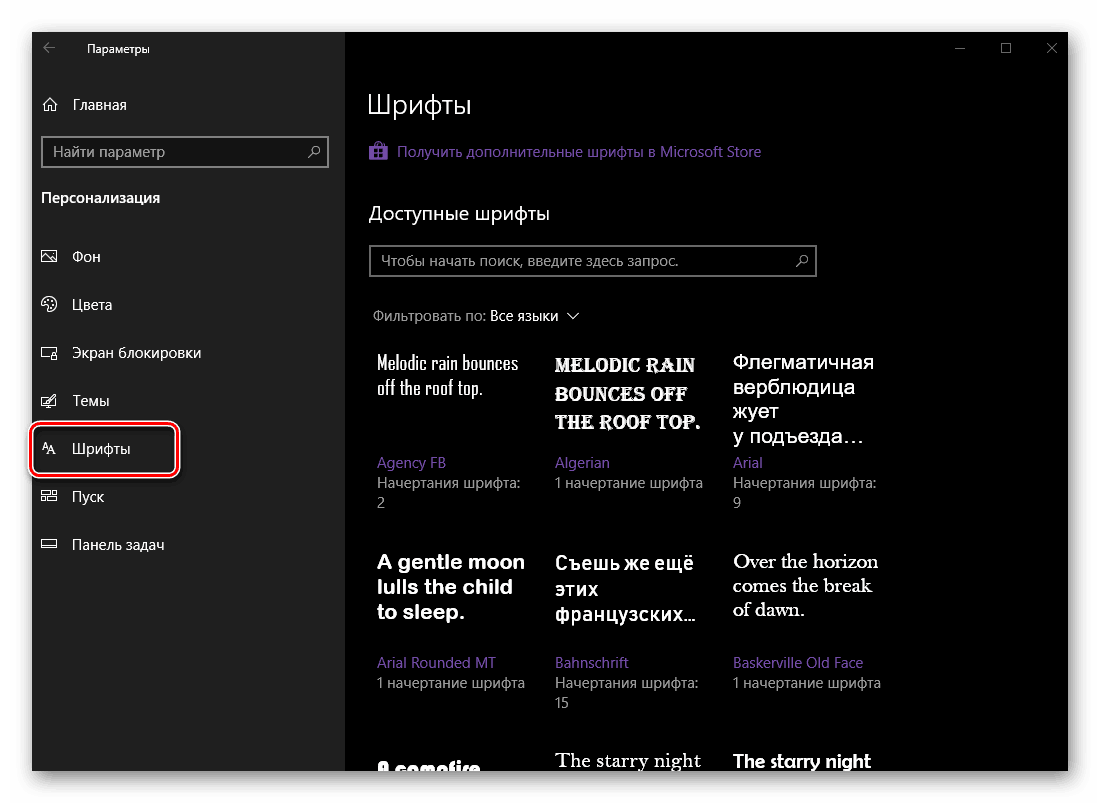
Více informací:
Jak změnit písmo v systému Windows 10
Jak povolit vyhlazení písma v systému Windows 10
Jak opravit problém s rozmazanými písmy v systému Windows 10
Začněte
Kromě změny barvy, zapnutí nebo vypnutí průhlednosti lze v nabídce Start definovat řadu dalších parametrů. Veškeré dostupné možnosti lze vidět na níže uvedeném obrázku obrazovky, to znamená, že každý z nich může být buď povolen, nebo zakázán, čímž se dosáhne nejoptimálnější možnosti zobrazení pro nabídku Start systému Windows. 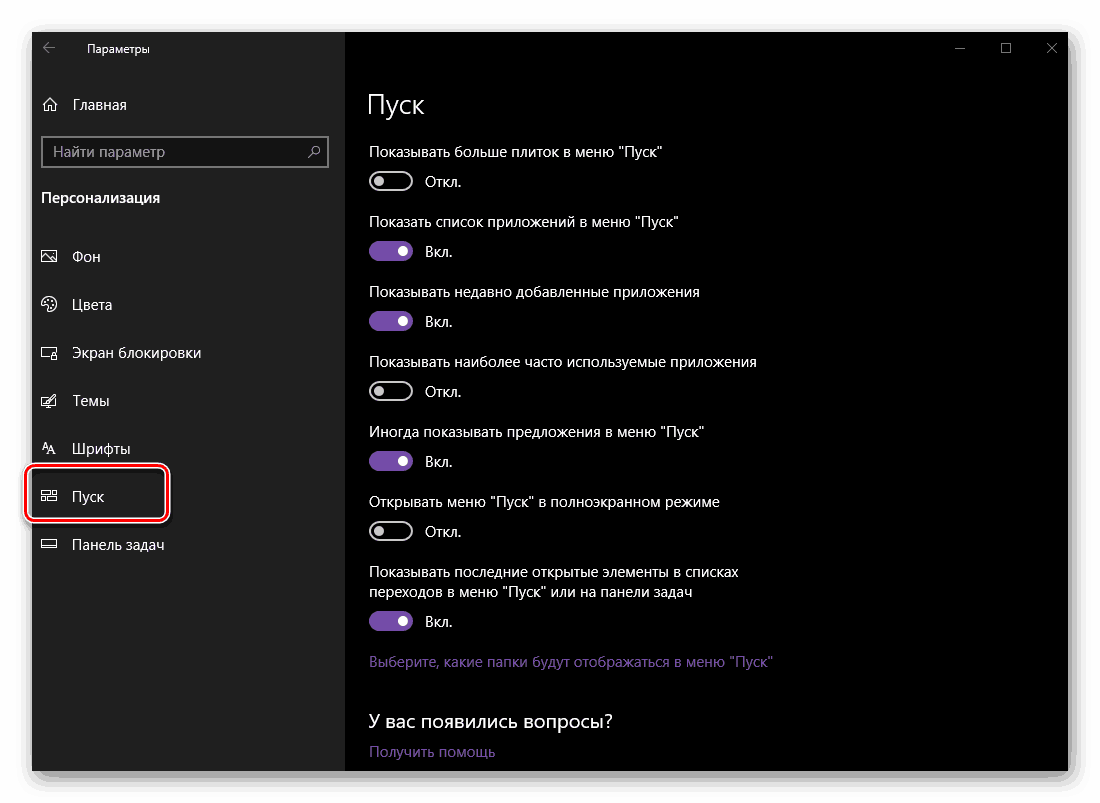
Více informací: Přizpůsobte vzhled nabídky Start v systému Windows 10
Hlavní panel
Na rozdíl od nabídky Start jsou možnosti přizpůsobení vzhledu a dalších souvisejících možností na hlavním panelu mnohem širší. 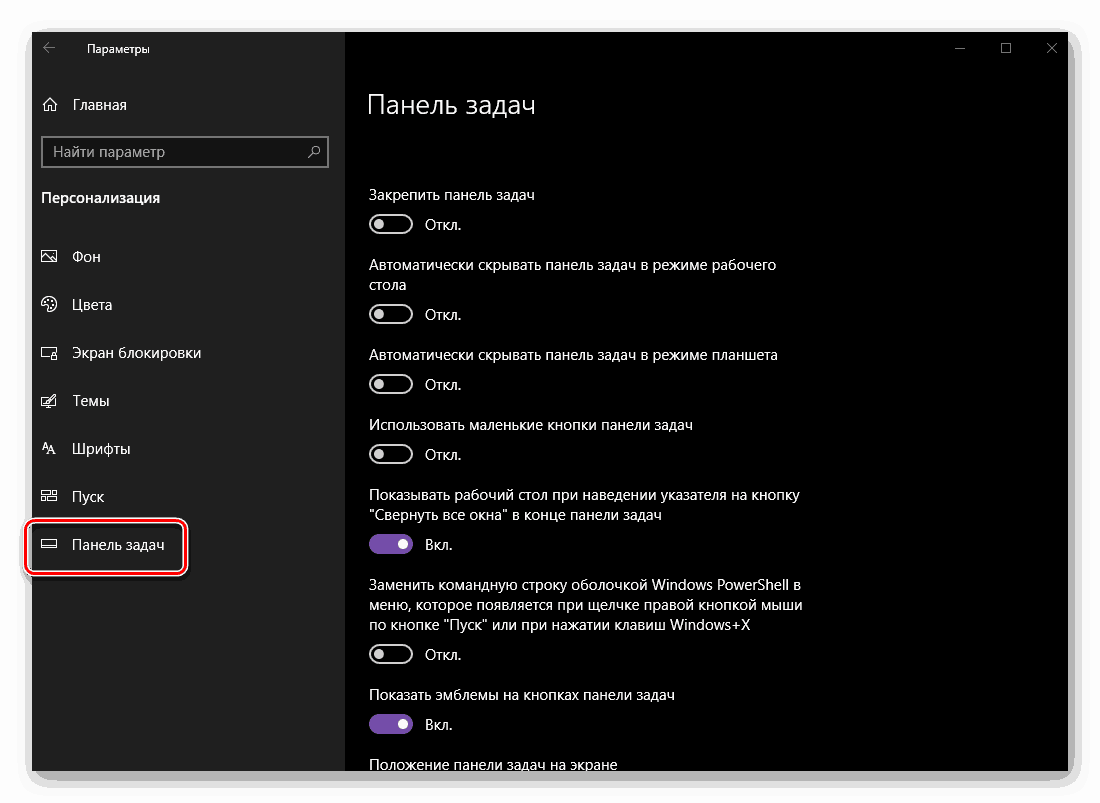
- Ve výchozím nastavení je tento prvek systému zobrazen v dolní části obrazovky, ale pokud chcete, může být umístěn na kteroukoli ze čtyř stran. Tímto způsobem může být panel rovněž fixován, což zabraňuje jeho dalšímu pohybu.
- Chcete-li vytvořit větší efekt zobrazení, může být hlavní panel skryt - v režimu Desktop nebo v režimu tablet. Druhá možnost je určena majitelům dotykových zařízení, první - všem uživatelům s běžnými monitory.
- Pokud úplně skryjete hlavní panel jako extra měřítko pro vás, jeho velikost nebo spíše velikost ikon zobrazených na něm může být téměř poloviční. Tato akce vám umožní vizuálně zvětšit pracovní plochu, ačkoli je to dost.
![Příklad malých ikon na hlavním panelu operačního systému Windows 10]()
Poznámka: Pokud je hlavní panel umístěn na pravé nebo levé straně obrazovky, zmenšíte ji a ikony tímto způsobem nebudou fungovat.
- Na konci hlavního panelu (ve výchozím nastavení je to pravý okraj), bezprostředně po tlačítku "Notifikační centrum" existuje miniaturní prvek pro rychlé minimalizaci všech oken a zobrazení plochy. Aktivací položky označené na obrázku níže můžete provést tak, že když umístíte kurzor na danou položku, uvidíte vlastní plochu.
- Pokud si přejete, můžete nahradit "příkazový řádek" známým všem uživatelům v nastaveních na hlavním panelu pomocí modernějšího analogového, "PowerShell" shellu.
![Příklad toho, jak vypadá PowerShell v systému Windows 10]()
Udělejte to nebo ne - rozhodněte se sami.
![Nahraďte příkazový řádek PowerShell v systému Windows 10]()
Viz též: Jak spustit "Příkazový řádek" jako správce v systému Windows 10 - Některé aplikace, například instant messenger, podporují práci s upozorněním, zobrazují své číslo nebo jen jejich přítomnost v podobě miniaturního znaku přímo na ikoně na hlavním panelu. Tento parametr lze aktivovat nebo naopak zakázat, pokud jej nepotřebujete.
- Jak bylo uvedeno výše, hlavní panel lze umístit na kteroukoli ze čtyř stran obrazovky. To lze provést jak samostatně, tak za předpokladu, že nebylo dříve opraveno, a zde v sekci "Personalizace", kterou uvažujeme, výběrem příslušné položky z rozevíracího seznamu.
- Aplikace, které jsou aktuálně spuštěné a používané, mohou být zobrazeny na hlavním panelu nejen ve formě ikon, ale také v širokých blocích, stejně jako v předchozích verzích systému Windows.
![Tlačítka aplikací na hlavním panelu nejsou ve Windows 10 seskupeny]()
V této části parametrů můžete zvolit jeden ze dvou režimů zobrazení - "Vždy skrýt štítky" (standardní) nebo "Nikdy" (obdélníky) nebo upřednostňovat "zlatý prostředek" a skrýt je pouze "Když je hlavní panel plný". - V bloku parametrů "Zóna oznámení" můžete nastavit, které ikony se budou zobrazovat na hlavním panelu jako celku a také, jaké systémové aplikace budou vždy viditelné.
![Přizpůsobte zobrazení systémových ikon a aplikací v oznámení systému Windows 10 v hlavním panelu]()
Vybrané ikony budou viditelné na hlavním panelu (vlevo od "Centra oznámení" a hodin) vždy, zbytek bude minimalizován na zásobník.
![Vyberte ikony, které se zobrazí na hlavním panelu operačního systému Windows 10]()
Nicméně je možné, že ikony absolutně všech aplikací jsou vždy viditelné, pro které byste měli aktivovat příslušný přepínač.![V systému Windows 10 vždy zobrazte všechny ikony na hlavním panelu]()
Kromě toho můžete nakonfigurovat (zapnout nebo vypnout) zobrazování takových systémových ikon jako "Hodiny" , "Hlasitost" , "Síť" , "Indikátor vstupu" (jazyk), "Informační centrum" atd. Tímto způsobem můžete do panelu přidat prvky, které potřebujete, a skrýt nepotřebné prvky. - Pokud pracujete s více než jedním displejem, můžete v nastavení "Personalizace" nakonfigurovat, jak se na každém z nich zobrazí panel nástrojů a popisky aplikací.
- Sekce "Lidé" se v systému Windows 10 objevila už dávno, ne všichni uživatelé ji potřebují, ale z nějakého důvodu zaujímá poměrně velkou část nastavení panelu úloh. Zde můžete zakázat nebo případně povolit zobrazení příslušného tlačítka, nastavit počet kontaktů v seznamu a konfigurovat nastavení oznámení.
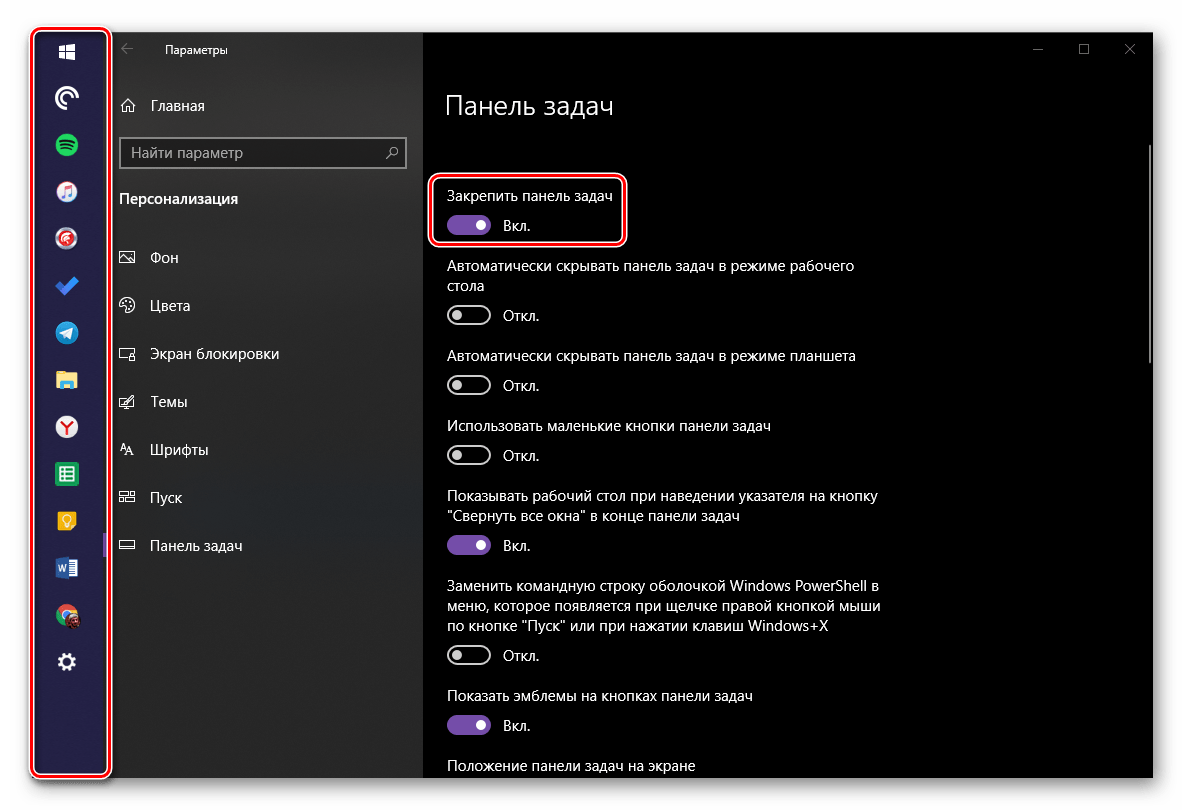
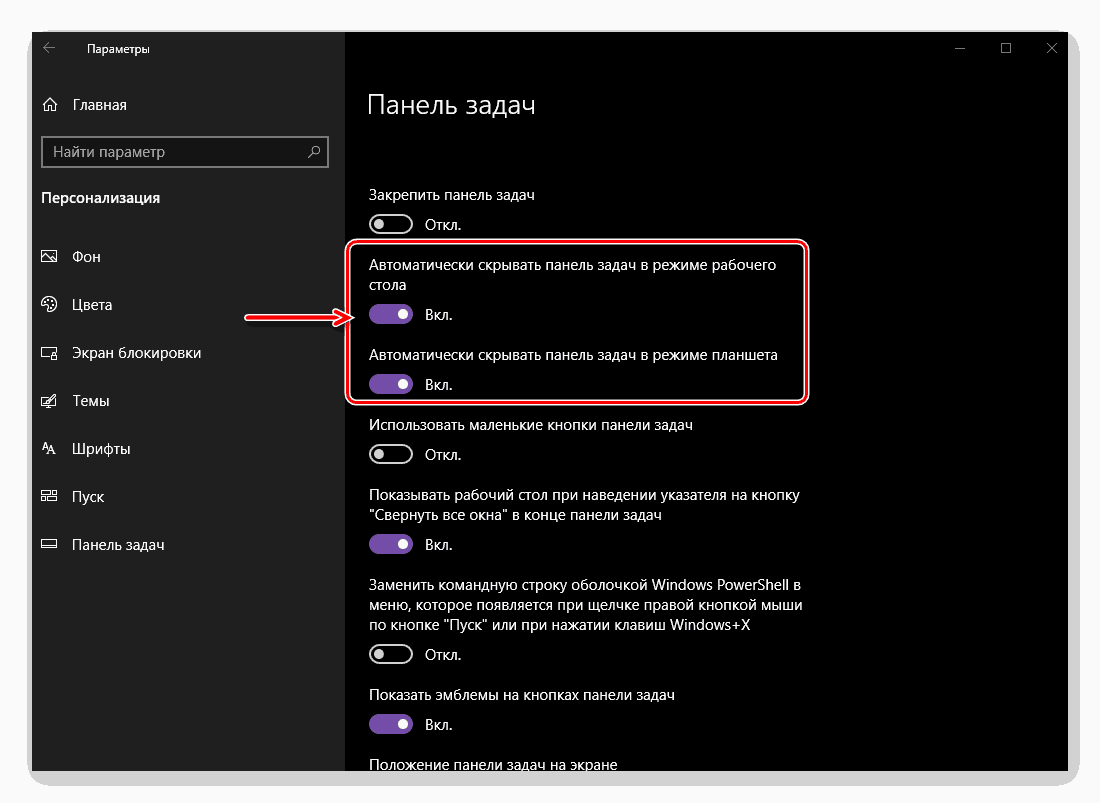
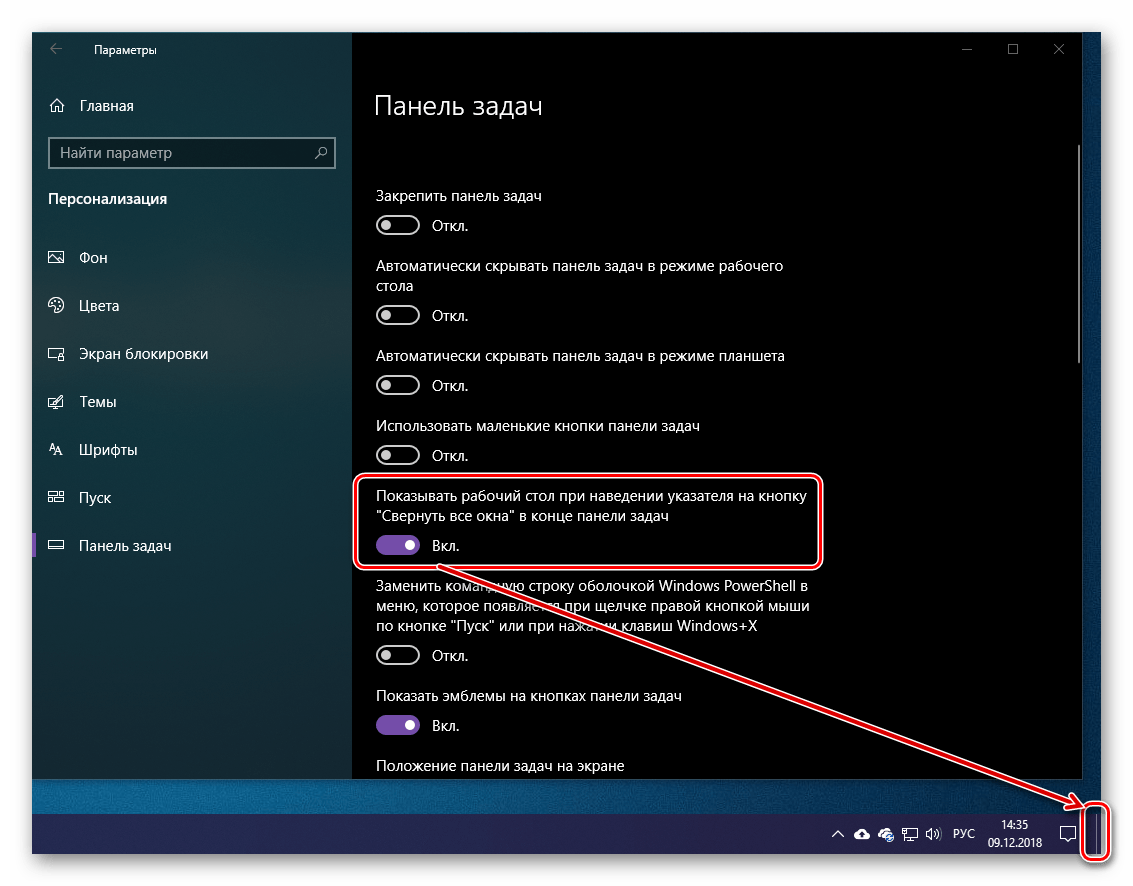
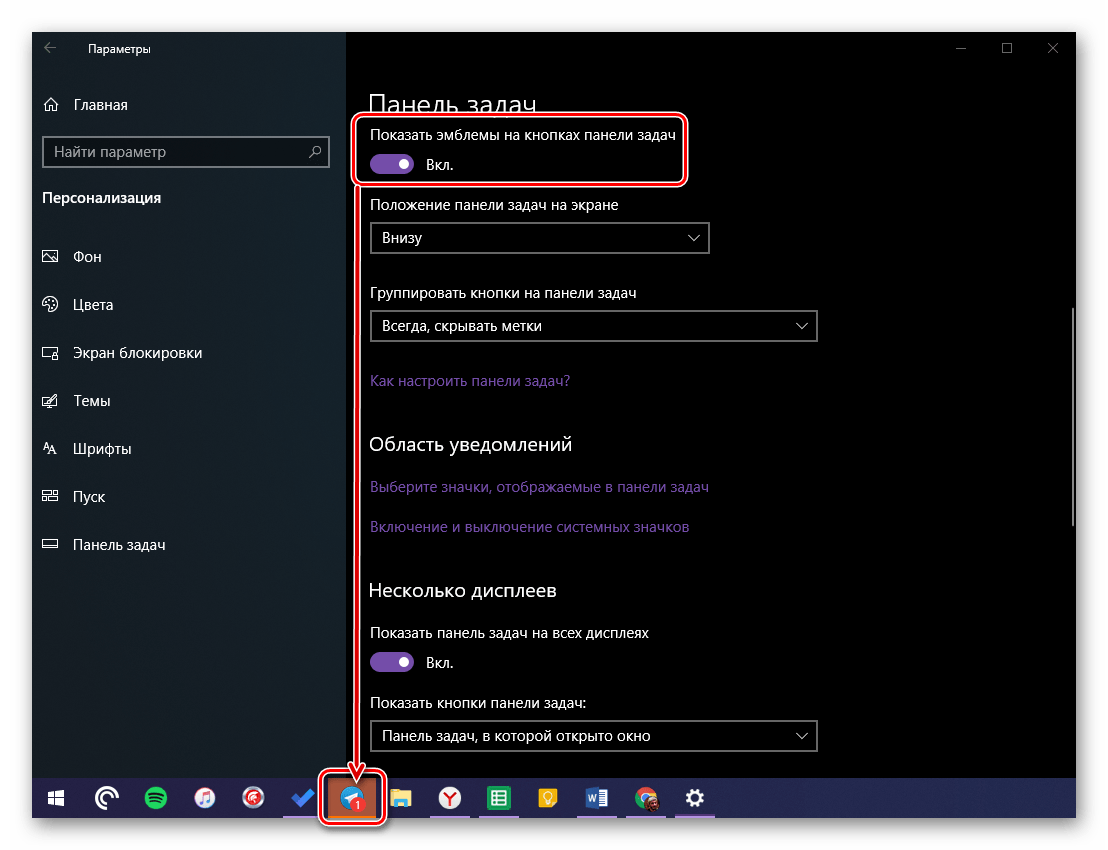
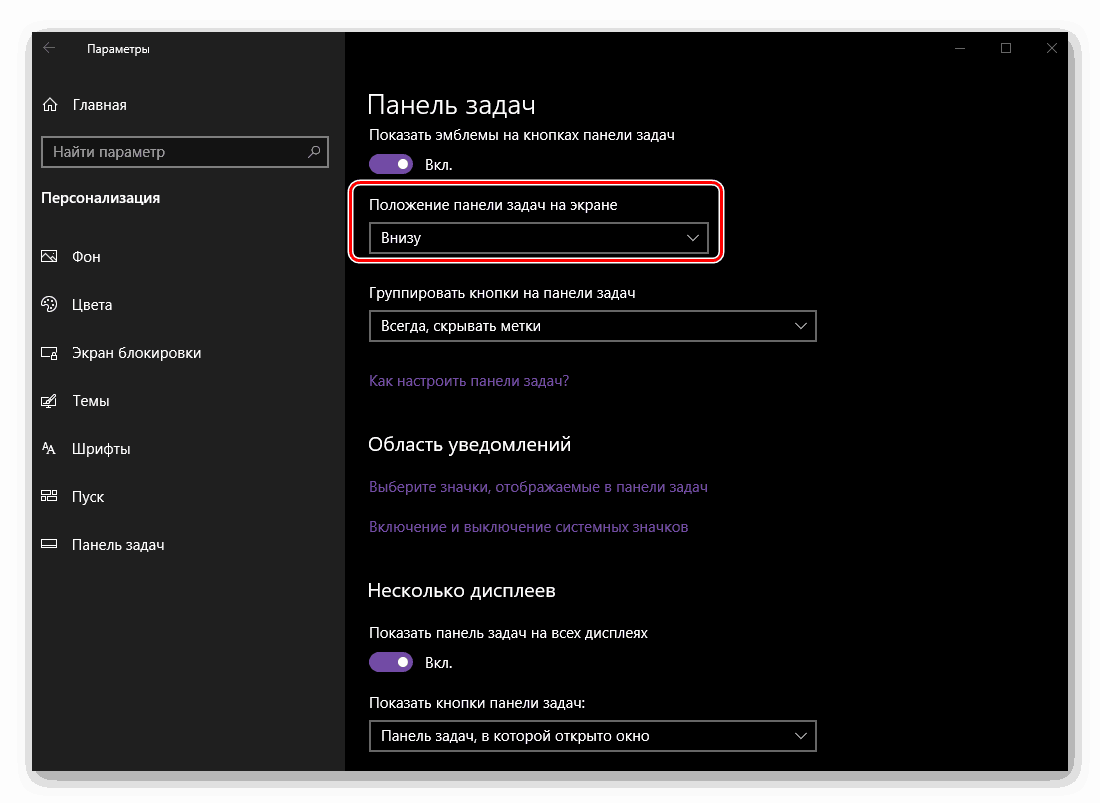
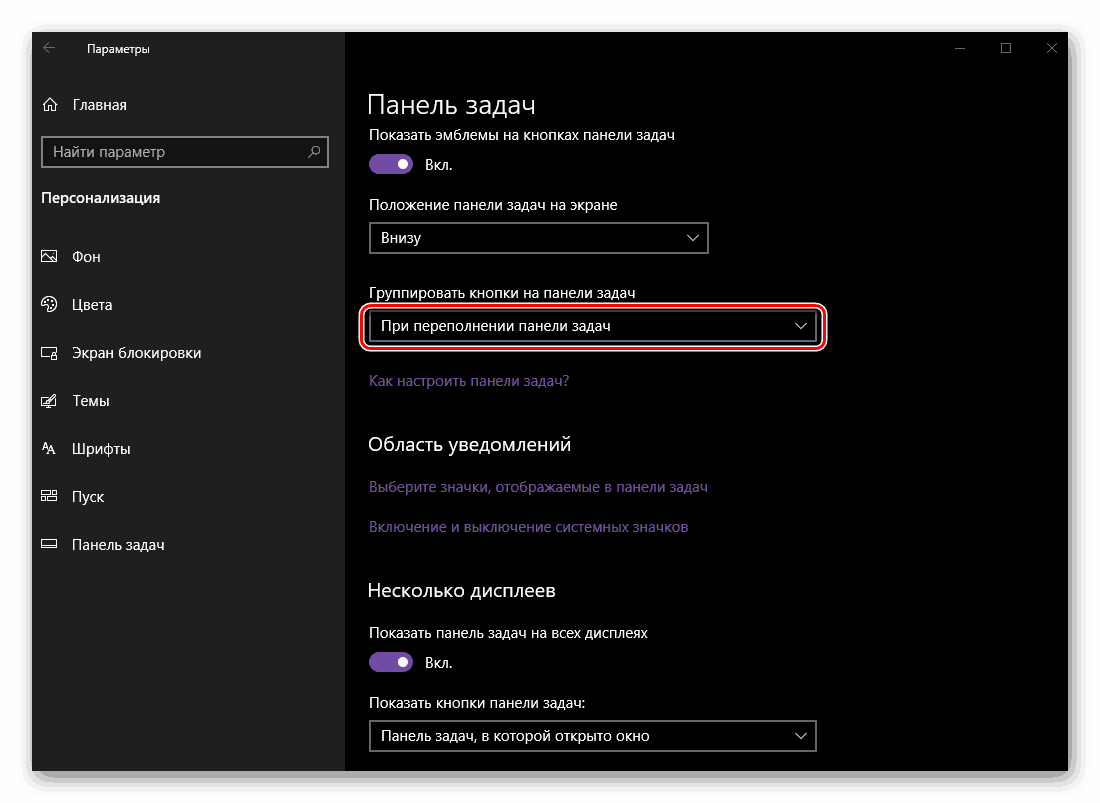
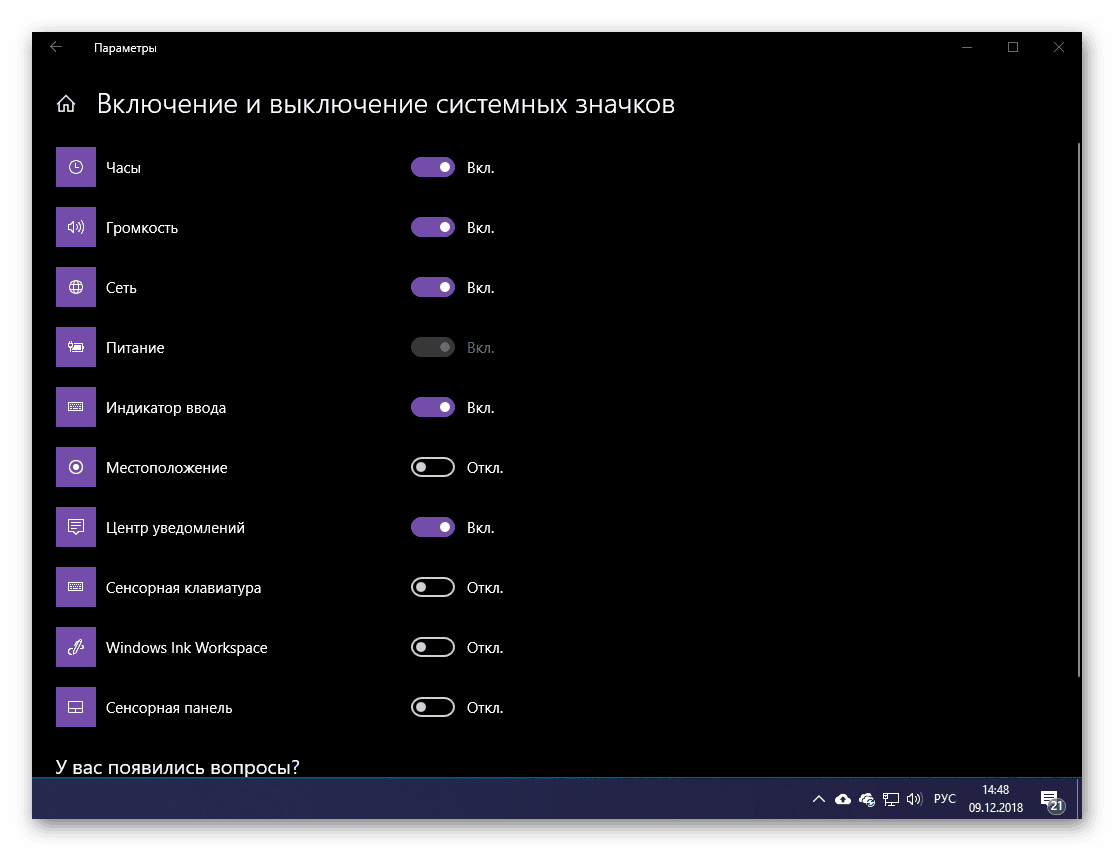
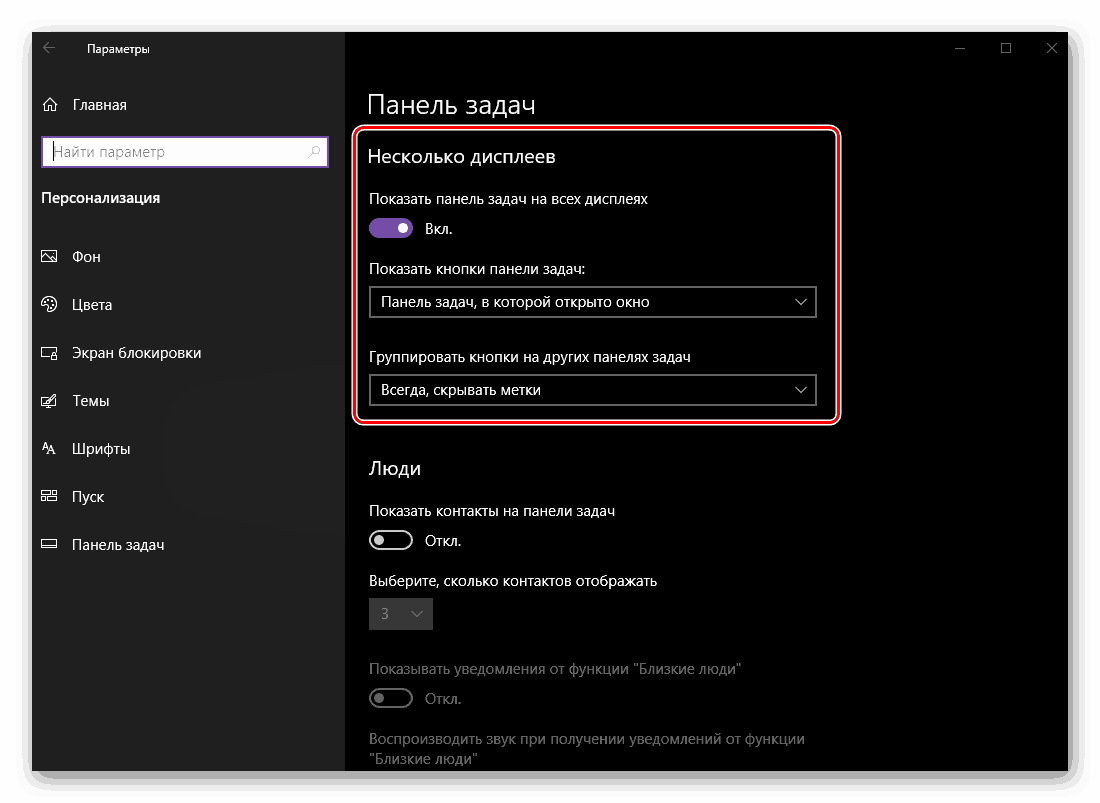
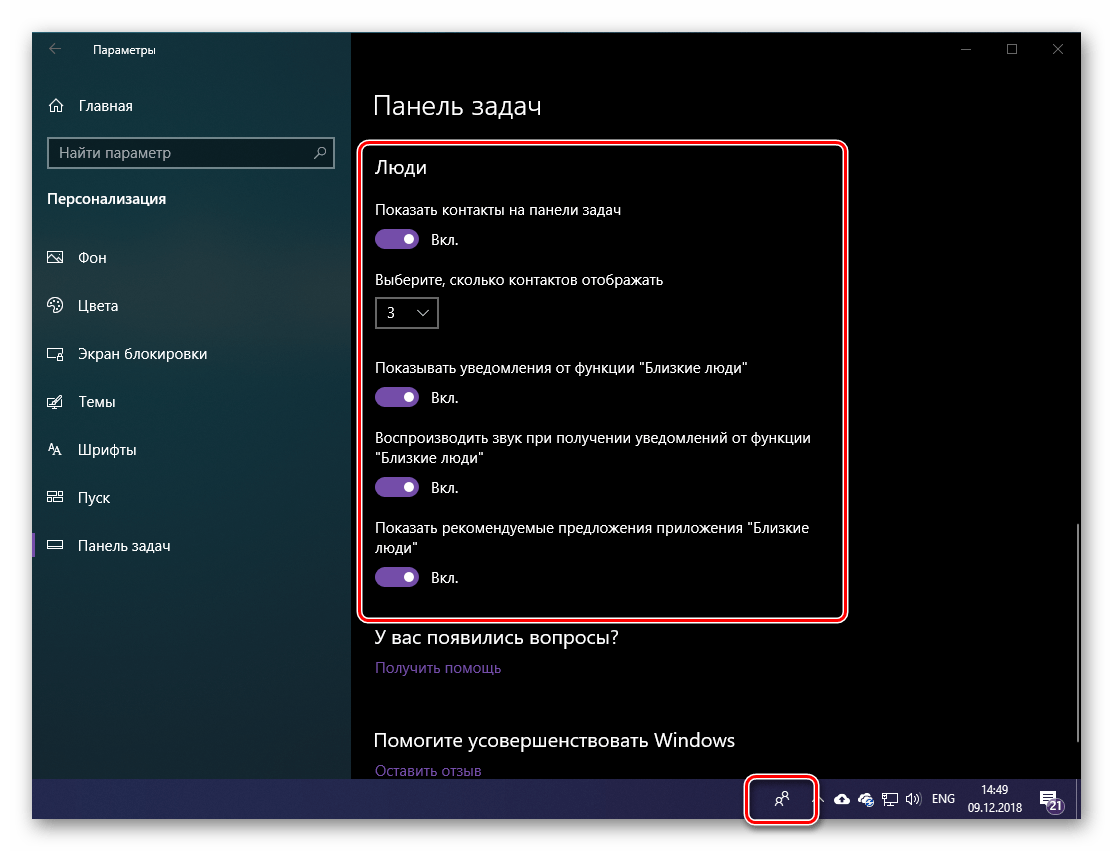
Hlavní panel, o kterém jsme se podívali v této části článku, je nejrozsáhlejší část služby Personalizace v systému Windows 10, ale zároveň nelze říci, že je mnoho, které lze přizpůsobit potřebám uživatele. Mnoho parametrů buď nezmění nic, nebo má minimální vliv na vzhled, nebo je pro většinu zcela nepotřebné.
Viz též:
Řešení potíží na hlavním panelu v systému Windows 10
Co dělat, pokud panely úloh zmizely v systému Windows 10
Závěr
V tomto článku jsme se snažili co nejvíce říci o tom, co Personalizace Windows 10 představuje a jaké funkce přizpůsobení a přizpůsobení vzhledu, které otevírá uživateli. Obsahuje vše od pozadí a barvy prvků až po pozici hlavního panelu a chování ikon na něm umístěných. Doufáme, že tento materiál byl pro vás užitečný a po jeho přečtení nebyly žádné otázky.