Oprava chyb tisku na tiskárně HP
Majitelé tiskových médií HP občas na obrazovce narazí na zprávu "Chyba tisku" . Příčiny tohoto problému mohou být několik a každý z nich je vyřešen jiným způsobem. Dnes jsme pro vás připravili analýzu hlavních způsobů, jak tento problém napravit.
Obsah
Opravit chybu tisku na tiskárně HP
Každá níže uvedená metoda má jinou účinnost a bude nejvhodnější v konkrétní situaci. Vezměme v úvahu všechny možnosti v pořadí od nejjednodušších a nejúčinnějších a vy, podle pokynů, vyřešíte problém. Nejprve vám však doporučujeme věnovat pozornost těmto tipům:
- Restartujte počítač a znovu připojte tiskový přístroj. Je žádoucí, aby před dalším připojením byla tiskárna v režimu vypnuto nejméně po dobu jedné minuty.
- Zkontrolujte kazetu. Někdy se vyskytne chyba, když inkoust vyčerpá inkoust. Informace o výměně kazety v článku naleznete na níže uvedeném odkazu.
- Zkontrolujte vodiče pro fyzické poškození. Kabel provádí přenos dat mezi počítačem a tiskárnou, takže je důležité, aby byl nejen připojen, ale i zcela v dobrém stavu.
- Dále vám doporučujeme, abyste zkontrolovali, zda papír nevyčerpal, nebo zda nebyl uvíznutý uvnitř strojního zařízení. K vytažení listu A4 budete pomáhat instrukcí, která je aplikována kompletní s produkcí.
Více informací: Výměna kazety do tiskárny
Pokud poskytnuté tipy nepomohly, pokračujte v implementaci následujícího řešení "Chyba tisku", když používáte periferní zařízení HP.
Metoda 1: Zkontrolujte tiskárnu
Nejprve vám doporučujeme zkontrolovat zobrazení a konfiguraci zařízení v nabídce "Zařízení a tiskárny" . Budete muset provést pouze několik kroků:
- V nabídce "Ovládací panely" přejděte na položku "Zařízení a tiskárny".
- Ujistěte se, že zařízení není zvýrazněno šedě, pak klikněte pravým tlačítkem na něj a klikněte na položku "Použít ve výchozím nastavení" .
- Navíc se doporučuje zkontrolovat parametry přenosu dat. Přejděte do nabídky "Vlastnosti tiskárny" .
- Zde máte zájem o kartu Porty .
- Zaškrtněte políčko "Povolit obousměrnou výměnu dat" a nezapomeňte použít změny.
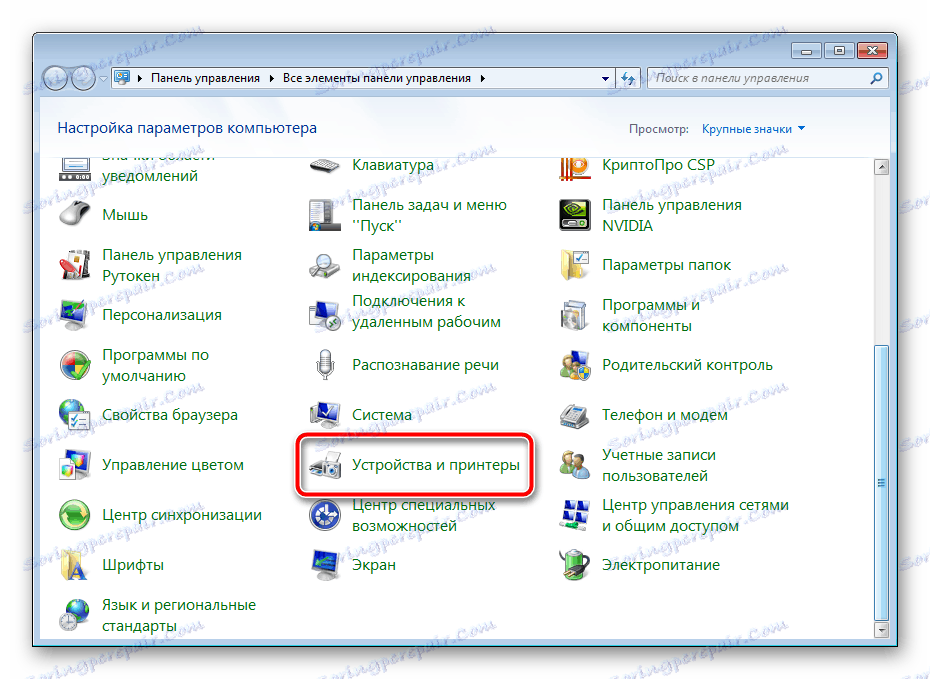
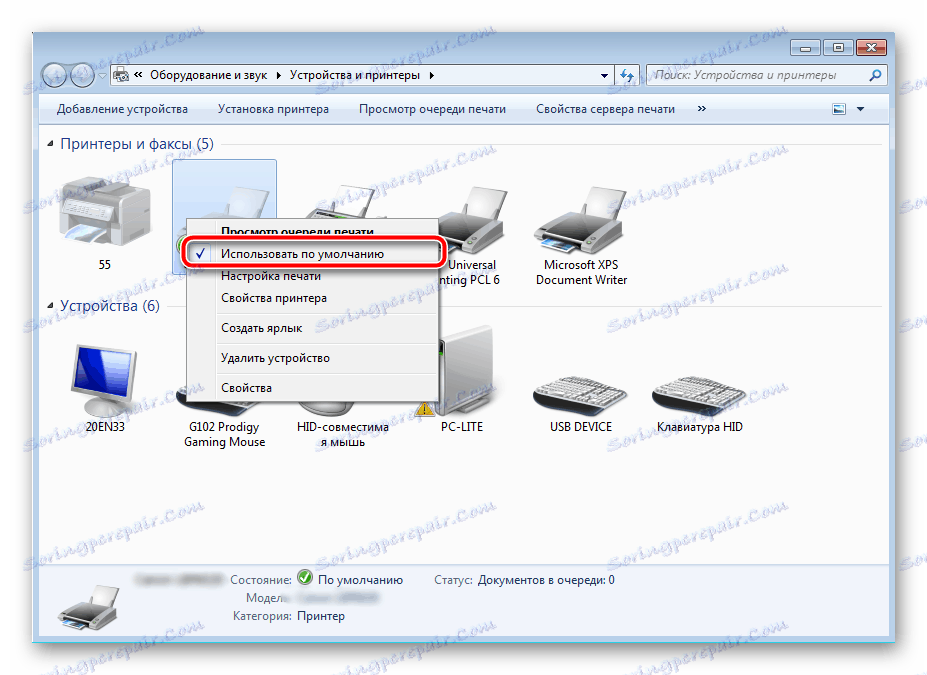
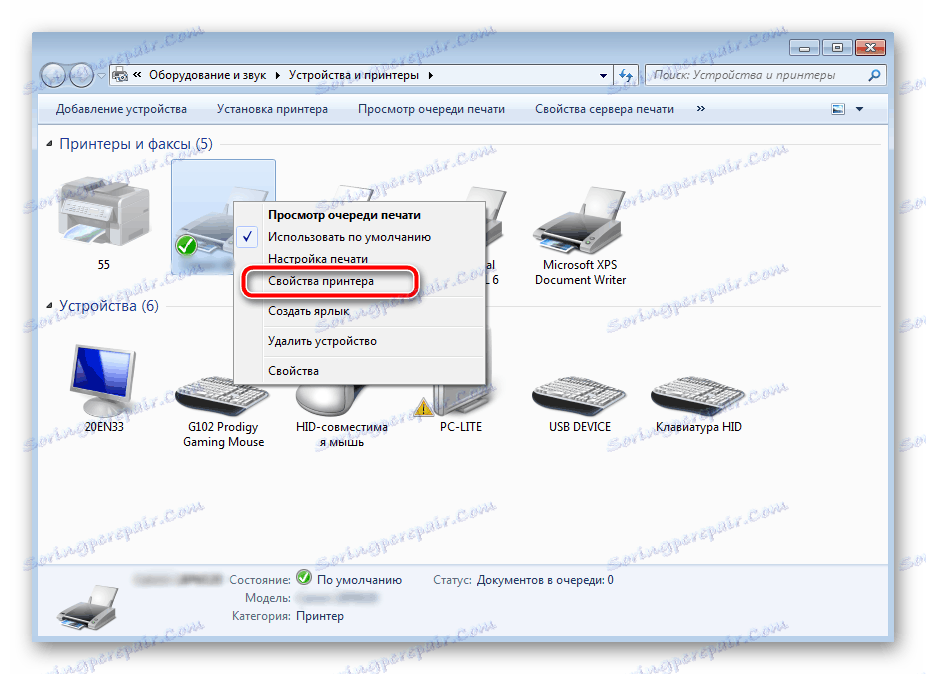
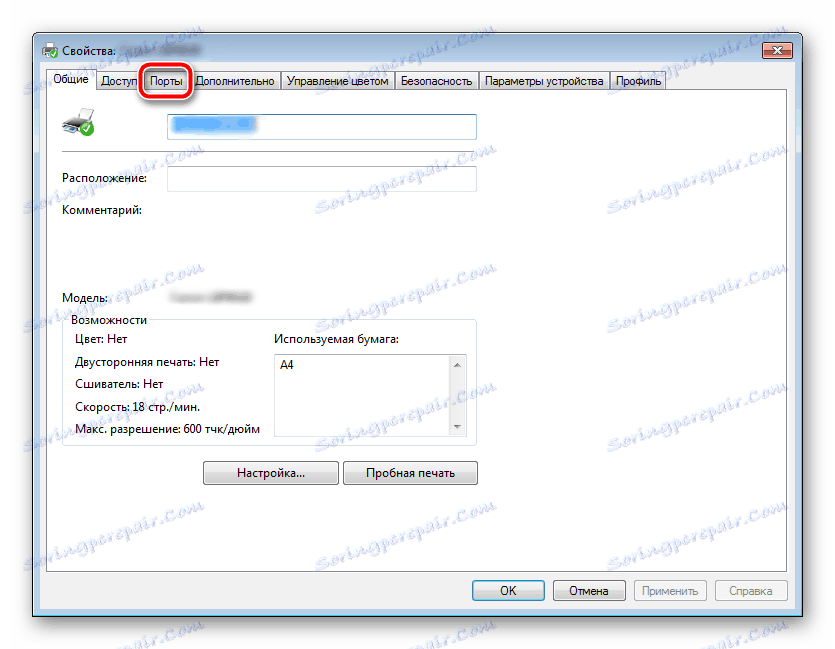
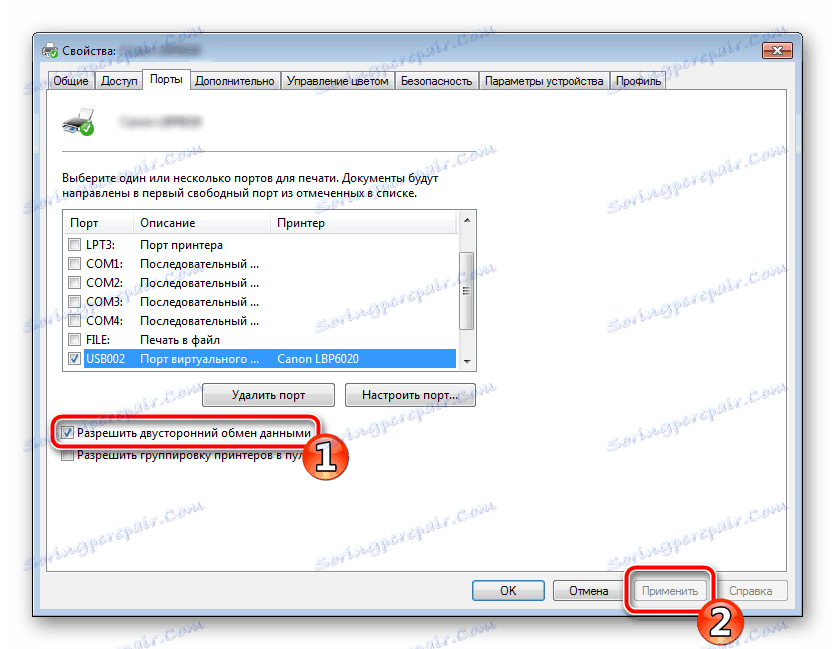
Na konci procesu se doporučuje restartovat počítač a znovu připojit zařízení tak, aby se všechny změny aktivovaly.
Metoda 2: Odemknutí postupu tisku
Někdy dochází k nárůstu napájení nebo k různým systémovým poruchám, v důsledku čehož periferie a počítač přestanou běžně provádět určité funkce. Z těchto důvodů může dojít k chybě tisku. V takovém případě byste měli provést následující manipulace:
- Vraťte se na položku "Zařízení a tiskárny" , kde kliknutím pravým tlačítkem na aktivní zařízení vyberte možnost "Zobrazit frontu tisku" .
- Klepněte pravým tlačítkem myši na dokument a vyberte možnost "Zrušit" . Opakujte to se všemi přítomnými soubory. Není-li proces z jakéhokoli důvodu zrušen, doporučujeme vám přečíst si materiál na níže uvedeném odkazu, abyste provedli tento postup pomocí jedné z dalších dostupných metod.
- Vraťte se do ovládacího panelu .
- V tom otevřete kategorii "Správa" .
- Zde máte zájem o linku "Služby" .
- V seznamu najděte "Správce tisku" a poklepejte na něj.
- V "Vlastnosti" si všimněte záložky "Obecné" , kde se ujistěte, že typ spouštění je "Automatický" , měli byste tuto službu zastavit a použít nastavení.
- Zavřete okno, spusťte aplikaci Tento počítač a přejděte na následující adresu:
C:WindowsSystem32SpoolPRINTERS - Smazat všechny současné soubory ve složce.
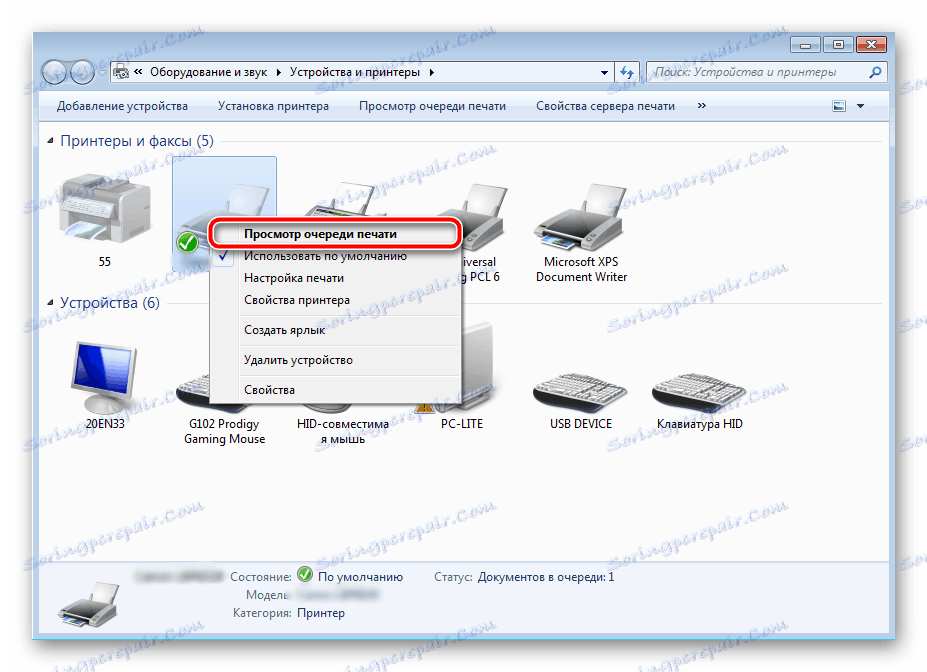

Více informací: Jak vymazat tiskovou frontu na tiskárně HP
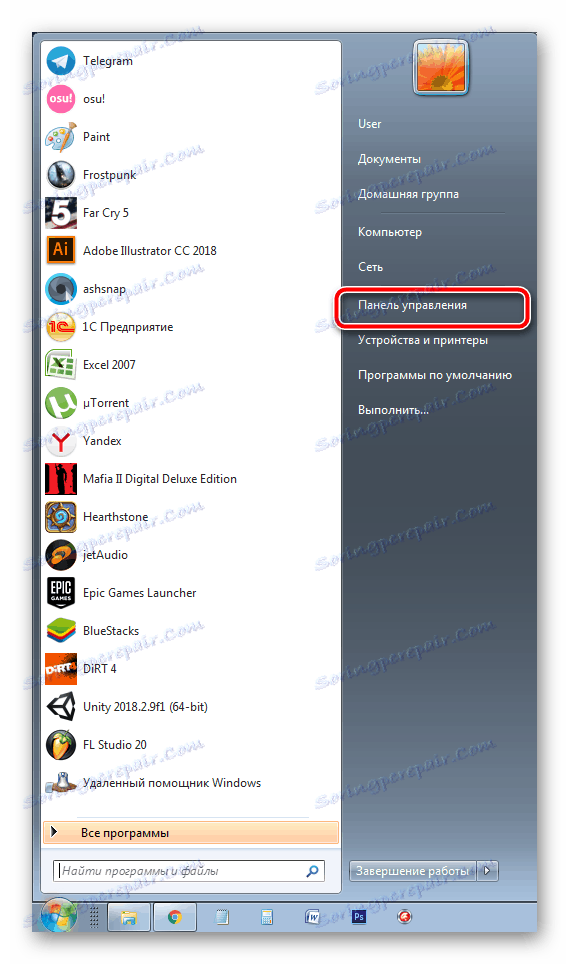


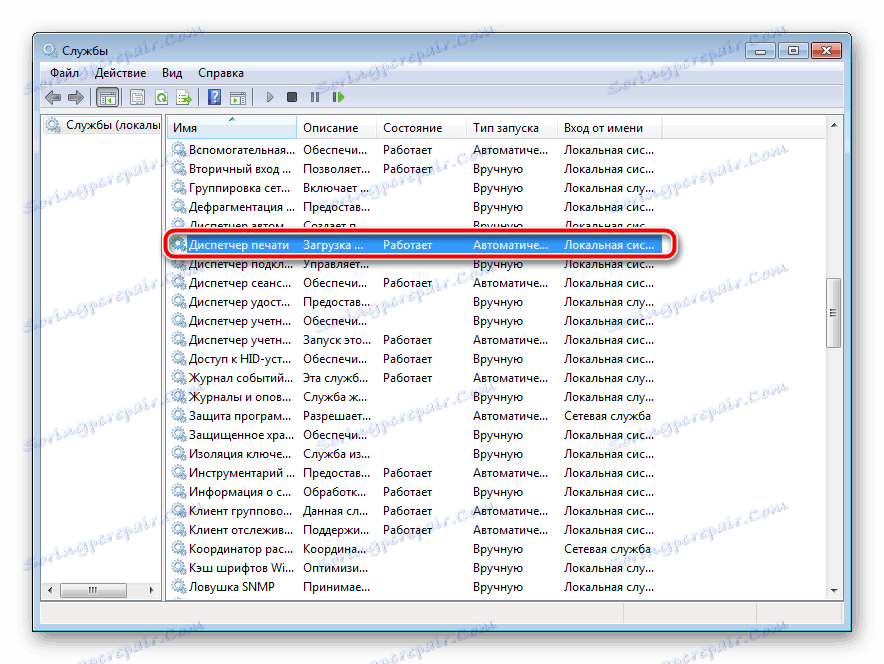

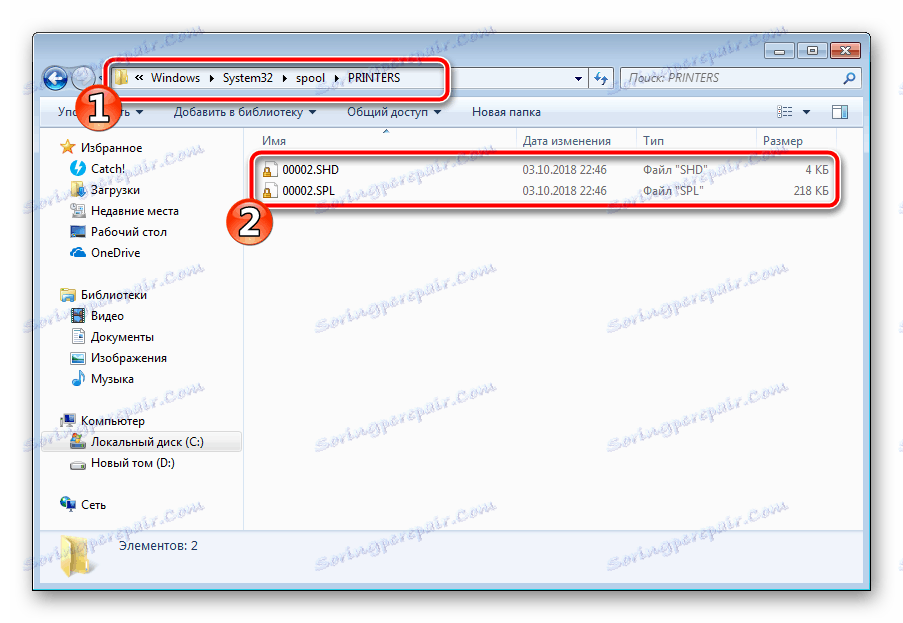
Zbývá pouze vypnout produkt HP, odpojit jej od zdroje napájení a nechat jej stát asi minutu. Poté restartujte počítač, připojte hardware a opakujte proces tisku.
Metoda 3: Zakázání brány firewall systému Windows
Někdy Windows Defender blokuje odesílání dat z počítače do zařízení. Může to být způsobeno nesprávným provozem brány firewall nebo různými systémovými poruchami. Doporučujeme dočasně vypnout obránce Windows a zkusit tisk znovu. Další informace o deaktivaci tohoto nástroje najdete v následujících materiálech:
Přečtěte si více: Zakázat bránu firewall Windows XP , Windows 7 , Windows 8
Metoda 4: Přepněte uživatelský účet
Dotčený problém někdy vzniká, když pokus o odeslání do tisku není proveden z uživatelského účtu systému Windows, do kterého byly přidány periferní zařízení. Faktem je, že každý profil má své výsady a omezení, což vede k vzniku takových problémů. V takovém případě se musíte pokusit změnit záznam uživatele, pokud máte více než jednu z nich samozřejmě. Jak postupovat v různých verzích systému Windows, přečtěte si níže uvedené články.
Přečtěte si více: Jak změnit uživatelský účet v Windows 7 , Windows 8 , Windows 10
Metoda 5: Opravit systém Windows
Často se stává, že chyby tisku jsou spojeny s určitými změnami v operačním systému. Nezávislé zjištění je poměrně obtížné, ale stav systému OS může být vrácen vrácením všech změn. Tento postup se provádí pomocí vestavěné komponenty systému Windows a podrobný návod k tomuto tématu naleznete v jiném materiálu od autora.

Více informací: Možnosti obnovení systému Windows
Metoda 6: Znovu nainstalujte ovladač
Tuto metodu jsme použili jako poslední, protože vyžaduje, aby uživatel provedl velké množství různých manipulací a je pro začátečníky dost obtížné. Pokud vám žádný z výše uvedených pokynů nepomáhal, stačí pouze přeinstalovat ovladač zařízení. Nejprve se musíte zbavit starých. Přečtěte si, jak postupovat takto:
Viz též: Odinstalujte starý ovladač tiskárny
Po ukončení procesu odebrání použijte jednu z metod instalace periferního softwaru. Existuje pět dostupných metod. Nasazené s každým z nich splňují v našem druhém článku.
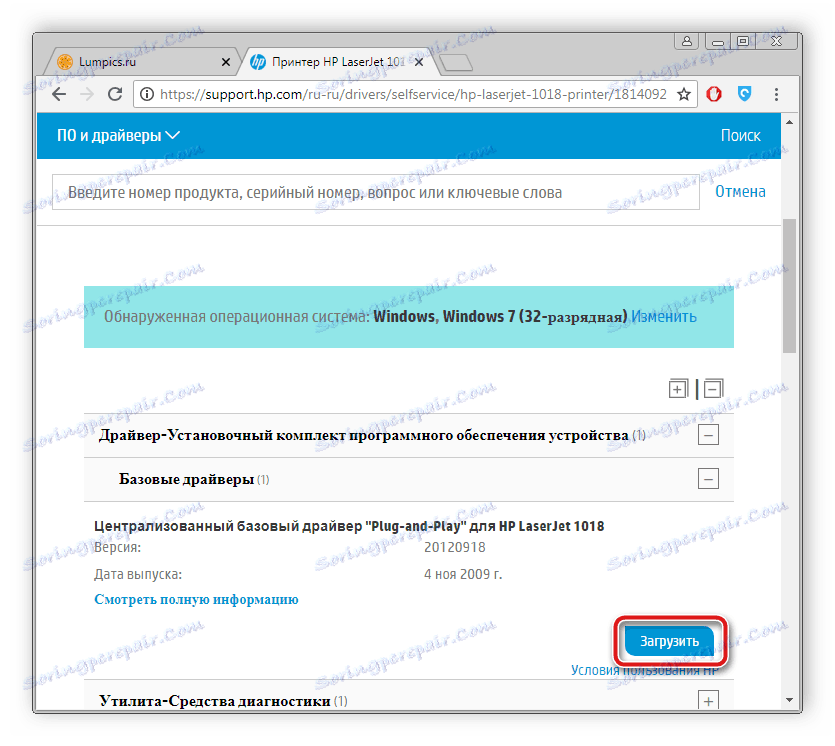
Více informací: Instalace ovladačů tiskárny
Jak můžete vidět, existuje celá řada metod pro opravu chyby tisku tiskárny HP a každá z nich bude užitečná v různých situacích. Doufáme, že výše uvedené pokyny vám pomohou snadno vyřešit problém a produkt společnosti opět funguje správně.
