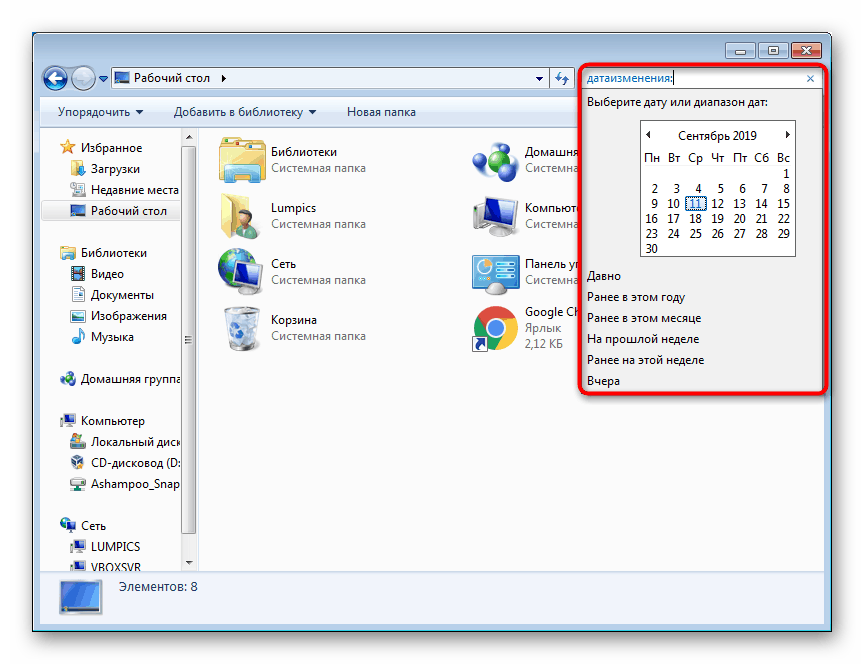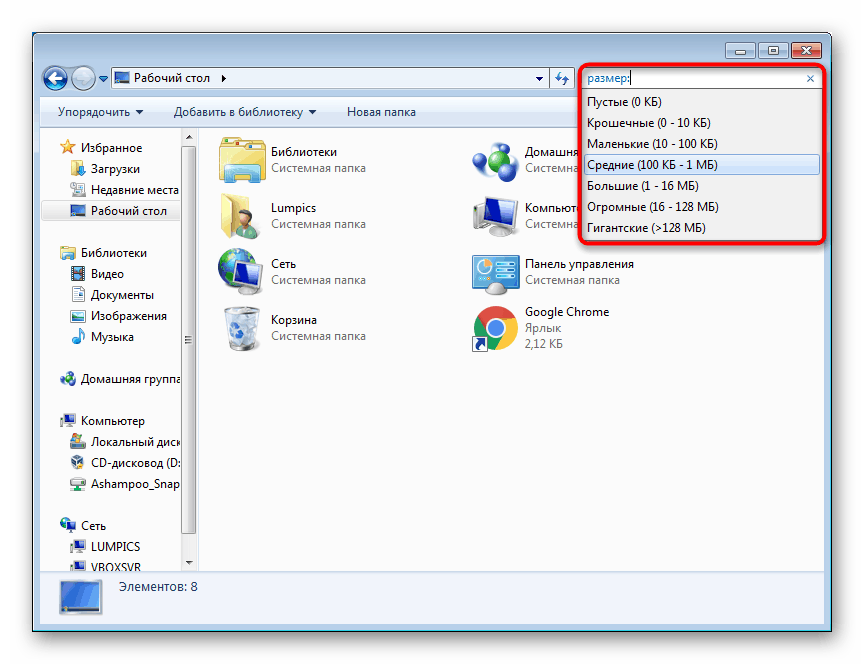Nastavení vyhledávání v systému Windows 7

Správně uspořádané vyhledávání v operačním systému vám umožní lépe procházet soubory na pevném disku a snadno najít potřebné informace v krátkém čase. V systému Windows 7 je k dispozici dostatečný počet nastavení, o nichž budeme dále hovořit.
Obsah
Nastavení vyhledávání v systému Windows 7
V tomto článku budeme hovořit o tom, jak správně a správně nakonfigurovat možnosti vyhledávání systému. Pokud narazíte na problém, ve kterém vyhledávání v nabídce Start odmítne fungovat, podívejte se na náš další článek na níže uvedeném odkazu.
Další podrobnosti: Hledání v systému Windows 7 nefunguje
Nastavení indexování
Indexování je funkce operačního systému, která výrazně zrychluje vyhledávání v operačním systému a sestavuje „databázi“ souborů na základě jejich obsahu a / nebo vlastností. Díky tomu se při psaní vyhledávacího dotazu v nabídce Start nebo v poli Průzkumník systém otočí k indexování a poskytne vám potřebné informace rychleji. Indexování udržuje přehled o všech souborech v počítači a přidává a odebírá pozice z databáze, když je spravujete. Ve výchozím nastavení je tento proces v systému již povolen, ale funguje selektivně (tj. Je distribuován pouze do některých složek adresáře Windows), například neexistuje rychlé vyhledávání na jiných logických oddílech ( D , E atd.) A v systémových složkách s velkými množství obsahu systému typu „Windows“ (C: Windows). S ohledem na výše uvedené má smysl konfigurovat indexování pouze ve dvou případech:
- Neukládáte soubory do standardních systémových složek, jako jsou Moje dokumenty atd., Ale ručně vytváříte adresáře a logické oddíly na pevném disku;
- HDD je v počítači nainstalován - nemá smysl povolit indexování na SSD, protože sám pracuje rychle a pro majitele pevných disků je lepší jej deaktivovat.
Přečtěte si také: Co je indexování a jak jej deaktivovat
Všichni ostatní uživatelé jsou vyzváni, aby použili následující pokyny:
- Otevřete "Start" a začněte psát slovo "indexování" - z prezentovaných výsledků vyberte "Možnosti indexování".
- V okně, které se otevře, se okamžitě zapíše, kolik položek je indexováno, a níže jsou všechny složky, které jsou aktuálně indexovány.
- Jsou zde umístěny pouze ty nejzákladnější věci a pro povolení vlastního indexování musíte kliknout na tlačítko „Změnit“ .
- Nahoře jsou všechny dostupné adresáře ve stromovém zobrazení. Rozbalte "Místní disk" a potom podsložky zájmu najít potřebné adresáře.
- Zaškrtněte políčka, která chcete zahrnout do indexování, a ta bude převedena do níže uvedeného bloku, aby se jasně zobrazil seznam všeho, co půjde do rychlého vyhledávání.
- Nezapomeňte nakonfigurovat výjimky: ty podsložky, které nechcete indexovat. Chcete-li to provést, rozbalte složku, která byla přidána do indexování, a zrušte zaškrtnutí zbytečných podsložek. Budou spadat do sloupce „Vyloučit“ budoucího seznamu indexovaných položek.
- Kliknutím na „OK“ si pravděpodobně všimnete, že se počet indexovaných prvků zvyšuje.
- Kromě provádění hlavní akce můžete také přejít na pokročilá nastavení kliknutím na „Upřesnit“ .
- Na kartě „Možnosti indexování“ je zde možné konfigurovat technické parametry, změnit umístění pro ukládání dat indexování (důležité, pokud na jednotce C není dostatek volného místa) a uchýlit se k řešení problémů s indexováním.
- Zajímavější je karta „Typy souborů“ - zde se navrhuje zvolit, které přípony souborů budou a nebudou brány v úvahu, a také označovat typ indexování.
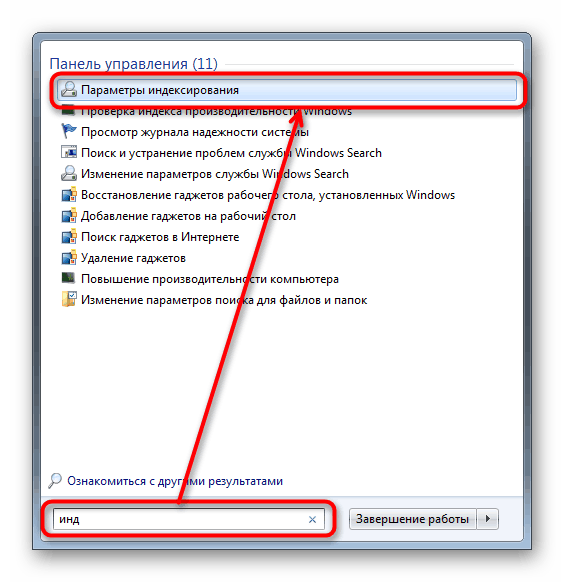
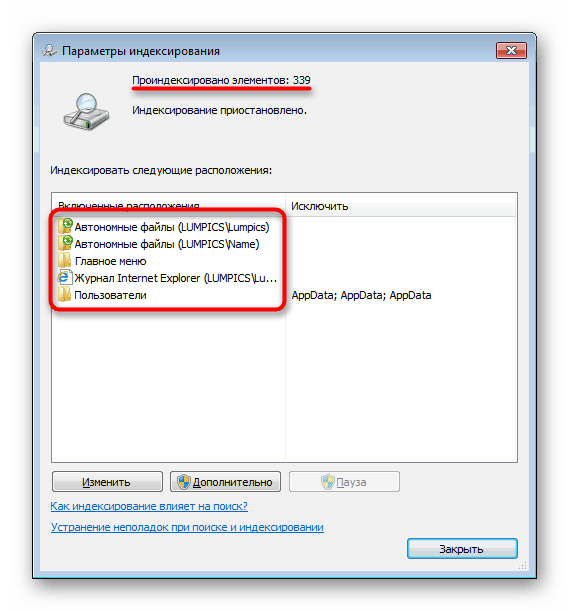
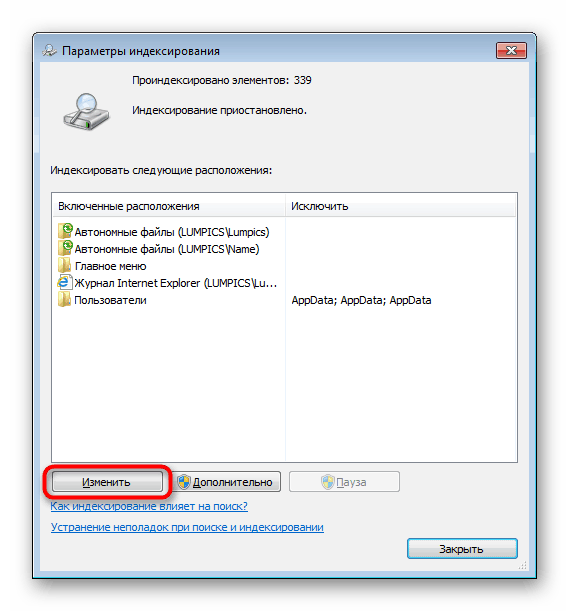
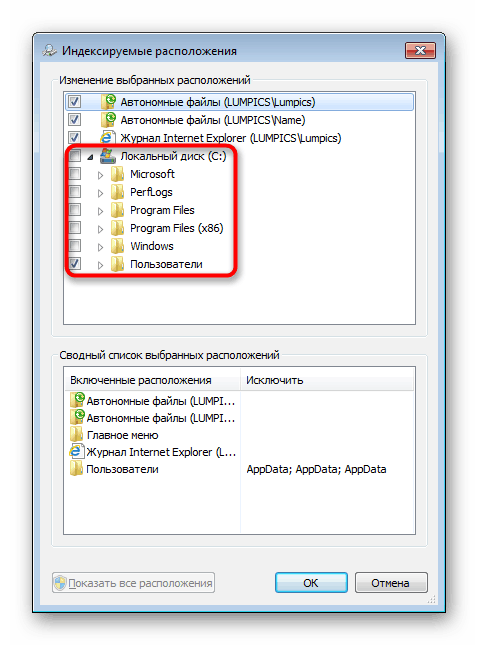
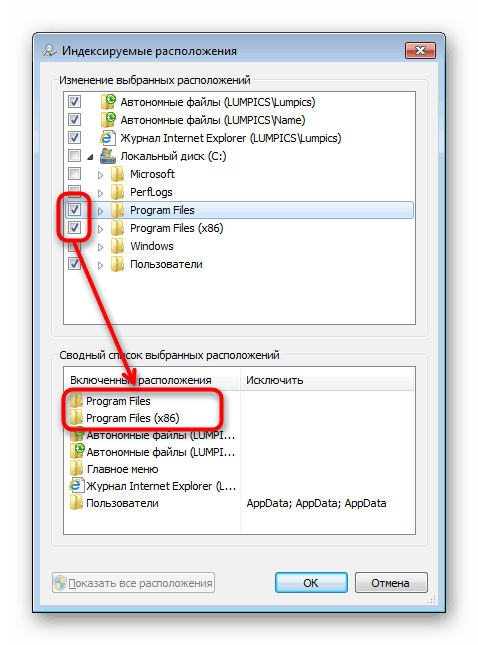
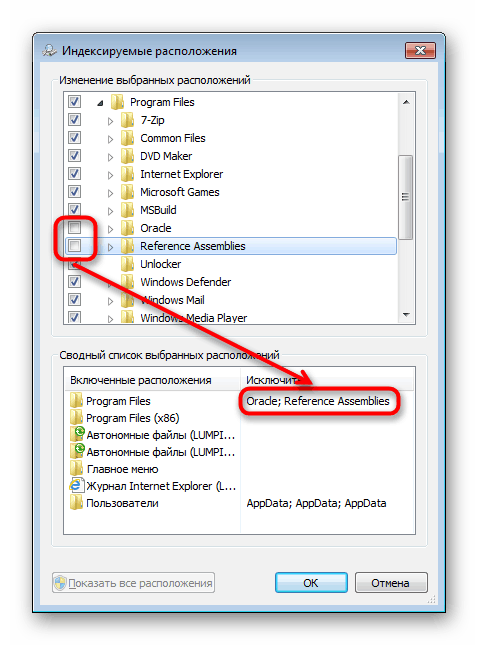
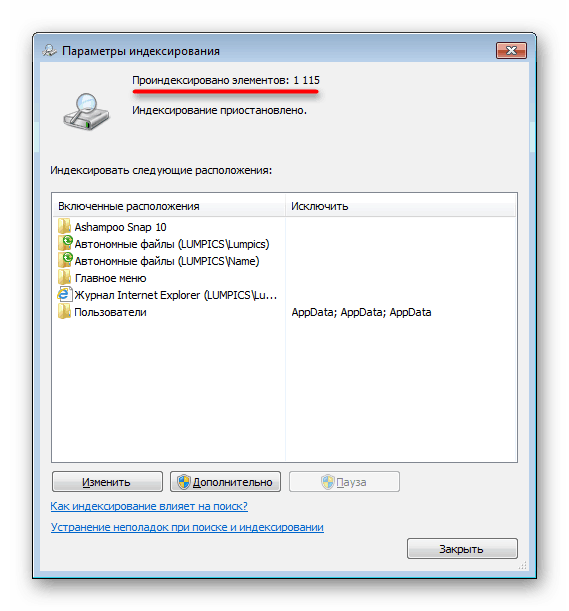
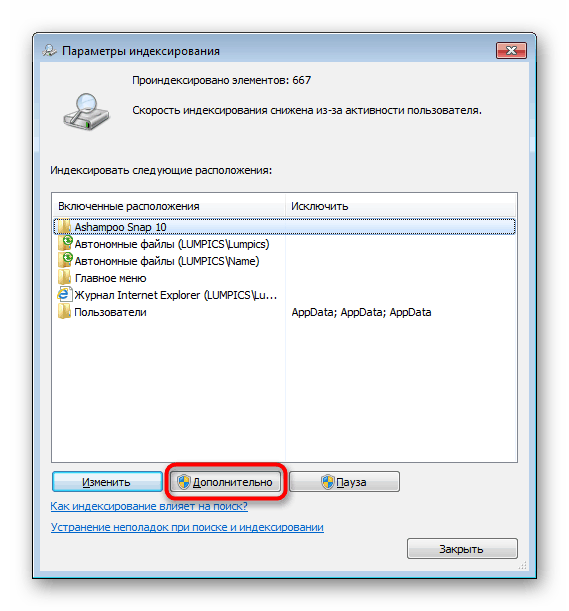
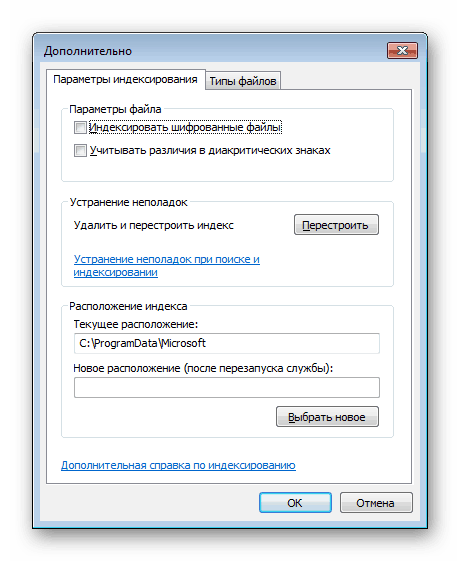
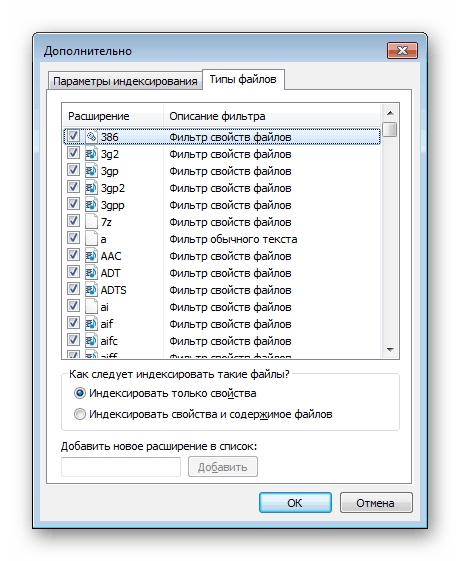
Rychlé vyhledávání programů v nabídce Start
V počítači uživatele je často nainstalováno mnoho programů roztroušených po celém pevném disku. Z tohoto důvodu není ani zdaleka možné najít je v „Startu“ a ne každý má rád přidávání velkého počtu zástupců na plochu. Chcete-li to vyřešit, stačí umístit zástupce všech nainstalovaných a přenosných (přenosných) programů, her na konkrétní místo v systému Windows.
- Přejděte na:
C:UsersИМЯ_ПОЛЬЗОВАТЕЛЯAppDataRoamingMicrosoftWindowsStart MenuПрограммы. Pokud nevidíte složku „AppData“ , povolte zobrazení skrytých souborů a složek v systému. Po dokončení tohoto kroku jej můžete znovu vypnout.Další podrobnosti: Jak zobrazit skryté soubory a složky v systému Windows 7
- Přidejte zkratky k těm programům a hrám, které byste chtěli najít v nabídce Start . Chcete-li to provést, klepněte pravým tlačítkem myši na soubor EXE a klepněte na příkaz "Vytvořit zástupce" . Můžete ji také přejmenovat podle svého uvážení.
- Výsledek můžete zkontrolovat pomocí vyhledávání.
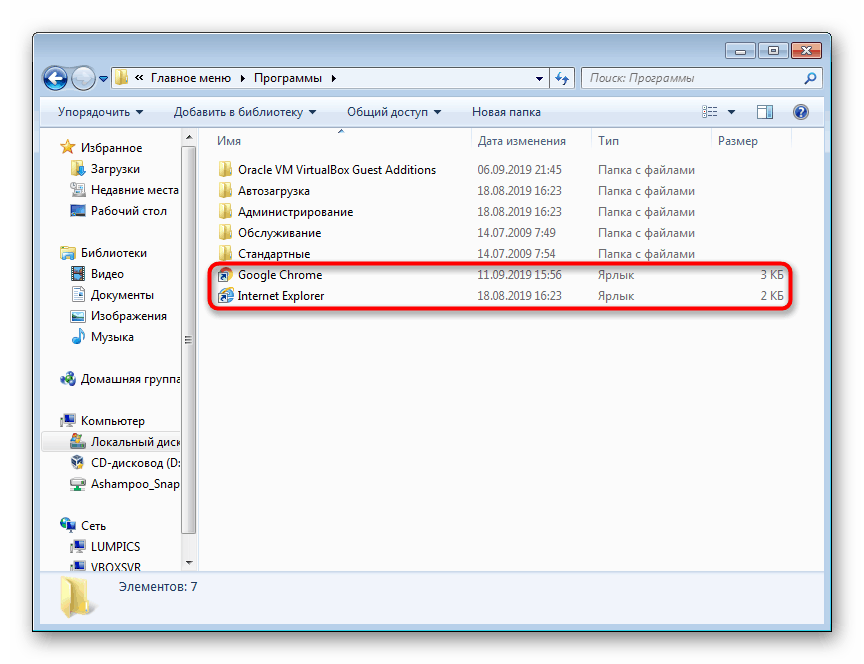
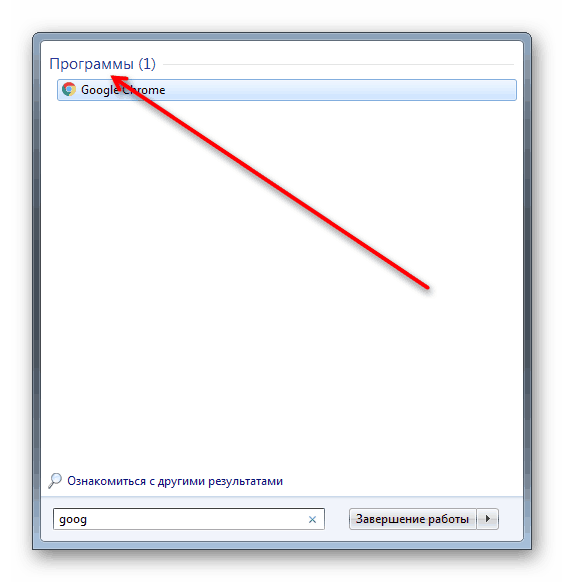
Bohužel to je místo, kde končí možnosti pro samotný „Start“ - v „sedmi“ nejsou pro toto menu prakticky žádná nastavení, která by mohla být optimalizována pro usnadnění vyhledávání. Přesto je možné prohledávat vnitřní složky prostřednictvím standardního systému Explorer .
Nastavení hledání složky
Uživatelé se často obracejí na vyhledávací pole uvnitř „Průzkumníka“ , které lze také přizpůsobit, a také používají některé vyhledávací funkce.
- Nejprve nakonfigurujte parametry vyhledávání otevřením libovolné složky a kliknutím na „Uspořádat“ a poté na „Nastavení složky a vyhledávání“ .
- Přepněte na kartu Hledat a zobrazte všechny dostupné možnosti. Názvy a popisy nastavení jsou intuitivní, takže nemá smysl se jejich popisem zabývat. Vyjasnit lze pouze hodnotu funkce „Použít jazykové vyhledávání“ - umožňuje vám vytvářet dotazy ve volnějším formátu, například „včerejší hudba“, ale měli byste být připraveni, že v závislosti na žádosti můžete získat v příloze zcela nevhodné výsledky.
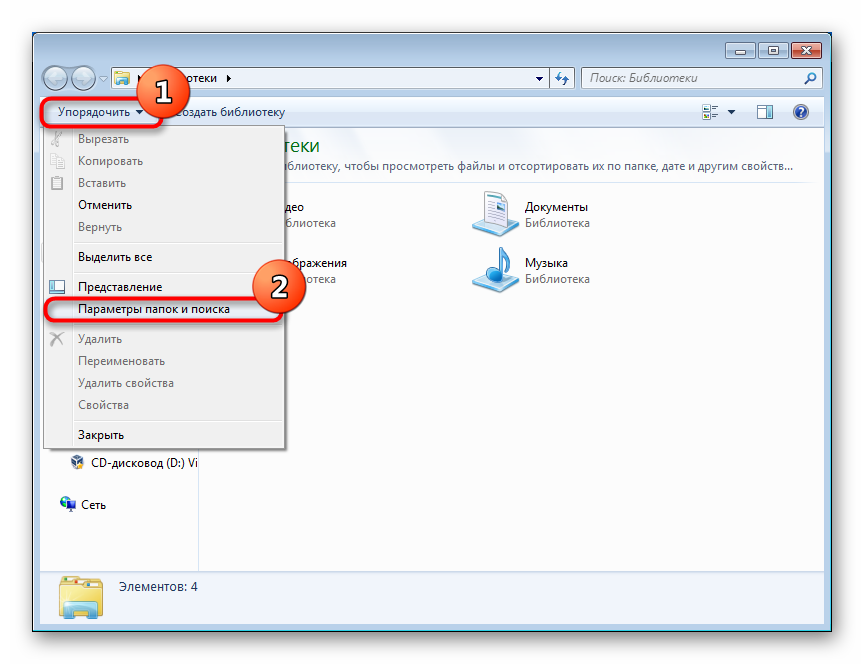
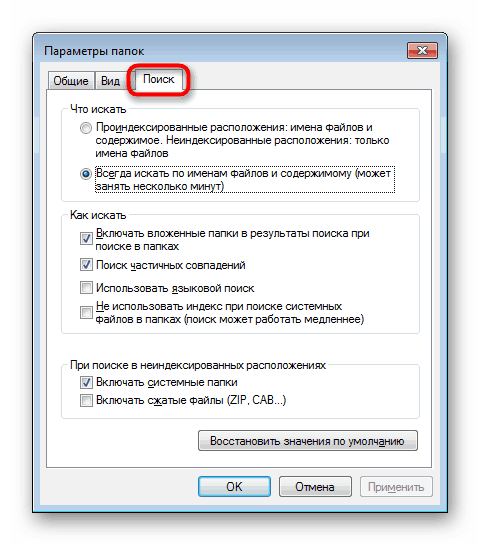
Nyní přejdeme k možnostem vyhledávacího pole.
Pomocí vyhledávacích filtrů
V této části chceme hovořit o použití vyhledávacích filtrů, které fungují ve vyhledávacím poli.
- Nastavením vstupního kurzoru do pole uvidíte filtry, které zjednodušují samotný proces. Ve výchozím nastavení existují dva hlavní filtry:
- „Datum změny“ je kalendář a několik hotových možností (dlouhé, začátkem tohoto roku atd.).
- „Velikost“ zahrnuje výběr rozsahu s velikostmi.
![Vyhledejte soubory ve složce podle data změny filtru v systému Windows 7]()
![Prohledávejte soubory uvnitř složky podle velikosti filtru v systému Windows 7]()
- Roztažením pole můžete vidět více filtrů. Chcete-li to provést, přesuňte myš na levou stranu pole tak, aby se kurzor zobrazil jako na obrázku níže, podržte levé tlačítko myši a přetáhněte doleva.
- Objeví se tedy další parametry odpovídající předmětu složky.
- Například níže uvedený snímek obrazovky zobrazuje filtry pro sdílenou složku.
- Pokud přejdete do standardní složky „Hudba“ , změní se sada filtrů.
- Chcete-li zobrazit tematické filtry, můžete kdykoli určitému typu své vlastní složky přiřadit konkrétní typ tak, že na něj kliknete pravým tlačítkem a vyberete „Vlastnosti“ .
- Na kartě Nastavení zadejte příslušný typ složky.
- Zaškrtněte políčko vedle „Použít stejnou šablonu na všechny podsložky“, pokud jsou uvnitř složky, kterou chcete upravit, podsložky.
- Filtr můžete také nastavit sami tak, že napíšete jeho jméno a vložíte dvojtečku. Poté se toto slovo změní na modré, což znamená, že zadaný text není součástí vyhledávacího dotazu, ale filtrem.
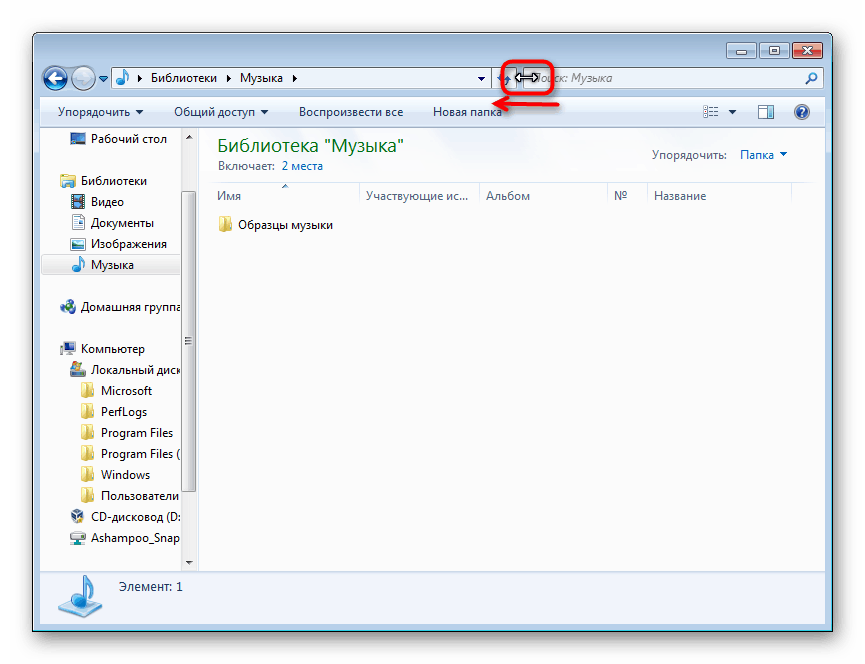
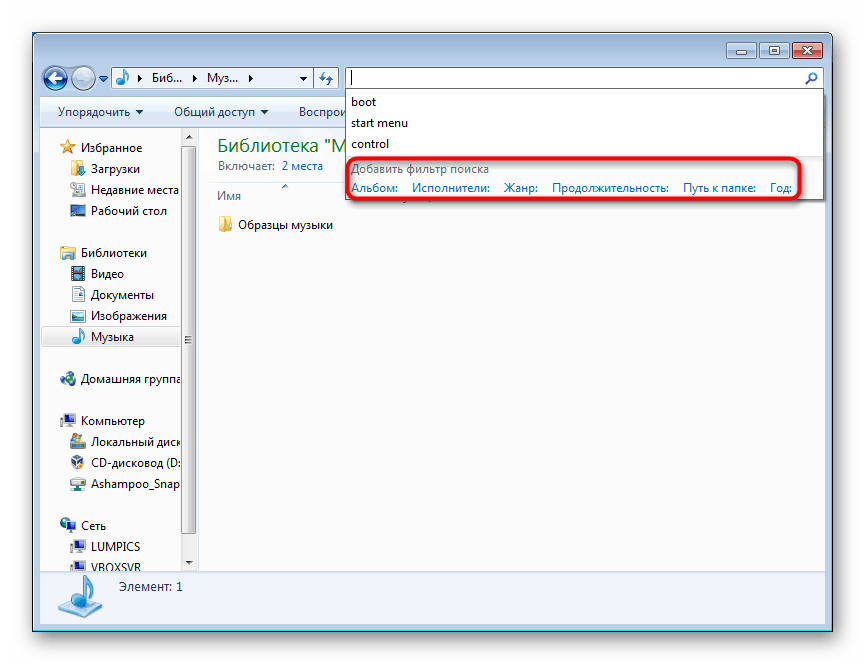
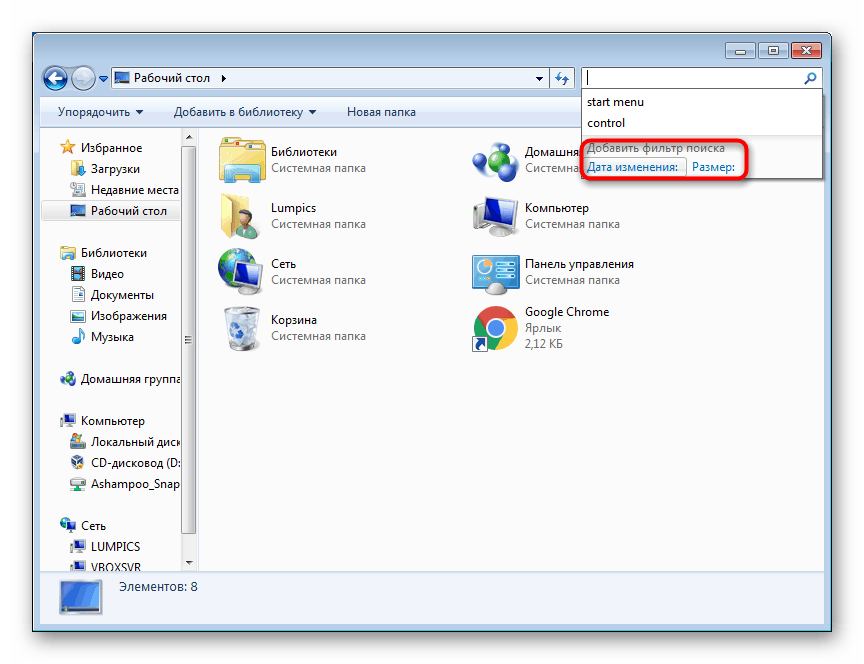
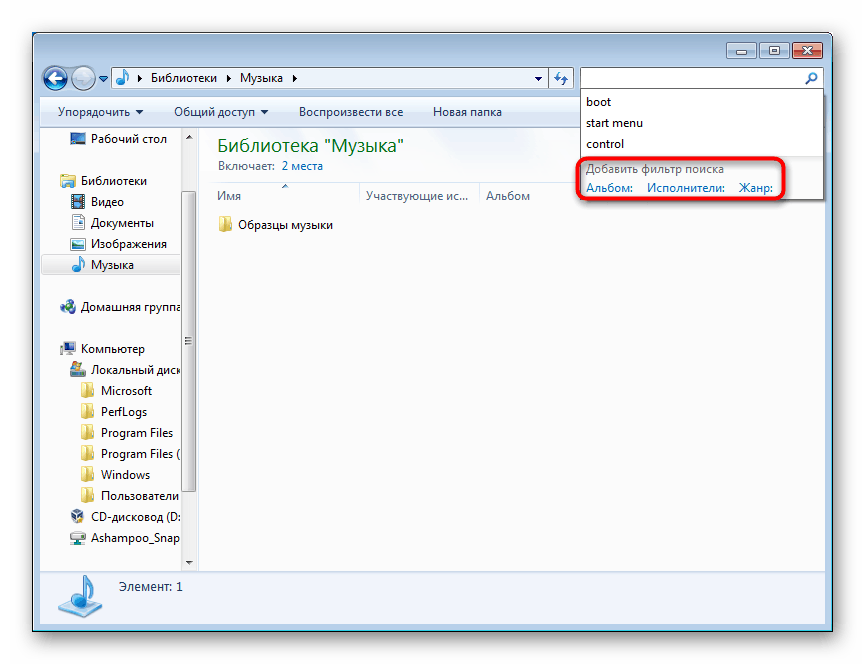
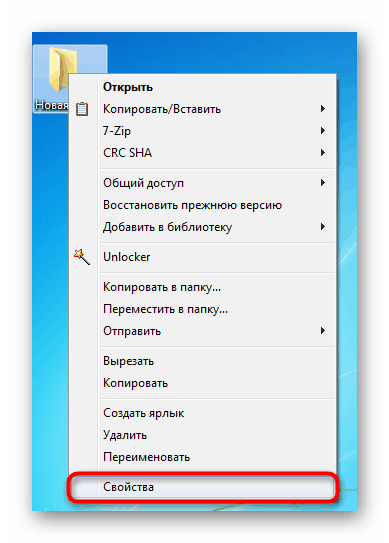
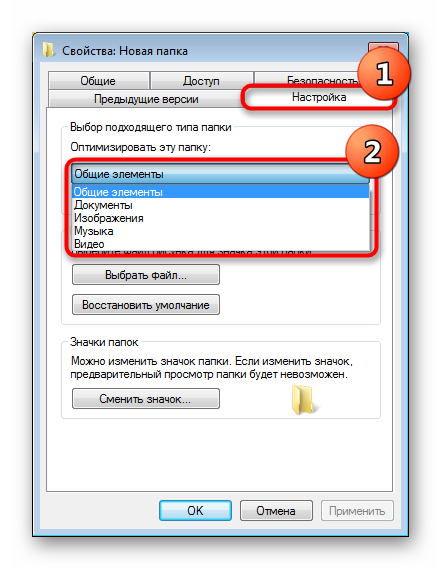
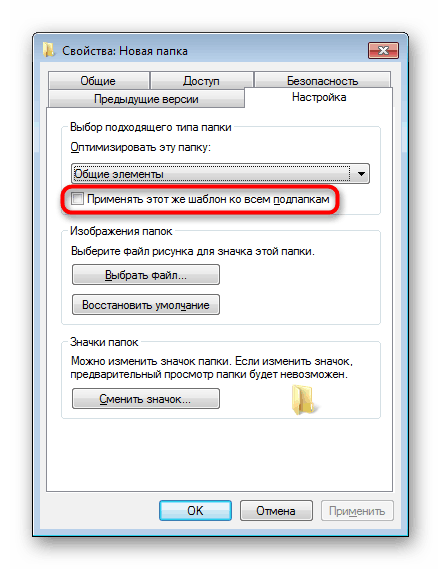
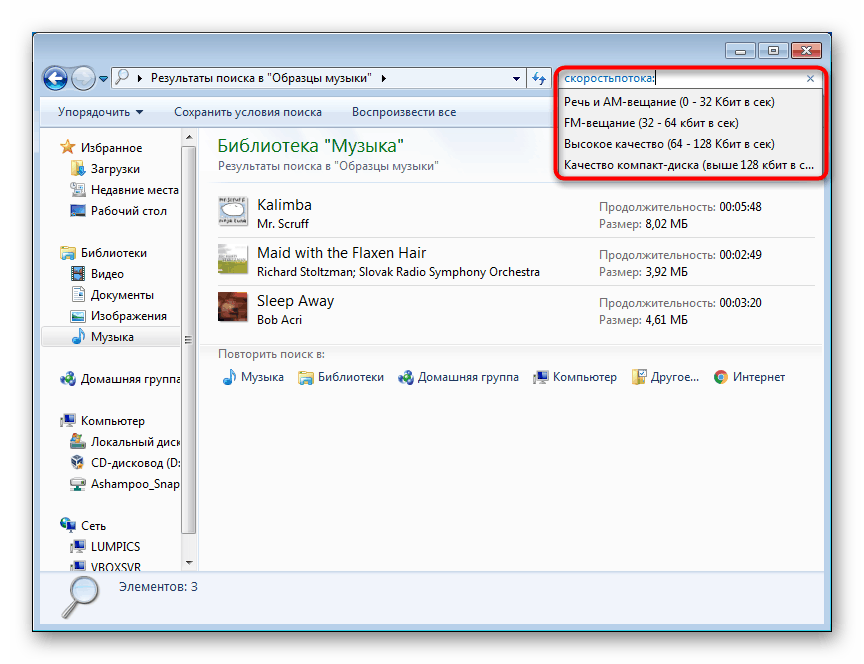
Vyvstává přiměřená otázka - jak zjistit a kde získat zbytek názvů filtrů, které si můžete předepsat? Většina jmen lze převzít z názvů sloupců, do nichž je složka rozdělena, pokud vypadá jako tabulka (viz obrázek níže).

Budeme o tom hovořit o něco níže (v sekci "Objednání" ) a nyní chceme poskytnout seznam zjednodušených symbolických a písmenových operátorů:
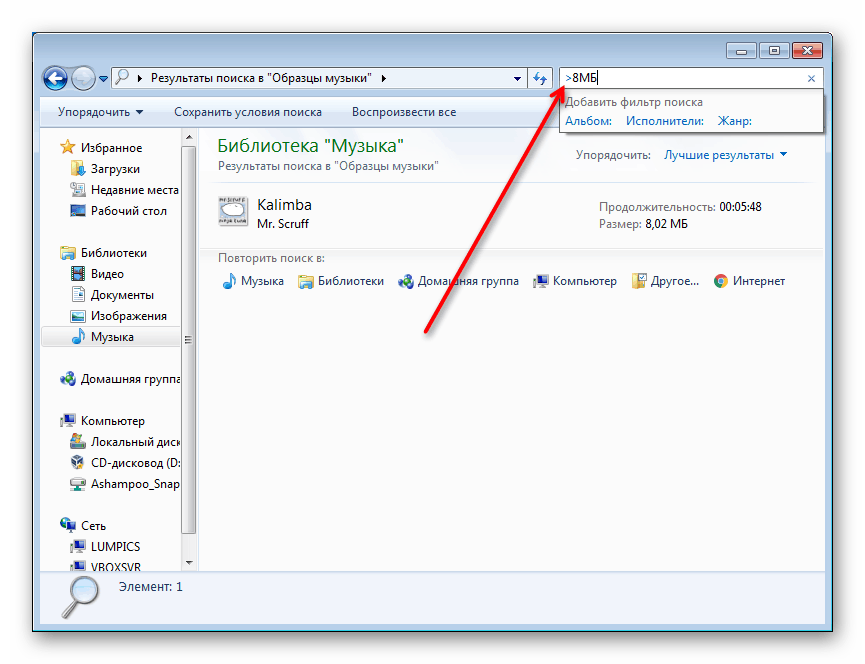
-
" "Je to přesná fráze.
Příklad: dotaz"photo"najde všechny soubory obsahující slovo photo . -
*- všechny znaky.
Příklad: žádost*.pngnajde všechny soubory PNG rozšíření aкартинка*.pngžádostiкартинка*.pngnajde všechny soubory PNG, jejichž jména obsahují obrázek slova. -
AND(nebo+) - logický operátor „AND“.
Příklad:картинка and photo +изображениеpožadavkuкартинка and photo +изображениеnajdou všechny soubory, jejichž jména obsahují tato 3 slova. -
ORje logický operátorOR.
Příklad: vyžádáníкартинка or photonajde všechny soubory, jejichž jména obsahují jedno nebo druhé slovo. -
NOT(nebo-) - logický operátor „NE“.
Příklad:картинка not photo -изображениеdotazuкартинка not photo -изображениеnajde všechny soubory, které mají slovo obrázek , ale žádná slova foto a obrázek . -
>-Více než.
Příklad: požadavek>120мбnajde všechny soubory s hmotností vyšší než 120 megabajtů, požadavek naширинакадра:>1024najde všechna videa, kde je šířka rámce větší než 1024 pixelů. -
<- méně než.
Příklad: podobný filtru>. -
> <je nekompromisní řada.
Příklad: dotaz>2мб <6мбnajde všechny soubory s objemem 2 až 6 megabajtů bez minimálních a maximálních hodnot (tj. Budou prohledávány soubory od 3 do 5 MB). -
=je přesná hodnota.
Příklad:запрос =200мбnajde všechny soubory s objemem pouze>=200мб, dotaz>=200мбnajde všechny soubory s kapacitou 200 megabajtů nebo více. -
>=(nebo..) je přísná hodnota.
Příklad:год:>=2000 <=2005dotazuгод:>=2000 <=2005najde všechny soubory vytvořené mezi lety 2000 a 2005 včetně,скоростьпотока:256кб .. 320кбdotazůскоростьпотока:256кб .. 320кбnajde všechny zvukové nahrávky z datových toků od 256 do 320 kb / s včetně.
Navzdory skutečnosti, že název jakéhokoli filtru by měl být vždy zapsán ( rychlost toku :, šířka rámce :) , velikost filtru : není třeba zadávat, takže místo velikosti vyhledávacího dotazu : = 200mb můžete psát jednoduše = 200mb .
Uživatelé často upřednostňují použití stejných vyhledávacích podmínek, aby systém zajistil jejich zachování. Pokud jste zadali nějaký složitý vyhledávací dotaz, můžete kliknout na tlačítko „Uložit hledané výrazy“, abyste jej v budoucnu nemuseli přepisovat, ale použijte šablonu.

Objeví se okno pro uložení, kde budete vyzváni k výběru umístění a názvu souboru.
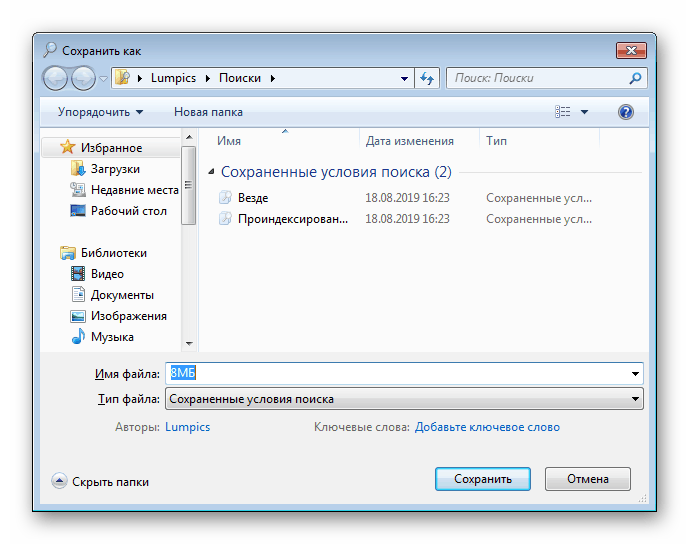
Ve výchozím nastavení je vyhledávání uloženo v navigačním podokně v oblíbených položkách . Odtud bude snadné volat požadované vyhledávání a odstranit jej ze seznamu (RMB při ukládání> „Odstranit“ ). Uložení lze vyvolat z libovolné složky Průzkumníka , funguje to však pouze pro složku, pro kterou byl tento požadavek vytvořen, buďte opatrní a lépe vyberte sdílenou složku, která obsahuje několik podsložek, v nichž je také třeba hledat.
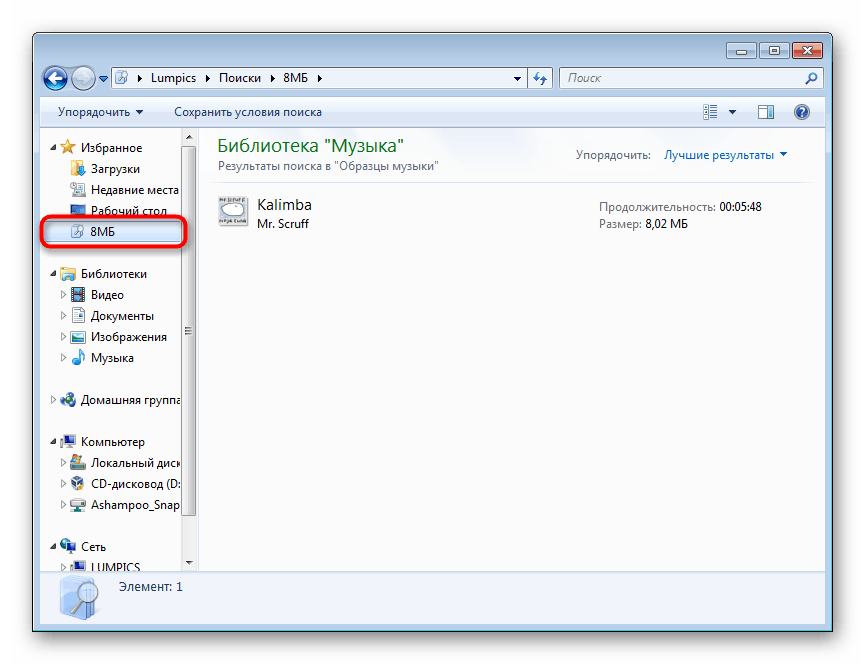
Organizace a seskupování souborů
Jedním ze způsobů, jak zjednodušit vyhledávání souborů ve složkách, je použití organizačních a seskupovacích funkcí uvnitř složky.
Objednání
Nejprve by se uživatel měl zabývat organizačními schopnostmi, které často urychlují vyhledávání potřebných dokumentů a souborů mezi velkým seznamem.
- Za to odpovídají sloupce, které jsou zvýrazněny na níže uvedeném snímku obrazovky.
- Například v naší složce můžete třídit podle parametru „Žánr“ . Kliknutím na toto slovo uvidíte soubory seřazené podle směru. Předpokládejme, že nejprve jsou všechny soubory v žánru „Electronic“, potom Classical a nakonec „Jazz“, ale protože máme pouze 3 písně, změnili pouze pořadí.
- Kliknutím pravým tlačítkem myši na řádek se jmény sloupců se zobrazí kontextové menu, do kterého lze přidat různé hodnoty sloupců.
- Pokud jste nenašli ten pravý, klikněte na řádek "Podrobnosti ..." .
- Otevře se seznam dostupných funkcí. Je jich spousta, takže si určitě budete moci vybrat parametr vhodný pro sebe. Označte požadované hodnoty zaškrtnutím a klikněte na „OK“.
- Vybrali jsme Autory . Tento parametr byl okamžitě použit a je k dispozici pro použití, nyní kliknutím na něj můžete také uspořádat soubory.
- Když umístíte kurzor myši nad myš, zobrazí se napravo od názvu každého sloupce malé tlačítko s trojúhelníkem. Kliknutím na něj zobrazíte hodnoty dostupné pro filtrování. Každý sloupec je seřazen jinak, mějte na paměti!

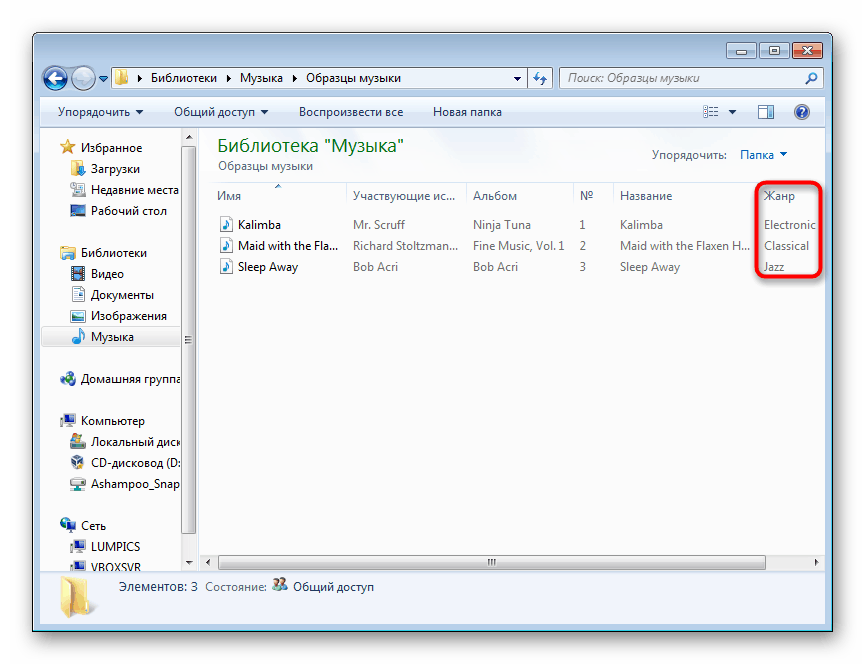
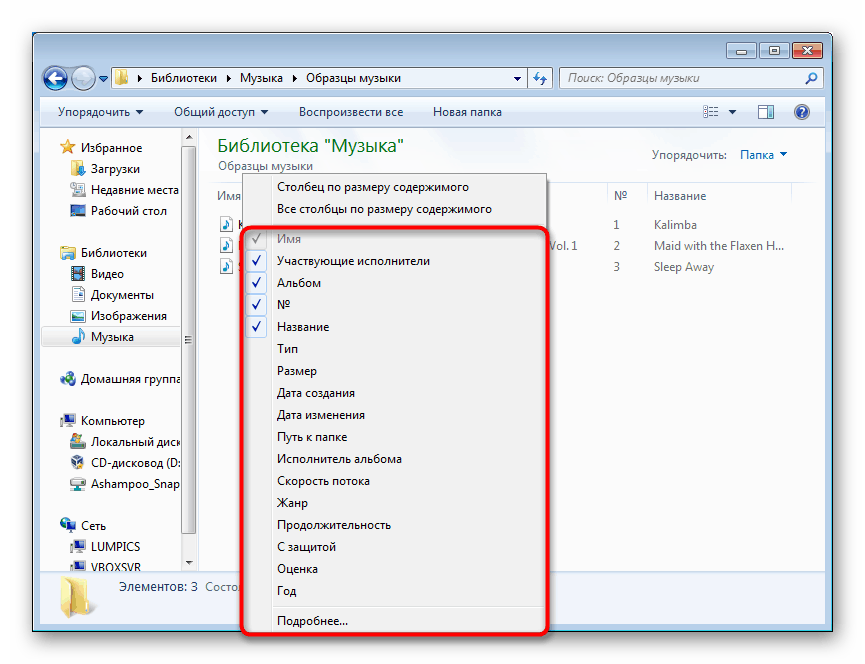
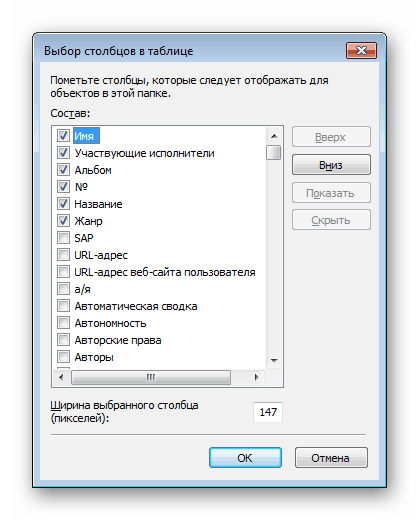
Téměř všechny názvy těchto sloupců lze použít jako filtry pro vyhledávací pole! Mluvili jsme o tom dříve v sekci „Použití vyhledávacích filtrů“ . Pokud je v názvu několik slov, musíte je napsat bez mezery a dvojtečka se vždy umístí na konec, například pro hledání podle data vytvoření, musíte zadat datum vytvoření : a zadat datum z možností, které se objeví automaticky.
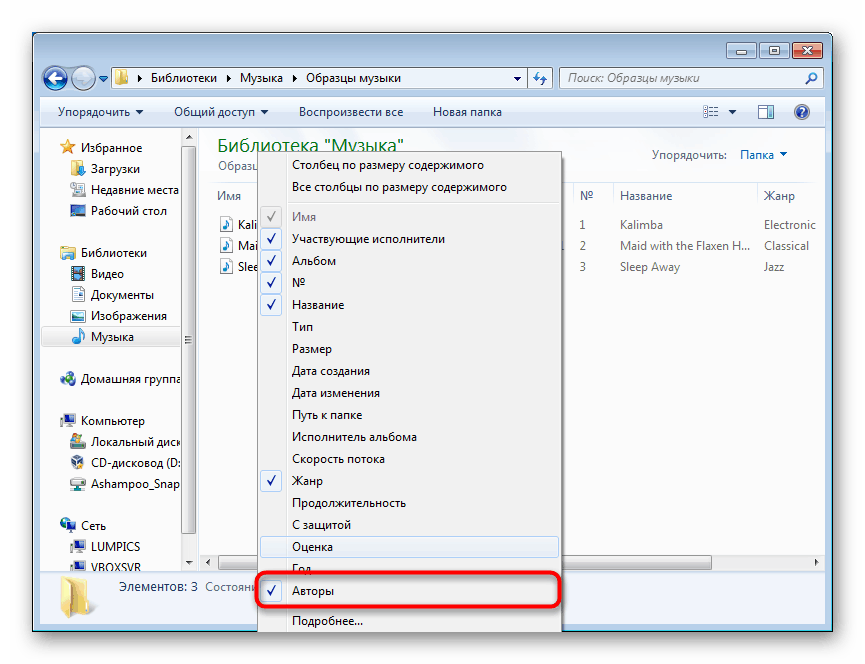
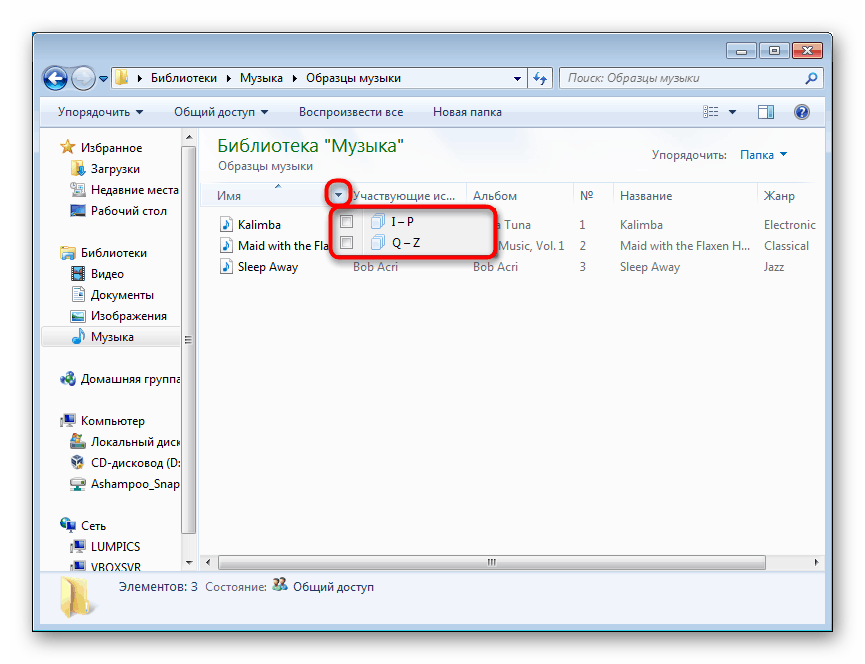
Seskupení
Pro pohodlnou orientaci má složka také funkci seskupování - slučování souborů do bloku podle vlastnosti zadané uživatelem. Klikněte pravým tlačítkem na prázdné místo, vyberte možnost „Seskupení“ a vyberte příslušnou možnost. Pokud jste nenašli ten pravý, klikněte na "Podrobnosti ..." a vyberte jej tam.
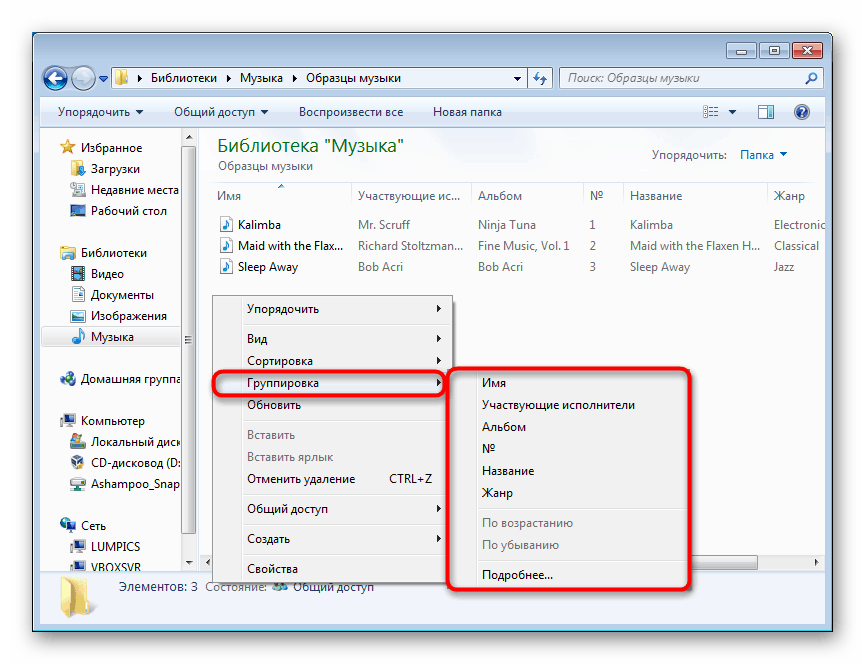
Opět jsme vybrali skupinu podle žánru. Všechny zvukové nahrávky určitých žánrů se staly součástí seznamů, které lze sbalit kliknutím na černý trojúhelník vlevo od názvu - to vám umožní skrýt nepotřebné položky a rychle procházet mezi aktuálními objekty ve složce.
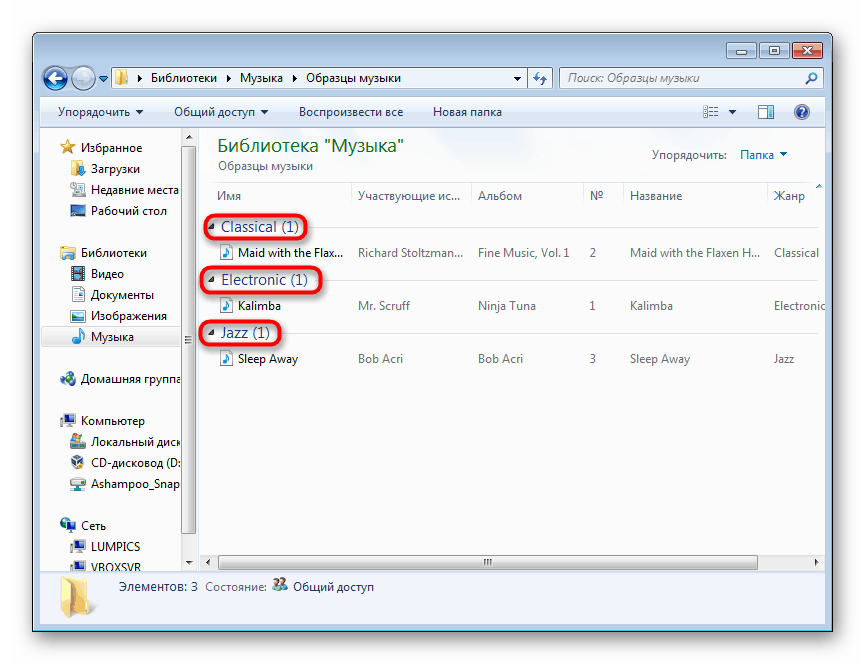
Nyní víte více informací o nastavení vyhledávání prostřednictvím nabídky Start i uvnitř Průzkumníka . Všechna tato doporučení výrazně zjednoduší používání systému Windows při práci s velkým množstvím informací rozdělených do souborů.