Řešení problémů s detekcí papíru v tiskárně
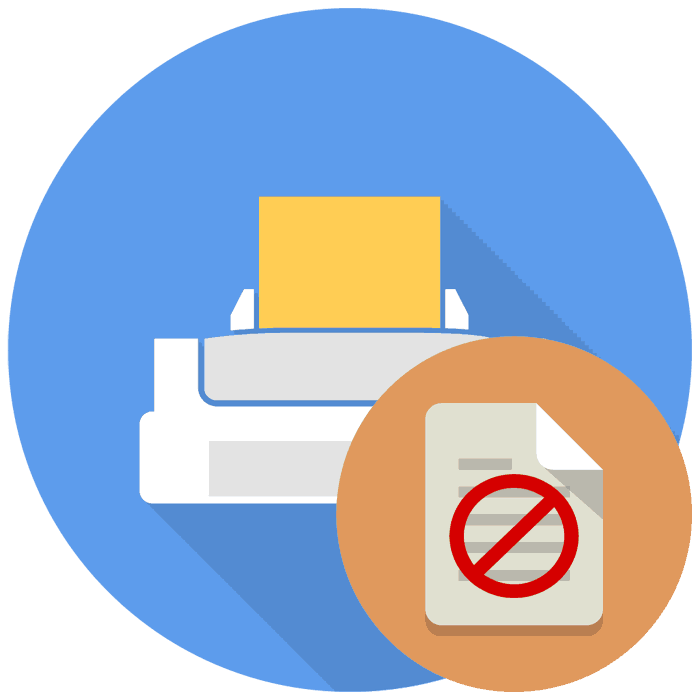
Každý uživatel, který pracuje s tiskovým zařízením, měl alespoň jednou problém s detekcí papíru. Toto je indikováno oznámením na digitální obrazovce tiskárny nebo oknem, které se objeví v počítači při pokusu o odeslání dokumentu k tisku. Důvodem výskytu takového problému může být i několik, respektive jejich řešení. Dnes bychom vám rádi ukázali nejčastější příčiny a možnosti jejich odstranění.
Obsah
Řešení problémů s detekcí tiskárny
Vždy se doporučuje zařízení nejprve restartovat, protože je zcela možné, že nesprávné nastavení použil sám, což bude po opětovném připojení resetováno. Kromě toho vám doporučujeme vyjmout veškerý papír ze zásobníku, oříznout jej a vložit zpět a znovu zahájit tisk. Pokud tyto dva jednoduché tipy nejsou účinné, přečtěte si následující pokyny.
Metoda 1: Odstraňte zaseknutý papír
Někdy se papír v tiskárně zasekl z různých důvodů, například jeden roh byl pomačkaný nebo podávací válec nefungoval správně. Poté, po jeho vyjmutí, by uvnitř mohly zůstat malé zbytky, které narušují mechanismus k určení přítomnosti normálních listů v zásobníku. V takovém případě budete muset tiskárnu ručně rozebrat, abyste získali přístup k vnitřním částem, a pečlivě zkontrolujte stroj, zda neobsahuje papír nebo jiné cizí části, například sponky na papír. Abychom tomu porozuměli, pomůže náš samostatný materiál na následujícím odkazu.
Další podrobnosti: Řešení zaseknutí papíru
Metoda 2: Nastavení podávání papíru
Jak víte, každé tiskové zařízení je v operačním systému nakonfigurováno pomocí speciálně nainstalovaného ovladače. Mezi všemi parametry je také možnost upravit podávání papíru. Při resetování tohoto nastavení nebo při nastavení režimu ručního podávání dochází k situacím, a proto je problém s detekcí listů v zásobníku. Vše, co uživatel požaduje, je ruční nastavení a můžete to udělat takto:
- Otevřete „Start“ a přejděte do nabídky „Ovládací panely“ .
- Ve všech kategoriích vyhledejte výraz „Zařízení a tiskárny“ .
- Klepněte pravým tlačítkem myši na požadovanou tiskárnu a vyberte „Předvolby tisku“ .
- V novém okně musíte přejít do okna „Zdroj papíru“ .
- Vyberte profil Výchozí nastavení .
- Pokud byly jiné změny provedeny dříve, doporučujeme okamžitě vrátit všechna výchozí nastavení kliknutím na odpovídající tlačítko.
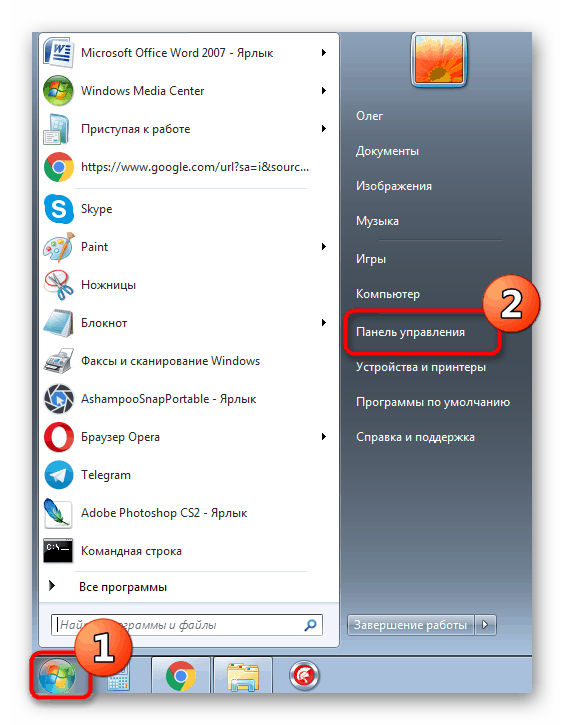

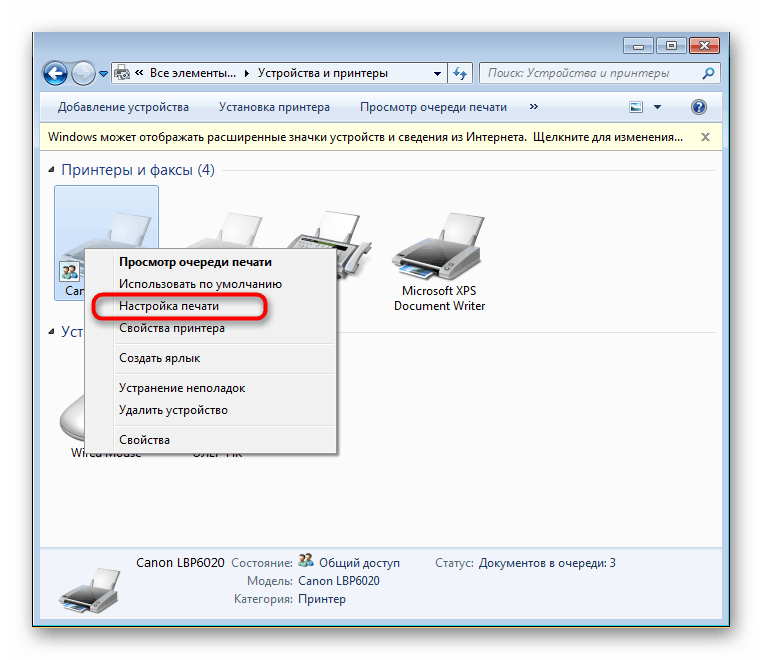
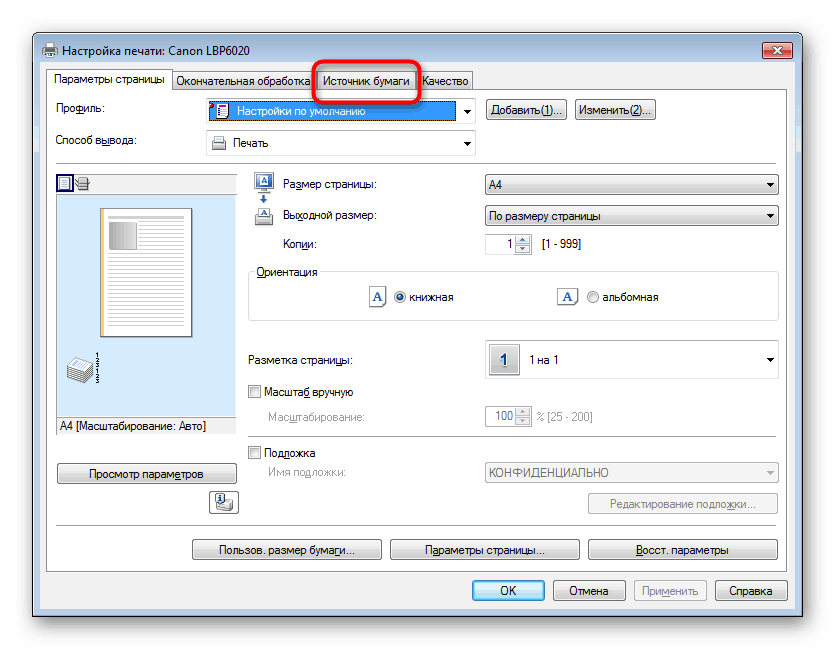
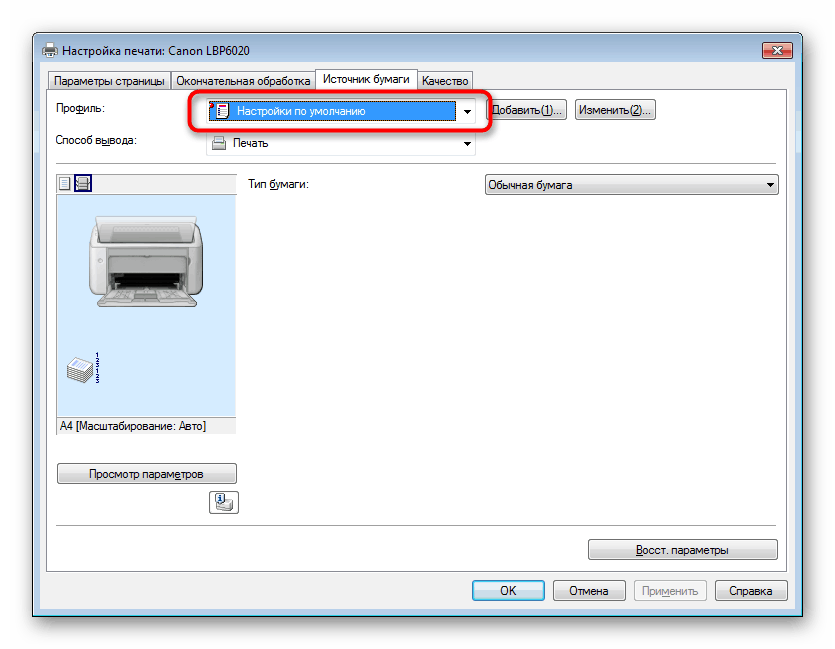

Po provedení změn by se nastavení měla okamžitě projevit, což znamená, že můžete bezpečně vymazat tiskovou frontu a znovu ji spustit. Předtím je lepší provést zkušební tisk, abyste se ujistili, že zařízení funguje správně.
Přečtěte si také:
Čištění tiskové fronty ve Windows
Kontrola kvality tisku v tiskárně
Metoda 3: Ručně nakonfigurujte ovladač při tisku
Někdy nejsou nastavení tiskárny v operačním systému použita nebo nefungují správně, v důsledku čehož dochází při odesílání dokumentu k tisku k problémům s detekcí papíru. V takovém případě musíte okamžitě změnit konfiguraci snímání pomocí nabídky „Tisk“ analogicky s předchozí instrukcí.
- Otevřete dokument pro tisk, vyberte v programu nabídku „Soubor“ a poté položku „Tisk“ .
- Zvýrazněte tiskárnu pomocí LMB a přejděte do nabídky „Vlastnosti“ .
- Určete zdroj papíru jeho výběrem z rozbalovacího seznamu a poté použijte změny.
- Po dokončení konfigurace se vrátíte do nabídky „Tisk“ , kde musíte akci okamžitě potvrdit.
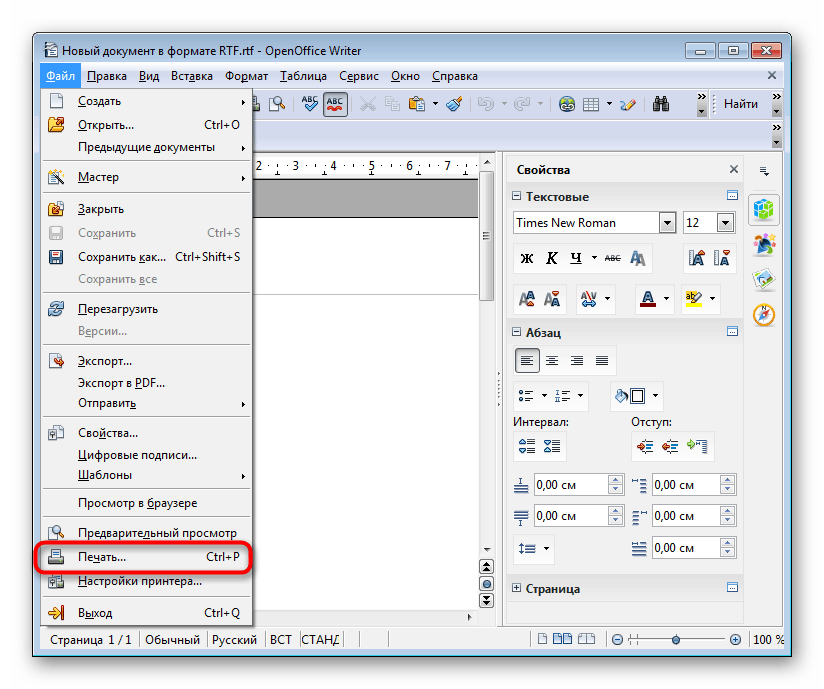
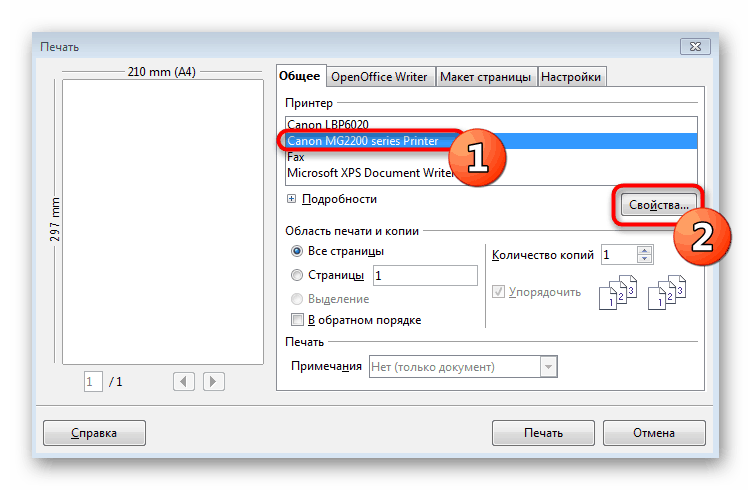
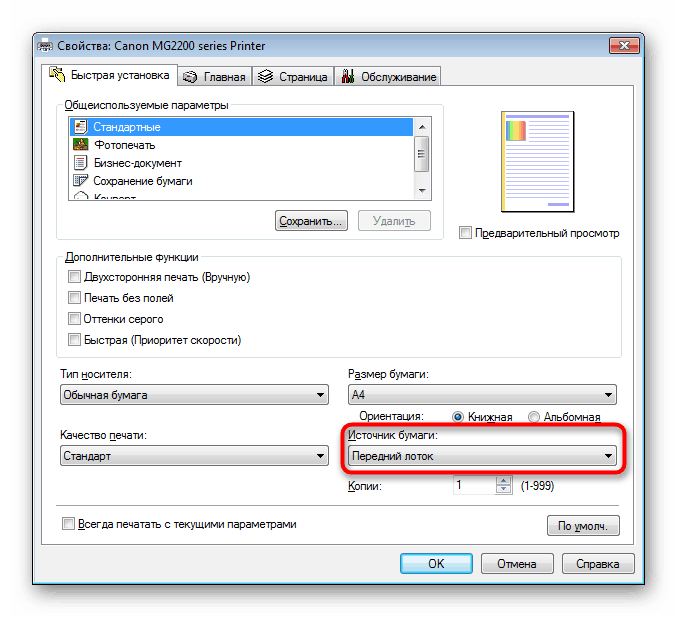
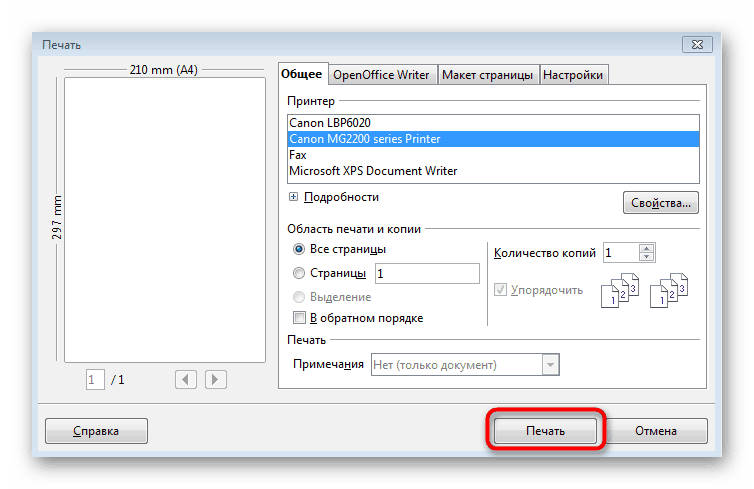
Bohužel, taková akce bude muset být provedena vždy před tiskem kvůli nemožnosti uložit konfiguraci. Jediným řešením je úplná přeinstalace ovladače tiskárny s předběžným úplným odinstalací ze systému.
Přečtěte si také:
Kompletní odstranění tiskárny ve Windows
Instalace ovladačů pro tiskárnu
Pokud tyto metody nepřinesly žádný výsledek, nejpravděpodobnějším problémem je selhání hardwaru, například problém s příznaky optických senzorů. V takovém případě budete muset kontaktovat servisní středisko pro další diagnostiku a opravu použitého zařízení.