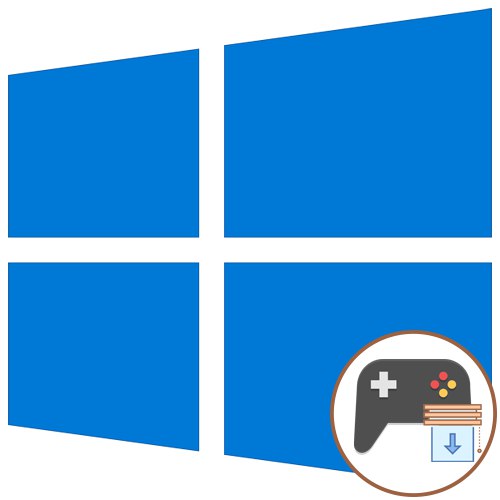
Obsah
- Metoda 1: Restartujte Průzkumník souborů
- Metoda 2: Spustit v režimu kompatibility
- Metoda 3: Otestujte herní režim na klávesnici
- Metoda 4: Instalace standardního motivu
- Metoda 5: Zakažte režim rychlého spuštění
- Metoda 6: Nainstalujte nejnovější aktualizace systému Windows
- Metoda 7: Změňte nastavení obrazovky ve hře
- Metoda 8: Zkontrolujte systém na přítomnost virů
- Otázky a odpovědi
Uživatelé často přepínají mezi okny v operačním systému, k čemuž dochází i během hry. Existují však situace, kdy se hra jednoduše nezhroutí. Existuje několik důvodů, proč se to může stát. Dále budeme hovořit o všech z nich, abychom pomohli každému uživateli zvládnout tento problém. Všechny další kroky budou předvedeny v nejnovější verzi Windows 10.
Metoda 1: Restartujte Průzkumník souborů
První metoda je zase nejjednodušší a je vhodná pouze v těch situacích, kdy se uvažovaná situace vyskytuje jen zřídka a platí pro všechny spuštěné programy, včetně her. Jeho podstata spočívá v banálním restartu Průzkumníka, aby mohl obnovit svůj normální provoz, protože tato součást je zodpovědná za interakci s Windows. Chcete-li se dozvědět o všech metodách provádění tohoto úkolu a být si vědomi, jak v takových případech postupovat, podívejte se na další materiály na našem webu kliknutím na odkaz níže.
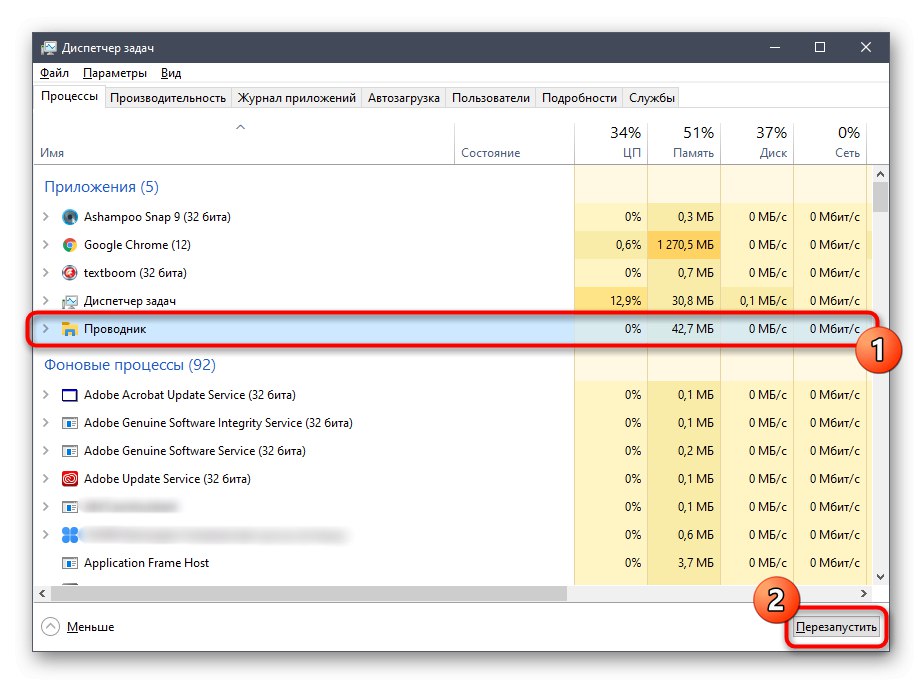
Více informací: Restartování Průzkumníka systému v systému Windows 10
Metoda 2: Spustit v režimu kompatibility
Pokud narazíte pouze na potíže, o kterých dnes uvažujeme, při přehrávání staré aplikace, jako byla ta, která byla vydána před deseti lety, je pravděpodobné, že nebude vyřazována kvůli špatné kompatibilitě s novým operačním systémem. To je opraveno aktivací příslušného režimu.
- Najděte spustitelný soubor nebo zástupce hry, klikněte na něj pravým tlačítkem a vyberte "Vlastnosti".
- V okně, které se otevře, přejděte na kartu "Kompatibilita".
- Zde zaškrtněte políčko vedle „Spustit program v režimu kompatibility pro“.
- Rozbalte vyskakovací seznam a vyberte příslušnou možnost.
- Můžete se také pokusit nakonfigurovat další parametry a přitom zkontrolovat jejich účinek na hru.
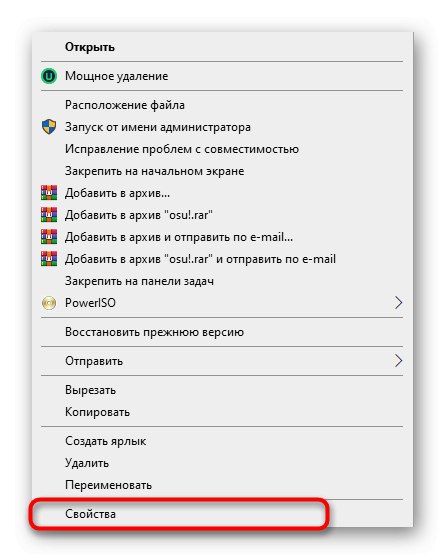
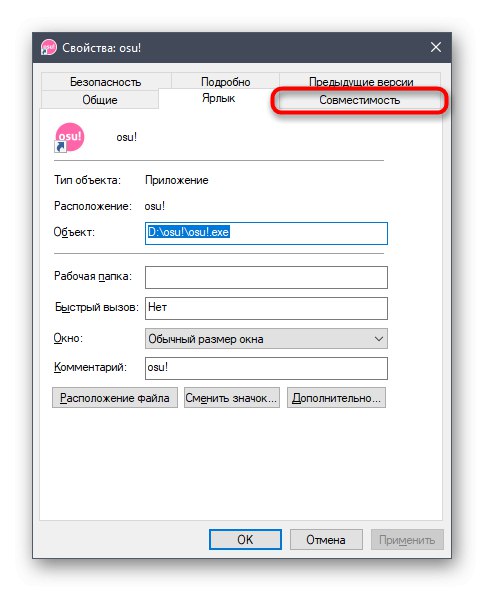
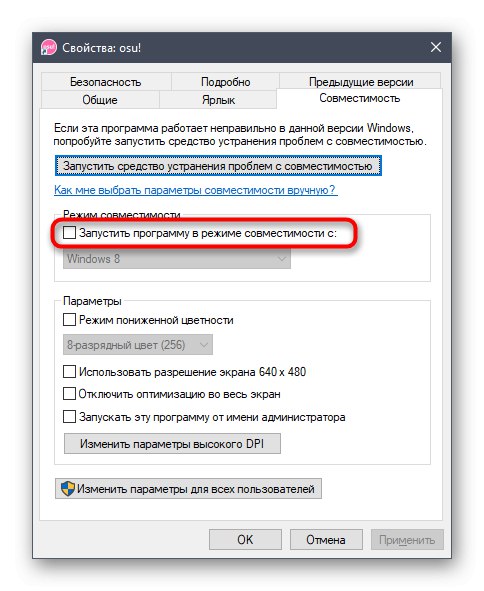
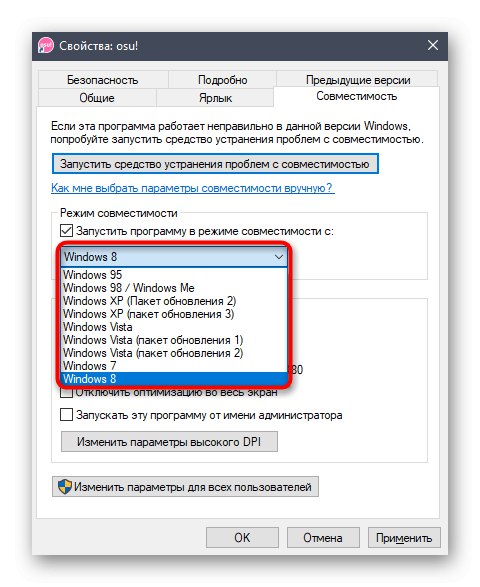
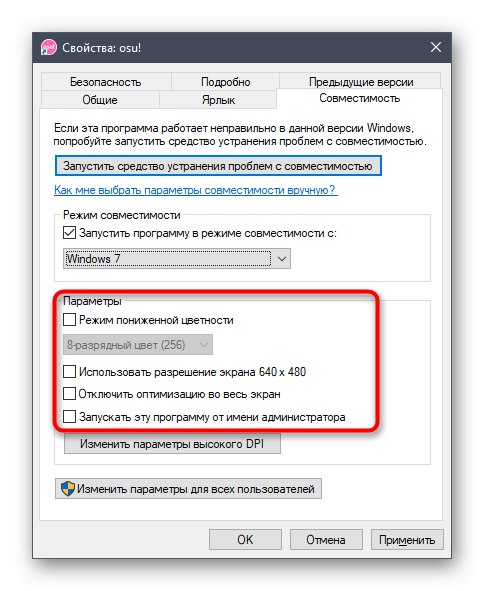
Pokud je nastavení vhodné, nechte je a zahrajte si hru. V opačném případě je lepší je vrátit do standardní polohy, aby to v budoucnu nemělo negativní dopad na provoz aplikace.
Metoda 3: Otestujte herní režim na klávesnici
Mnoho uživatelů si nyní kupuje speciální herní klávesnice nebo notebooky, které mají řadu dalších funkcí, které se aktivují stisknutím kombinace kláves. Taková zařízení mají často zabudovanou možnost deaktivovat klíč. Vyhrát ve hrách, aby nedošlo k náhodnému stisknutí. Někteří o tom ani nevědí a myslí si, že problém spočívá v něčem vážnějším, proto doporučujeme hledat na klávesnici kombinaci, která tento režim aktivuje, a v případě potřeby ji deaktivovat. Na obrázku můžete vidět příklad umístění takové kombinace.

Metoda 4: Instalace standardního motivu
Tato možnost se vztahuje pouze na ty uživatele, kteří prostřednictvím nabídky „Personalizace“ ručně změnil téma operačního systému načtením z dostupných zdrojů. Častěji než tyto změny vzhledu vedou k problémům s minimalizací her. Můžete to zkontrolovat a opravit pouze instalací standardního motivu, který se provádí takto:
- Otevřít "Start" a jdi do "Možnosti".
- Zde vás sekce zajímá „Personalizace“.
- Na levém panelu přejděte do kategorie „Témata“.
- Poté zbývá pouze určit jeden ze standardních a uložit změny.
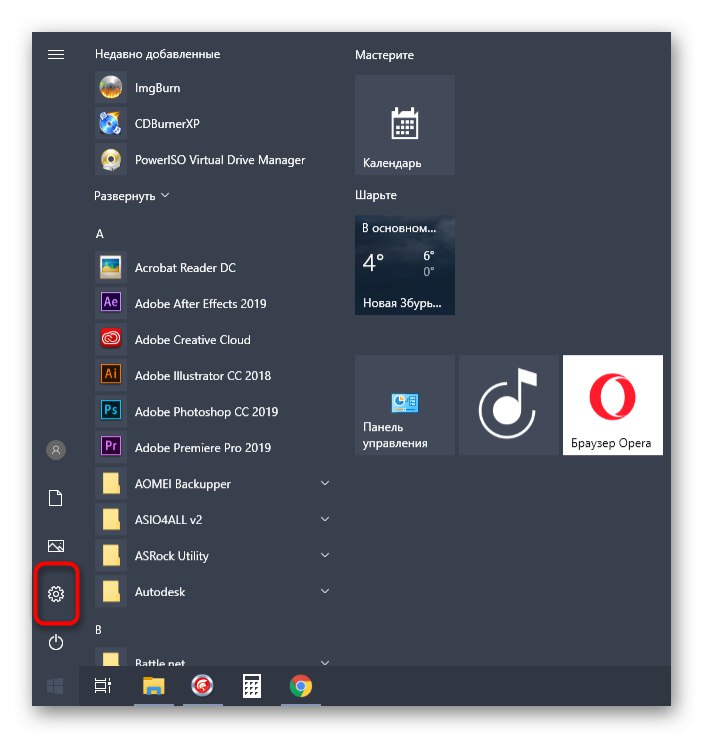
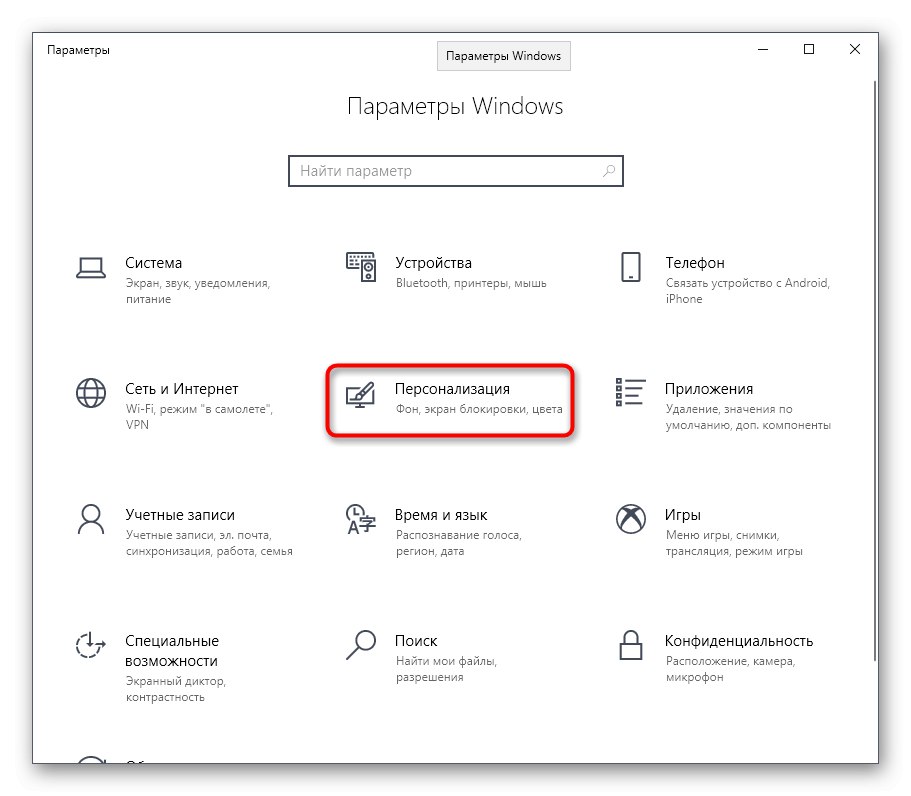
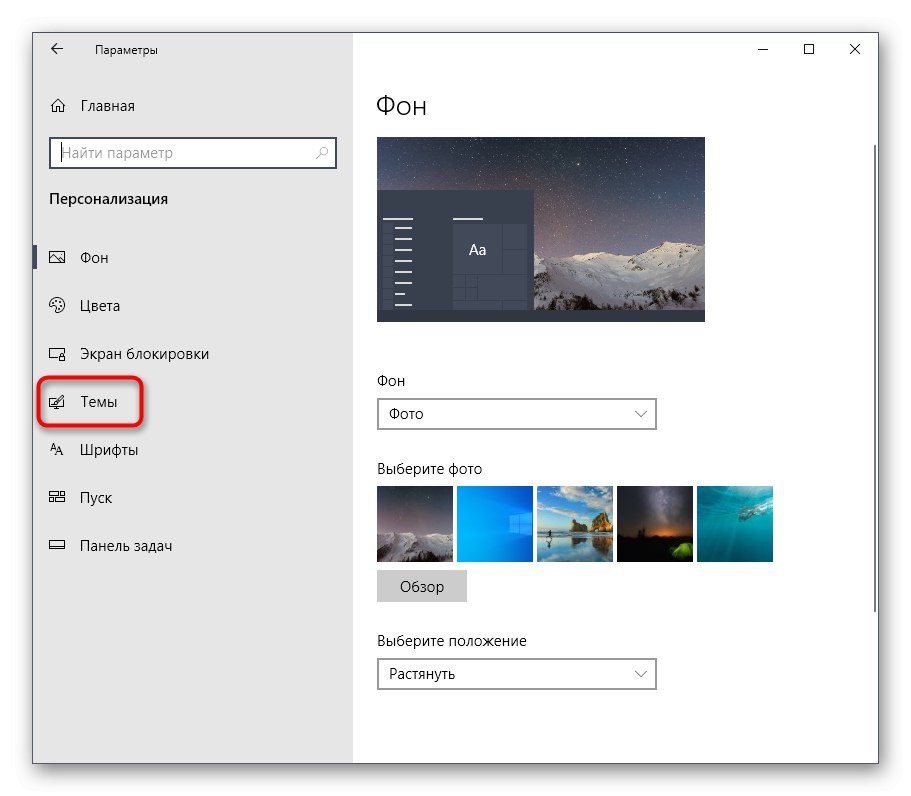
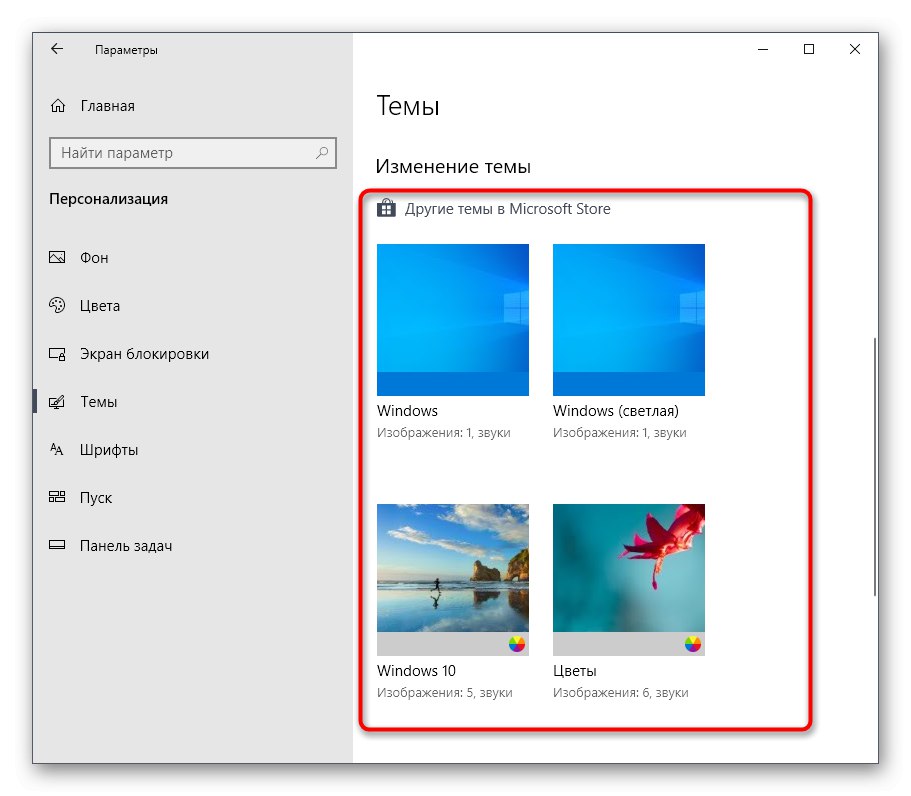
Nyní se doporučuje restartovat počítač, aby se všechny změny projevily. Poté spusťte požadovanou hru a zkontrolujte, zda byla situace s její minimalizací vyřešena. Pokud ne, lze téma v budoucnu přenést zpět.
Metoda 5: Zakažte režim rychlého spuštění
Windows 10 má širokou škálu nastavení napájení, včetně tlačítek pro zapnutí a restart. K dispozici je speciální možnost vypnutí, která umožňuje rychlé spuštění při příštím přihlášení. Toho je dosaženo ukládáním některých informací do paměti RAM. Někdy se RAM ucpe, což vede k výskytu různých systémových chyb, včetně obtížnosti minimalizace hry. Doporučujeme vymazat celou mezipaměť RAM vypnutím tohoto režimu na chvíli.
- Otevřít "Start" a jdi do "Možnosti".
- Tam otevřete sekci "Systém".
- Přesuňte se levým panelem na Napájení a spánek.
- Kategorie „Související parametry“ klikněte na klikatelný štítek "Další možnosti napájení".
- V novém okně, které se otevře, klikněte na řádek Akce tlačítka napájení.
- Pokud parametry pro úpravy nejsou nyní k dispozici, aktivujte je kliknutím na speciálně určený nápis.
- Zrušte zaškrtnutí políčka „Povolit rychlé spuštění“ a uložte změny.
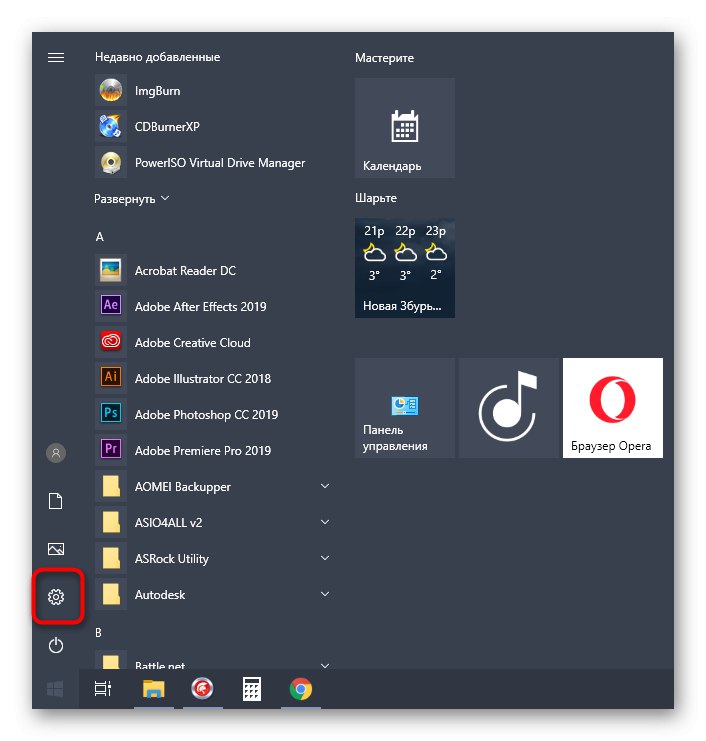
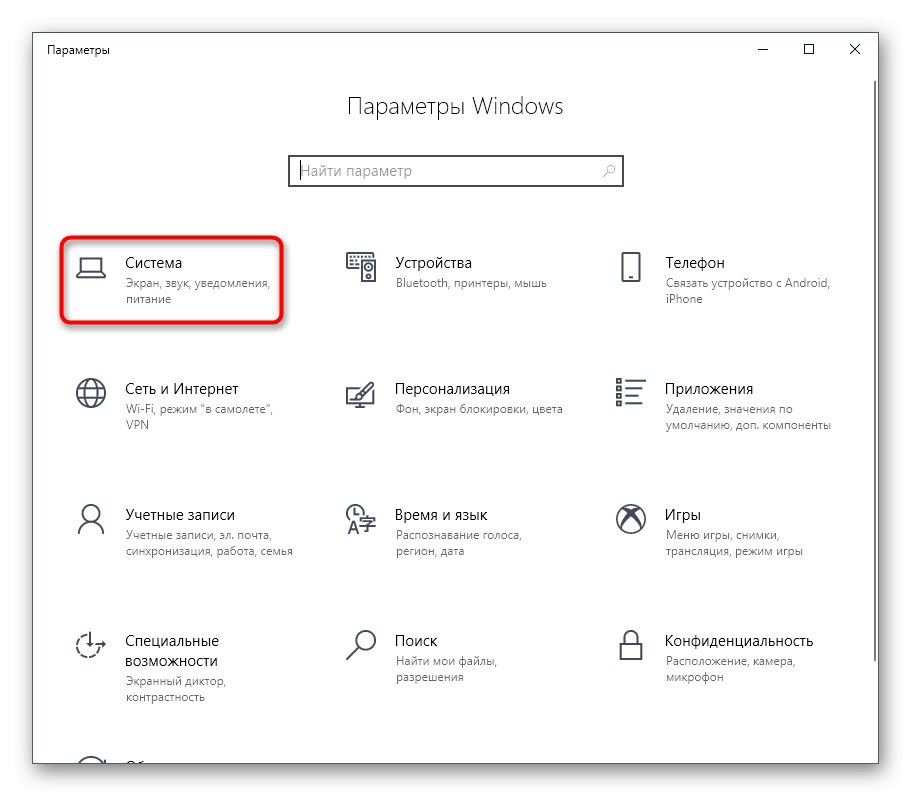
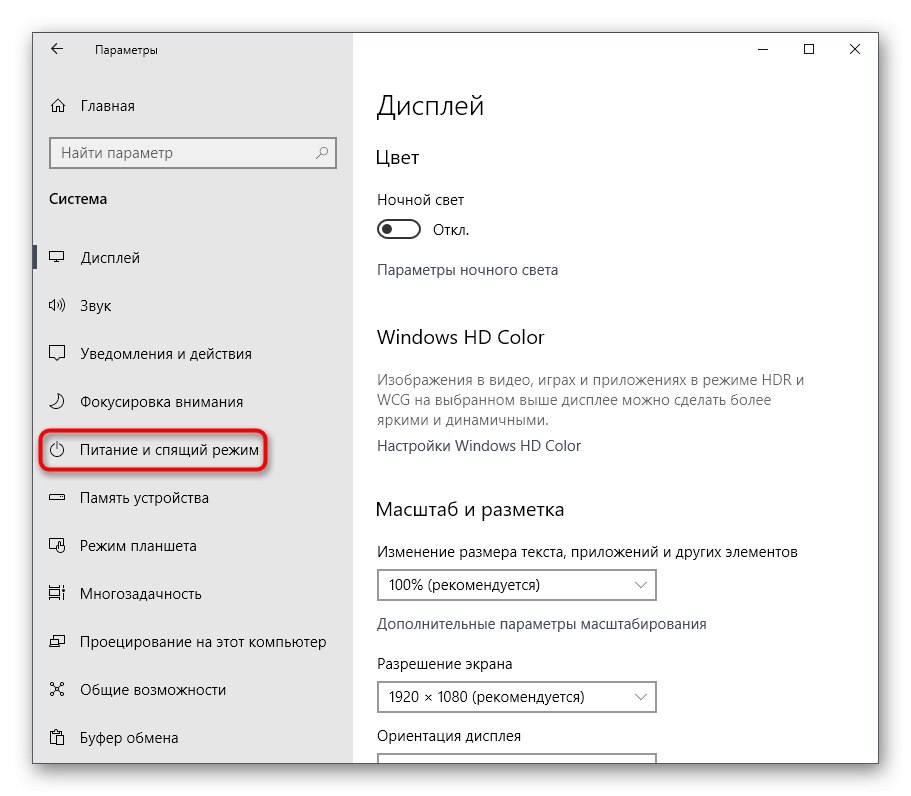
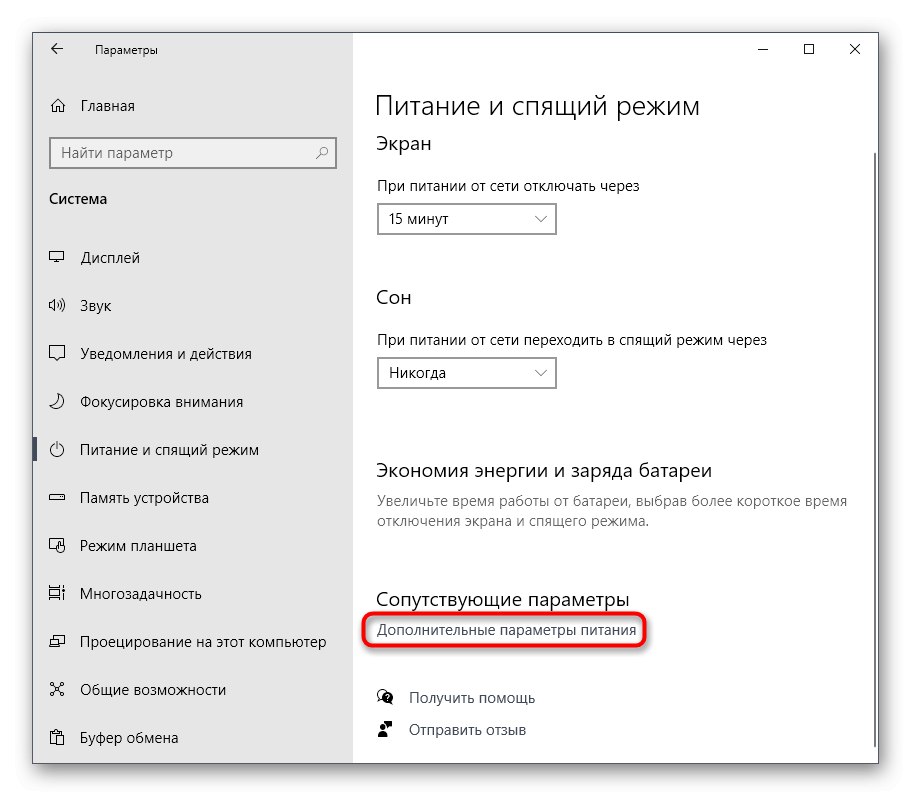
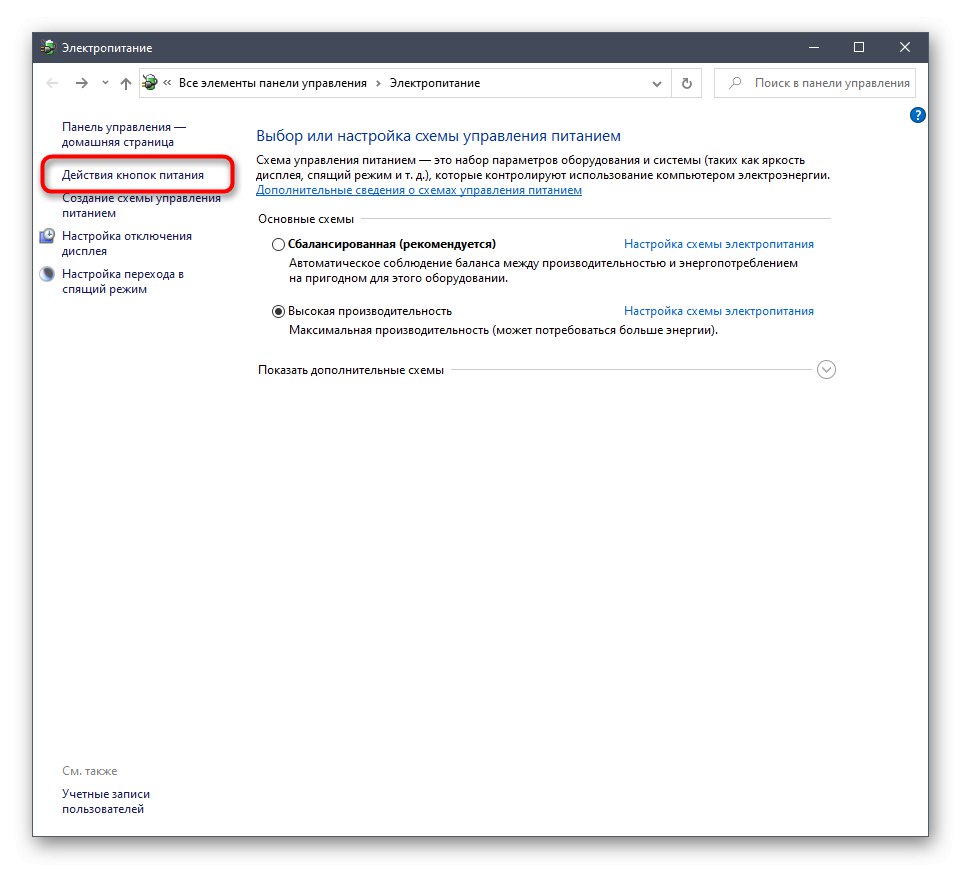
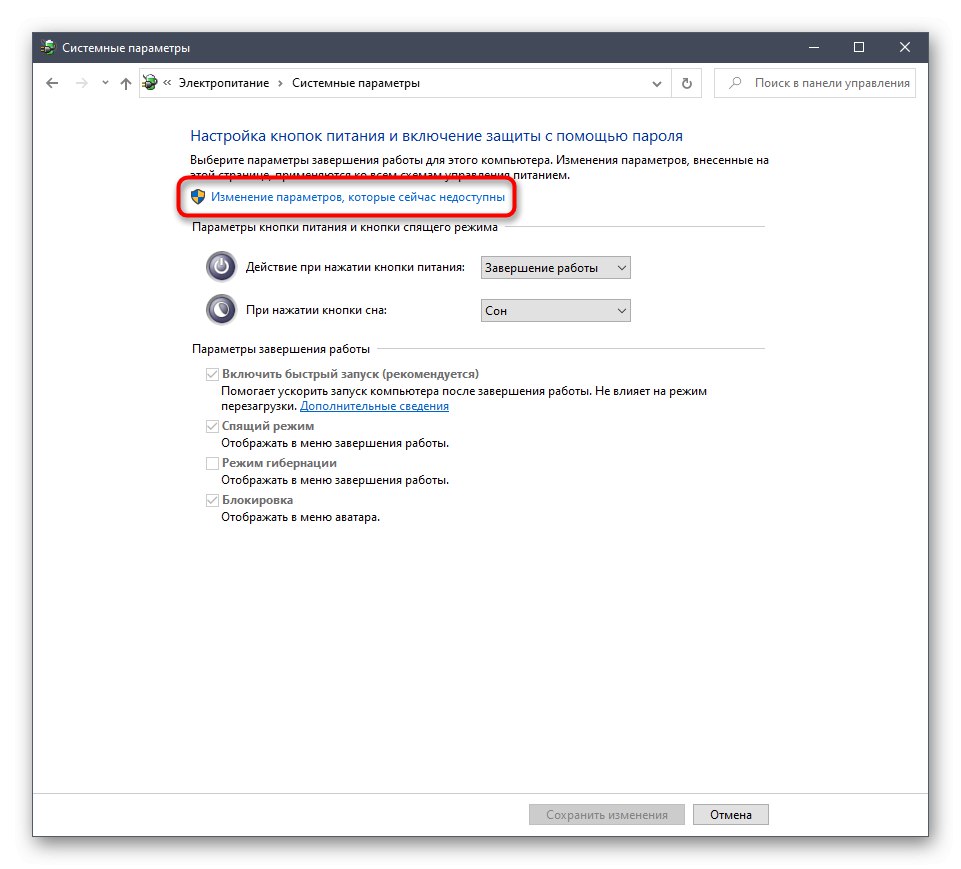
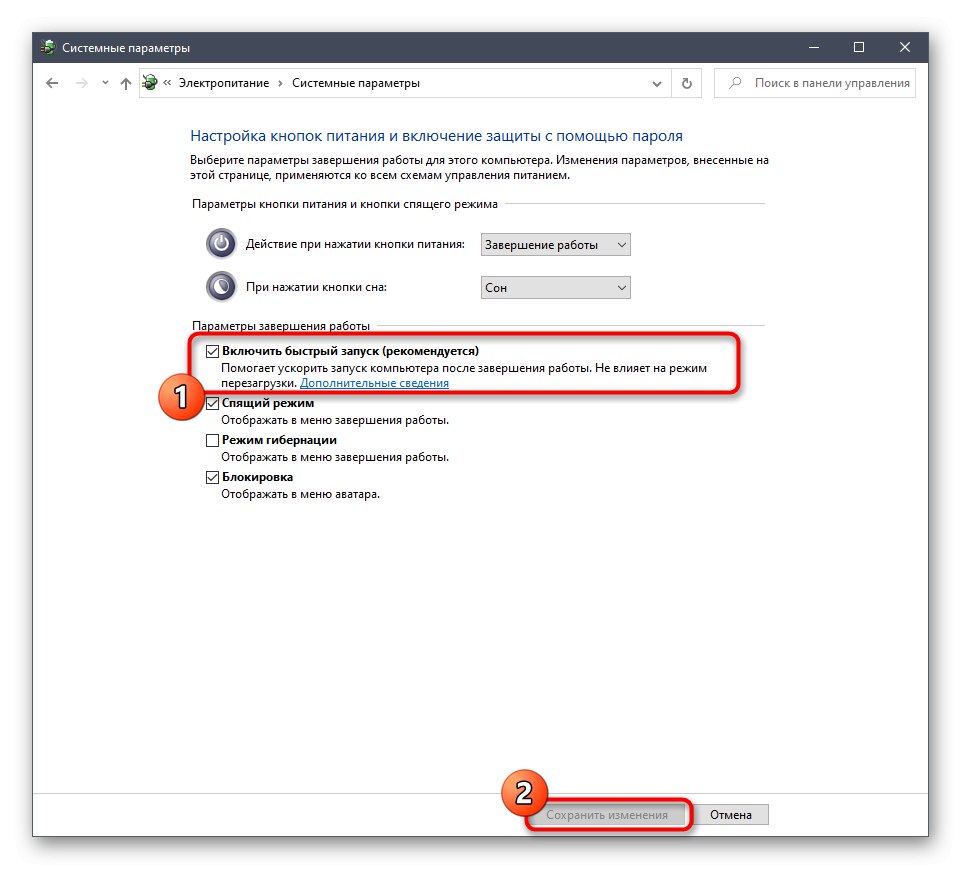
Chcete-li použít všechny změny, budete muset vytvořit novou relaci operačního systému, čehož dosáhnete restartováním. Nyní můžete pokračovat v testování funkčnosti této metody. Po několika restartováních počítače aktivujte deaktivovanou možnost Rychlé spuštění stejným způsobem.
Metoda 6: Nainstalujte nejnovější aktualizace systému Windows
Společnost Microsoft čas od času vydává aktualizace, které mohou obsahovat drobné chyby ovlivňující celkové fungování systému Windows 10. Tyto problémy jsou často opraveny okamžitě nebo v průběhu času novými aktualizacemi. Je možné, že problém s minimalizací her přesně souvisí s neúspěšnou aktualizací, proto vždy doporučujeme udržovat OS aktuální pomocí instalace všech nových aktualizací včas. Další informace najdete v článcích na následujících odkazech, kde také najdete pokyny, jak vyřešit problémy s instalací aktualizací.
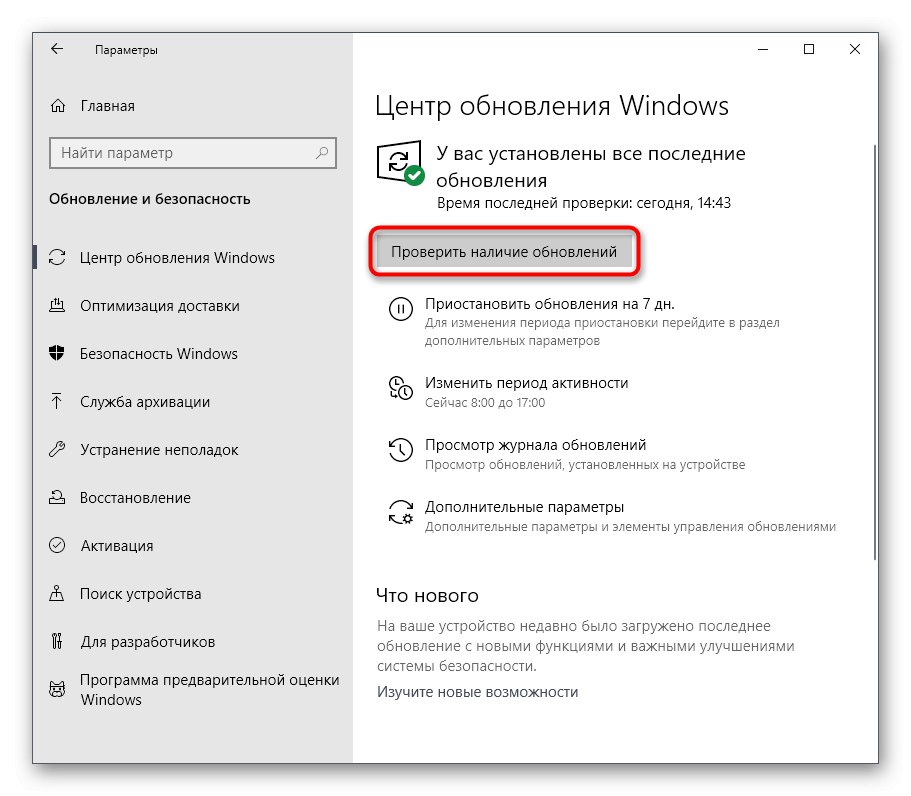
Více informací:
Instalace aktualizací systému Windows 10
Ruční instalace aktualizací pro Windows 10
Opravte problémy s instalací aktualizací v systému Windows 10
Metoda 7: Změňte nastavení obrazovky ve hře
Někdy je dotyčná událost pozorována pouze v určitých aplikacích a není vyřešena žádnou z výše uvedených metod. Pak byste se měli pokusit změnit parametry obrazovky přímo ve hře samotné, nastavit celou obrazovku nebo režim zobrazení v okně. Každá taková aplikace má navíc jedinečná nastavení a nemůžeme říci o všech z nich. Proto doporučujeme je změnit podle osobních preferencí a zkontrolovat, zda to nějak ovlivní pokusy o omezení hry.
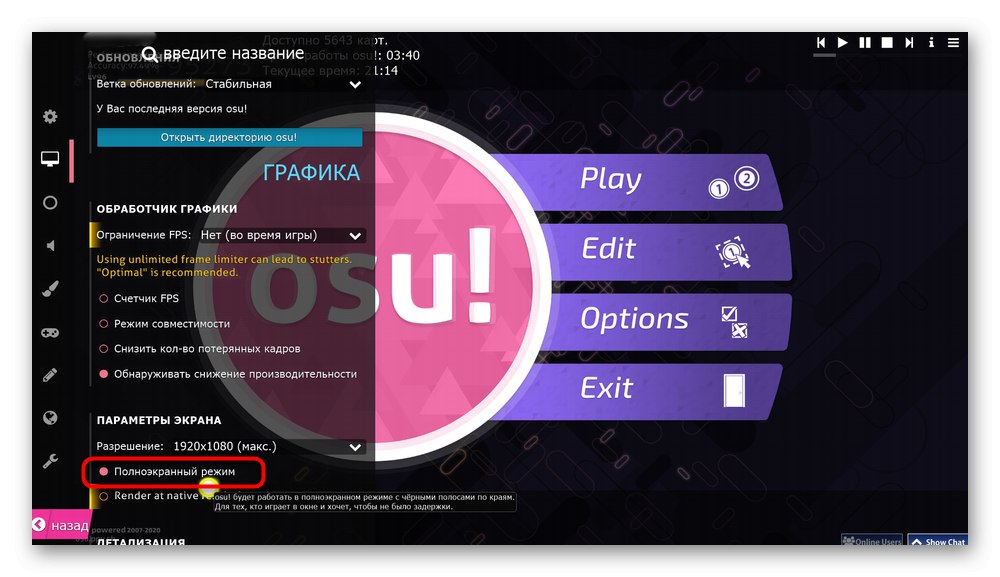
Metoda 8: Zkontrolujte systém na přítomnost virů
Poslední metodou našeho dnešního článku je kontrola systému na přítomnost virů. To je způsobeno skutečností, že existují určité škodlivé soubory, které při vstupu do počítače začnou fungovat jako proces. Může mít určitý stav, který narušuje správnou interakci s jinými otevřenými programy. Nebude snadné odhalit takovou hrozbu sami, takže je snazší spustit skenování pomocí speciálního pomocného nástroje.
Více informací: Bojujte proti počítačovým virům
Právě jsme zjistili všechny důvody problému s minimalizací her ve Windows 10 a ukázali, jak přesně jsou vyřešeny. Pokud se problém týká pouze jedné aplikace a projeví se i po dokončení všech metod, doporučuje se ji přeinstalovat nebo stáhnout jinou sestavu, pokud mluvíme o nelicencovaných hrách.