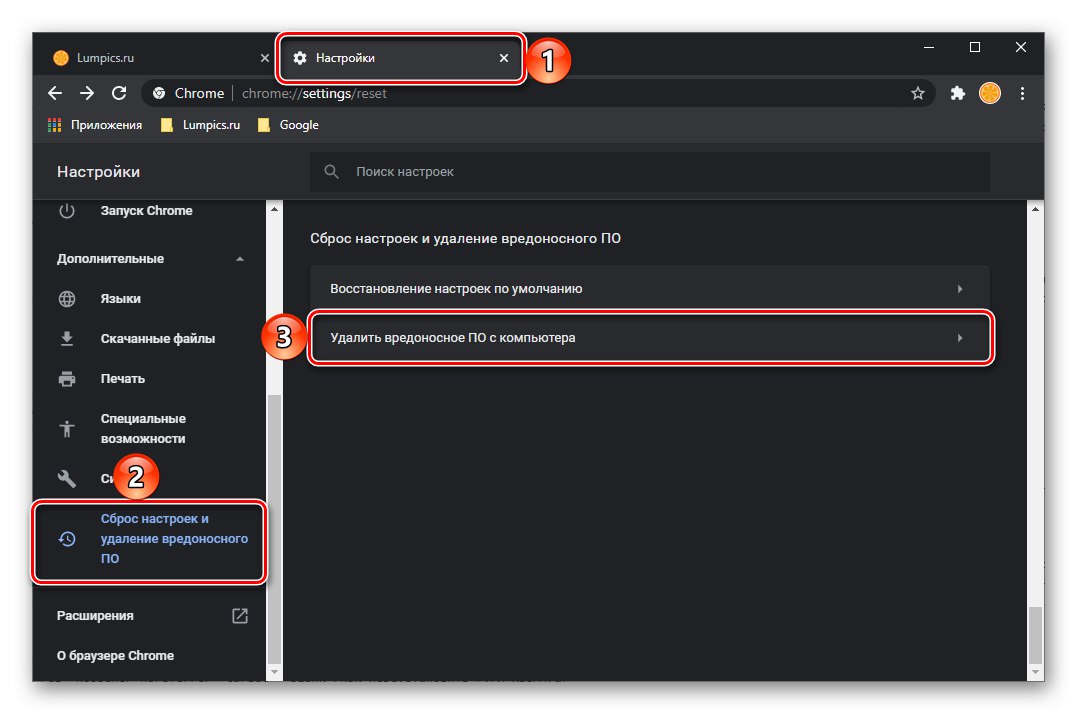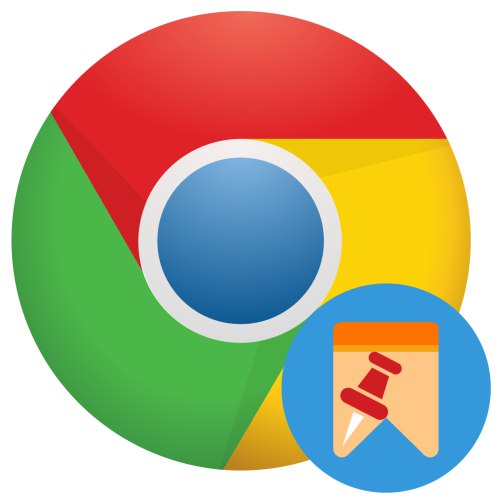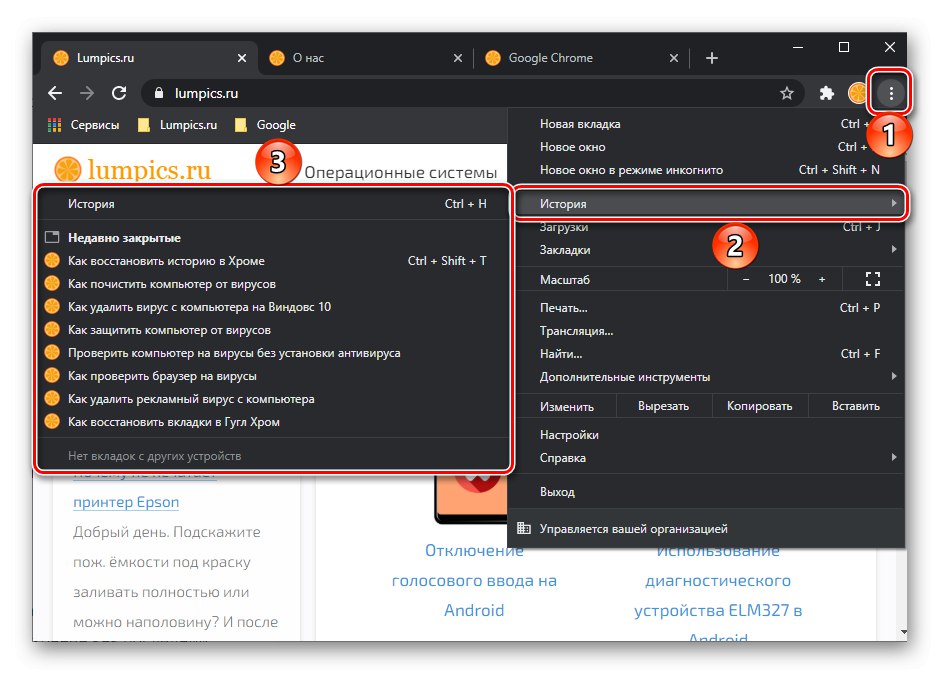Jediný aktuálně dostupný způsob připnutí karet ve verzi pro stolní počítače Google Chrome je použít místní nabídku - stačí kliknout pravým tlačítkem na prvek a vybrat příslušnou položku.
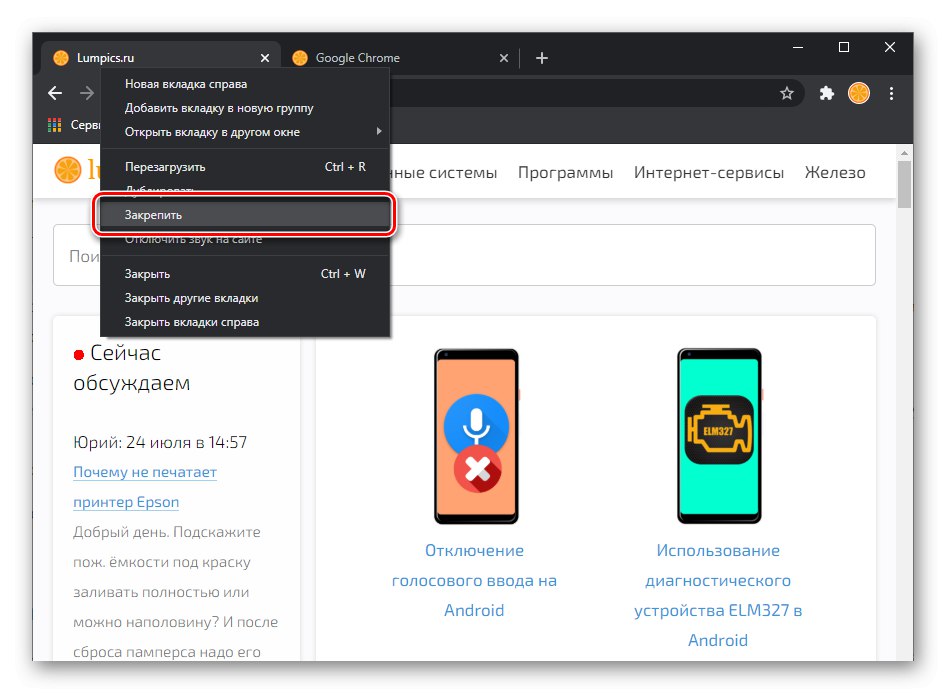
Karta bude připnuta a přesunuta doleva, zmenšena na favicon a název zmizí. Do takového panelu pro rychlé spuštění můžete přidat neomezený počet webů, ale je lepší to nezneužívat, protože bude obtížné se mezi nimi pohybovat a účel funkce je pravý opak.
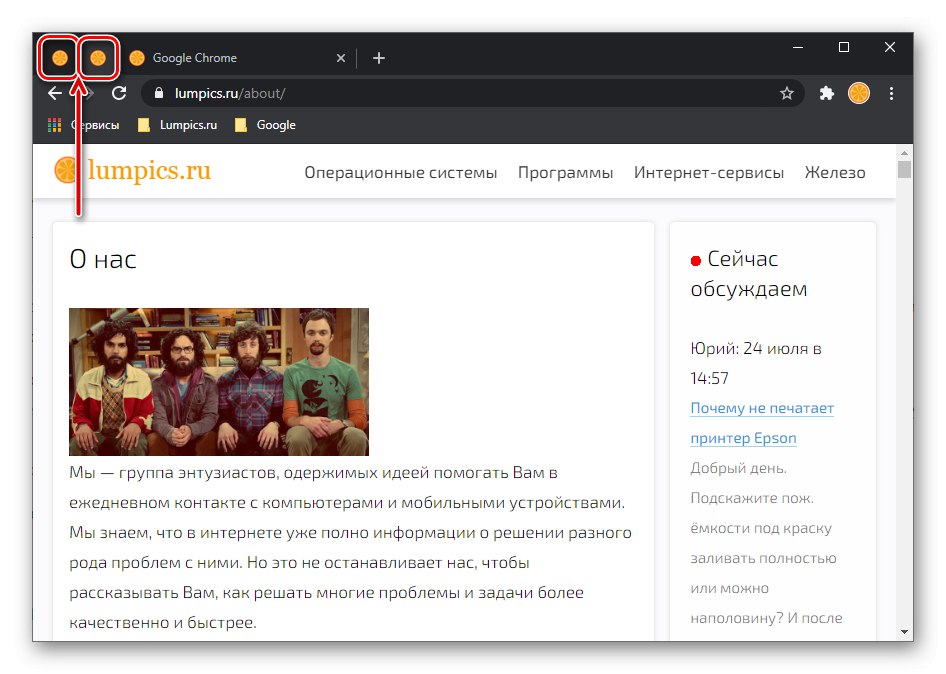
Poznámka: Pokud z nějakého důvodu používáte starší verzi prohlížeče Chrome nebo Chrom, můžete také připnout kartu přetažením na levý okraj horního panelu a umístěním na jakoukoli jinou kartu, která je již připnutá.
Přečtěte si také: Jak ukládat karty v Google Chrome
V mobilní verzi prohlížeče Google není tato funkce k dispozici, protože v systému Android ani iOS nedává velký smysl.
Odepněte a zavřete připnuté karty
Pokud potřebujete odepnout dříve připnutou kartu, postupujte podle obrácených kroků výše - klikněte na ni pravým tlačítkem a vyberte Odepnout od rychlého spuštění.
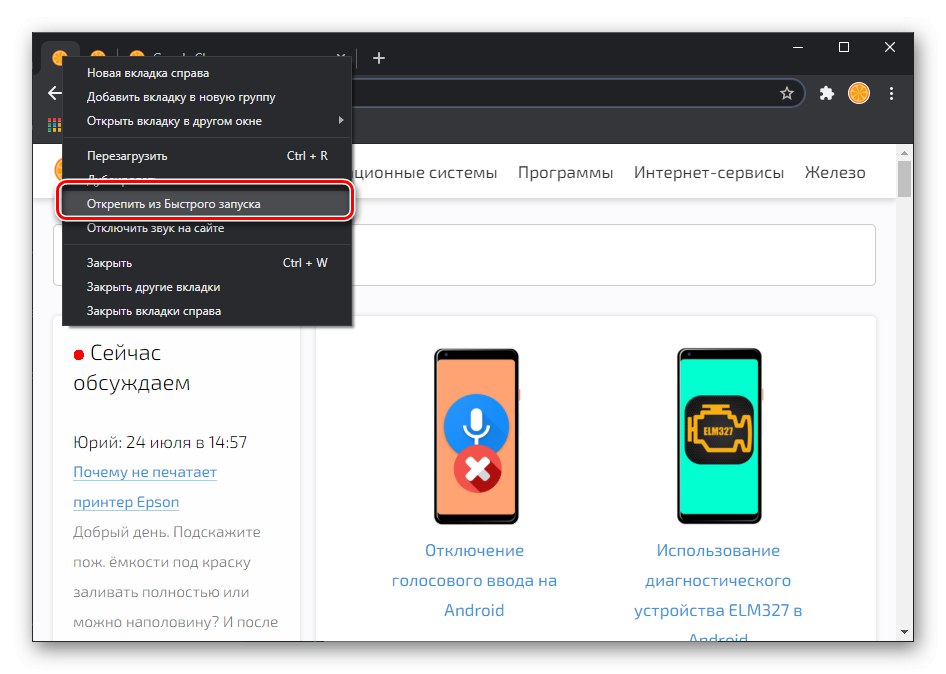
Uzavřít připojený web obvyklým způsobem nebude fungovat, protože nemá známé tlačítko ve tvaru kříže. Místo toho musíte použít místní nabídku, která poskytuje odpovídající položku, nebo klávesy „Ctrl + W“.
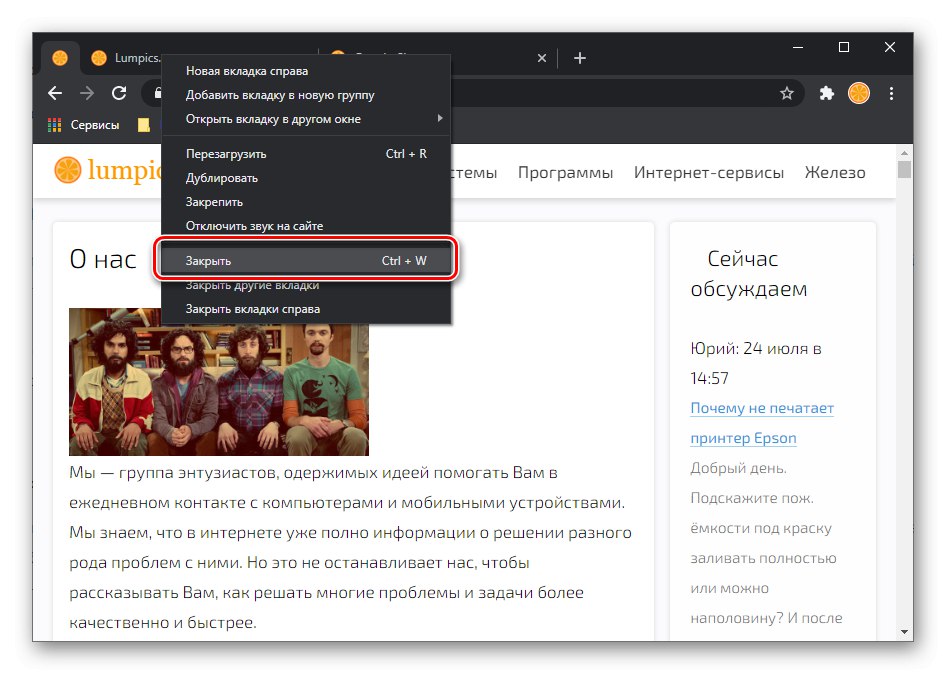
Co dělat, když jsou připnuté karty pryč
Připnuté karty se obvykle ukládají při zavření prohlížeče a zobrazují se při opětovném otevření - to je jedna z důležitých funkcí této funkce. Někdy však stránky z panelu Snadné spuštění zmizí z několika důvodů.
Nesprávné vypnutí prohlížeče Google Chrome
Pokud byl prohlížeč náhle zavřen, například v důsledku selhání systému nebo nouzového vypnutí počítače, budou v něm zavřeny všechny weby, včetně dříve připnutých. V tomto případě může existovat několik řešení.
- Stiskněte tlačítko "Obnovit", který se obvykle objeví při spuštění programu po vynuceném ukončení jeho práce.
- Obnova dříve otevřených webů z historie a jejich následná konsolidace.
![Obnova historie v prohlížeči Google Chrome]()
- Další způsoby obnovení otevřených karet, o kterých jsme dříve psali v samostatném článku.
Více informací: Jak obnovit karty v prohlížeči Google Chrome
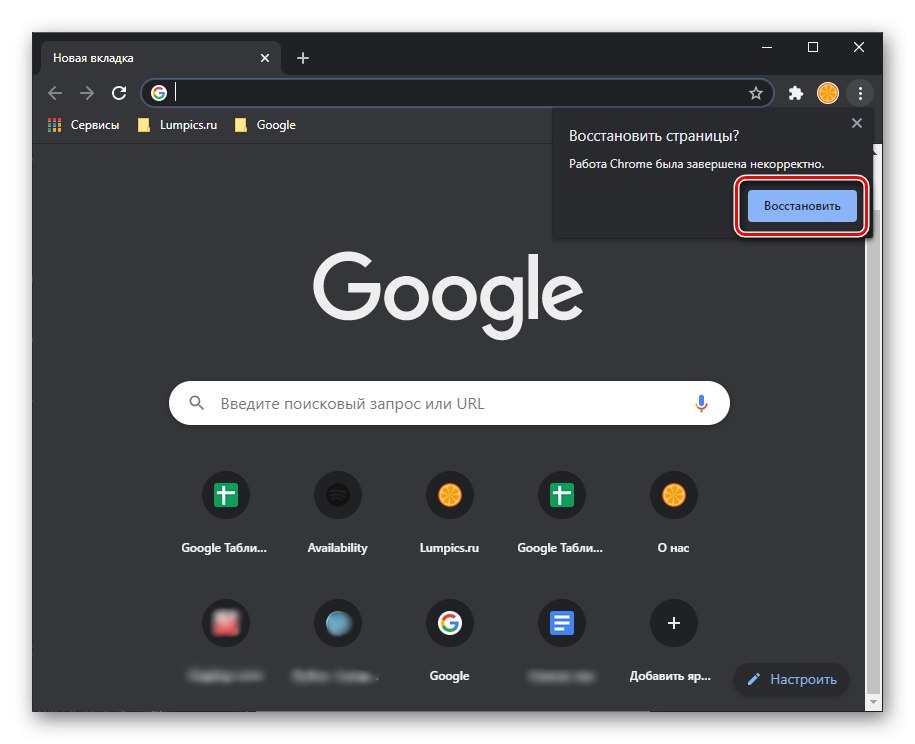
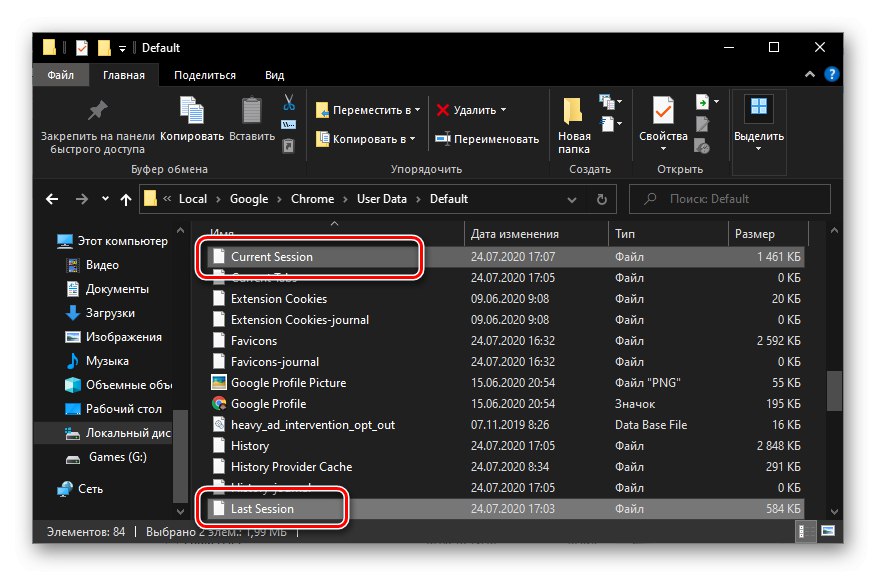
Spuštění nového okna Google Chrome
Pokud během používání prohlížeče spustíte další okno, bude prázdné, tj. Bez dříve otevřených webů. V tomto případě hlavní věcí není spěchat ji zavřít, protože právě tato prázdná relace bude uložena jako poslední.
Chcete-li začít, podívejte se na všechna otevřená okna - možná mezi nimi je Google Chrome s kartami, na které jste zvyklí, včetně těch připnutých. Najdete jej na hlavním panelu i pomocí klávesové zkratky Alt + Tab nebo „Win + Tab“.
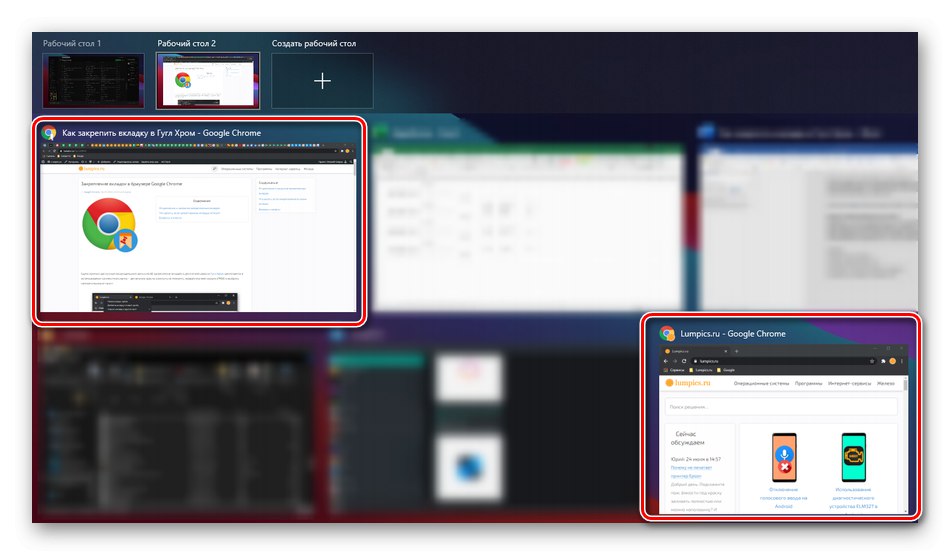
Pokud takové okno neexistuje, použijte klávesovou zkratku „Ctrl + Shift + T“ - umožňuje obnovit zavřenou kartu a pokud byl prohlížeč zavřený - to, spolu se všemi otevřenými stránkami, včetně těch připnutých.
Virová infekce prohlížeče nebo systému
Je nepravděpodobné, že by virus poškodil tuto konkrétní část funkčnosti prohlížeče Google Chrome. Pokud však narazíte na problémy s otevíráním stránek, prohledáváním a provozováním programu obecně, je celkem rozumné předpokládat, že příčinou tohoto chování je infekce. Dříve jsme v samostatných článcích hovořili o způsobech, jak jej najít a eliminovat, a doporučujeme, abyste se s nimi seznámili.
Více informací:
Jak zkontrolovat, zda váš prohlížeč neobsahuje viry
Jak odstranit adware virus z počítače
Jak vyhledat počítač bez virů bez virů
jak hájit a zbavit se z virů na PC