Vytvoření hlavičkového papíru v aplikaci Microsoft Word
Mnoho společností a organizací tráví spoustu peněz, aby vytvořilo značkový papír s jedinečným designem, aniž by si uvědomil, že si můžete sami vytisknout hlavičkový papír. Netrvá to dlouho a pro tvorbu budete potřebovat pouze jeden program, který se již používá v každé kanceláři. Samozřejmě, mluvíme o aplikaci Microsoft Office Word.
Pomocí rozsáhlé sady nástrojů pro textový editor od společnosti Microsoft můžete rychle vytvořit jedinečný vzorek a poté jej použít jako základ pro všechny kancelářské produkty. Níže uvádíme dva způsoby, jak můžete v hlase vytvořit hlavičkový papír.
Lekce: Jak vytvořit pohlednici v aplikaci Word
Obsah
Vytvořte obrys
Nic vám nebrání v okamžitém začátku práce v programu, ale je mnohem lepší, pokud načrtnete přibližnou formu hlavičkového papíru na list papíru vyzbrojený perem nebo tužkou. To vám umožní zjistit, jak budou sloučeny prvky formuláře. Při vytváření obrysu je třeba vzít v úvahu následující nuance:
- Zanechte dostatek místa pro logo, název společnosti, adresu a další kontaktní údaje;
- Přemýšlejte o přidání firemního sloganu a sloganu společnosti. Tento nápad je obzvlášť dobrý v případě, že hlavní činnost nebo služba poskytovaná společností není uvedena na samotném formuláři.
Lekce: Jak vytvořit kalendář v aplikaci Word
Vytvořte formulář ručně
Arsenál MS Word má vše, co potřebujete k vytvoření hlavičkového papíru jako celku a znovu vytvořit nákres, který jste vytvořili zejména na papíře.
1. Spusťte aplikaci Word a vyberte standardní "Nový dokument" v části "Vytvořit" .
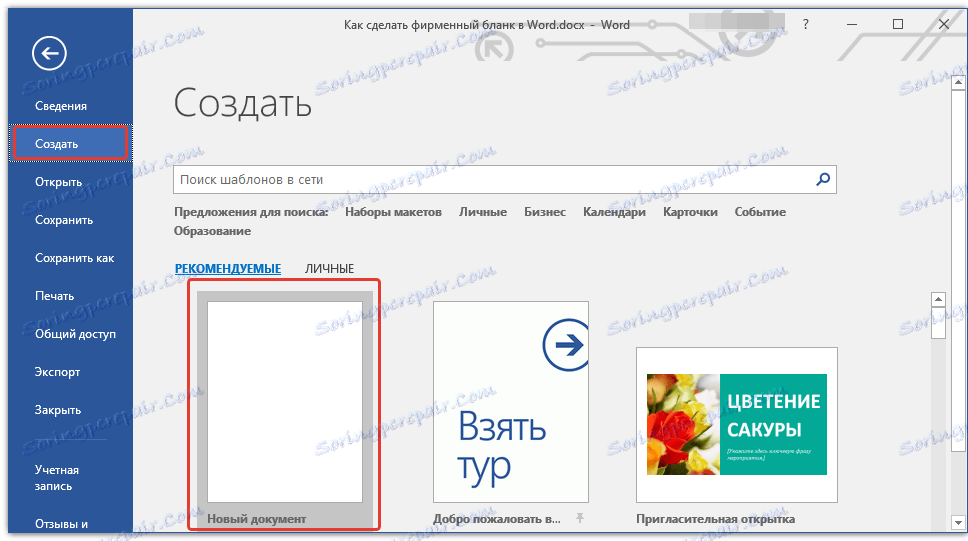
Poznámka: V této fázi můžete prázdný dokument uložit na vhodné místo na pevném disku. Chcete-li to provést, vyberte "Uložit jako" a zadejte název souboru, například "Formulář webu {$lang_domain} " . Dokonce i když nemáte vždy čas uložit dokument v průběhu práce, díky funkci "Autosave" se to stane automaticky po uplynutí stanovené doby.
Lekce: Automatické ukládání v aplikaci Word
2. Vložte zápatí do dokumentu. Chcete-li to provést, na kartě Vložit klepněte na tlačítko záhlaví , vyberte záhlaví a potom vyberte záhlaví šablony, která vám vyhovuje.
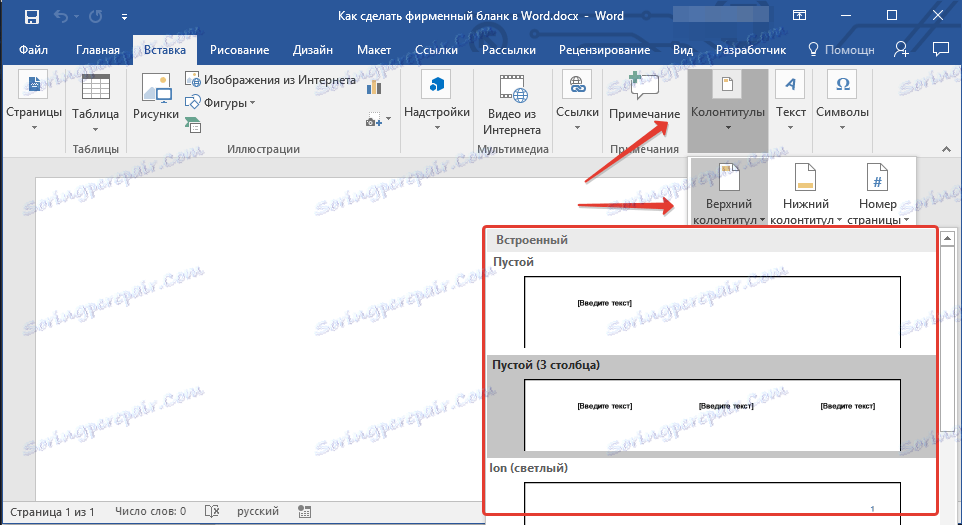
Lekce: Nastavení a změna záhlaví a zápatí v aplikaci Word
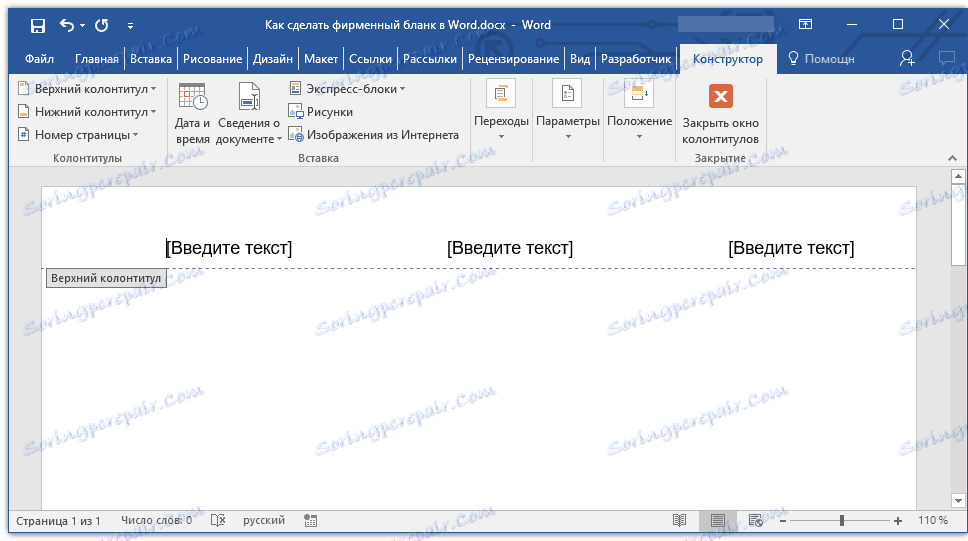
3. Nyní musíte přesunout tělo zápatí všechny věci, které jste nakreslili na papíře. Nejprve zadejte následující parametry:
- Název vaší společnosti nebo organizace;
- Adresa stránky (pokud je k dispozici a není uvedena v názvu firmy / logu);
- Kontaktní telefonní a faxové číslo;
- E-mailová adresa.
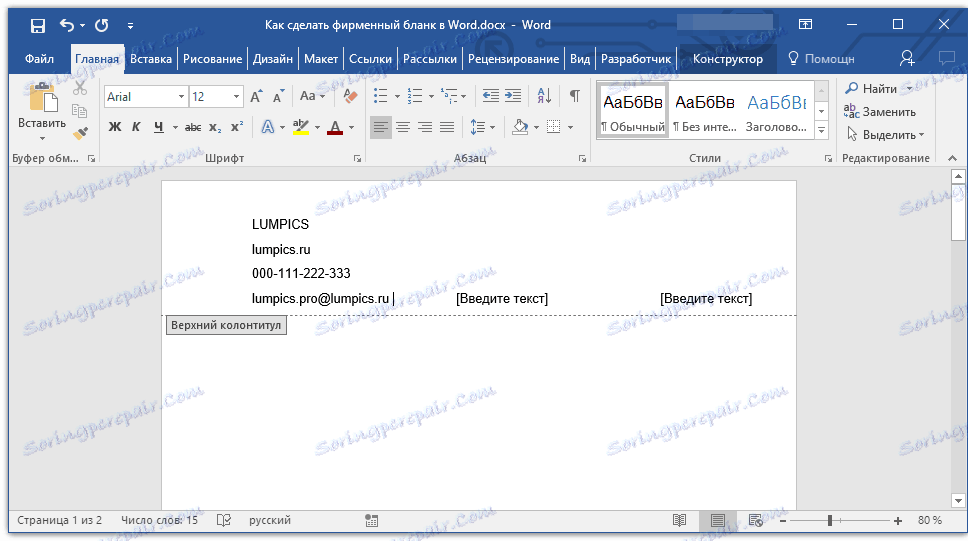
Je důležité, aby každý parametr (položka) dat začínal novým řádkem. Takže po zadání názvu společnosti stiskněte "ENTER" , po telefonním čísle, faxovém čísle atd. Proveďte to samé. To vám umožní umístit všechny prvky do krásného a vyrovnaného sloupce, jehož formátování je stále třeba upravit.
Pro každou položku v tomto bloku vyberte příslušné písmo, velikost a barvu.
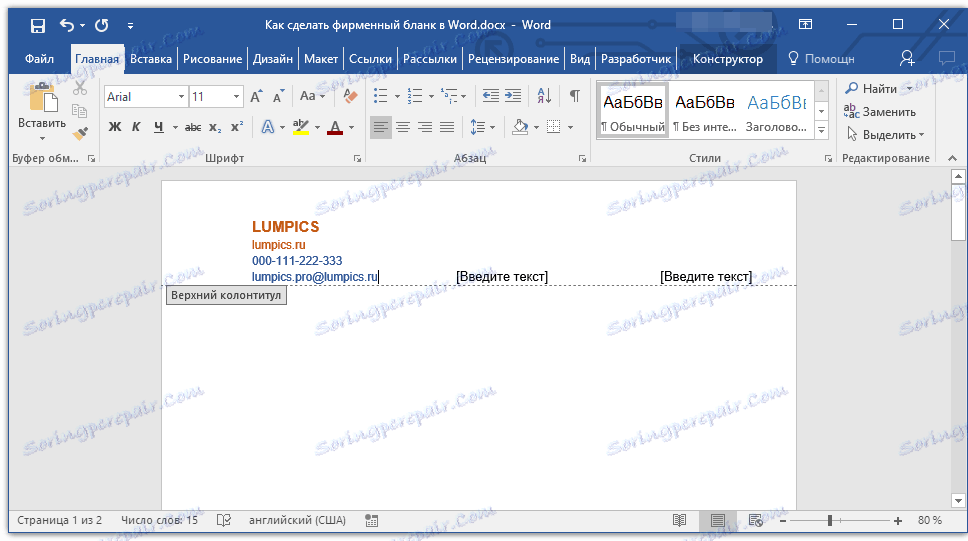
Poznámka: Barvy by se měly vzájemně harmonizovat a vzájemně se mísit. Velikost písma názvu společnosti musí být alespoň o dvě jednotky větší než písmo pro kontaktní údaje. Ta druhá, mimochodem, lze rozlišit jinou barvou. Stejně důležité je, aby všechny tyto prvky byly v souladu s logem, který je ještě třeba doplnit.
4. Přidejte obrázek s logem společnosti do oblasti zápatí. Chcete-li to provést, aniž byste opustili oblast záhlaví , klepněte na kartu Vložit, klepněte na tlačítko Obrázek a otevřete příslušný soubor.
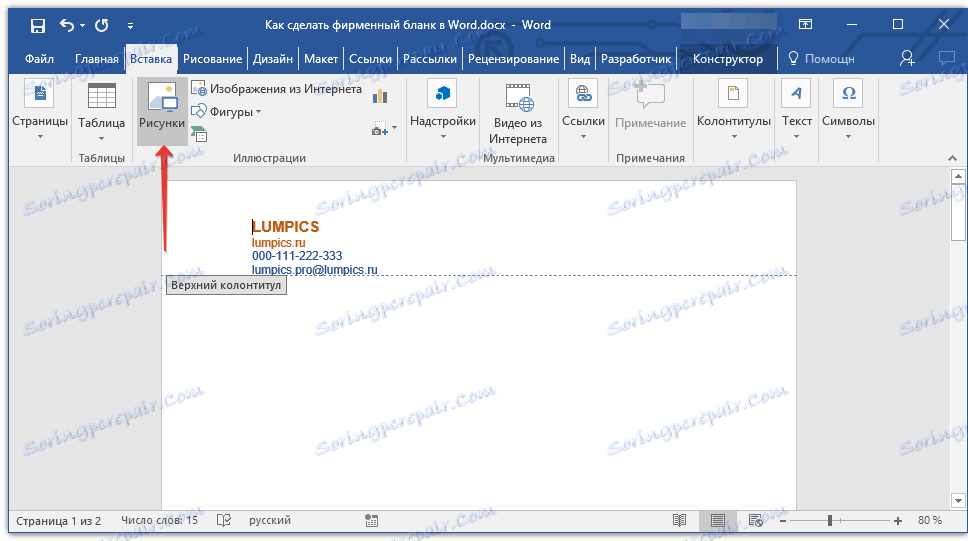
Lekce: Vložení obrázku do aplikace Word
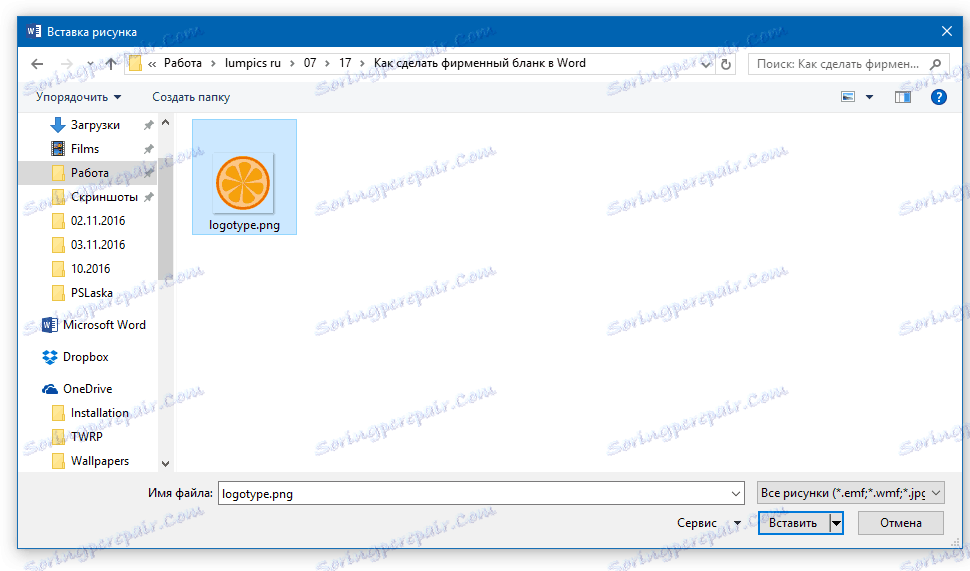
5. Nastavte vhodnou velikost a umístění loga. Mělo by to být "viditelné", ale ne velké a neméně důležité je dobře kombinovat s textem uvedeným v záhlaví formuláře.
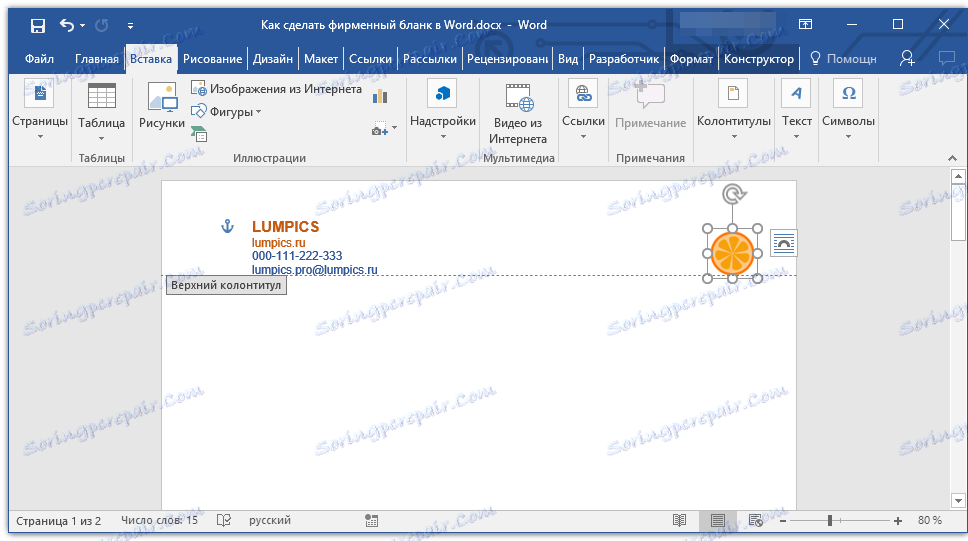
- Tip: Chcete-li usnadnit přesunutí loga a jeho změnu velikosti v blízkosti hranice záhlaví, nastavte jeho pozici "Před textem" kliknutím na tlačítko "Možnosti rozvržení" vpravo od oblasti, ve které je objekt umístěn.
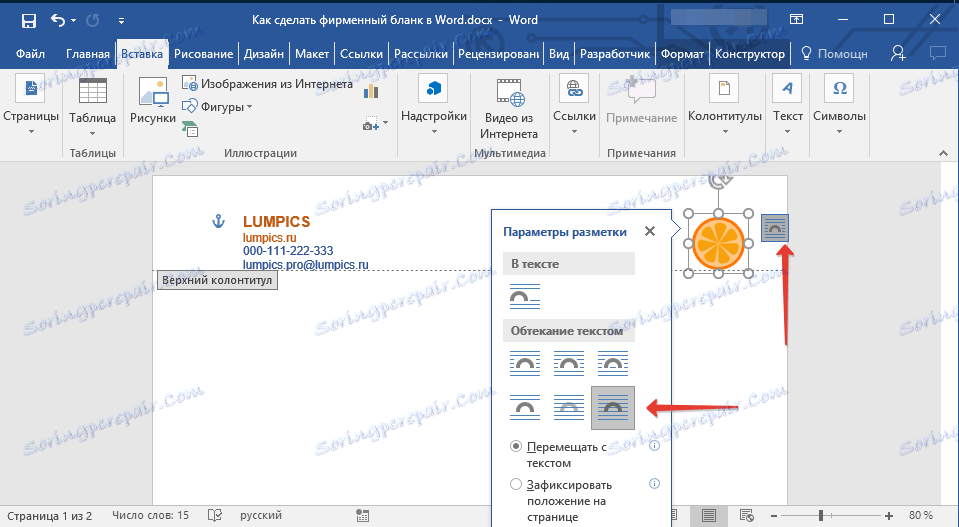
Chcete-li logo přesunout, klepněte na něj a vyberte jej a potom jej přetáhněte na požadovanou pozici v záhlaví a zápatí.
Poznámka: V našem příkladu je blok s textem nalevo, logo je na pravé straně zápatí. Na požádání můžete tyto prvky umístit jinak. A přesto by se neměli rozptýlit.
Chcete-li změnit velikost loga, přesuňte kurzor na jeden z rohů jeho okraje. Poté, co se změní na značku, přetáhněte požadovaný směr.
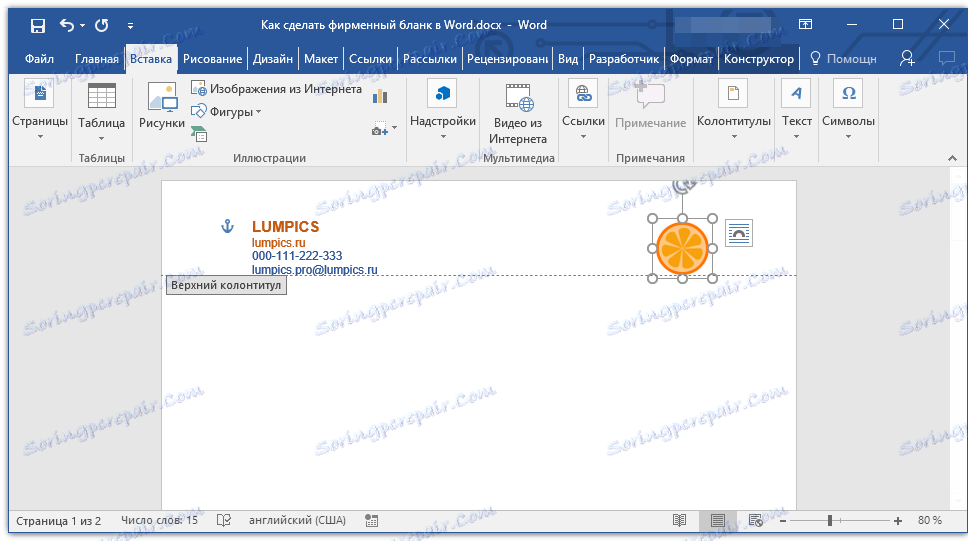
Poznámka: Změnou velikosti loga se snažte posunout svislé a vodorovné plochy - místo toho, aby bylo nutné zmenšení nebo zvětšení, bude to asymetrické.
Zkuste vybrat velikost loga tak, aby odpovídala celkovému objemu všech textových prvků, které jsou také umístěny v hlavičce.
6. Podle potřeby můžete do hlavičkového papíru přidat další vizuální prvky. Chcete-li například oddělovat obsah záhlaví od zbytku stránky, můžete nakreslit plnou čárku v dolní části zápatí zleva na pravý okraj stránky.
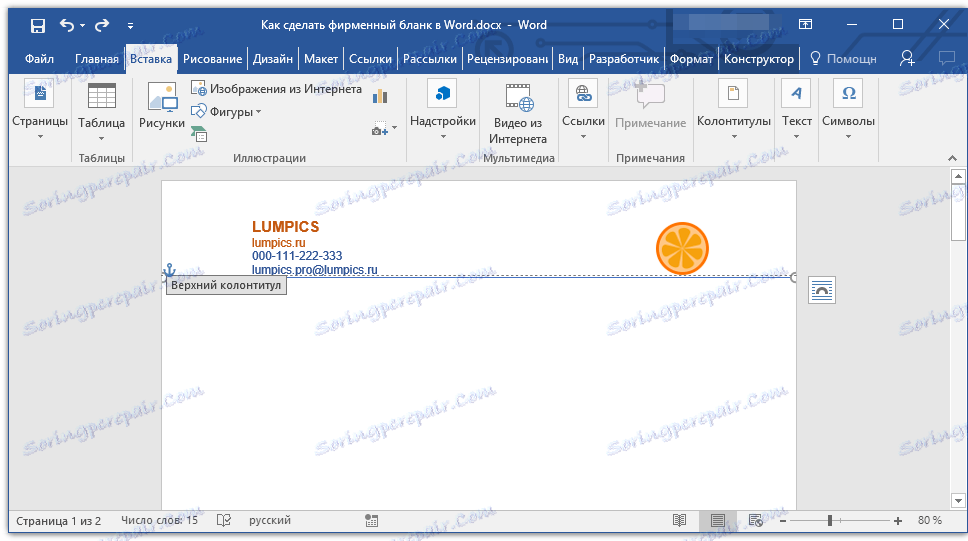
Lekce: Jak nakreslit řádek v aplikaci Word
Poznámka: Nezapomeňte, že čára jak v barvě, tak v jejích rozměrech (šířce) a vzhledu musí být kombinována s textem v hlavičce a firemním logem.
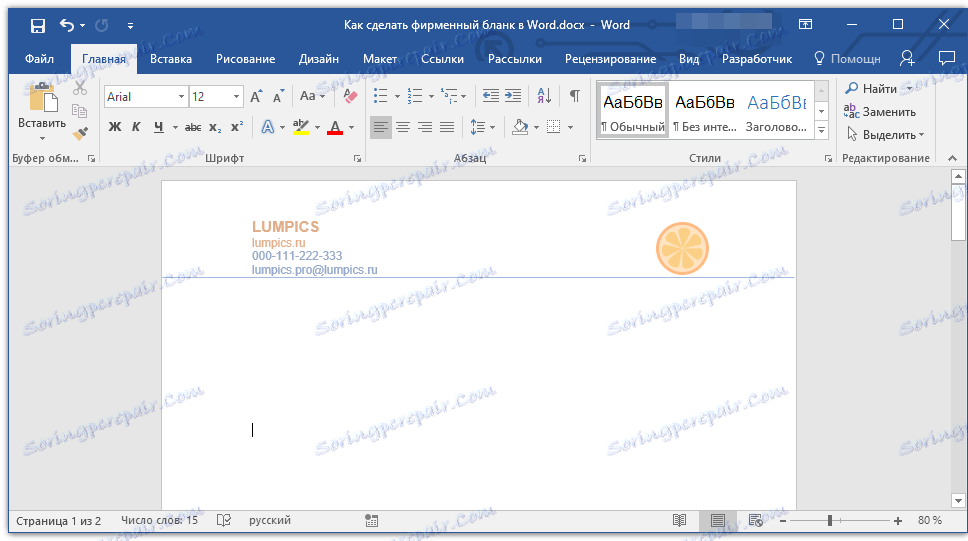
7. V zápatí můžete (nebo dokonce potřebovat) zveřejnit užitečné informace o firmě nebo organizaci, do které tento formulář patří. Nejenže vám to umožní vizuálně vyvážit hlavičku a zápatí formuláře, a tak vám poskytne další informace o vás i osobě, která se poprvé seznámí se společností.
- Tip: V zápatí můžete zadat motto společnosti, pokud je to samozřejmě telefonní číslo, rozsah činností atd.
Přidání a úprava zápatí:
- Na kartě "Vložit" v nabídce "Záhlaví" vyberte zápatí. Z rozevíracího seznamu vyberte ten, který ve svém vzhledu plně odpovídá záhlaví, které jste vybrali dříve.
- Na kartě Domovská stránka ve skupině "Odstavec" klepněte na tlačítko "Středový text" a vyberte příslušné písmo a rozměry štítku.
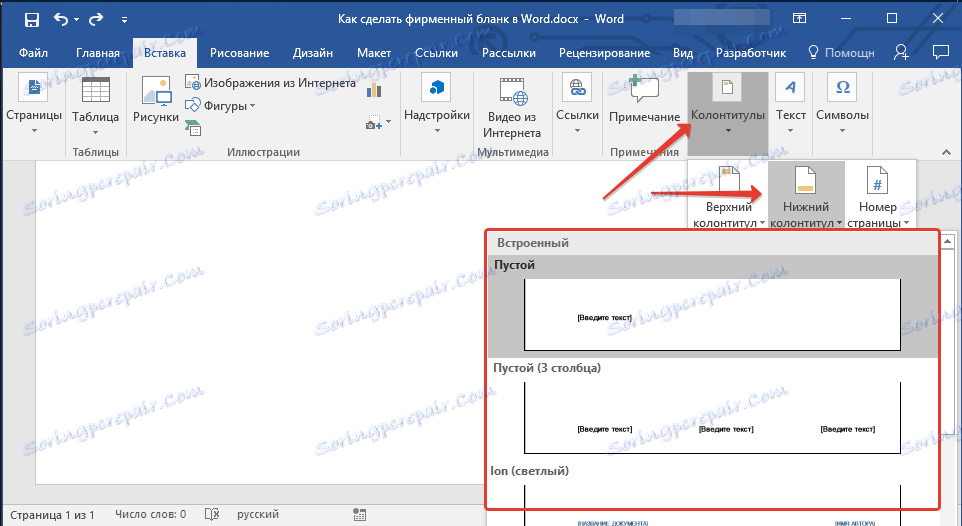
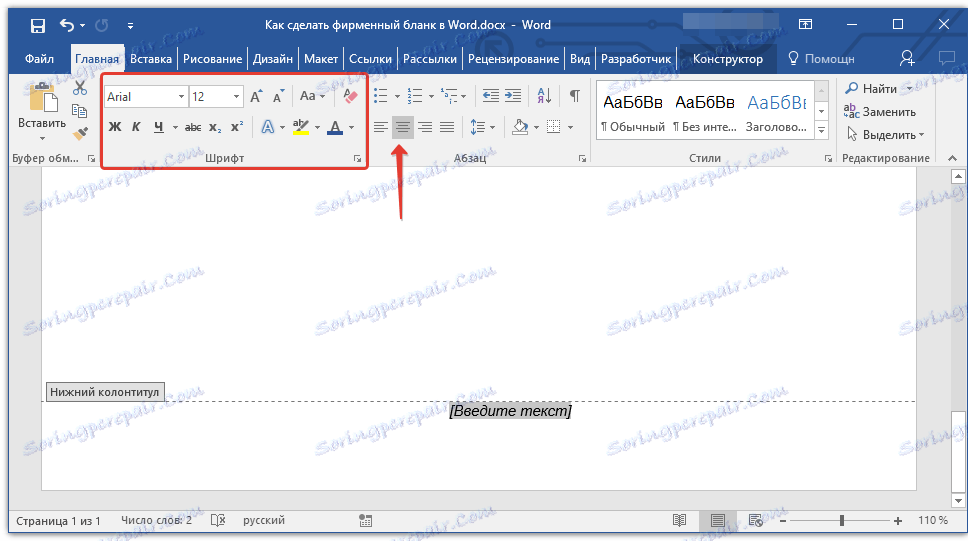
Lekce: Formátování textu v aplikaci Word
Poznámka: Motto společnosti je nejlépe napsáno kurzívou. V některých případech je lepší napsat tuto část velkými písmeny nebo jednoduše označit první písmena důležitých slov.
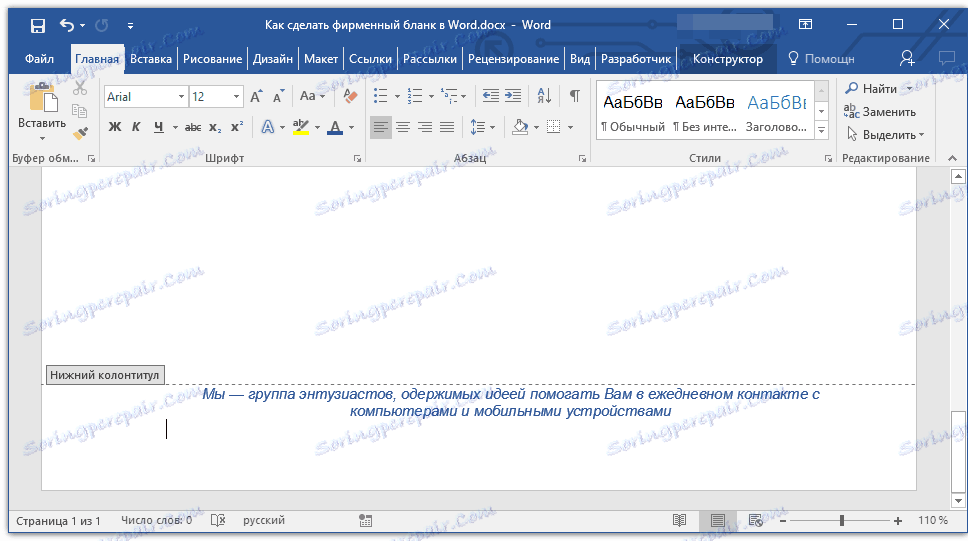
Lekce: Stejně jako v aplikaci Word, změňte případ
8. V případě potřeby můžete do formuláře přidat podpisový řádek, nebo dokonce samotný podpis. Pokud zápatí formuláře obsahuje text, podpisový řetězec musí být nad ním.
- Tip: Chcete-li ukončit režim záhlaví / zápatí, stiskněte klávesu ESC nebo poklepejte na prázdnou oblast stránky.
Lekce: Jak vytvořit podpis v aplikaci Word
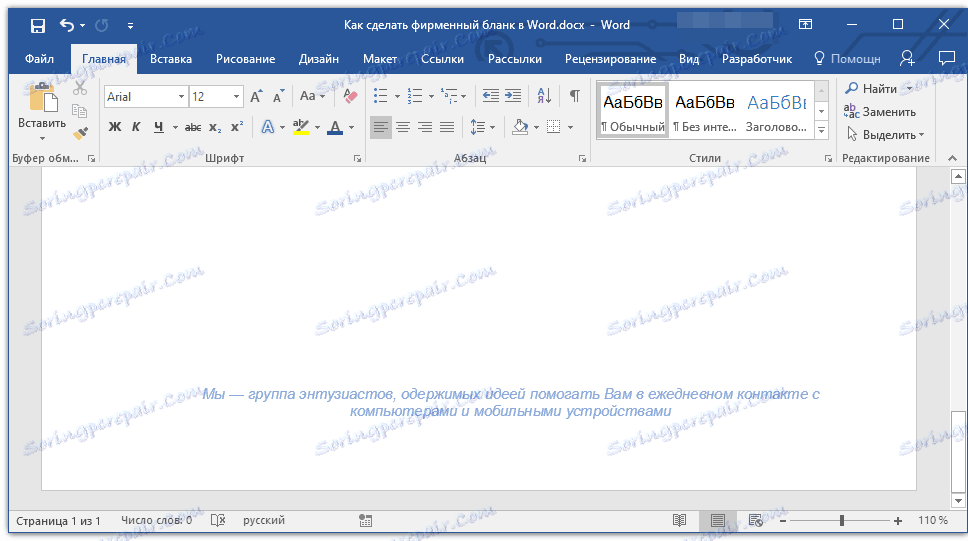
9. Uložte hlavičkový papír, který jste vytvořili nejprve náhled.
Lekce: Náhled dokumentů v aplikaci Word
10. Vytiskněte formulář na tiskárně a uvidíte, jak vypadá živě. Možná už máte místo, kde ji můžete použít.
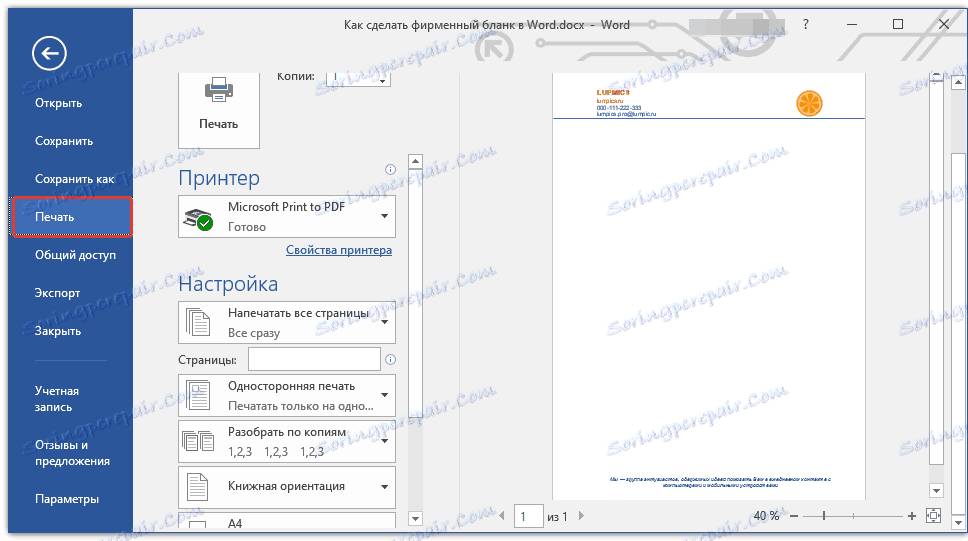
Lekce: Tisk dokumentů v aplikaci Word
Vytvoření formuláře založeného na šabloně
Již jsme vám řekli, že v aplikaci Microsoft Word existuje velmi velká sada vestavěných šablon. Mezi nimi najdete ty, které budou sloužit jako dobrý základ pro hlavičkový papír. Kromě toho můžete sami vytvořit šablonu pro trvalé použití v tomto programu.
Lekce: Vytvoření šablony v aplikaci Word
1. Otevřete aplikaci MS Word a v sekci "Vytvořit" zadejte do vyhledávacího pole "Formuláře" .
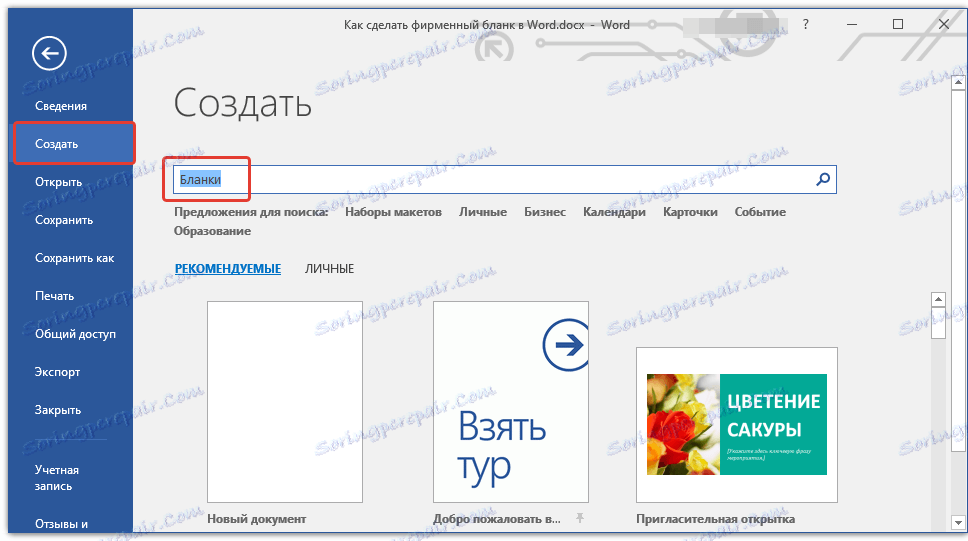
2. V seznamu vlevo vyberte příslušnou kategorii, například "Obchodní" .
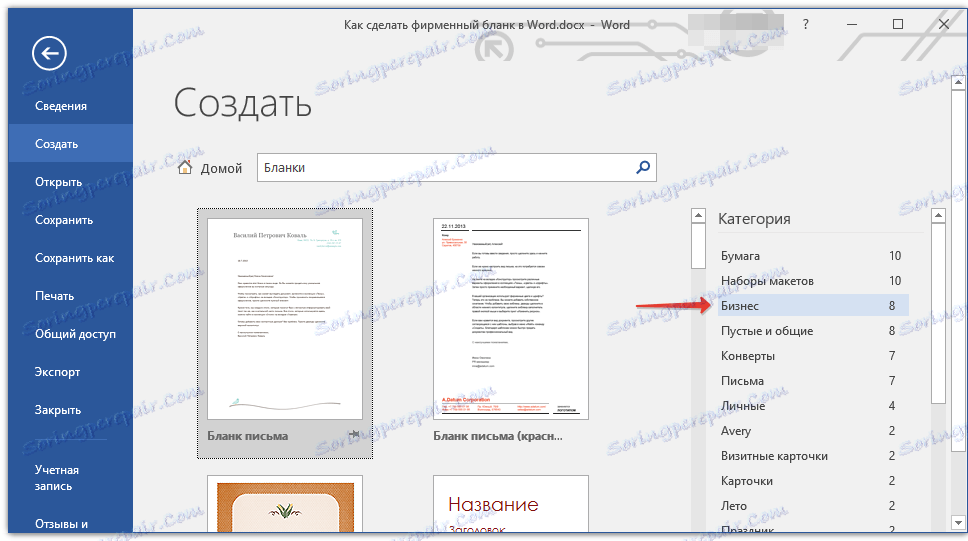
3. Vyberte příslušný formulář, klikněte na něj a klikněte na tlačítko "Vytvořit" .
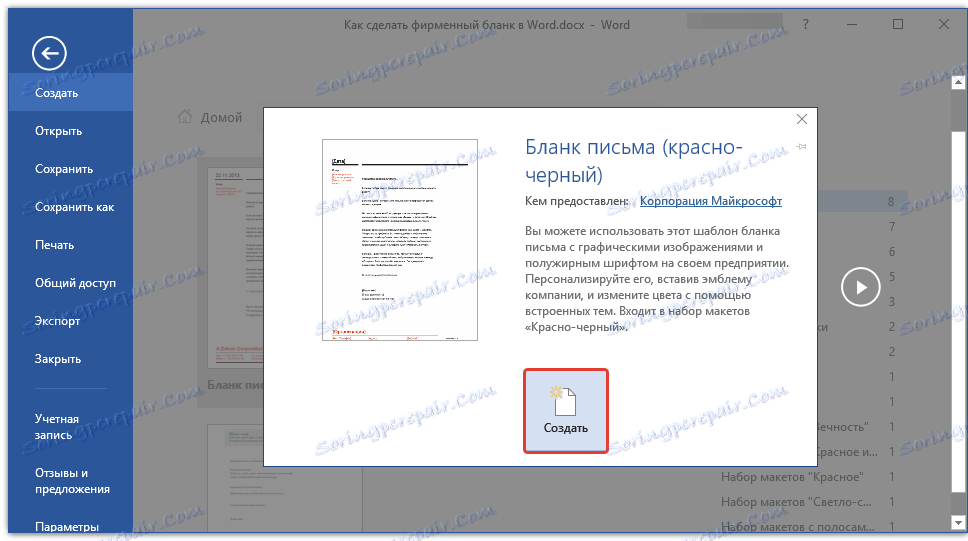
Poznámka: Některé šablony prezentované v aplikaci Word jsou integrovány přímo do programu, ale některé z nich, i když jsou zobrazeny, jsou staženy z oficiálního webu. Kromě toho přímo na místě Office.com Můžete najít obrovský výběr šablon, které nejsou zobrazeny v okně editoru MS Word.
4. Vybraný formulář se otevře v novém okně. Nyní je můžete změnit a upravit všechny prvky pro sebe, podobně jako to bylo napsáno v předchozí části článku.
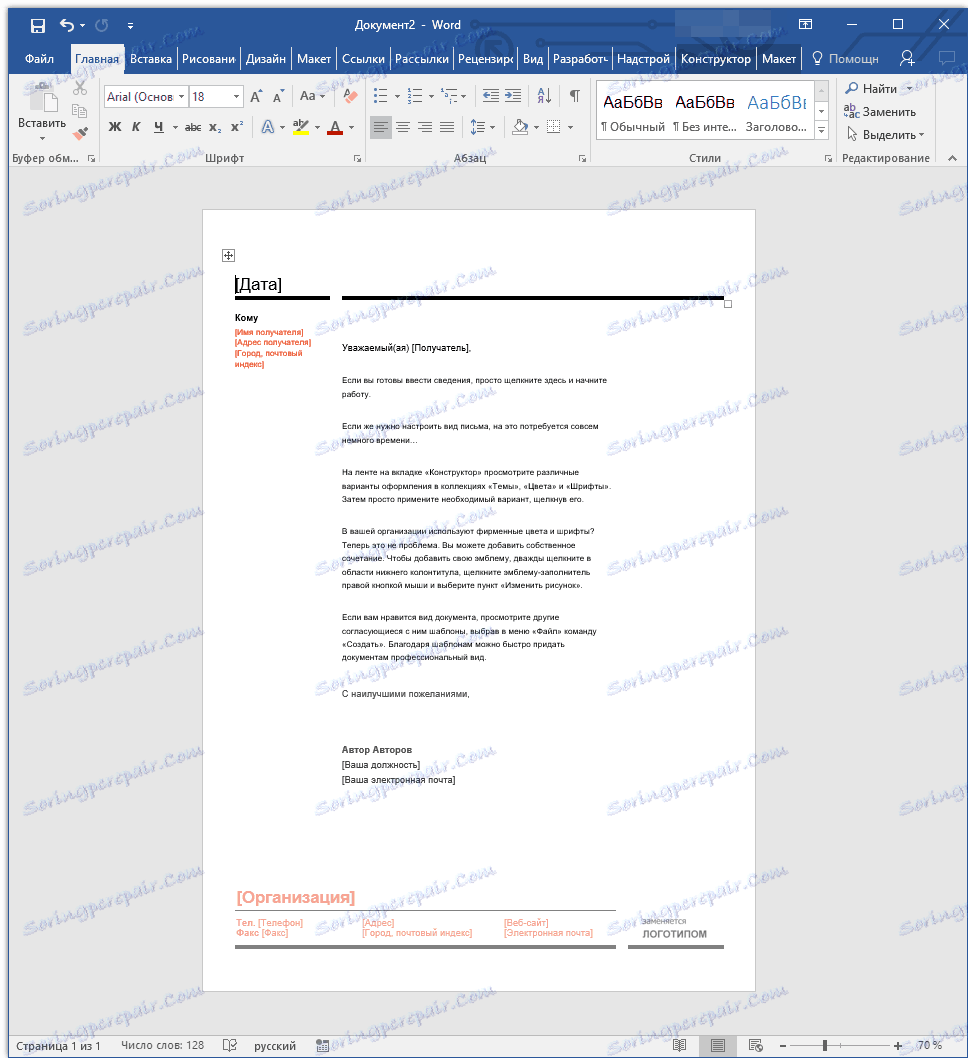
Zadejte název společnosti, zadejte adresu webu, kontaktní informace, nezapomeňte umístit logo na formuláři. Rovněž není nadbytečné uvádět motto firmy.
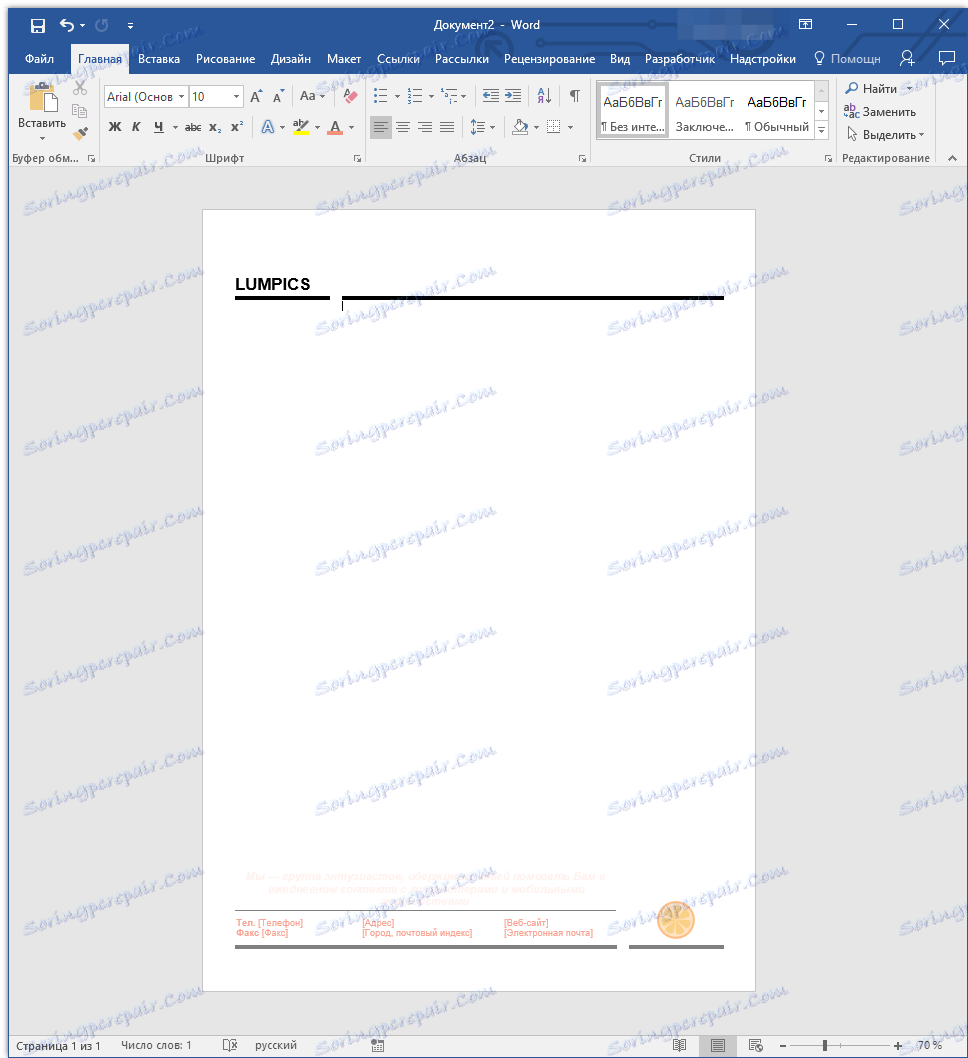
Uložte hlavičkový papír na pevný disk. V případě potřeby vytiskněte. Kromě toho se vždy můžete obrátit na elektronickou verzi formuláře a vyplňovat jej podle požadavků.
Lekce: Jak vytvořit brožuru v aplikaci Word
Nyní víte, že vytvoření obchodního hlavičkového papíru nemusí nutně jít na tisk a utrácet spoustu peněz. Krásný a rozeznatelný hlavičkový papír můžete provádět sami, zvláště pokud plně využijete aplikaci Microsoft Word.