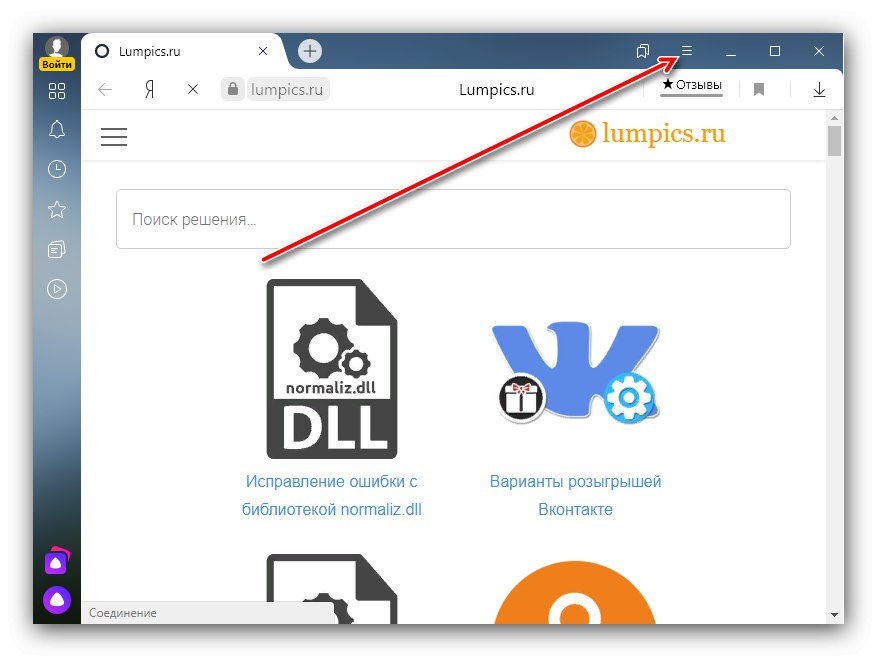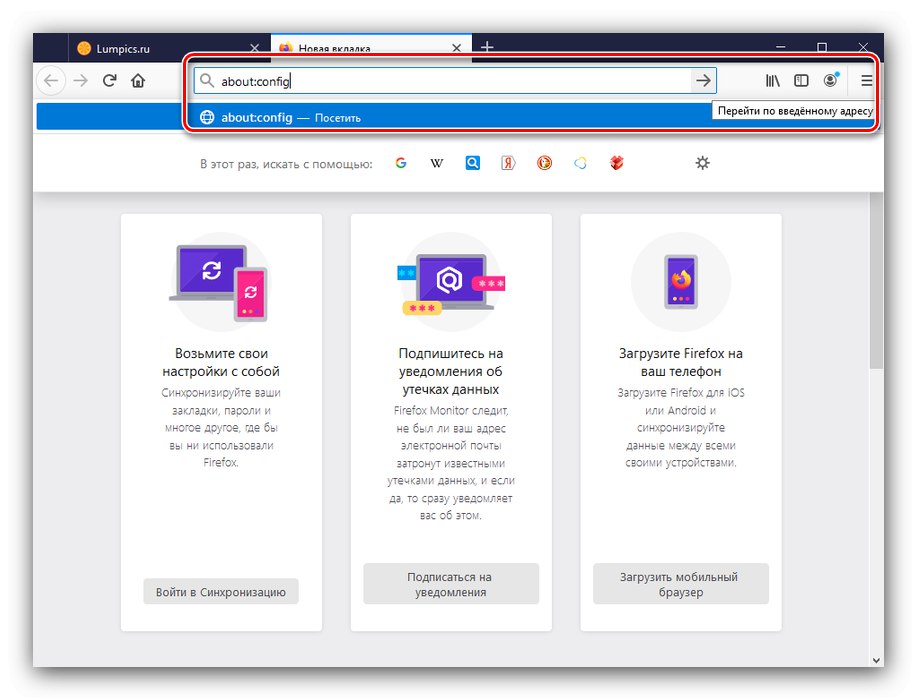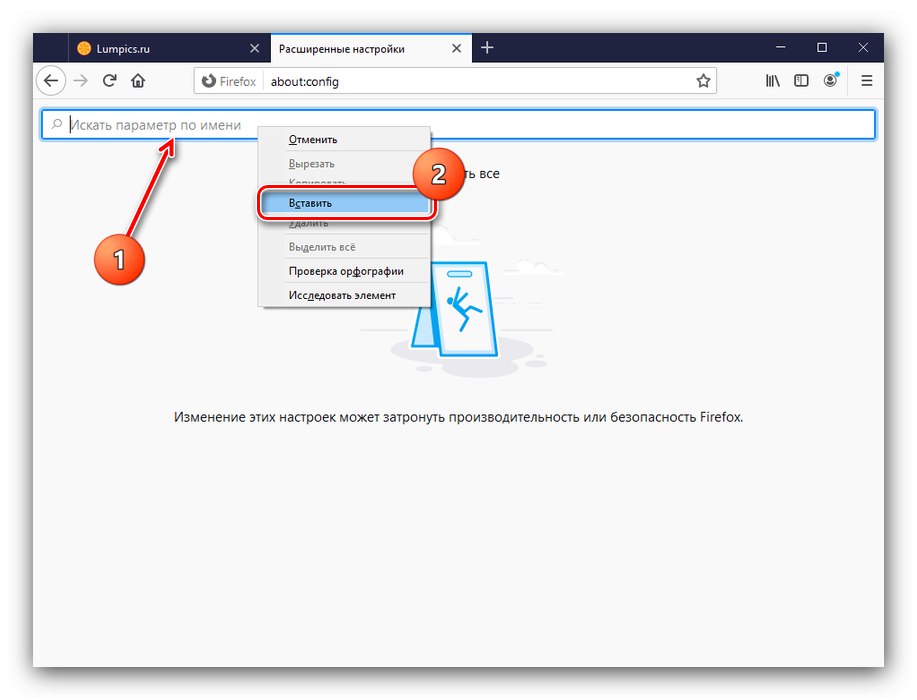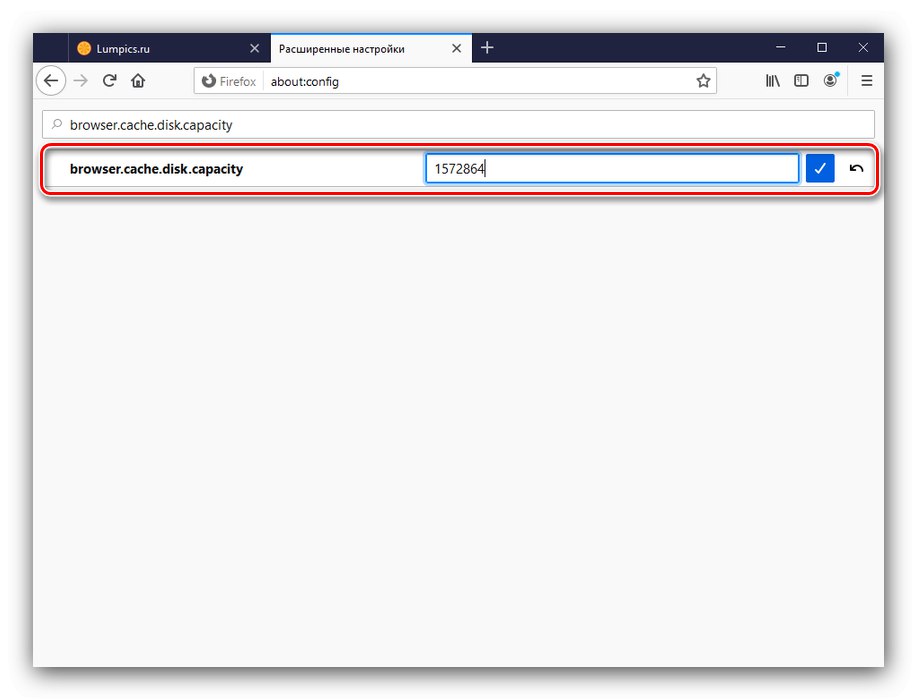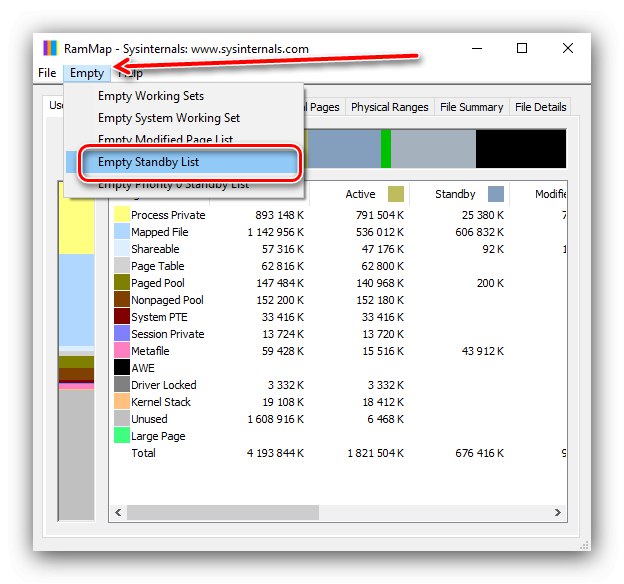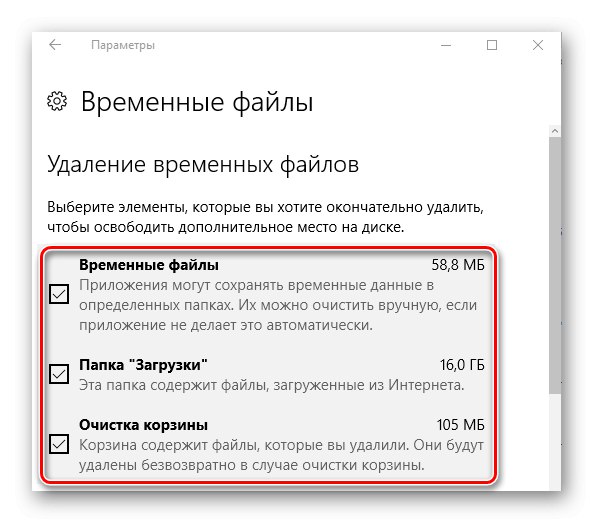Uživatelé, kteří si prohlížejí webové stránky prostřednictvím svého oblíbeného prohlížeče, se někdy setkávají s chybovou zprávou: program upozorní, že neměl dostatek paměti k načtení webu. V zásadě je problém specifický pro Prohlížeč Yandexněkdy se však vyskytuje i v jiných aplikacích. Podívejme se, proč se to stane a jaká řešení problému existují.
Možnost 1: Prohlížeč Yandex
U webového prohlížeče od ruského IT giganta musíte aktivovat optimalizaci obrazu. Postup je následující:
- Spusťte aplikaci a poté klikněte na tlačítko se třemi pruhy.
![Otevřete nastavení a vyřešte problém s nedostatkem paměti v prohlížeči Yandex]()
V místní nabídce vyberte „Nastavení“.
- Otevřete kartu "Systémový", přejděte na blok "Výkon" a označte v něm možnost „Optimalizovat obrázky pro snížení spotřeby paměti“.
- Restartujte prohlížeč.
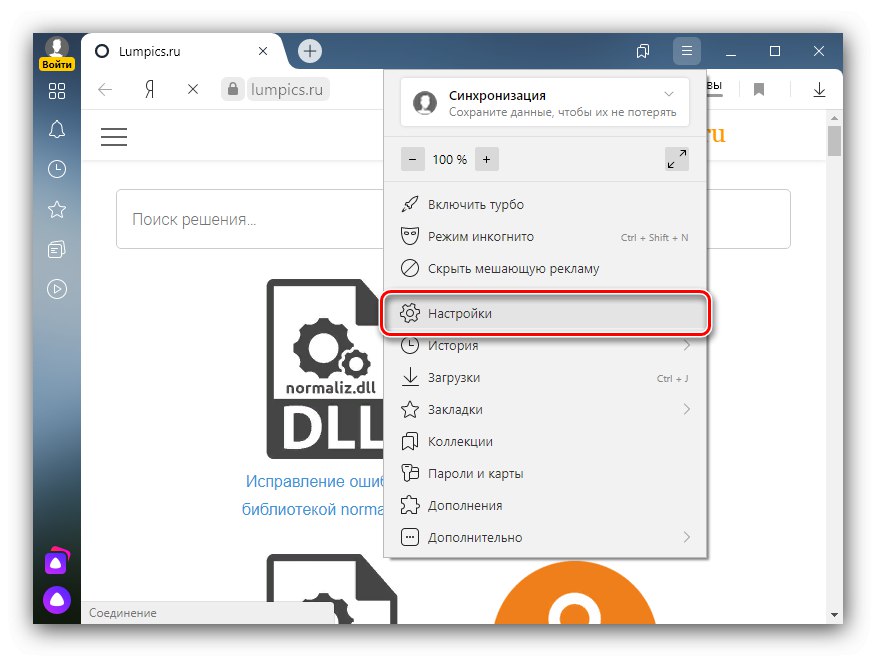

Nyní při načítání stránek budou obrázky na nich nižší kvality, ale program bude používat méně RAM. Pokud tento postup nepomůže, použijte obecné metody z níže uvedené části.
Možnost 2: Obecná řešení
Existují také globální řešení, pomocí kterých můžete daný problém vyřešit.
Metoda 1: Zvyšte mezipaměť prohlížeče
Všechny programy pro procházení Internetu používají k urychlení přístupu data uložená v mezipaměti. Dotčené selhání se může objevit kvůli malému objemu přidělenému pro tato data.
Přečtěte si více: Zvyšte mezipaměť v Prohlížeč Yandex, Google Chrome, Opera
Pokud používáte Mozilla Firefox, pak je jeho algoritmus následující:
- Vytvořte novou záložku, do které do adresního řádku napište
about: configa kliknutím na šipku skočíte.![Chcete-li vyřešit problém s nedostatkem paměti v prohlížeči Mozilla Firefox, zavolejte nastavení]()
Na další stránce klikněte na "Riskovat a pokračovat".
- V terénu "Hledat parametr podle názvu" vložte následující kód a klikněte Enter:
browser.cache.disk.smart_size.enabled![Představte první pokročilou možnost řešení problému s nedostatkem paměti v prohlížeči Mozilla Firefox]()
Dvojitým kliknutím na zobrazený parametr změníte hodnotu z "Skutečný" na "Nepravdivé".
- Restartujte Firefox a opakujte kroky 1–2, ale nyní použijte jiný příkaz:
browser.cache.disk.capacityProto otevřeme nastavení velikosti mezipaměti, je uvedeno v kilobajtech.
- Poklepejte na řádek, který chcete upravit. Doporučuje se nastavit velikost od 512 MB do 1,5 GB, což odpovídá 524288 a 1572864 KB. Pokud potřebujete číslo mezi nimi, použijte jakýkoli vhodný převodník jednotek. Zadejte požadované množství paměti a použijte tlačítko zaškrtnutí.
![Změňte velikost mezipaměti a vyřešte problém s nedostatkem paměti v prohlížeči Mozilla Firefox]()
Více informací: Online převaděče jednotek
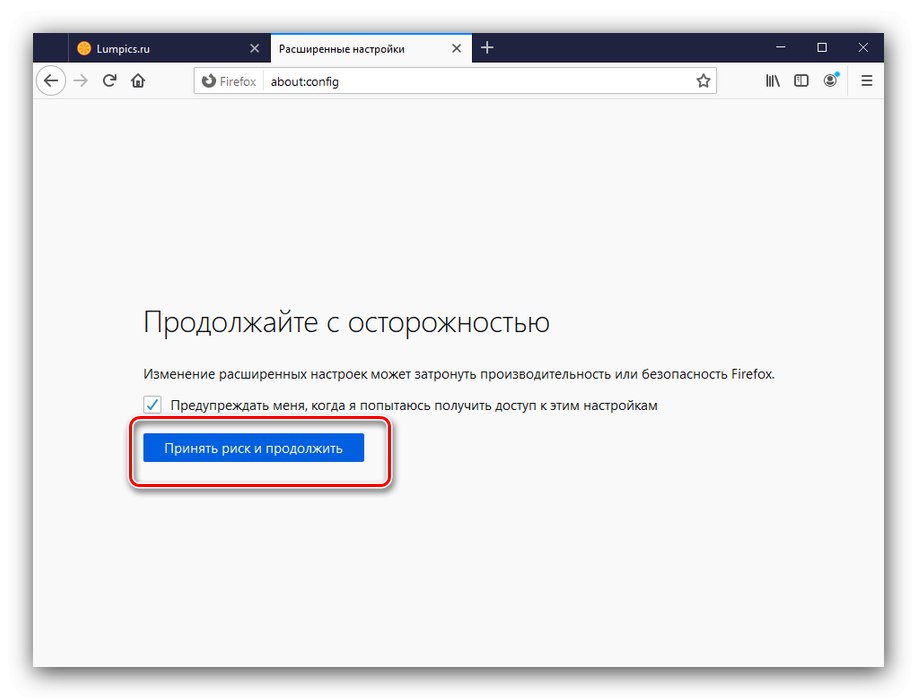
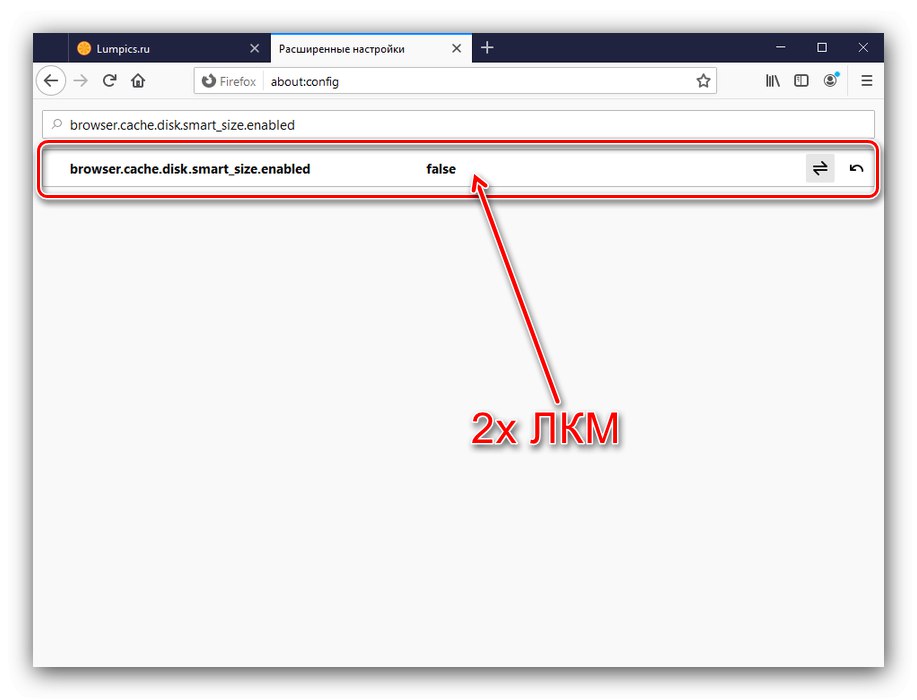
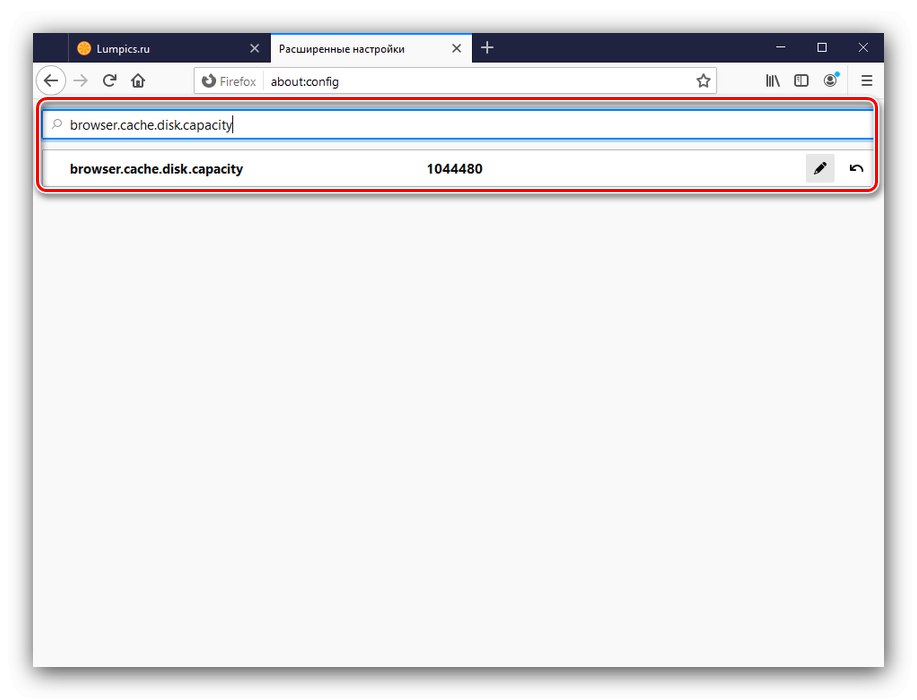
Uložte nastavení uložením aplikace.
Metoda 2: Vymazání mezipaměti
K nedostatku paměti RAM může dojít také v případě přetékajícího oddílu uložených informací. Webové prohlížeče jsou obvykle schopné to samy vyčistit, ale někdy je nutný zásah uživatele.
Více informací: Vymazání mezipaměti v prohlížeči Yandex, Google Chrome, Opera, Mozilla Firefox
Metoda 3: Přeinstalujte webový prohlížeč
Nelze vyloučit, že dojde k poškození souborů prohlížeče - to je docela schopné způsobit, že se příslušná chyba objeví. Existuje pouze jeden způsob, jak tento problém vyřešit - úplnou přeinstalaci problematické aplikace.
Přečtěte si více: Správná přeinstalace Prohlížeč Yandex, Google Chrome, Opera
Metoda 4: Zvýšení výkonu operačního systému
Pokud manipulace se samotným prohlížečem nepřinesla požadovaný efekt, stojí za to optimalizovat operační systém.
- Prvním krokem je zkontrolovat, zda je stránkovací soubor aktivní a jaká je jeho aktuální velikost. Pokud je tato funkce zakázána, doporučuje se ji aktivovat.
Přečtěte si více: Změňte odkládací soubor v Windows 7 a Windows 10
- Stojí za to věnovat pozornost funkci ukládání do mezipaměti RAM - možná budete muset tuto část vymazat ručně.
![Resetováním mezipaměti RAM vyřešíte problém s nedostatkem paměti v prohlížečích]()
Více informací: Jak vymazat mezipaměť RAM
- Pro zlepšení výkonu OS se také doporučuje vypnout Aero režim, animaci a další podobné prvky.
Číst dál: Optimalizace Windows 7 a Windows 10
- Velké množství nesmyslných dat může systém zpomalit, proto doporučujeme čištění systému Windows pomocí programu jiného výrobce nebo ručně.
![Uvolnění místa k vyřešení problémů s pamětí v prohlížečích]()
Více informací: Jak čistit Windows od haraburdí
- Výkon systému Windows můžete zvýšit jeho resetováním na tovární nastavení - radikální opatření, ale velmi efektivní.
Číst dál: Reset Windows 7 a Windows 10 do továrního nastavení
Tyto akce umožní systému Windows pracovat lépe a ve výsledku odstraní chybu s nedostatkem paměti.
Metoda 5: Aktualizace hardwarových komponent
Pokud je cílový počítač poměrně starý nebo rozpočet (například s méně než 4 GB RAM, pomalým energeticky účinným procesorem a pevným diskem s 5400 ot./min), stojí za to zvážit upgrade komponent. Faktem je, že moderní weby jsou přetíženy různými technologiemi a vyžadují značný výkon počítače.
Řekli jsme vám, jak můžete v prohlížeči odstranit chybu „Nedostatek paměti RAM k otevření stránky“.