Oprava chyby „Tento dokument nelze vytisknout“
Někteří uživatelé se při pokusu o odeslání souboru do tisku pravidelně setkávají s různými problémy. Jednou z běžných chyb je oznámení „Nepodařilo se vytisknout tento dokument“ . Ve většině případů je tento problém řešen softwarovými metodami, ale nemělo by být vyloučeno selhání hardwaru. Dále chceme hovořit o známých příčinách tohoto problému a možnostech jejich řešení, počínaje nejčastějšími a nejčastějšími.
Obsah
- Opravili jsme chybu „Tento dokument nelze vytisknout“
- Metoda 1: Přiřazení výchozí tiskárny
- Metoda 2: Zakázat obousměrnou komunikaci
- Metoda 3: Restartujte službu Správce tisku
- Metoda 4: Konfigurace tiskové fronty (pro síťové tiskárny)
- Metoda 5: Zakázat offline
- Metoda 6: přeinstalujte ovladač
- Metoda 7: Použití Poradce při potížích
- Metoda 8: odstranění zaseknutého papíru
- Metoda 9: zkontrolujte kazety
Opravili jsme chybu „Tento dokument nelze vytisknout“
Nejprve musíte zkontrolovat kabel z tiskárny připojené k počítači. Měl by dobře přiléhat do obou konektorů a neměl by mít žádné vnější poškození. Pokud taková možnost existuje, zkuste ji připojit k jinému počítači a ujistěte se, že je zařízení detekováno. V případě poruchy vyměňte vodič. Než provedete všechny níže uvedené pokyny, doporučujeme vám okamžitě vymazat tiskovou frontu. Podrobné pokyny k tomuto úkolu naleznete v našem dalším článku na následujícím odkazu.
Další podrobnosti: Čištění tiskové fronty ve Windows
Metoda 1: Přiřazení výchozí tiskárny
Ve většině případů se uživatelé nedívají na vybranou tiskárnu v programu, přes který je zahájen tisk, a dokument okamžitě odešlou ke zpracování. Někdy to vede ke skutečnosti, že zařízení je ve výchozím nastavení vypnuto, a proto se objeví problém. Chcete-li se těmto chybám vyhnout, doporučujeme ručně zadat potřebné zařízení nebo jej označit jako hlavní v systému.
Další podrobnosti: Přiřazení výchozí tiskárny v systému Windows
Metoda 2: Zakázat obousměrnou komunikaci
Standardní konfigurace tiskárny zahrnuje aktivní možnost automatického přenosu nastavení ze systému do tiskárny a tato položka se nazývá „obousměrná výměna dat“. I samotní vývojáři zařízení naznačují, že aktivní režim tohoto nástroje často vede k potížím s tiskem. Z tohoto důvodu doporučujeme jej deaktivovat.
- Otevřete „Start“ a přejděte na „Nastavení“ . V případě starších verzí systému Windows budete muset vybrat možnost „Zařízení a tiskárny“ .
- Přejděte do části Zařízení .
- V levém podokně vyberte kategorii s tiskovým zařízením.
- V seznamu vyhledejte požadovanou tiskárnu a klikněte na ni pomocí LMB.
- Klikněte na tlačítko „Management“ .
- Nápis „Printer Properties“ (Vlastnosti tiskárny) bude zvýrazněn modře, klikněte na něj pomocí LMB.
- Přejděte na kartu „Porty“ .
- Zrušte zaškrtnutí políčka „Povolit obousměrnou výměnu dat“ a použijte změny.
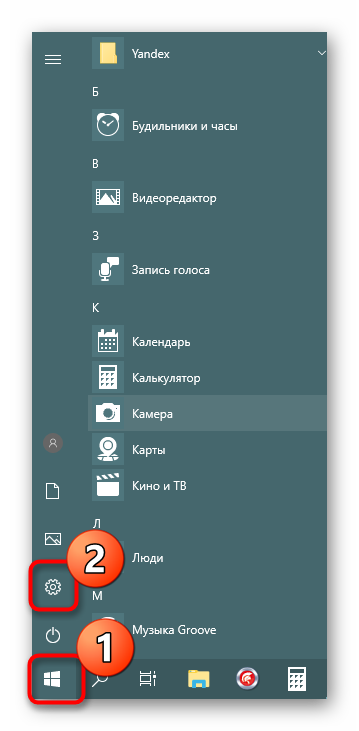
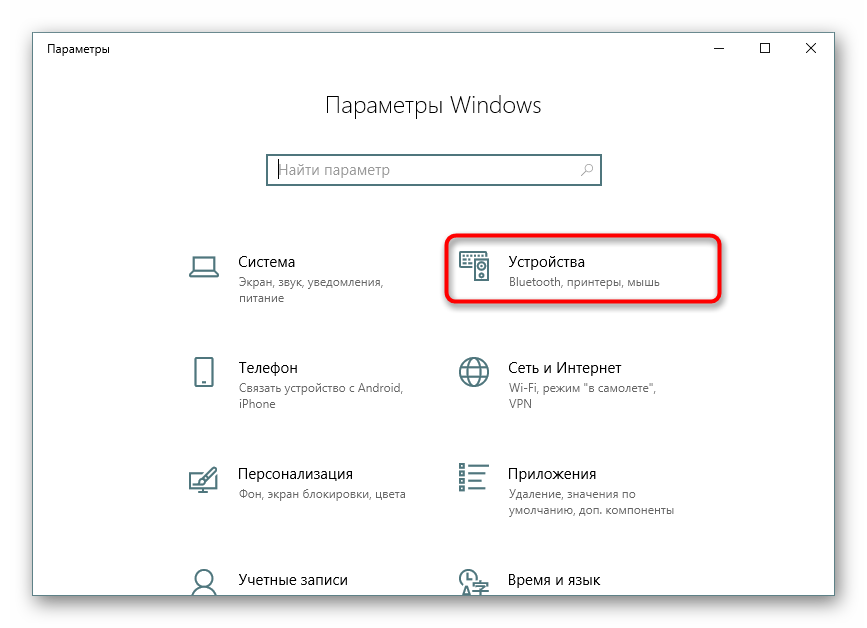
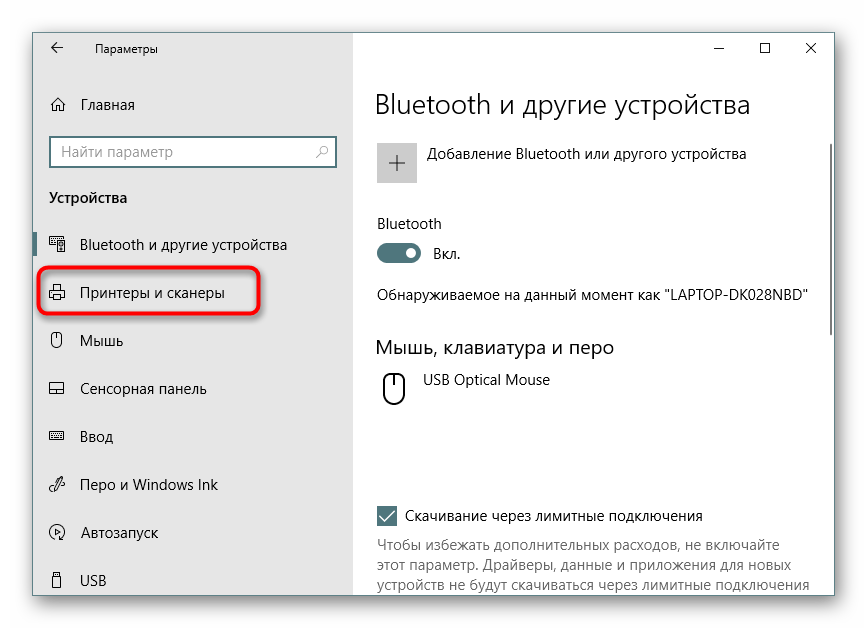
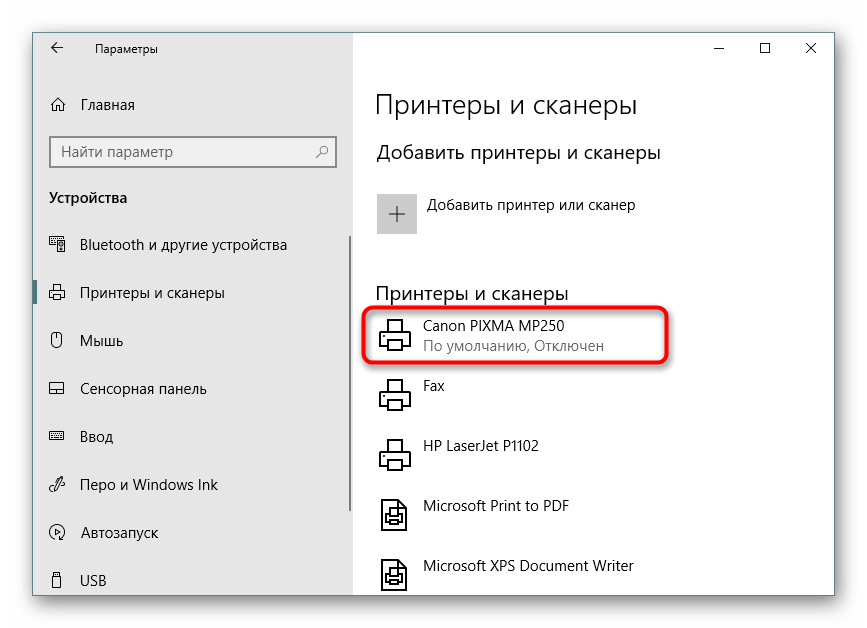
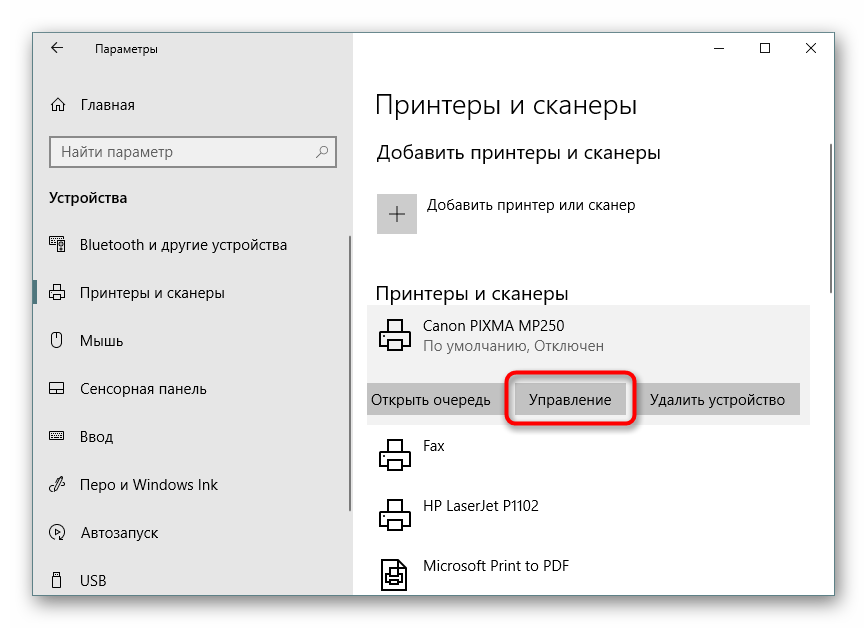
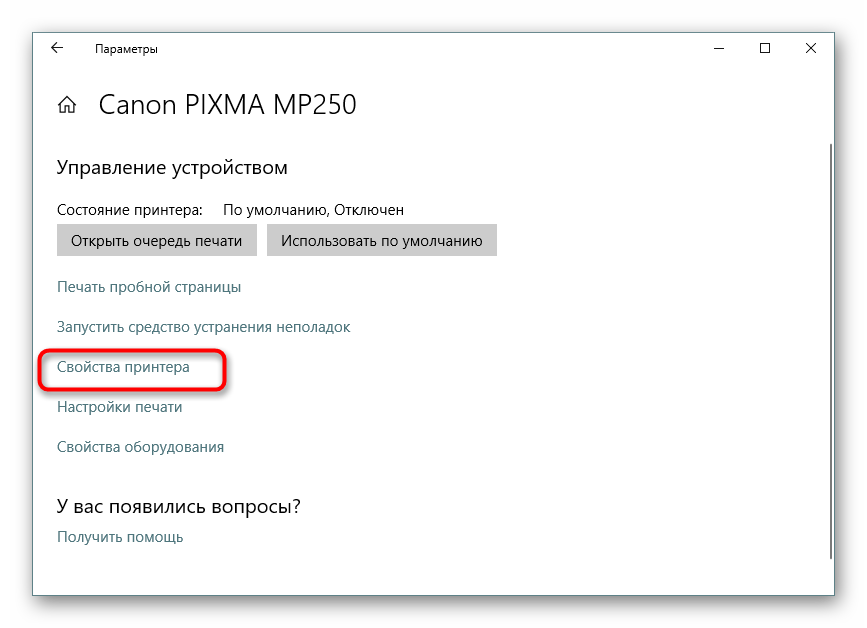
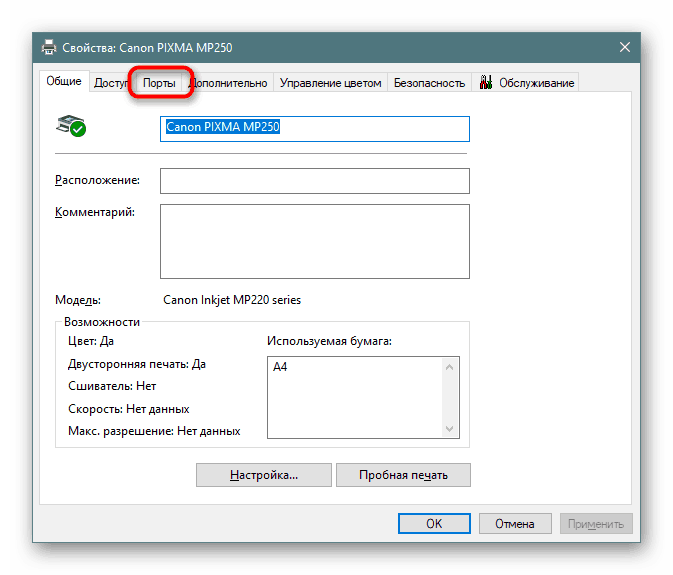
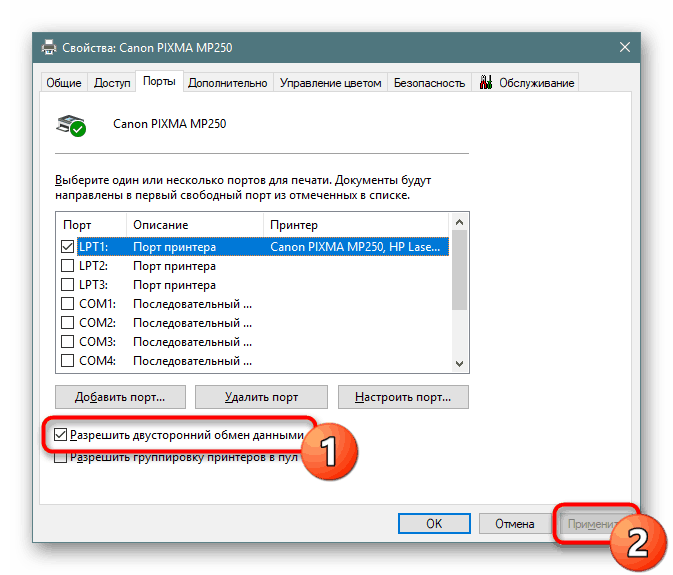
Po provedení výše uvedených pokynů zbývá pouze restartovat zařízení, aby se nová nastavení projevila, a zkuste odeslat dokument k tisku znovu.
Metoda 3: Restartujte službu Správce tisku
Jedna systémová služba „Správce tisku“ odpovídá za správnou implementaci všech akcí s tiskárnou. Kvůli různým chybám nebo poruchám v operačním systému by mohlo dojít k jeho odpojení nebo normálnímu fungování. Proto vám doporučujeme ručně restartovat, což se provádí takto:
- Spusťte obslužný program Spustit přidržením kombinace kláves Win + R. Do pole zadejte
services.msca klikněte na OK . - V seznamu vyhledejte řádek „Správce tisku“ a dvakrát na něj klikněte levým tlačítkem myši.
- Ujistěte se, že typ spouštění je nastaven na automatický , poté zastavte službu a restartujte ji.
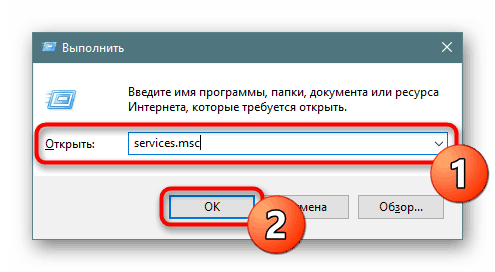
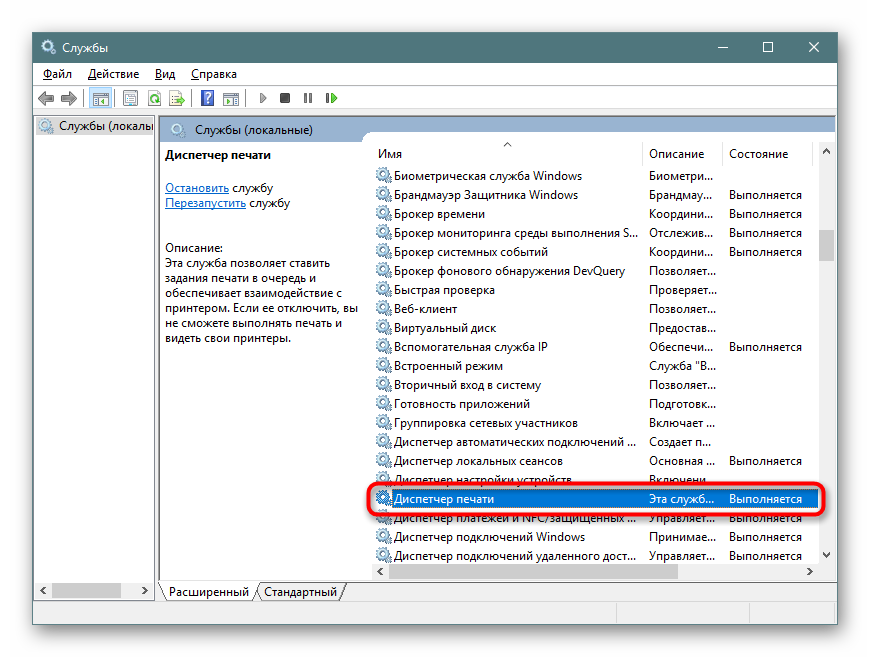
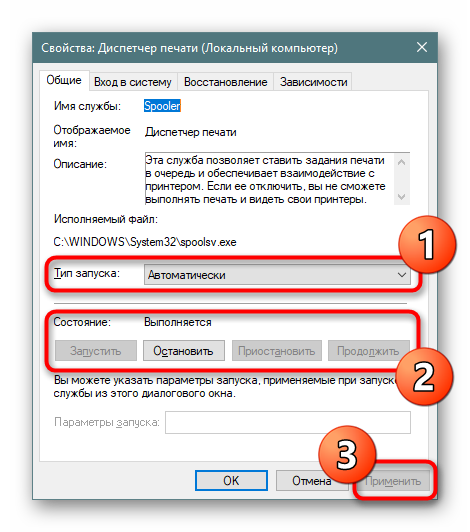
Někdy nastane situace, že „Správce tisku“ se po nějaké době sám vypne. To může být spojeno s různými problémy, pro každý z nich existuje samostatné řešení. Podrobné pokyny k nápravě této obtíže naleznete v níže uvedeném článku.
Přečtěte si také: Oprava zastavení tiskové služby ve Windows
Metoda 4: Konfigurace tiskové fronty (pro síťové tiskárny)
Ne všichni majitelé tiskových zařízení k nim mají přímý přístup, někdy jsou připojeni prostřednictvím místní sítě pomocí domácí nebo firemní skupiny. Poté platí výchozí nastavení, odeslání dokumentu do tiskové fronty a nikoli okamžitě do tiskárny. Z tohoto důvodu je problém s přechodem souboru do aktivního režimu a zobrazí se odpovídající upozornění. Toto nastavení můžete nakonfigurovat v hostitelském počítači pomocí následujících pokynů:
- Přejděte do seznamu zařízení, jak je uvedeno v metodě 2 , najděte síťové zařízení a otevřete okno pro jeho správu.
- Zde potřebujete nabídku „Vlastnosti tiskárny“ .
- Přejděte na kartu Upřesnit .
- Ujistěte se, že neexistují žádná omezení přístupu k tiskárně a že priorita není nastavena.
- Označte položku „Tisknout přímo do tiskárny“ o něco níže a zrušte zaškrtnutí všech položek, které jsou odpovědné za zpoždění tisku (v různých modelech zařízení je jejich počet a funkce odlišná).
- Nezapomeňte použít změny.
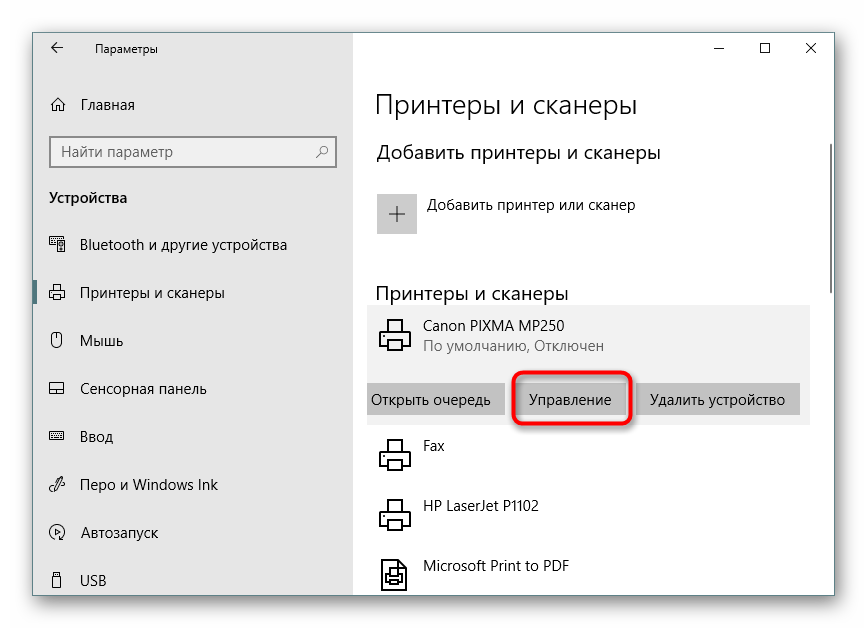

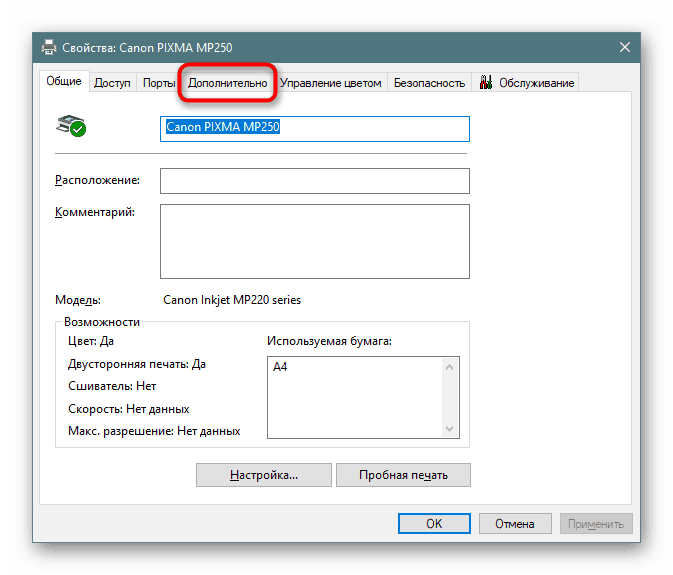

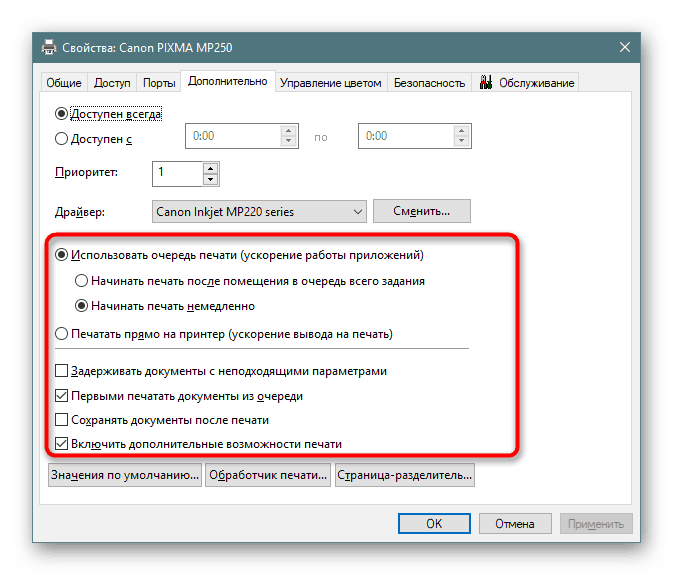
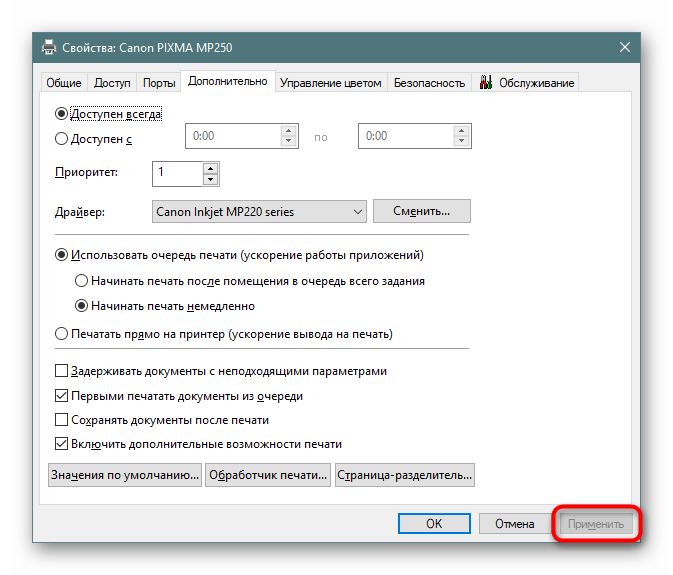
Po těchto krocích nezapomeňte restartovat tiskárnu a také nezapomeňte vymazat frontu. Pokud neexistují
nastavení, která zpožďují tisk, by měl problém okamžitě zmizet.
Metoda 5: Zakázat offline
Někdy se tiskárna přepne do režimu offline z důvodu systémových chyb nebo odpojení kabelu. Téměř vždy se z něj automaticky ukončí, ale existují výjimky, když se pokusíte o tisk, na obrazovce se objeví zpráva „Tiskárna je pozastavena“ , ale u některých modelů funguje jiný kód a nápis se změní na „Tento dokument nelze vytisknout . “ Doporučujeme, abyste se seznámili s níže uvedeným materiálem, abyste pochopili, jak uvést tiskárnu do aktivního režimu a jak ji opravit.
Další podrobnosti: Řešení problému „Tiskárna pozastavena“
Metoda 6: přeinstalujte ovladač
Ovladač tiskárny je zodpovědný za normální fungování svého softwaru. Poruchy funkce tohoto zařízení nebo nesprávná instalace vedou k poruše. Doporučujeme proto zcela odebrat starý ovladač, jak je uvedeno v článku na následujícím odkazu.
Další podrobnosti: Odebrání starého ovladače tiskárny
Poté zůstane pouze najít nejnovější verzi ovladače libovolným pohodlným způsobem, stáhnout a nainstalovat. Prioritním místem hledání je oficiální stránka, která je dodávána s licencovaným diskem nebo obslužným programem od vývojáře.
Další podrobnosti: Instalace ovladačů pro tiskárnu
Metoda 7: Použití Poradce při potížích
Výše jsme prozkoumali všechny softwarové metody pro řešení problému, které nejsou ovlivněny standardním nástrojem pro odstraňování problémů se systémem. Pokud žádný z výše uvedených výsledků nepřinesl výsledky, spusťte tento nástroj tak, aby automaticky diagnostikoval.
- Otevřete nabídku Nastavení prostřednictvím nabídky Start a přejděte do části Aktualizace a zabezpečení .
- V levém podokně přejděte do kategorie Odstraňování problémů .
- Vyberte „Tiskárna“.
- Počkejte na dokončení Průvodce detekcí problému. Pokud je zobrazen seznam s tiskárnami, vyberte ten, který nefunguje a postupujte podle zobrazených doporučení.
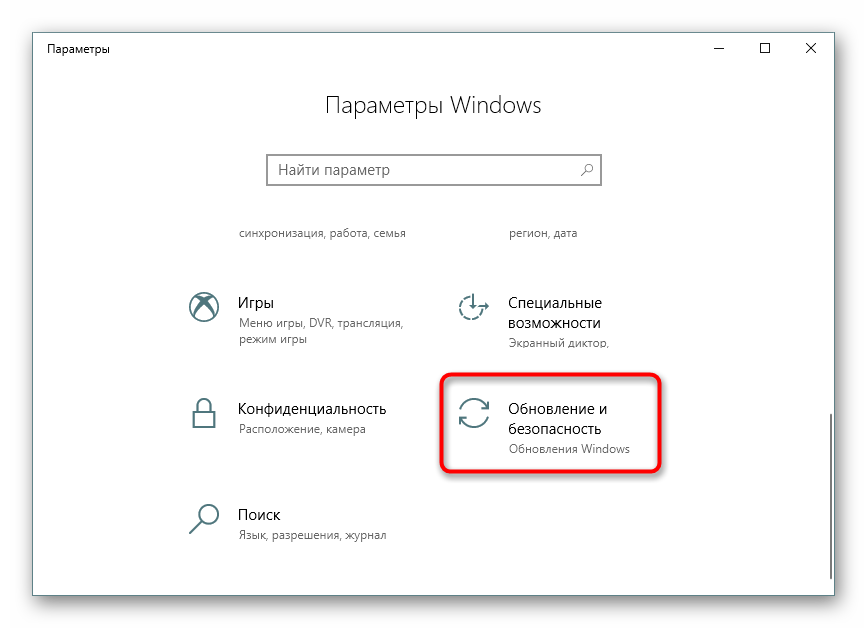
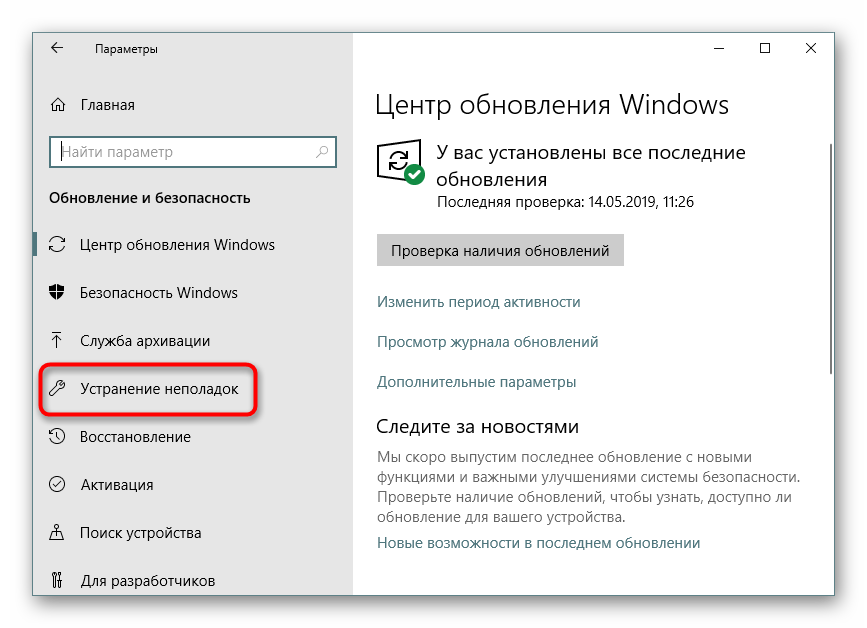
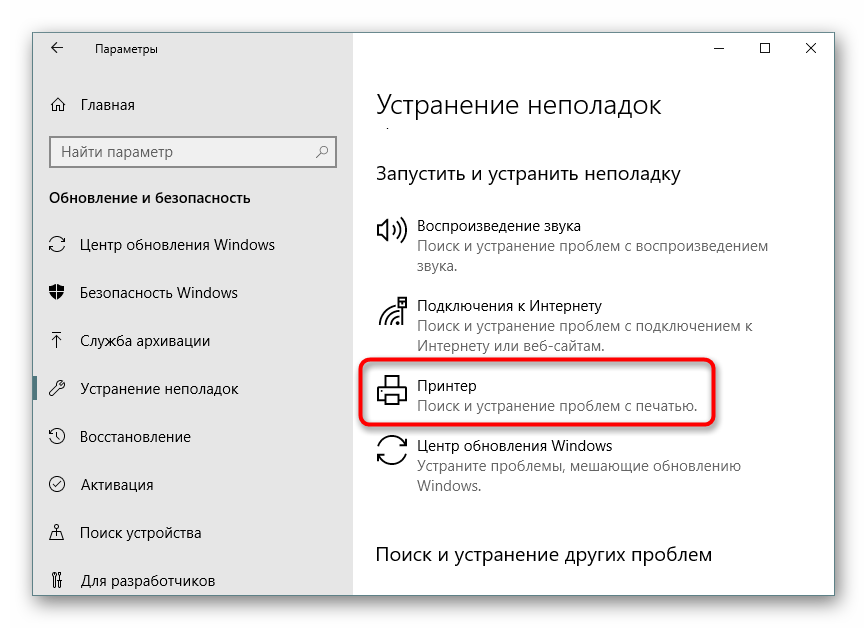
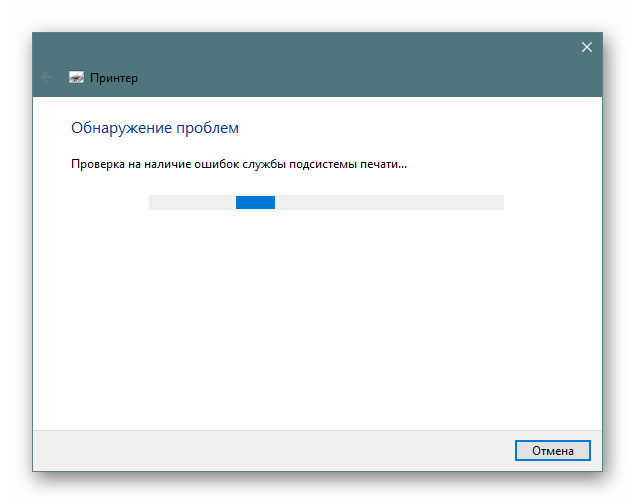
Metoda 8: odstranění zaseknutého papíru
Jak již bylo zmíněno dříve, ne všechny modely tiskového zařízení zobrazují chyby správně, k čemuž dochází, když dojde k zaseknutí papíru uvnitř. Její skvrny neumožňují zachycovacímu válečku vzít nový list nebo upozornit na přítomnost cizích předmětů uvnitř. V takovém případě musíte rozebrat tiskárnu sami a zkontrolovat její vnitřek, zda neobsahuje kousky papíru nebo například sponky na papír. Pokud jsou nalezeny cizí předměty, musí být pečlivě odstraněny.
Další podrobnosti:
Kompletní demontáž tiskáren
Řešení zaseknutí papíru
Řešení problémů s uvíznutím papíru v tiskárně
Metoda 9: zkontrolujte kazety
Pokud žádná z výše uvedených metod nepřinese žádné výsledky, zkontrolujte kazety. Software ne vždy zobrazí upozornění, že dochází barva. Zásobníky inkoustu musíte ručně vyjmout a zkontrolovat jejich obsah. Kromě toho někdy tiskárna kazetu vůbec nevidí, takže je třeba podniknout další opatření. Všechny potřebné informace o práci s kazetami najdete v našich dalších článcích.
Přečtěte si také:
Výměna tiskových kazet
Oprava chyby detekce tiskové kazety
Správné čištění tiskové kazety
Jak doplnit tiskovou kazetu
Výše jsme demonstrovali všechny známé metody řešení problému „Tento dokument nelze vytisknout . “ Určitě byste měli postupně zkontrolovat každou z nich a identifikovat problém. Kromě toho zkuste použít jinou aplikaci k tisku nebo kontrole jiných souborů, možná je problém právě tento, a nikoli tiskárna.
Přečtěte si také:
Kontrola kvality tisku v tiskárně
Řešení problémů s tiskem souborů PDF