Distribuujeme Wi-Fi z notebooku do Windows 10
Distribuce Wi-Fi z notebooku je docela užitečná funkce, ale ne pro všechna zařízení tohoto typu. V systému Windows 10 existuje několik možností, jak můžete distribuovat Wi-Fi, nebo jinými slovy, vytvořit přístupový bod k bezdrátové síti.
Lekce: Jak rozdělit Wi-Fi z notebooku v systému Windows 8
Obsah
Vytvořte hotspot Wi-Fi
Při distribuci bezdrátového internetu není nic složitého. Pro usnadnění je vytvořeno mnoho nástrojů, ale můžete také použít vestavěná řešení.
Metoda 1: Speciální programy
Existují aplikace, které na několik kliknutí nakonfigurují Wi-Fi. Všechny fungují stejným způsobem a liší se pouze v rozhraní. Dále program Správce virtuálních směrovačů .
Čtěte také: Programy pro distribuci Wi-Fi z notebooku
- Spusťte virtuální směrovač.
- Zadejte název připojení a heslo.
- Zadejte sdílené připojení.
- Po zapnutí distribuce.
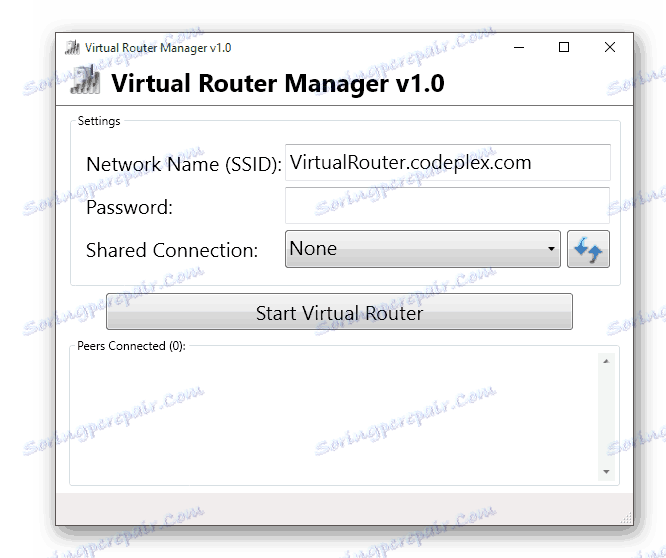

Metoda 2: Mobile Hot Spot
V systému Windows 10 je vestavěná možnost vytvořit přístupový bod, počínaje aktualizací 1607.
- Přejděte na "Start" - "Nastavení" .
- Poté přejděte na část "Síť a Internet" .
- Najděte položku "Mobilní hot spot" . Pokud ji nemáte, nebo není k dispozici, možná vaše zařízení nepodporuje tuto funkci nebo potřebujete aktualizovat ovladače sítě.
- Klikněte na tlačítko Změnit . Název sítě a nastavení hesla.
- Nyní zvolte "Bezdrátová síť" a posuňte jezdec mobilního hot-spotu do aktivního stavu.

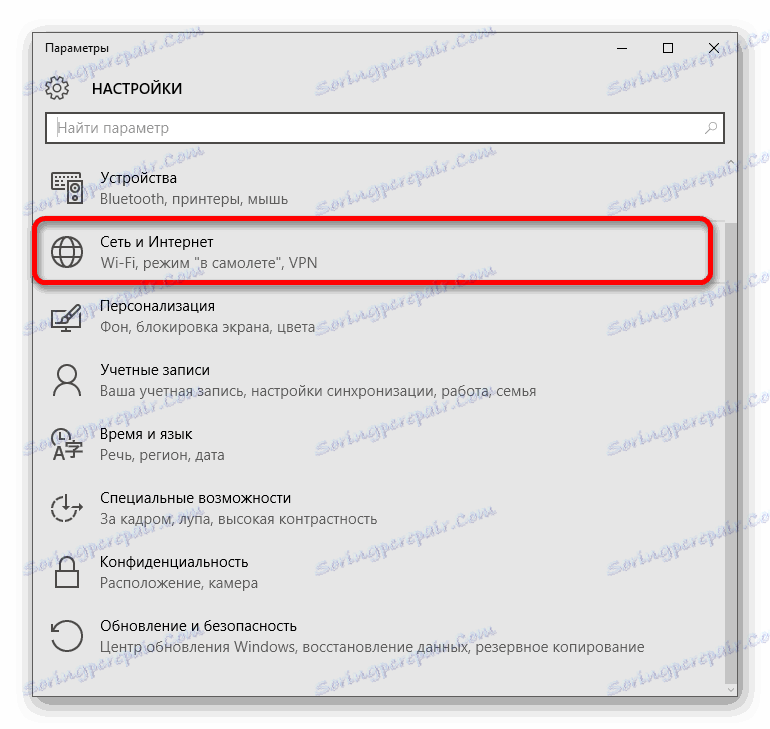
Přečtěte si více: Zjistíme, které ovladače musí být nainstalovány v počítači

Metoda 3: Příkazový řádek
Možnost s příkazovým řádkem je také vhodná pro Windows 7, 8. Je o něco složitější než předchozí.
- Zapněte internet a Wi-Fi.
- Najděte ikonu lupy na hlavním panelu.
- Do vyhledávacího pole zadejte text "cmd" .
- Spusťte příkazový řádek jako správce a vyberte příslušnou položku v místní nabídce.
- Zadejte následující příkaz:
netsh wlan set hostednetwork mode=allow ssid=" " key="11111111" keyUsage=persistent{$lang_domain}netsh wlan set hostednetwork mode=allow ssid=" " key="11111111" keyUsage=persistentssid=" "{$lang_domain}ssid=" "Je název sítě. {$lang_domain} jakýkoli jiný název.
key="11111111"je heslo, které musí mít délku alespoň 8 znaků. - Nyní stiskněte klávesu Enter .
- Poté spusťte síť
netsh wlan start hostednetworka stiskněte klávesu Enter .
- Přístroj distribuuje Wi-Fi.
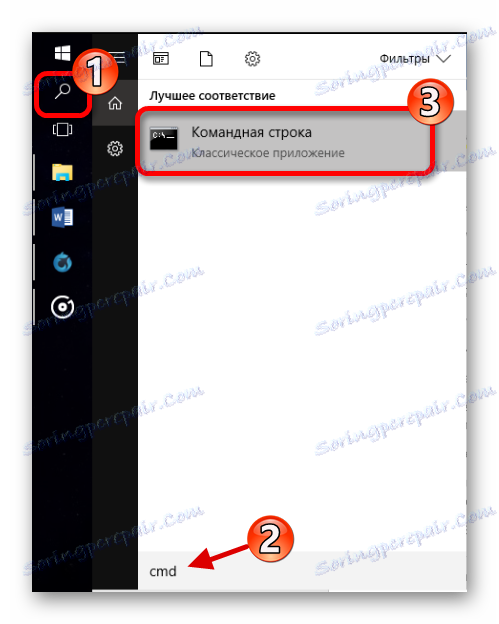
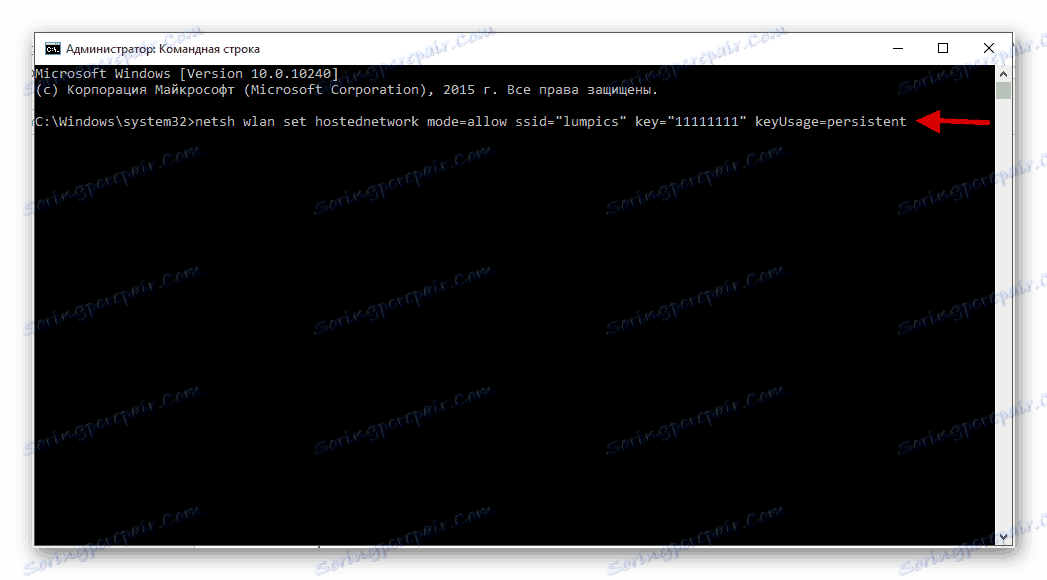
Ve Windows 10 můžete zkopírovat text a vložit přímo do příkazového řádku.
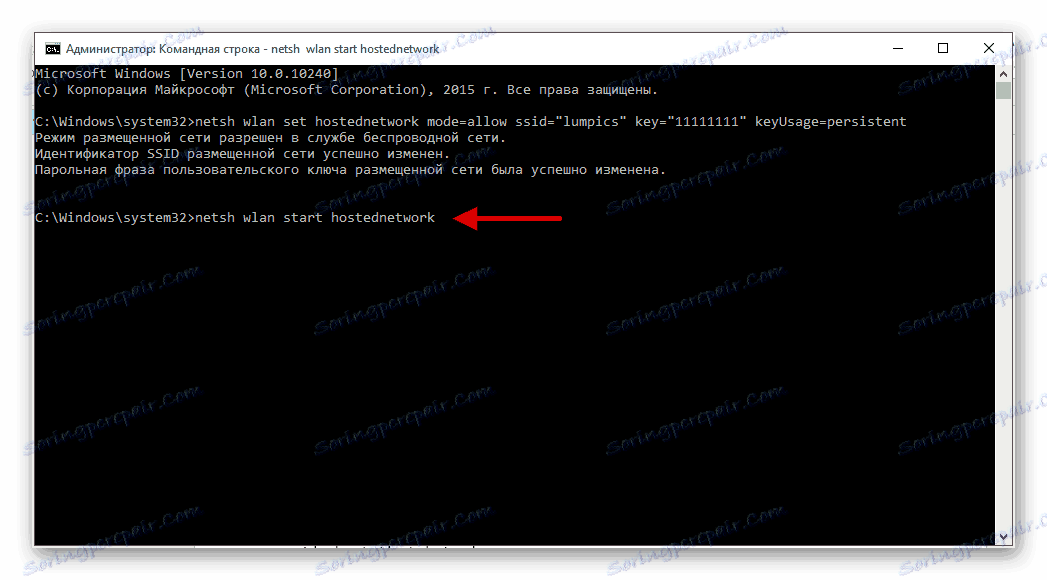
Důležité! Pokud se v přehledu objeví taková chyba, váš laptop nepodporuje tuto funkci nebo byste měli aktualizovat ovladač.
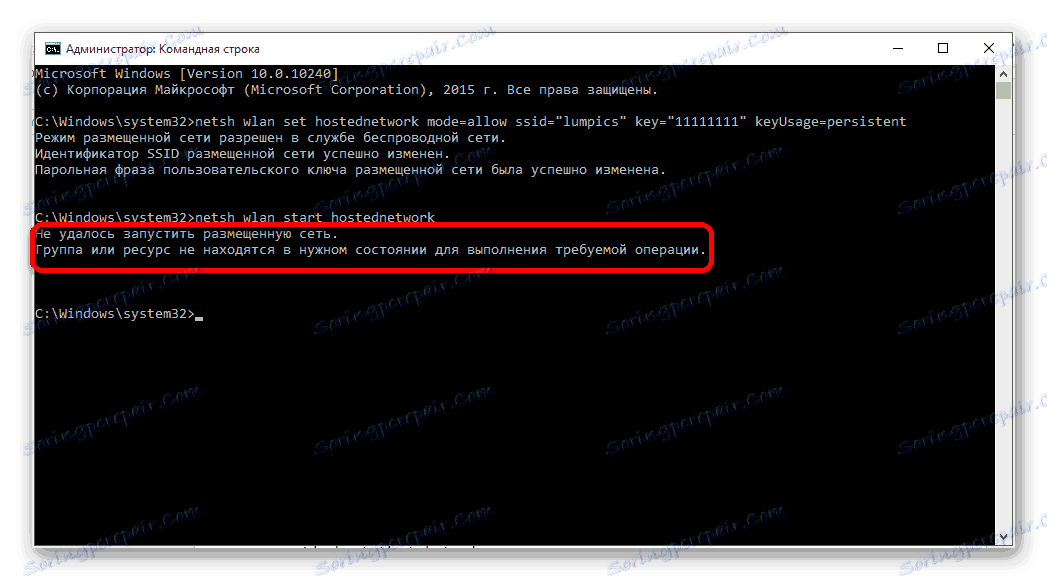
Ale to není všechno. Nyní musíte sdílet síť.
- Najděte ikonu stavu připojení k Internetu na hlavním panelu a klepněte pravým tlačítkem na něj.
- V místní nabídce klikněte na "Centrum sítí a sdílení" .
- Nyní najděte položku uvedenou na obrazovce obrazovky.
- Pokud používáte připojení síťového kabelu, vyberte možnost "Ethernet" . Používáte-li modem, může to být "Mobilní připojení" . Obecně se řídí zařízení, které používáte k přístupu na internet.
- Zavolejte kontextovou nabídku adaptéru, který používáte, a vyberte možnost Vlastnosti .
- Přejděte na záložku "Přístup" a zaškrtněte políčko.
- Z rozevírací nabídky vyberte vytvořené připojení a klepněte na tlačítko OK .

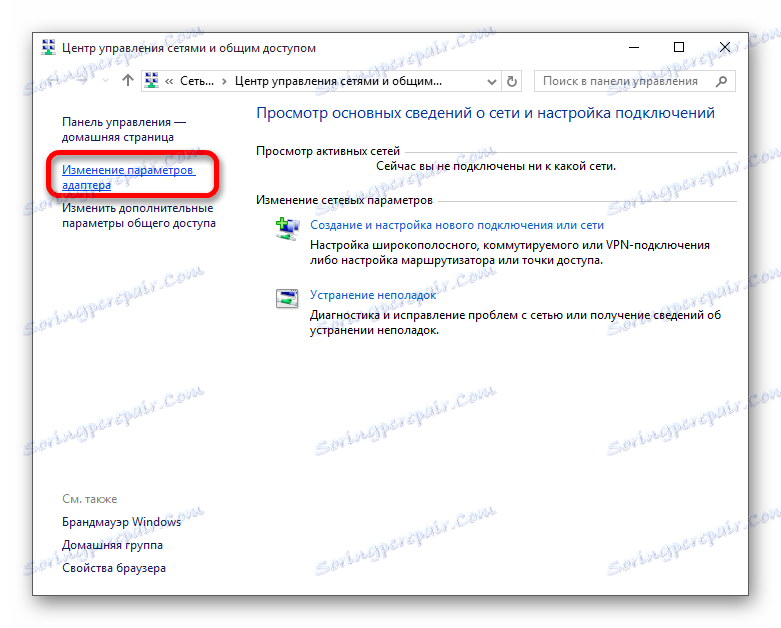
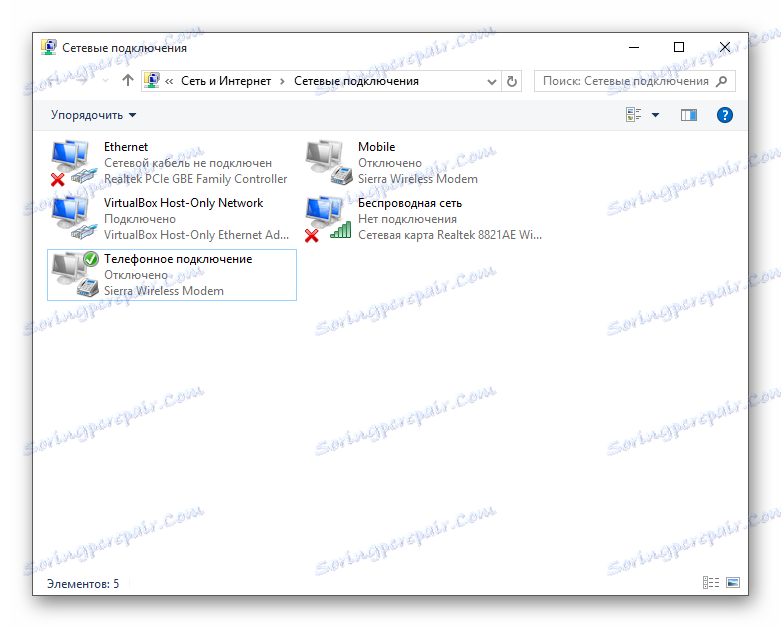
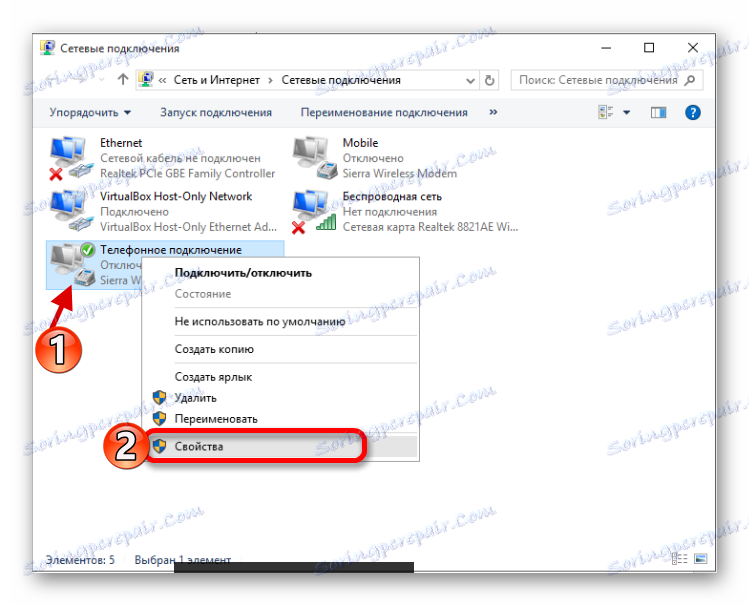
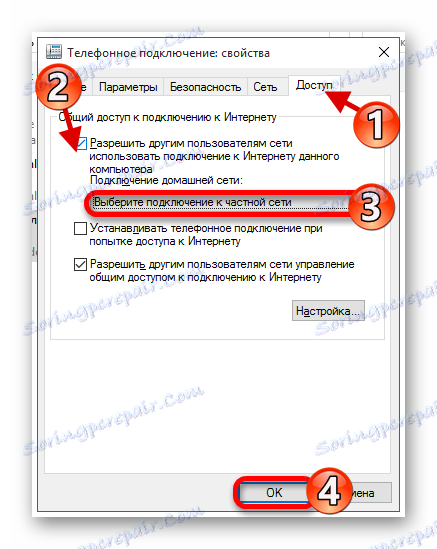
Pro větší pohodlí můžete vytvářet soubory ve formátu BAT , protože po každé vypnutí bude distribuce notebooků automaticky vypnuta.
- Přejděte do textového editoru a zkopírujte příkaz
netsh wlan start hostednetwork - Přejděte na "Soubor" - "Uložit jako" - "Plain Text" .
- Zadejte libovolný název a ukončete .BAT .
- Uložte soubor na libovolném místě, které je pro vás výhodné.
- Nyní máte spustitelný soubor, který musíte spustit jako správce.
- Vytvořte samostatný soubor podobný příkazu:
netsh wlan stop hostednetworkzastavit distribuci.
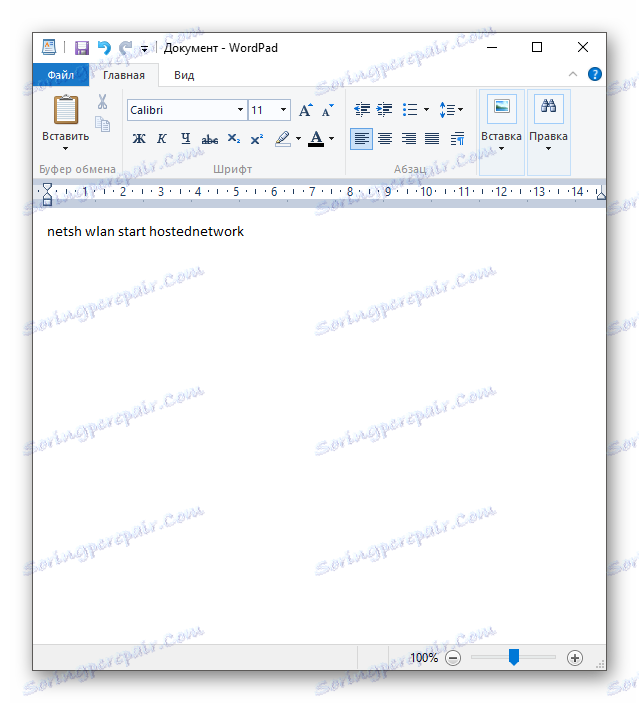
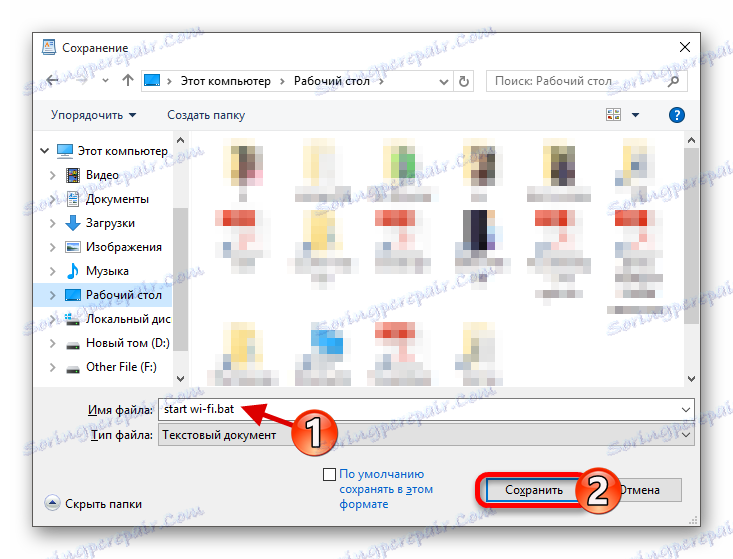
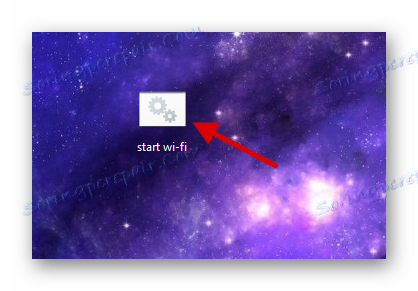
Nyní víte, jak vytvořit přístupový bod k síti Wi-Fi několika způsoby. Použijte nejvhodnější a cenově dostupnou volbu.
