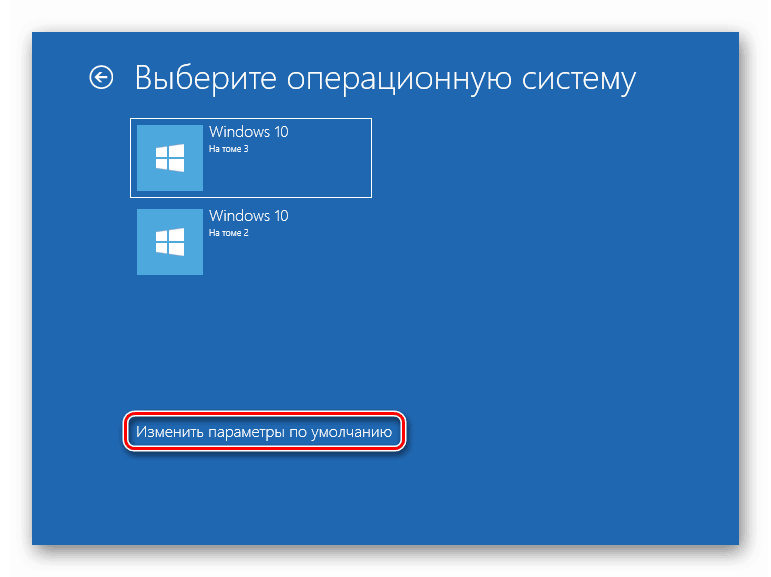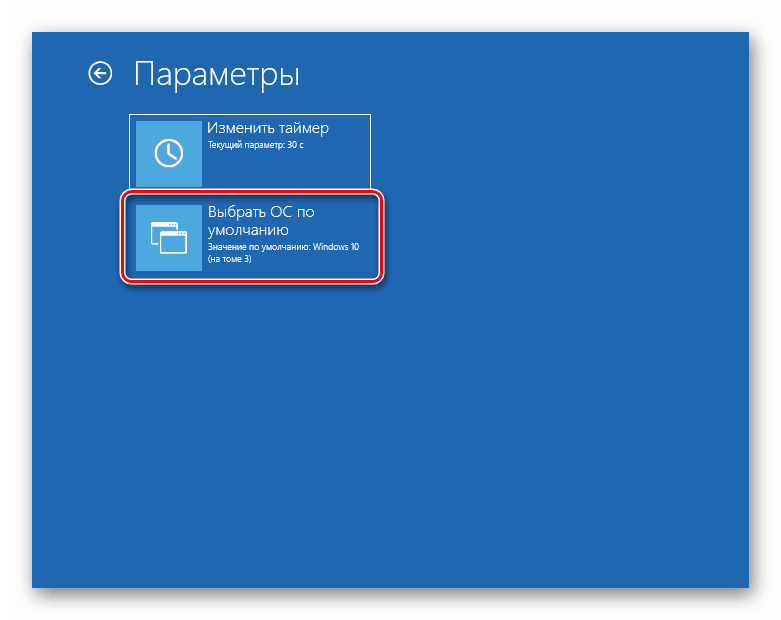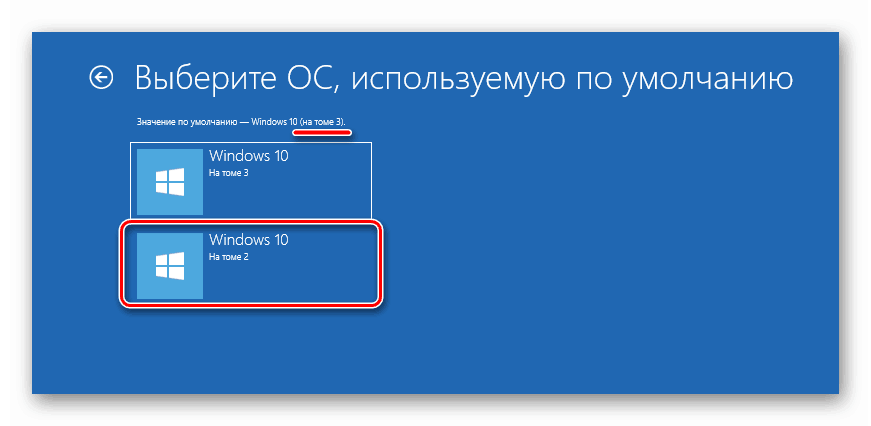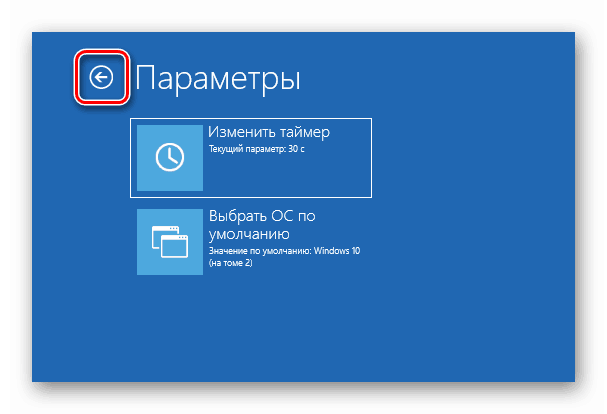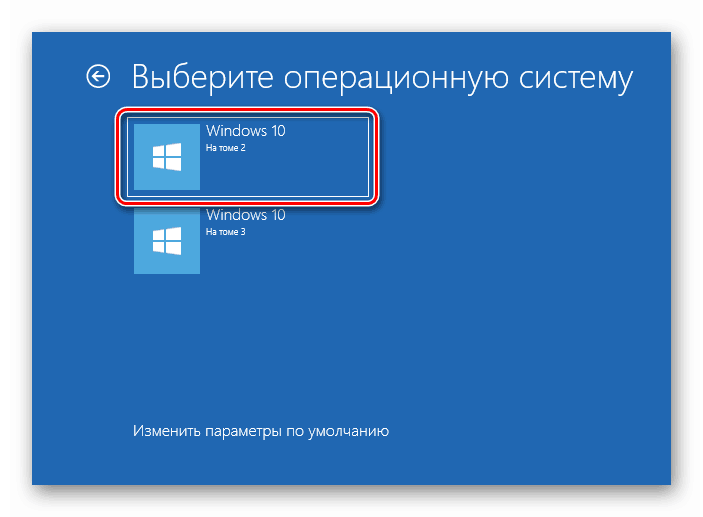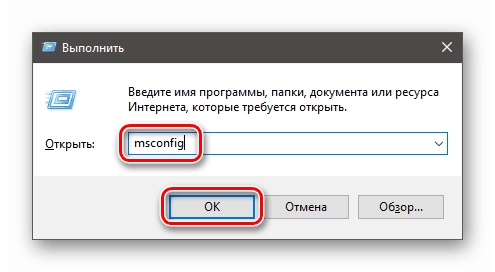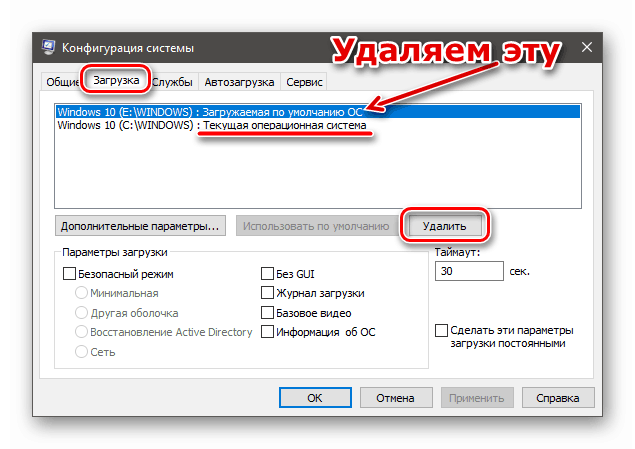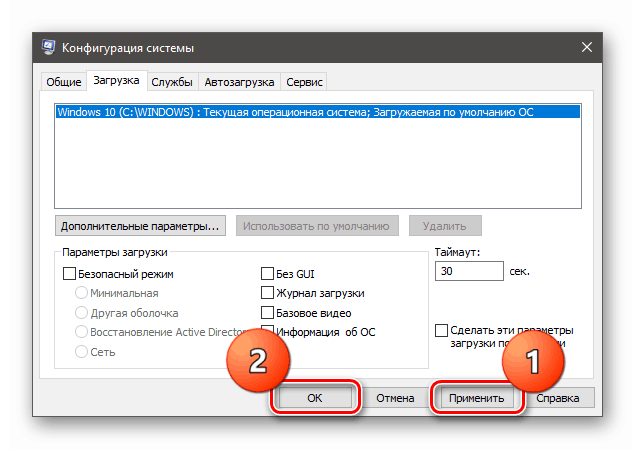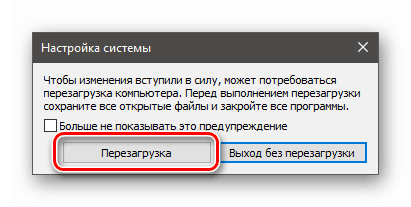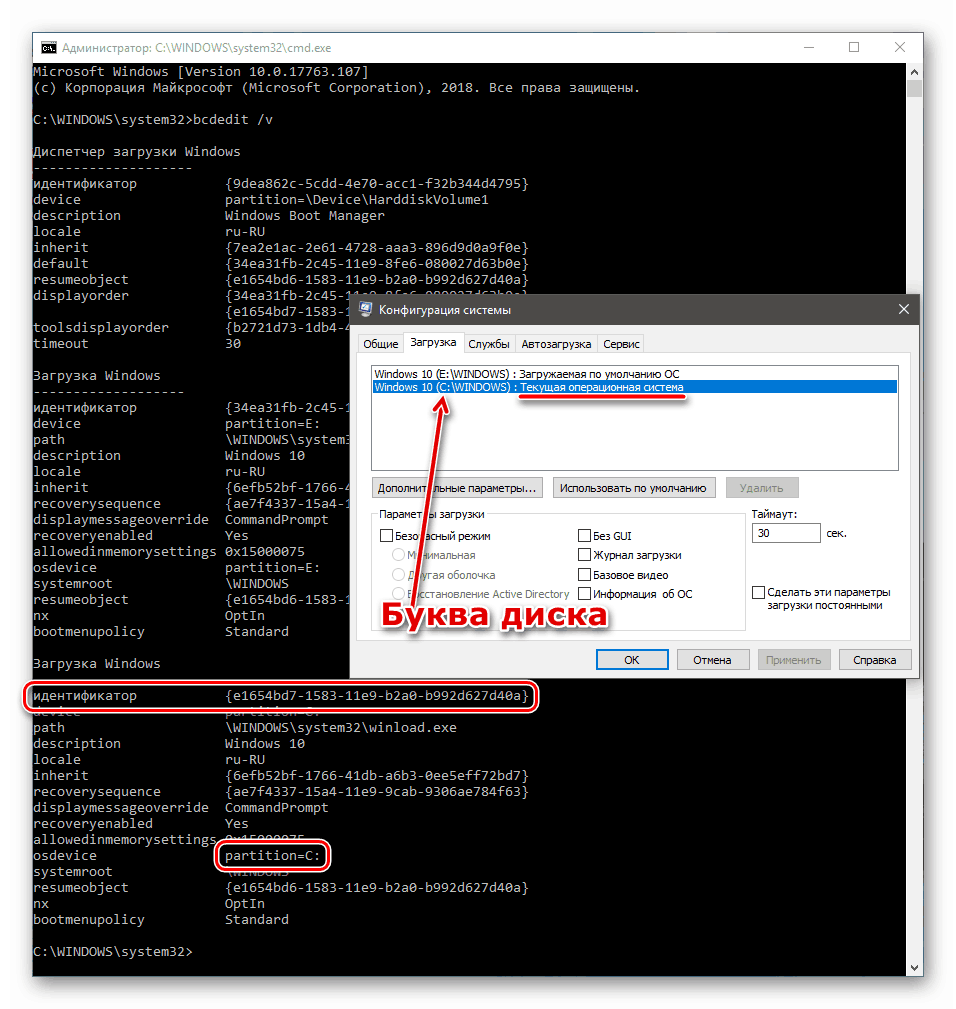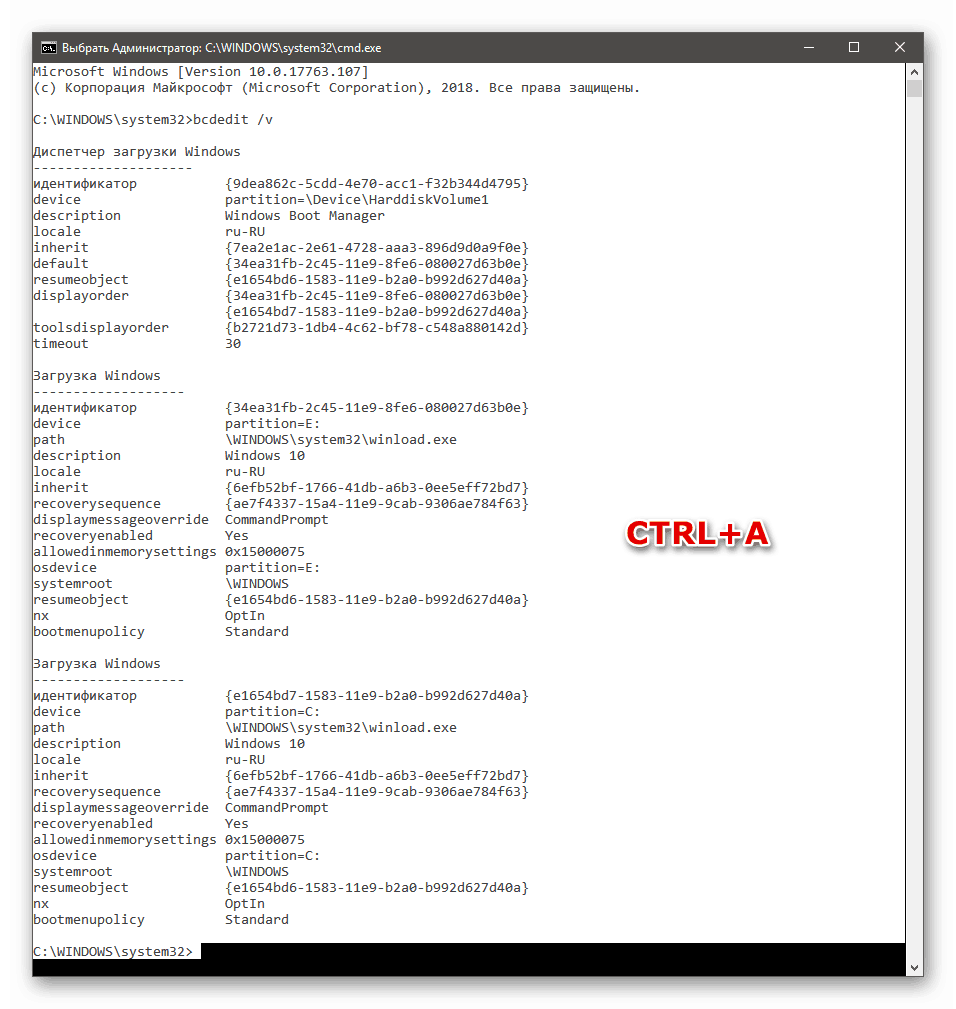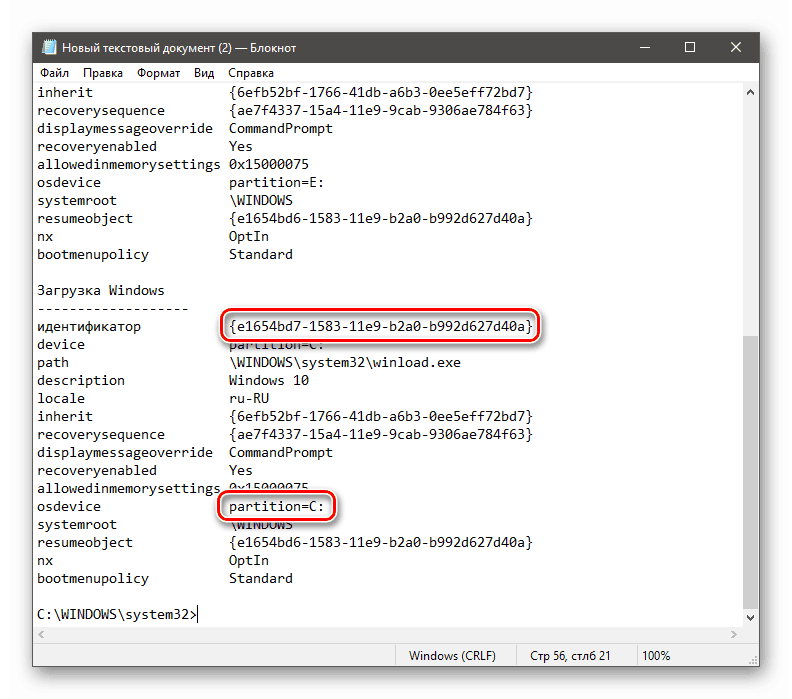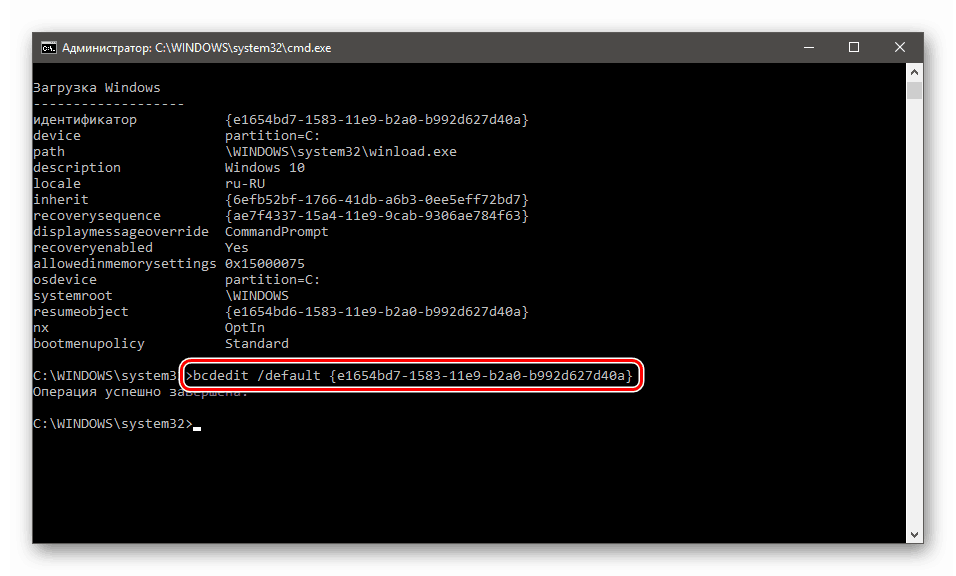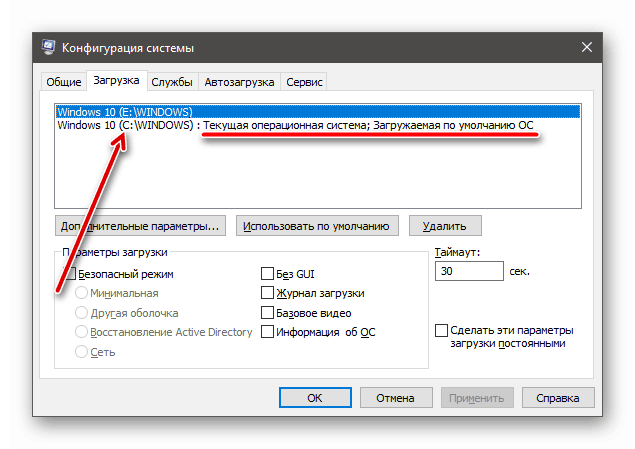Oprava chyby 0xc0000225 při spouštění systému Windows 10
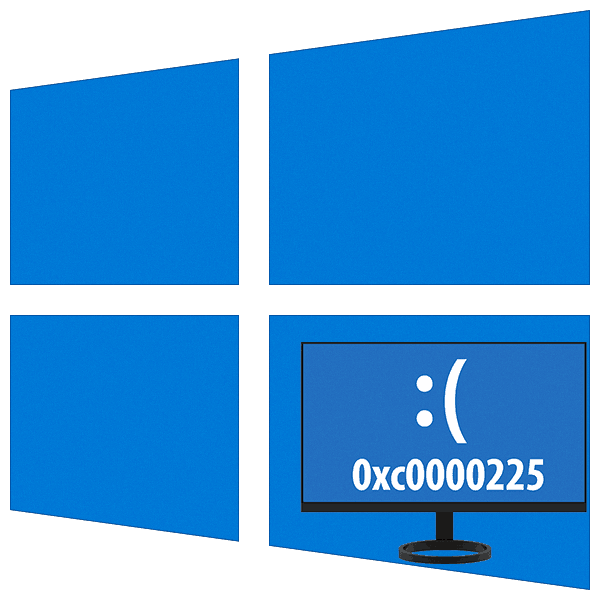
Při práci na počítačích se systémem Windows 10 se často setkáváme s nejrůznějšími problémy ve formě chyb, chyb a modrých obrazovek. Některé problémy mohou vést k tomu, že je nemožné pokračovat v používání operačního systému vzhledem k tomu, že jednoduše odmítá začít. V tomto článku budeme hovořit o tom, jak opravit chybu 0xc0000225.
Obsah
Při spouštění operačního systému došlo k chybě 0xc0000225
Kořen problému spočívá ve skutečnosti, že systém nemůže detekovat spouštěcí soubory. To může nastat z různých důvodů, od poškození nebo odstranění posledně jmenovaného po selhání disku, na kterém je systém Windows umístěn. Začněme s "jednoduchou" situací.
Důvod 1: Selhalo pořadí spouštění
Pořadí spouštění je seznam jednotek, ke kterým systém přistupuje k vyhledání spouštěcích souborů. Tato data jsou v BIOSu základní desky. Pokud došlo k poruše nebo resetování parametrů, potřebný disk mohl z tohoto seznamu zcela zmizet. Důvod je jednoduchý: baterie CMOS je nízká. Je třeba ji změnit a poté provést nastavení.
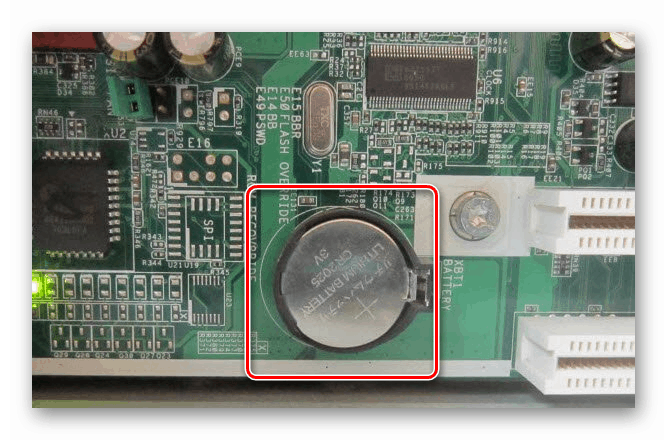
Další podrobnosti:
Hlavní znaky mrtvé baterie na základní desce
Výměna baterie na základní desce
Nakonfigurujte systém BIOS tak, aby se spouštěl z jednotky flash
Nezapomeňte, že extrémní článek je věnován USB-disky. U pevného disku budou akce přesně stejné.
Důvod 2: Nesprávný režim SATA
Tento parametr je také v systému BIOS a lze jej změnit, když je resetován. Pokud vaše disky fungovaly v režimu AHCI a nyní je v nastavení nastaveno IDE (nebo naopak), nebudou detekovány. Výstup bude (po výměně baterie) přepnout SATA na požadovaný standard.
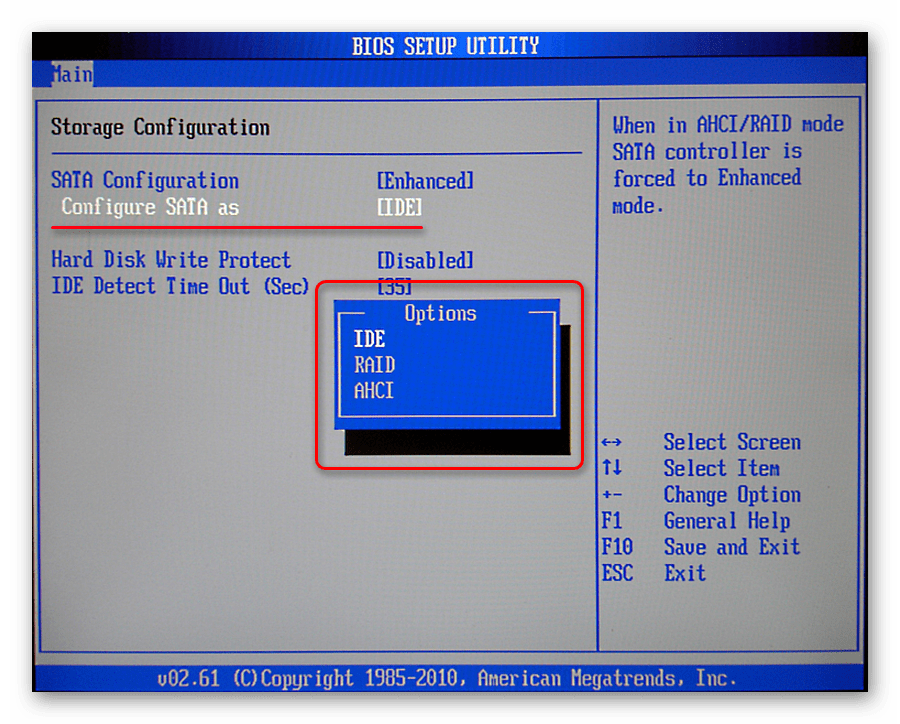
Další podrobnosti: Co je režim SATA v systému BIOS
Důvod 3: Vyjměte disk z druhého systému Windows
Pokud jste nainstalovali druhý systém na sousedním disku nebo v jiném oddílu na existujícím disku, mohl by se „zaregistrovat“ v zaváděcím menu jako hlavní (načteno ve výchozím nastavení). V tomto případě se při mazání souborů (z diskové oblasti) nebo odpojování médií od základní desky zobrazí chyba. Řešení problému je poměrně snadné. Když se objeví obrazovka s nadpisem „Recovery“, stiskněte klávesu F9 a vyberte jiný operační systém.
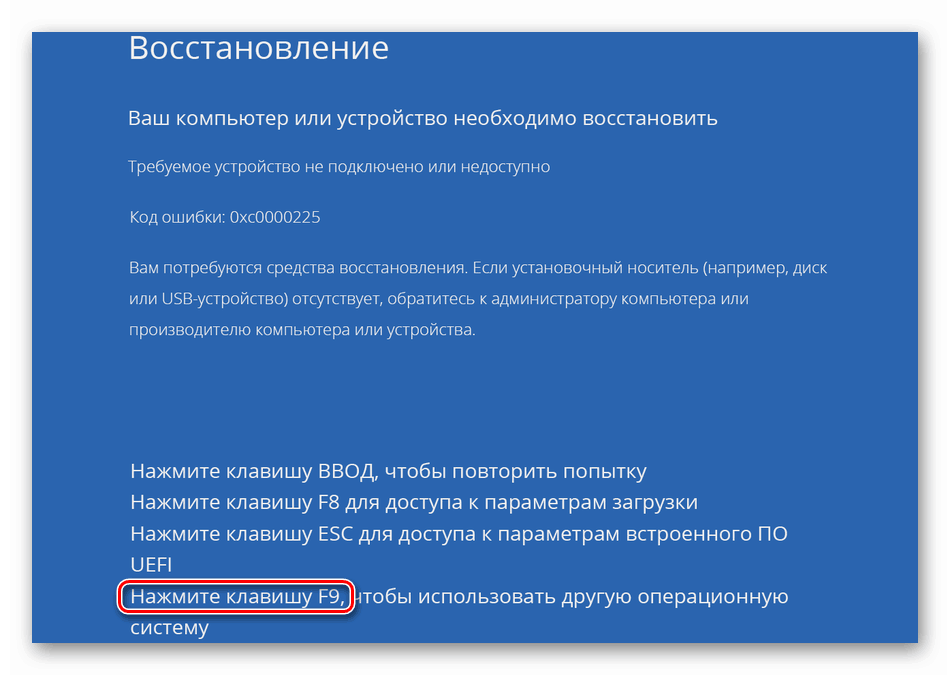
Další dvě možnosti jsou možné. Na další obrazovce se seznamem systémů se zobrazí odkaz „Změnit výchozí nastavení“ .
Existuje odkaz
- Klikněte na odkaz.
![Při spouštění systému Windows 10 přejděte na výchozí nastavení]()
- Klikněte na tlačítko "Výchozí nastavení operačního systému . "
![Při spouštění systému Windows 10 přepněte na výchozí volbu operačního systému]()
- Systém vybereme, v tomto případě je to „On Volume 2“ (nyní je instalován standardně „On Volume 3“ ), po kterém budeme „hozeni“ zpět na obrazovku „Parameters“ .
![Výběr výchozího operačního systému při zavádění systému Windows 10]()
- Kliknutím na šipku přejděte na vyšší úroveň.
![Přejděte na nejvyšší úroveň v prostředí pro obnovu systému Windows 10]()
- Vidíme, že náš operační systém „On Volume 2“ zaujal první místo ve stahování. Nyní jej můžete spustit kliknutím na toto tlačítko.
![Spuštění výchozí operační systém v prostředí Windows 10 obnovení]()
Tato chyba se již neobjeví, ale při každém spuštění se tato nabídka otevře s návrhem na výběr systému. Pokud se ho chcete zbavit, najděte si níže uvedené pokyny.
Žádné odkazy
Pokud prostředí obnovy nenavrhuje změnu výchozích nastavení, klepněte na druhý operační systém v seznamu.
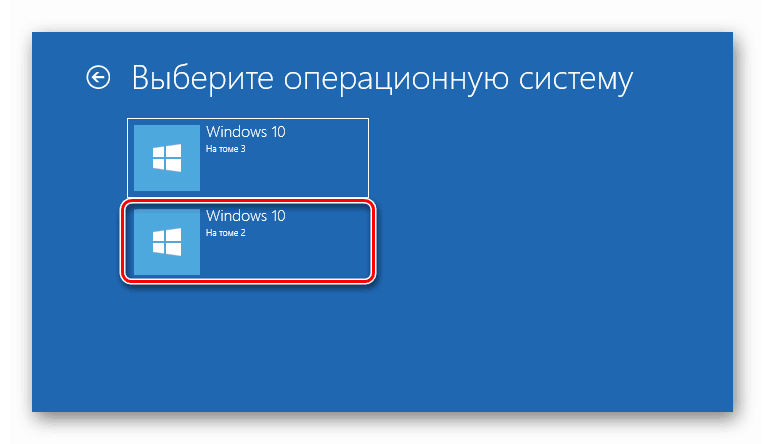
Po stažení bude nutné upravit položky v sekci „Konfigurace systému“ , jinak se chyba znovu objeví.
Úprava spouštěcí nabídky
Chcete-li odstranit záznam druhého (nepracovního) systému Windows, proveďte následující kroky.
- Po přihlášení otevřete řádek "Spustit" pomocí kombinace kláves Win + R a zadejte příkaz
msconfig![Přejděte do části Konfigurace systému z řádku Spustit v systému Windows 10]()
- Jděte na záložku "Download" a (zde musíte být opatrní) smazat záznam, v blízkosti kterého není uvedeno "Aktuální operační systém" (my jsme v něm, což znamená, že pracuje).
![Odstraňte záznam ze spouštěcí nabídky v systému Windows 10]()
- Klikněte na "Použít" a OK .
![Použití nastavení spouštěcí nabídky v systému Windows 10]()
- Restartujte počítač.
![Restartování počítače pro použití systémových nastavení v systému Windows 10]()
Pokud chcete nechat položku v zaváděcím menu, například plánujete připojit jednotku s druhým systémem zpět, musíte přiřadit vlastnost "Výchozí" aktuálního operačního systému.
- Spusťte příkazový řádek . To by mělo být provedeno jménem správce, jinak to nebude fungovat.
Další podrobnosti: Jak spustit "příkazového řádku" v systému Windows 10
- Získejte informace o všech položkách v úložišti správce stahování. Zadejte níže uvedený příkaz a stiskněte klávesu ENTER .
bcdedit /vDále musíme určit identifikátor aktuálního operačního systému, tj. Toho, ve kterém jsme. To lze provést písmenem disku, který je zobrazen v "Konfigurace systému" .
![Načítání dat o položkách v úložišti Správce stahování z příkazového řádku systému Windows 10]()
- Zabránit chybám při zadávání dat nám pomůže skutečnost, že konzola podporuje kopírování a vkládání. Stiskněte kombinaci kláves CTRL + A a vyberte celý obsah.
![Výběr celého obsahu příkazového řádku v systému Windows 10]()
Kopírovat ( CTRL + C ) a vložit do běžného poznámkového bloku.
- Nyní můžete ID zkopírovat a vložit do následujícího příkazu.
![Kopírování spouštěcího ID z poznámkového bloku v systému Windows 10]()
Je napsáno takto:
bcdedit /default {цифры идентификатора}V našem případě bude řádek:
bcdedit /default {e1654bd7-1583-11e9-b2a0-b992d627d40a}Zadejte a klepněte na ENTER.
![Přiřazení výchozí spouštěcí záznam do příkazového řádku systému Windows 10]()
- Pokud nyní přejdete do "Konfigurace systému" (nebo zavřete a znovu otevřete), můžete vidět, že se parametry změnily. Počítač můžete používat jako obvykle pouze tehdy, když budete muset zvolit operační systém nebo počkat na automatický start.
![Ověřte nastavení spouštěcí nabídky v systému Windows 10 Konfigurace systému]()
Důvod 4: Poškození zavaděče
Pokud druhý Windows nebyl nainstalován a nebyl odstraněn a při načítání jsme obdrželi chybu 0xc0000225, je možné, že soubory ke stažení jsou poškozené. Můžete se pokusit obnovit je několika způsoby - od použití automatické opravy k použití Live-CD. Tento problém má složitější řešení než ten předchozí, protože nemáme funkční systém.
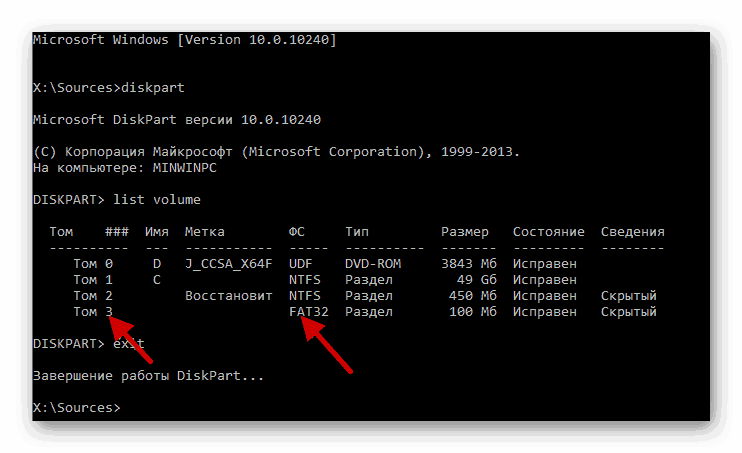
Další podrobnosti: Způsoby, jak obnovit Windows 10 bootloader
Důvod 5: Globální selhání systému
Neúspěšné pokusy o obnovení výkonu systému Windows předcházejícími metodami nám o takovém selhání řeknou. V takové situaci stojí za to se pokusit systém obnovit.
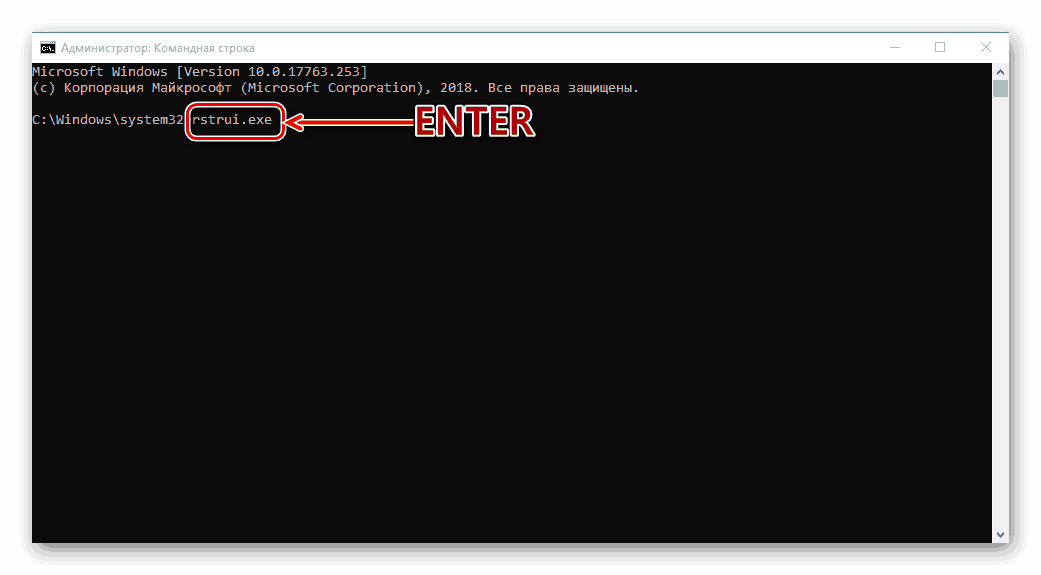
Další podrobnosti: Jak vrátit Windows 10 zpět bod obnovení
Závěr
Existují i jiné důvody tohoto chování počítače, ale jejich odstranění je spojeno se ztrátou dat a přeinstalací systému Windows. To je jejich selhání systémového disku nebo úplné selhání operačního systému z důvodu poškození souboru. „Tvrdé“ se však může pokusit opravit nebo opravit chyby v systému souborů.
Další podrobnosti: Odstraňování chyb a chybných sektorů na pevném disku
Tento postup můžete provést připojením jednotky k jinému počítači nebo instalací nového systému na jiné médium.