Vytváření stehů v dokumentu aplikace Microsoft Word
Docela často při práci s dokumentem MS Word je nutné vytvořit řádky (řádky). Přítomnost řádků může být vyžadována v oficiálních dokumentech nebo například v pozváních, pohlednicích. Následně bude do těchto řádků přidán text, s největší pravděpodobností se tam vejde s perem a nebude se tisknout.
Lekce: Jak se přihlásit do aplikace Word
V tomto článku se podíváme na některé jednoduché a snadno použitelné způsoby, pomocí kterých můžete vytvořit řetězec nebo řetězec v aplikaci Word.
DŮLEŽITÉ: Ve většině níže popsaných metod závisí délka řádku na hodnotě polí nastavených ve výchozím nastavení Vorda nebo dříve upravených uživatelem. Chcete-li změnit šířku polí a spolu s nimi maximální délku čáry pro podtržítko, použijte naše pokyny.
Lekce: Nastavení a změna polí v aplikaci MS Word
Obsah
Podtrhnout
Na kartě "Domov" ve skupině "Font" existuje nástroj pro zdůraznění textu - tlačítko "Podtrženo" . Místo toho můžete také použít klávesovou zkratku "CTRL + U" .
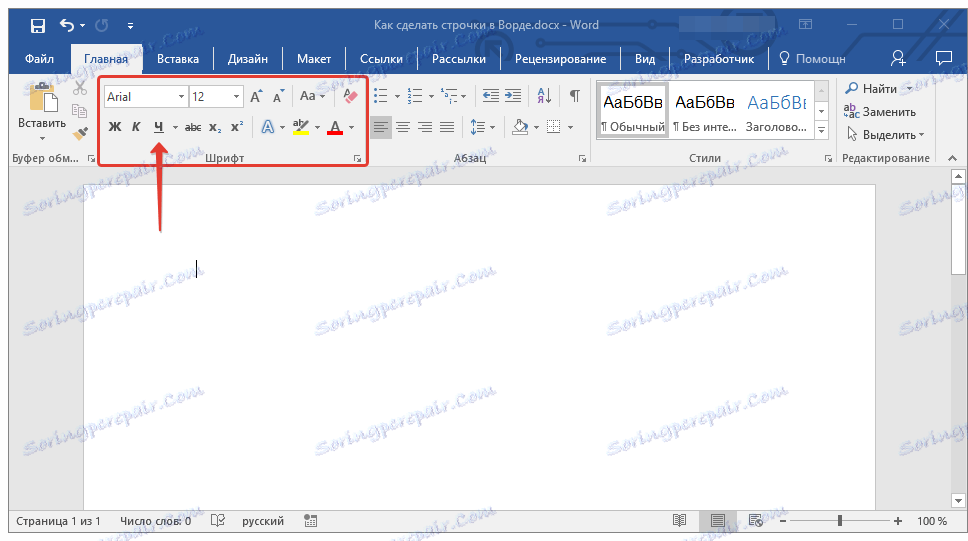
Lekce: Jak zvýraznit text v aplikaci Word
Pomocí tohoto nástroje můžete zdůraznit nejen text, ale také prázdný prostor včetně celé řady. Vše, co je potřeba, je předdefinovat délku a počet těchto řádků s mezerami nebo kartami.
Lekce: Tabulka v aplikaci Word
1. Umístěte kurzor na bod v dokumentu, kde by měla začínat podtržená čára.
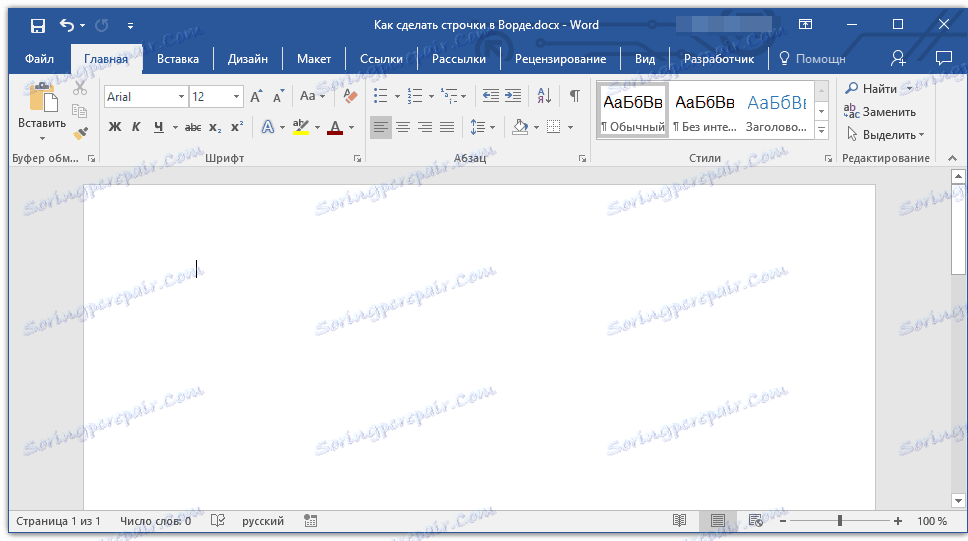
2. Stiskněte "TAB", kolikrát požadujete, abyste označili délku podtržení.
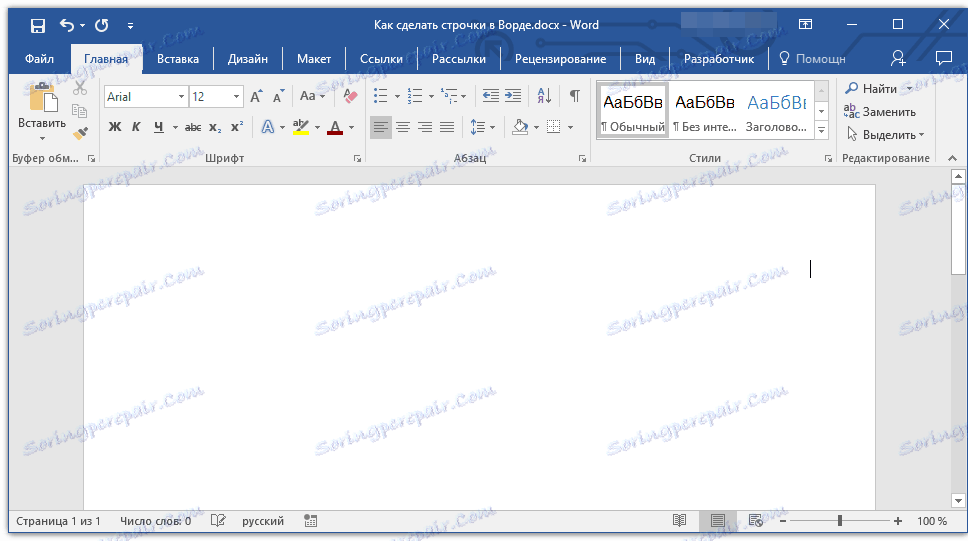
3. Opakujte stejnou akci pro ostatní čáry v dokumentu, ve kterých je třeba také vytvořit podtržítko. Také můžete zkopírovat prázdný řetězec jeho výběrem pomocí myši a stisknutím klávesy CTRL + C a vložit na začátek dalšího řádku stisknutím klávesy CTRL + V.
Lekce: Klávesové zkratky v aplikaci Word
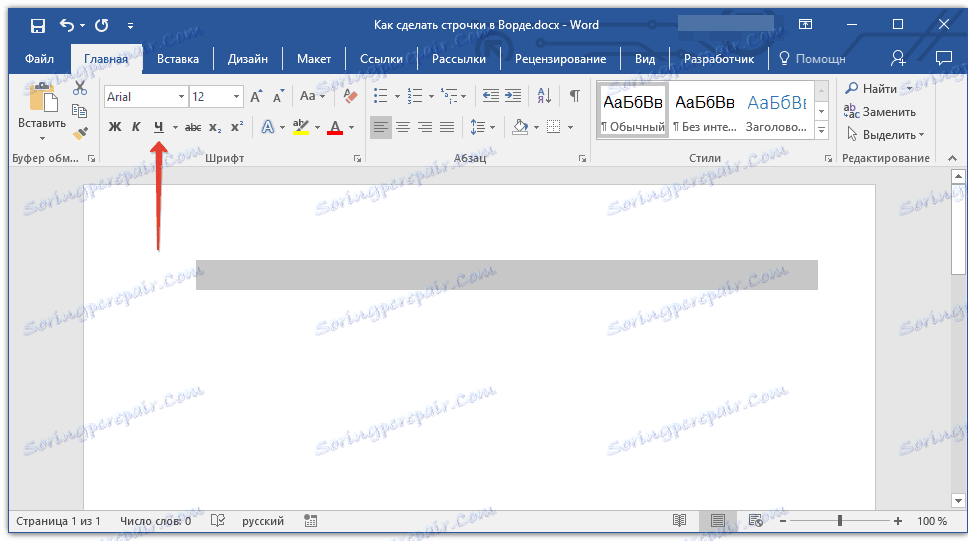
4. Vyberte prázdný řádek nebo řádky a klepněte na tlačítko "Podtržení" na panelu zástupců ( karta Domov ) nebo použijte k tomu klávesy "CTRL + U" .
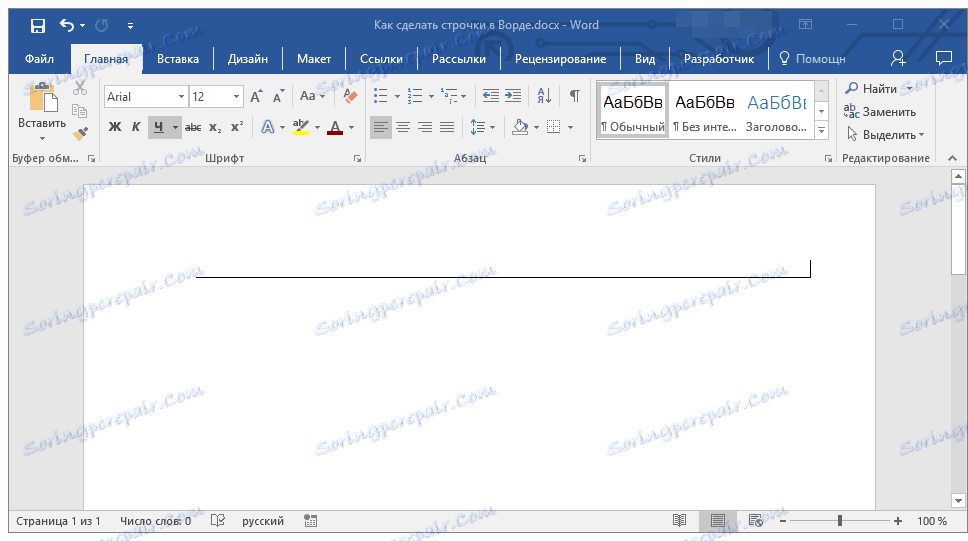
5. Vyprázdněné řádky budou podtrženy, nyní můžete vytisknout dokument a zapsat na něj vše, co je požadováno.
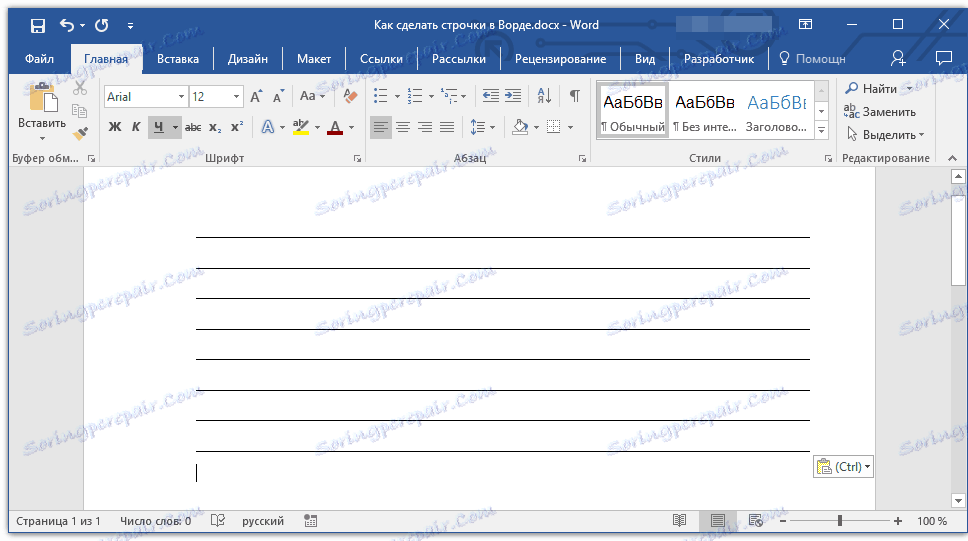
Poznámka: Vždy můžete změnit barvu, styl a tloušťku čáry podtržítka. Chcete-li to provést, stačí kliknout na malou šipku napravo od tlačítka podtržené a vybrat požadované možnosti.
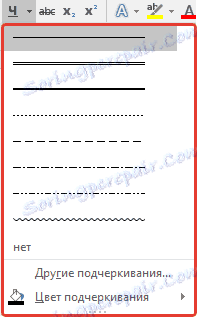
V případě potřeby můžete také změnit barvu stránky, na které jste vytvořili řádky. Postupujte podle našich pokynů:
Lekce: Jak změnit pozadí stránky v aplikaci Word
Klíčová kombinace
Dalším pohodlným způsobem, jakým můžete vytvořit řádek v aplikaci Word pro vyplnění - použití speciální kombinace kláves. Výhodou této metody oproti předchozí je, že s ní můžete vytvořit podtržení jakékoliv délky.
1. Umístěte kurzor na místo, kde by měla linka začít.
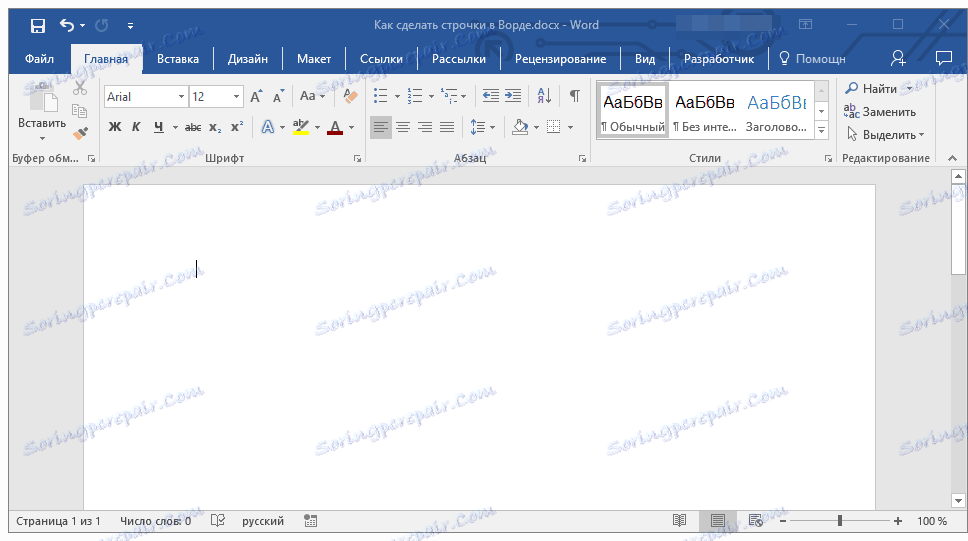
2. Klepnutím na tlačítko Podtržené (nebo pomocí kláves CTRL + U ) aktivujte režim podtržítka.
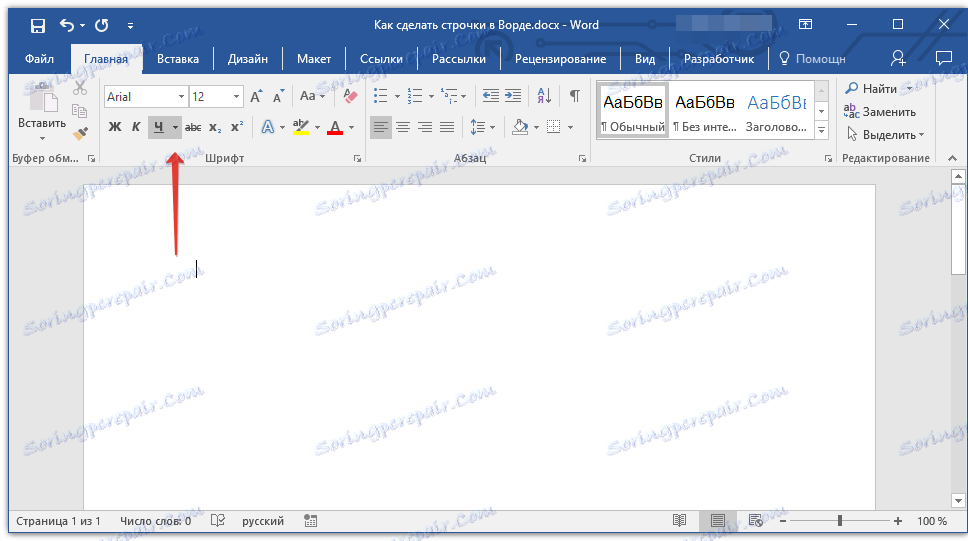
3. Stiskněte současně klávesu "CTRL + SHIFT + SPACE" a podržte jej, dokud nebudete mít řetězec požadované délky nebo požadovaný počet řádků.
4. Uvolněte klávesy a vypněte režim podtržítka.
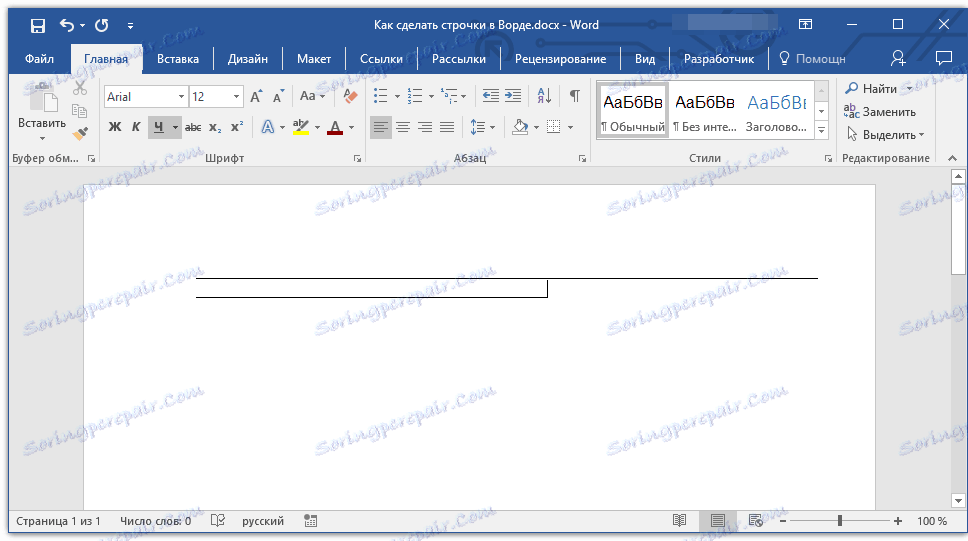
5. Do dokumentu se přidá požadovaný počet řádků pro vyplnění zadané délky.
- Tip: Pokud potřebujete vytvořit mnoho podtržených řádků, je jednodušší a rychlejší vytvoření jediného a poté jej vyberte, zkopírujte jej a vložte do nového řádku. Opakujte tuto akci tolikrát, kolikrát budete potřebovat, dokud nevytvoříte požadovaný počet řádků.
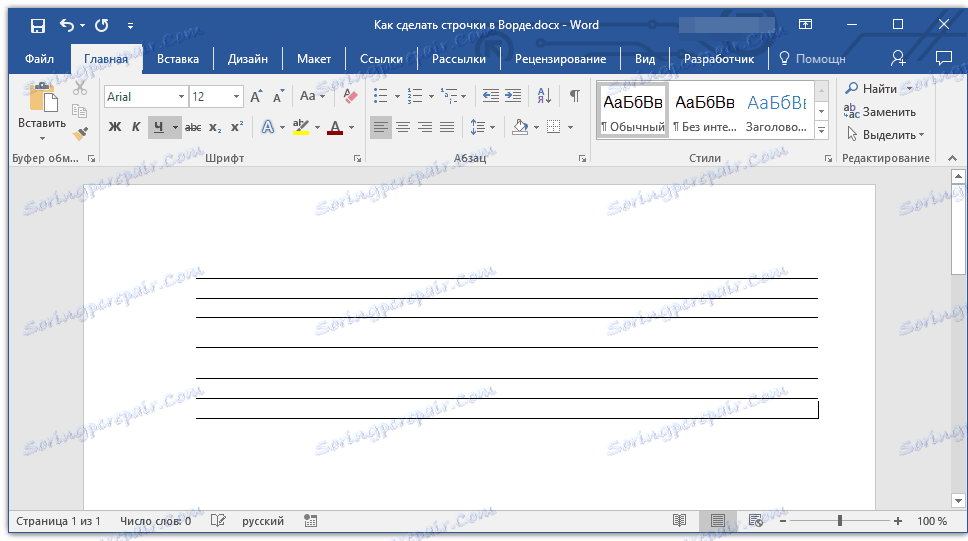
Poznámka: Je důležité si uvědomit, že vzdálenost mezi linkami přidanými stisknutím kombinace kláves "CTRL + SHIFT + SPACE" a řádky přidané metodou kopírování / vkládání (stejně jako stisknutí "ENTER" na konci každého řádku) se bude lišit. Ve druhém případě bude větší. Tento parametr závisí na nastavených hodnotách intervalu, to samé se stává s textem během sady, kdy je interval mezi řádky a odstavci jiný.
Automatické opravy
V případě, že potřebujete pouze jednu nebo dvě řádky, můžete použít standardní parametry automatické výměny. Takže to bude rychlejší a jednodušší. Tato metoda však má několik nevýhod: nejprve nemůžete přímo zadávat text nad takovou čarou a za druhé, pokud jsou tři nebo více takových řádků, vzdálenost mezi nimi nebude stejná.
Lekce: Automatické opravy v aplikaci Word
Pokud tedy potřebujete pouze jednu nebo dvě podtržené čáry a vyplníte je netištěným textem a pomocí pera na již tištěném listu, tato metoda vám vyhovuje.
1. Klikněte na místo dokumentu, na kterém má být začátek řádku.
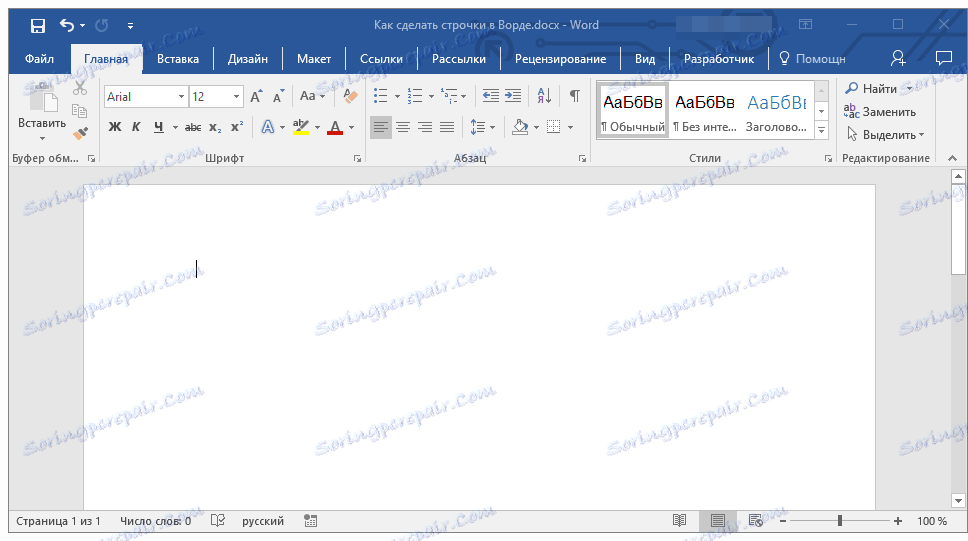
2. Stiskněte klávesu "SHIFT" a bez jeho uvolnění stiskněte třikrát tlačítko "-" umístěné v horním číselném bloku na klávesnici.
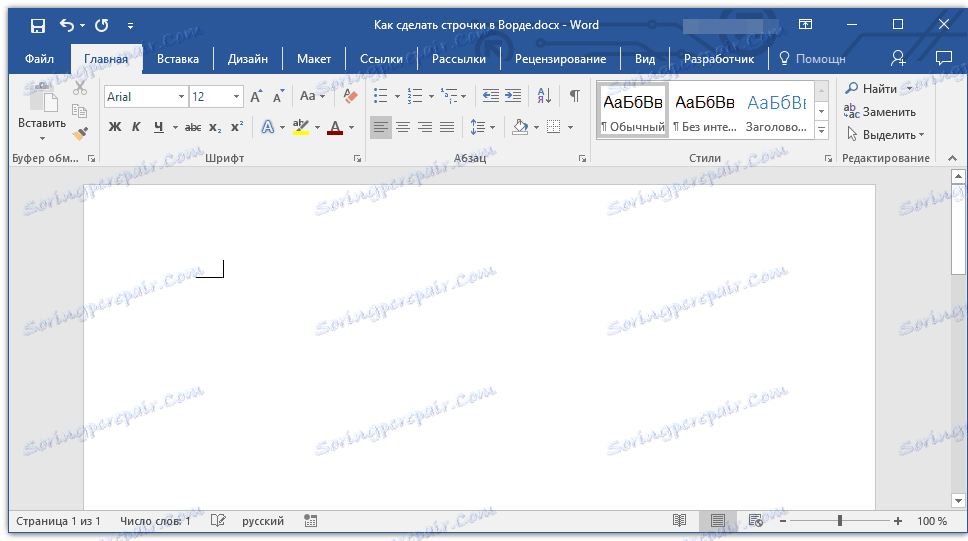
Lekce: Jak vytvořit dlouhé pomlčky v aplikaci Word
3. Stiskněte tlačítko "ENTER" , zadané spojky budou převedeny na podtržítko o délku celého řádku.
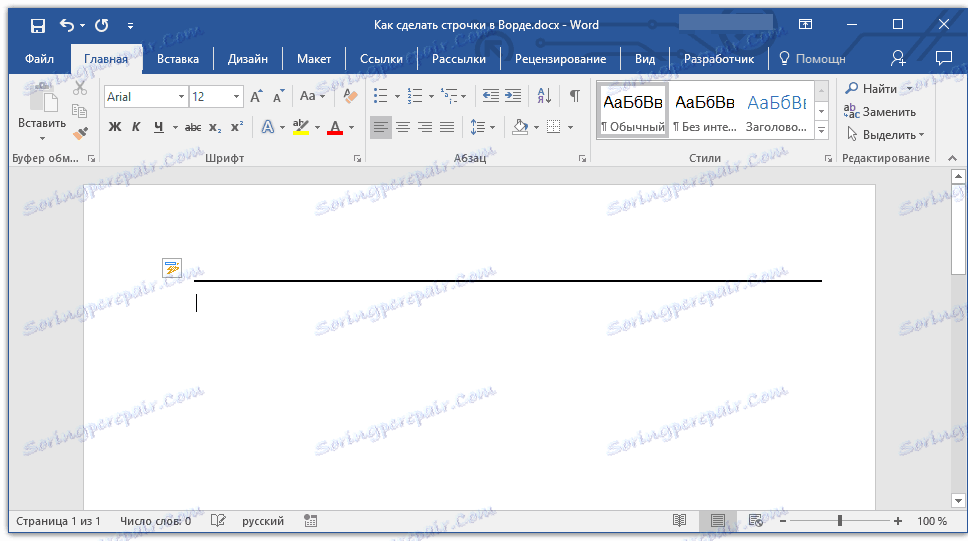
V případě potřeby zopakujte akci o další řádek.
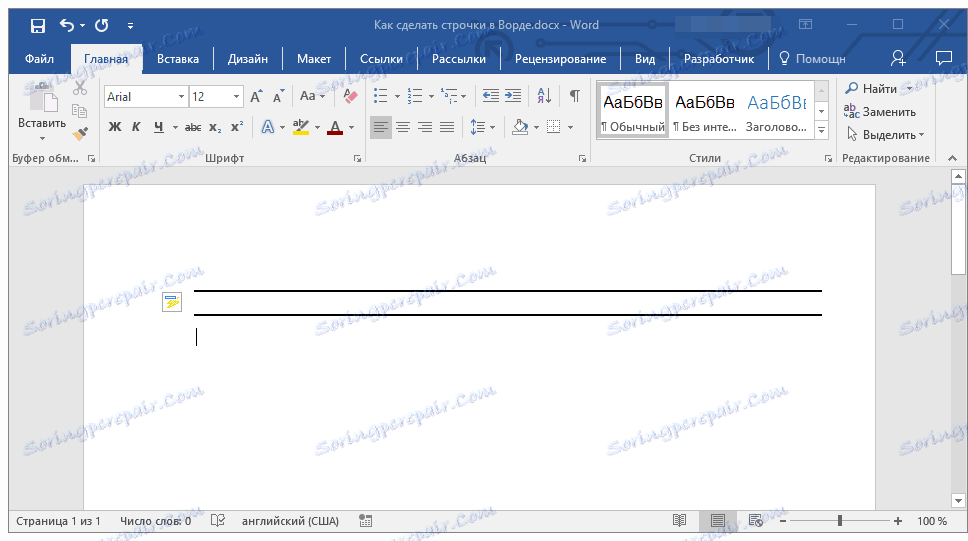
Výkresová čára
V aplikaci Word existují nástroje pro kreslení. Ve velké sadě všech možných tvarů můžete také najít vodorovnou čáru, která bude sloužit jako označení linky pro plnění.
1. Klikněte na místo, kde by měl být začátek řádku.
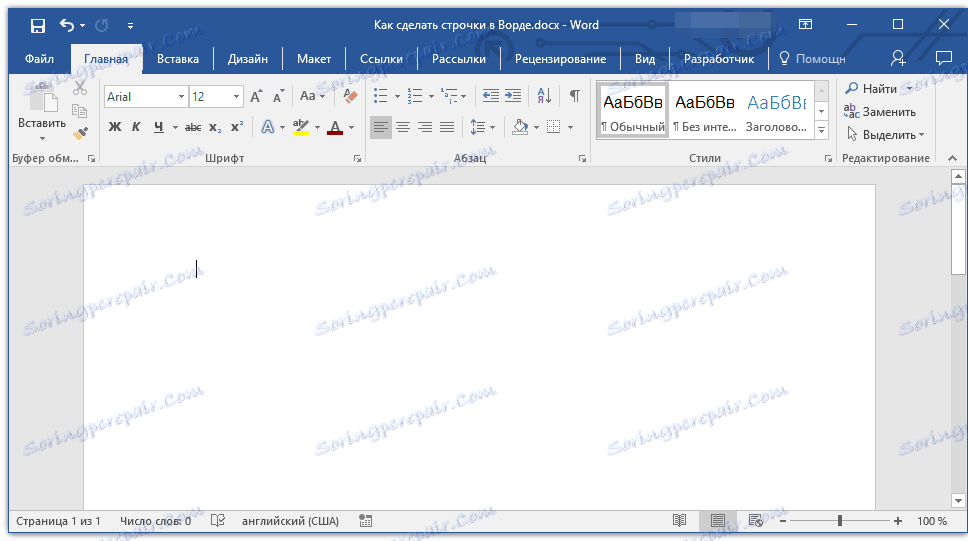
2. Přejděte na záložku "Vložit" a klikněte na tlačítko "Tvary" umístěné ve skupině "Ilustrace" .
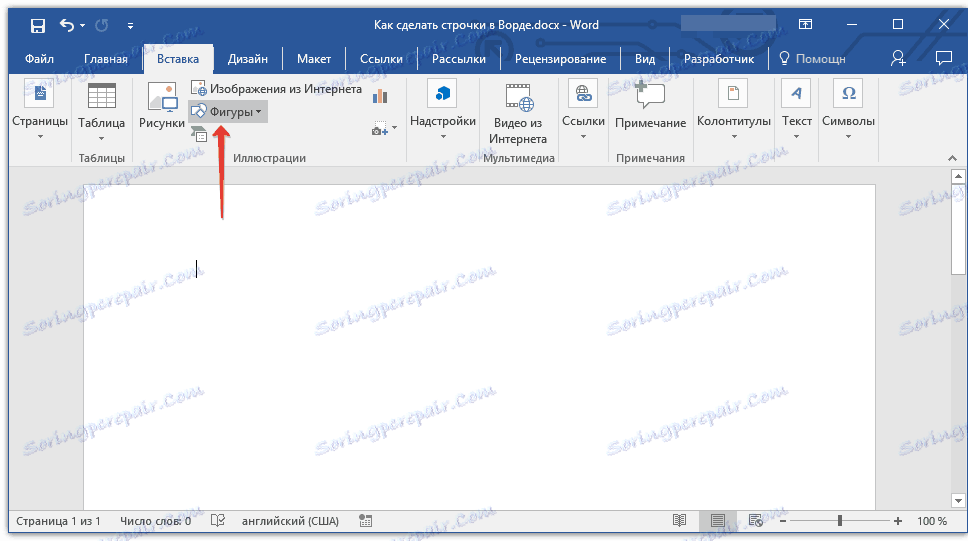
3. Vyberte obvyklou přímku a nakreslete ji.
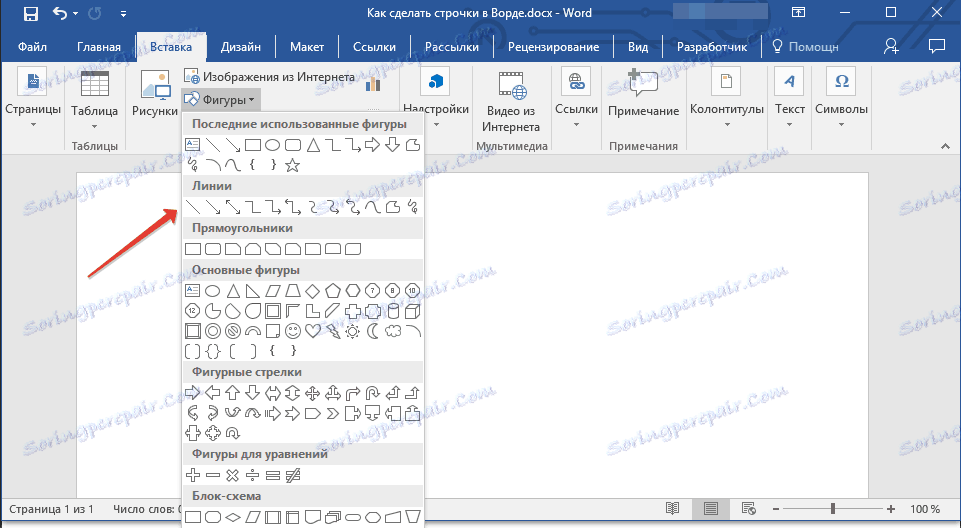
4. Na kartě "Formát", která se objevila po přidání řádku , můžete změnit styl, barvu, tloušťku a další parametry.
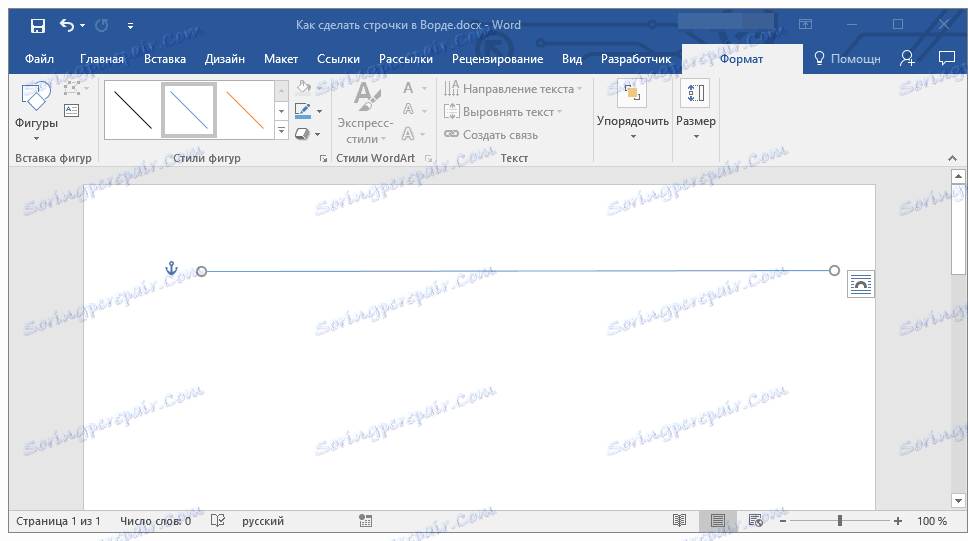
Je-li to nutné, opakujte výše uvedené kroky, chcete-li do dokumentu přidat další řádky. Další informace o práci s tvary si můžete přečíst v našem článku.
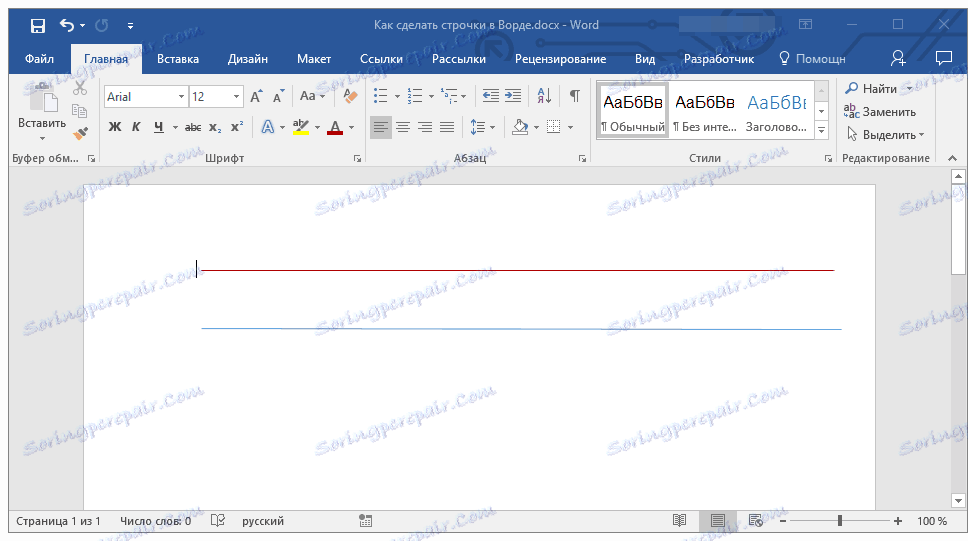
Lekce: Stejně jako v aplikaci Word nakreslete řádek
Tabulka
Pokud potřebujete přidat velké množství řádků, nejúčinnějším řešením v tomto případě je vytvořit tabulku s jedním sloupcem, samozřejmě s počtem řádků, které potřebujete.
1. Klikněte na místo, kde by měl začít první řádek a přejděte na kartu "Vložit" .
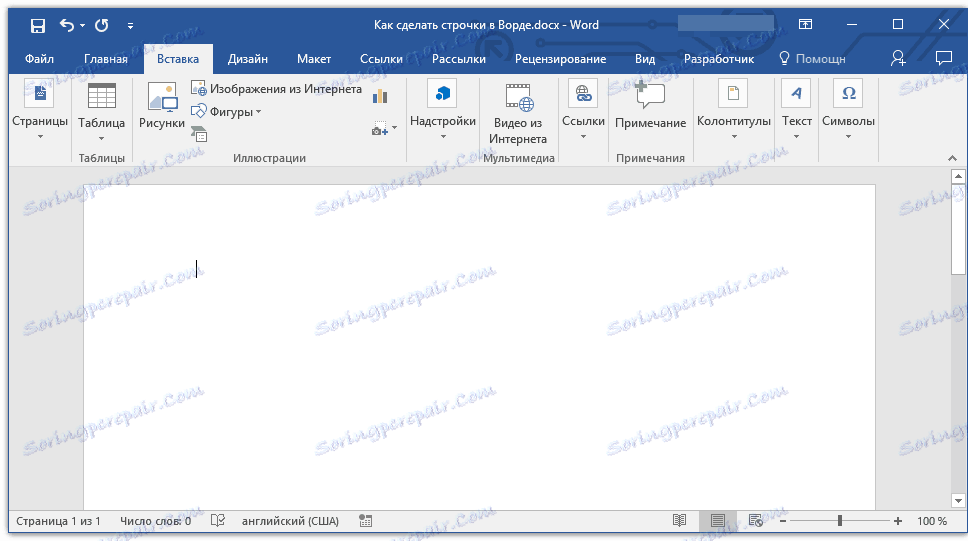
2. Klikněte na tlačítko "Tabulky" .
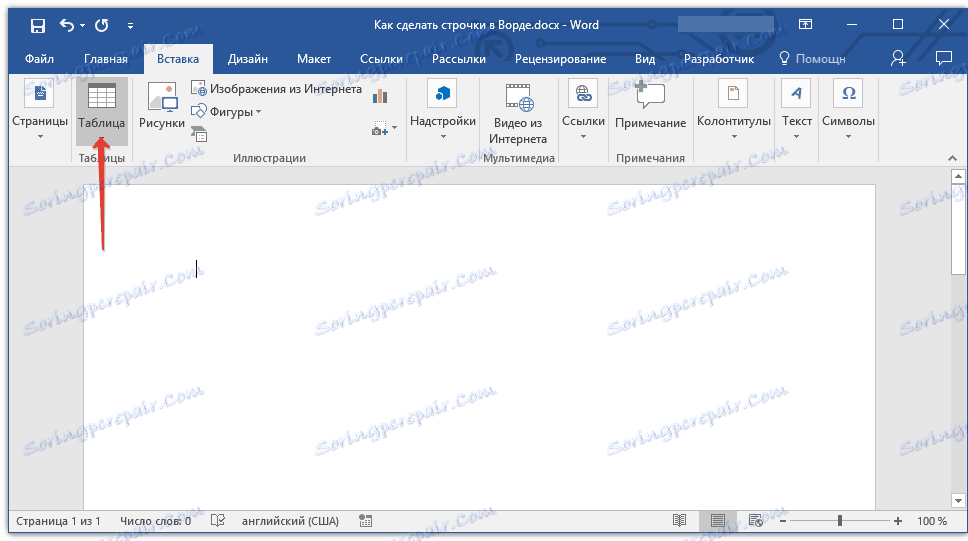
3. V rozbalovací nabídce vyberte část "Vložit tabulku" .
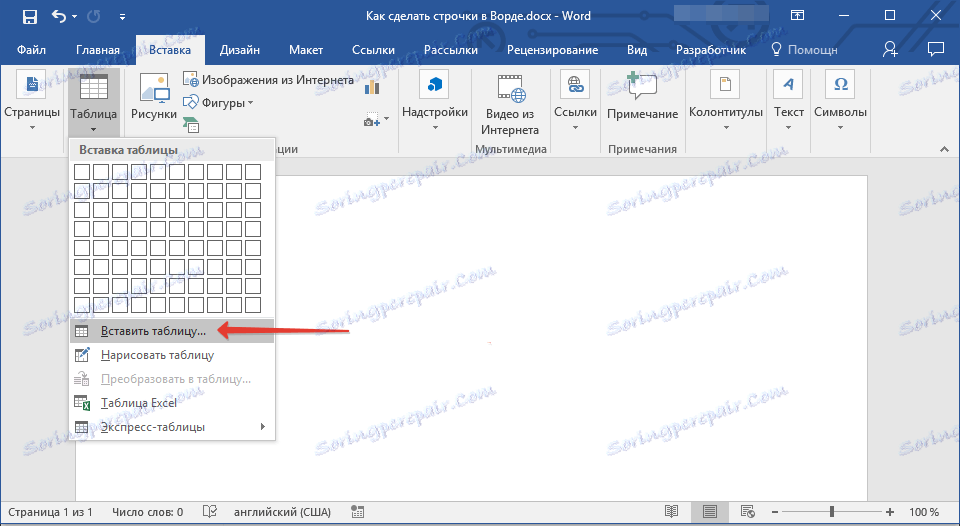
4. V zobrazeném dialogovém okně zadejte počet požadovaných řádků a pouze jeden sloupec. V případě potřeby vyberte příslušnou možnost pro funkci Auto Fit Columns .
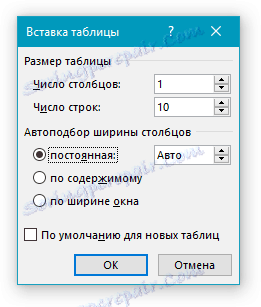
5. Klepněte na tlačítko "OK" , tabulka se objeví v dokumentu. Po vytažení "plus" umístěného v levém horním rohu ho můžete přesunout na libovolné místo na stránce. Vytažení značky v pravém dolním rohu změňte její velikost.
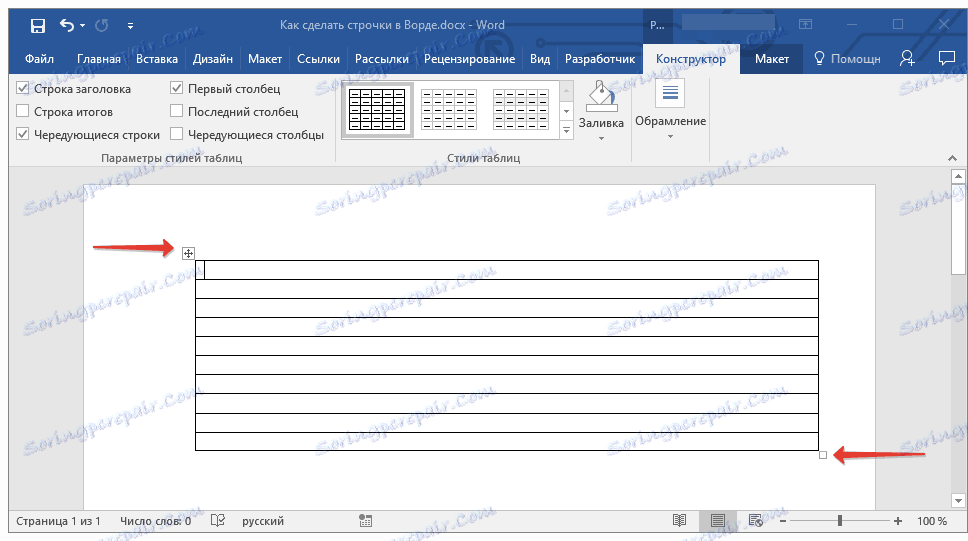
6. Klepnutím na tlačítko "plus" v levém horním rohu vyberte celou tabulku.
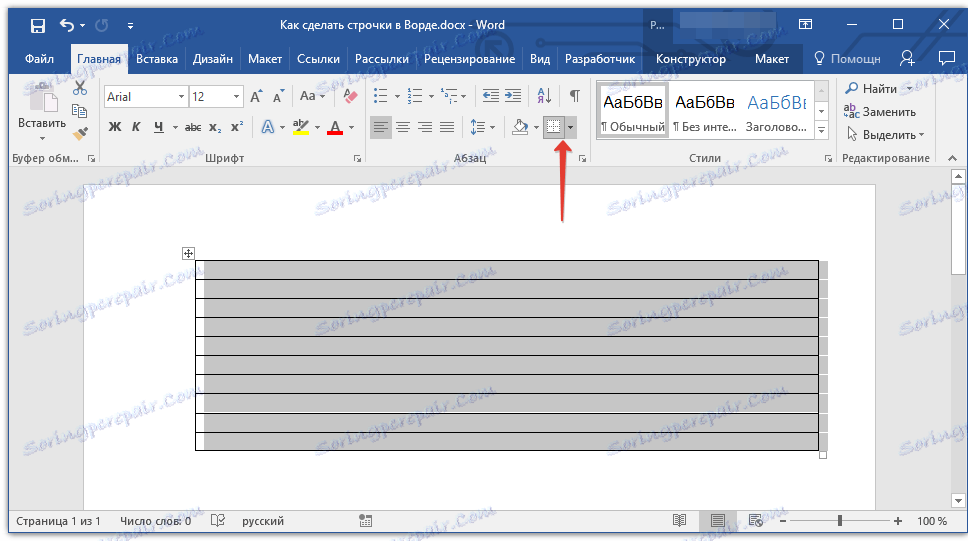
7. Na kartě Domů klepněte ve skupině Odstavec na šipku napravo od tlačítka Hranice .
8. Zvolte "Levý okraj" a "Pravý okraj" jeden za druhým, abyste je skryli.
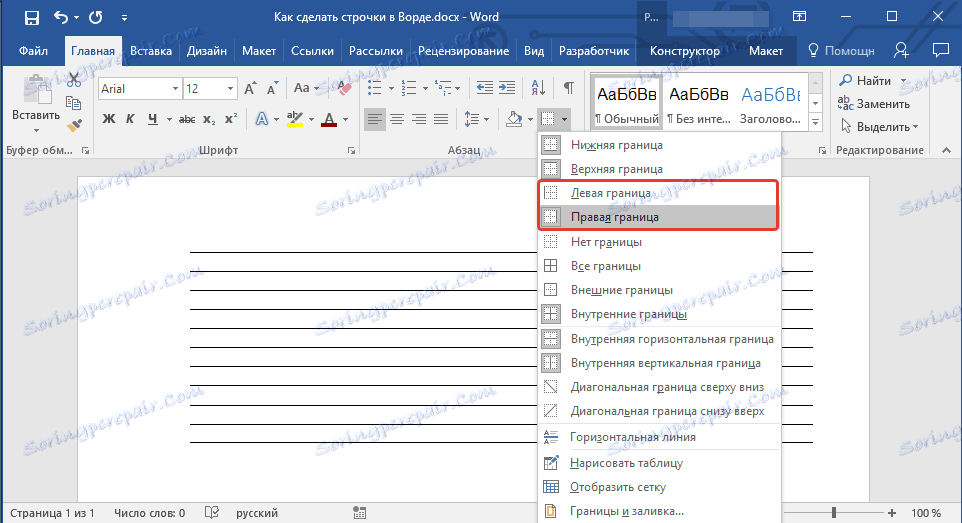
9. Nyní bude váš dokument zobrazovat pouze požadovaný počet řádků, které jste zadali.
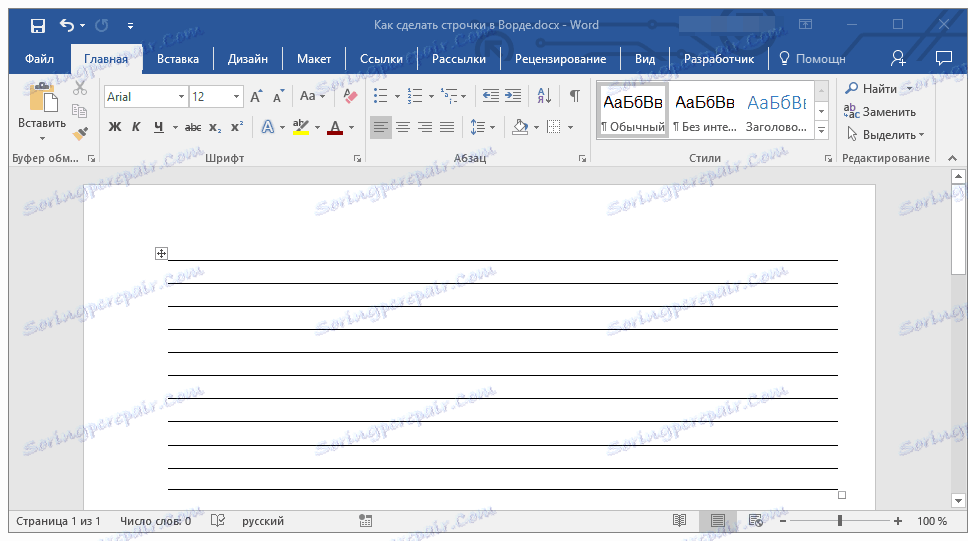
10. V případě potřeby změňte styl stolu a naše pokyny vám pomohou.
Lekce: Jak vytvořit tabulku v aplikaci Word
Několik doporučení nakonec
Po vytvoření potřebného počtu řádků v dokumentu pomocí jednoho z výše uvedených metod nezapomeňte soubor uložit. Také, aby se předešlo nepříjemným důsledkům při práci s dokumenty, doporučujeme nastavit funkci automatického ukládání.
Lekce: Automatické ukládání v aplikaci Word
Možná budete muset změnit mezery mezi řádky, čímž je větší nebo menší. Náš článek k tomuto tématu vám v tom pomůže.
Lekce: Nastavení a změna intervalů v aplikaci Word
Pokud jsou čáry, které jste vytvořili v dokumentu, potřebné k pozdějšímu vyplnění, můžete použít naše obvyklé pero k vytištění dokumentu, naše pokyny vám pomohou.
Lekce: Jak vytisknout dokument v aplikaci Word
Pokud potřebujete smazat řádky označující řádky, náš článek vám to pomůže.
Lekce: Jak odstranit vodorovnou čáru v aplikaci Word
To je všechno, víte o všech možných metodách, pomocí kterých můžete vytvářet linky v MS Word. Vyberte ten, který vám nejlépe vyhovuje, a použijte je podle potřeby. Úspěchy v práci a školení.