Řešení problému s detekcí grafické karty NVIDIA v přenosném počítači
Nyní mnoho notebooků kromě vestavěného jádra procesoru má diskrétní mobilní nebo grafický adaptér v plné velikosti. Tyto karty jsou vyráběny společností AMD a NVIDIA. V tomto článku se budeme zabývat řešením problému, když v přenosném počítači není nalezena grafická karta NVIDIA. Podívejme se podrobně na tuto otázku.
Obsah
Řešíme problém s detekcí grafické karty NVIDIA v notebooku
Doporučujeme, aby se začínající uživatelé seznámili s pojmy "diskrétní" a "integrovaná" grafická karta. Podrobné informace k tomuto tématu naleznete v našem dalším článku na níže uvedeném odkazu.
Viz též:
Co je diskrétní grafickou kartu a integrovanou grafickou kartu
Proč potřebujete grafickou kartu
Kromě toho je na našich stránkách věnována řešení problému, kdy se GPU v "Správci zařízení" vůbec nezobrazuje. Pokud máte takový problém, přejděte na následující odkaz a postupujte podle pokynů, které jsou v něm uvedeny.
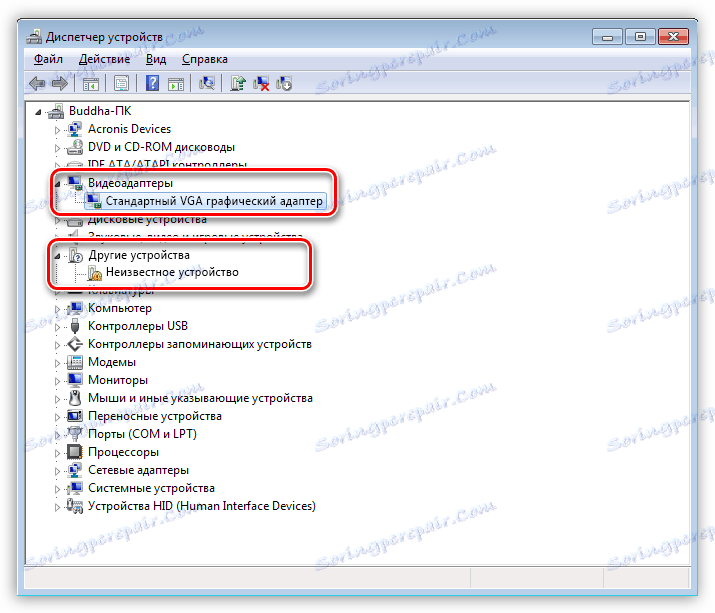
Více informací: Řešení problému s nedostatkem grafické karty ve Správci zařízení
Nyní se obracíme přímo na metody opravy chyb, když notebook nevidí grafický adaptér od společnosti NVIDIA.
Metoda 1: Instalace nebo aktualizace ovladače
Hlavním důvodem chyb popsaných v tomto článku jsou zastaralé nebo chybějící ovladače grafické karty. Proto na prvním místě doporučujeme věnovat pozornost tomu. Podívejte se na další materiály uvedené níže, abyste se seznámili se všemi dostupnými způsoby instalace a aktualizace softwaru na hardware NVIDIA.
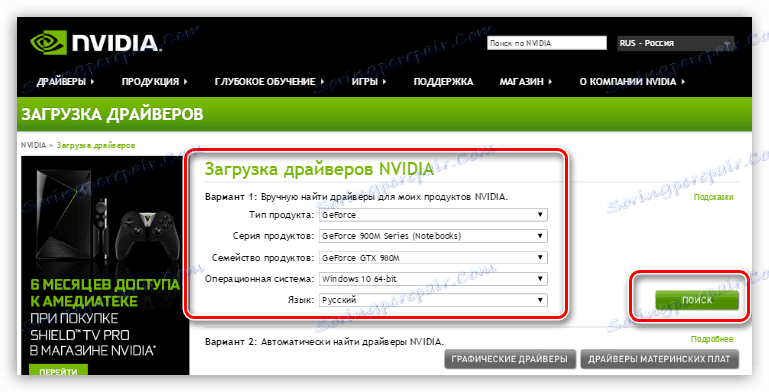
Více informací:
Aktualizace ovladačů grafických karet NVIDIA
Přeinstalujte ovladače grafických karet
Odstraňujte poruchový ovladač videa NVIDIA
Metoda 2: Přepínání grafické karty
Nyní je software a operační systém na notebooku navrženy tak, aby při nízké spotřebě zdrojů probíhalo automatické přepínání na integrované jádro. Při provádění složitých úloh, jako je spuštění hry, je diskrétní adaptér znovu aktivován. U některých zařízení však tato funkce nefunguje správně, což způsobuje určité potíže. Jedinou možností je změnit nastavení a nezávisle přepínat karty. Podrobné pokyny k tomuto tématu naleznete v následujícím odkazu.
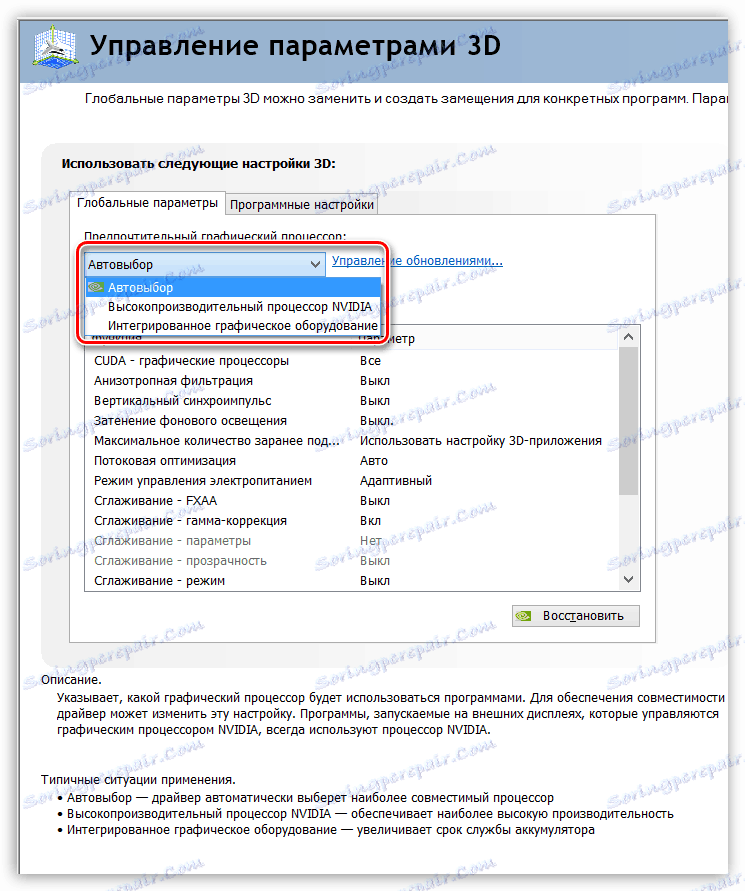
Více informací:
V notebooku přepínáme grafickou kartu
Zapněte diskrétní grafickou kartu
Metoda 3: Znovu připojte externí grafickou kartu
Někdy se uživatelé uchýlí k použití externí grafické karty pro svůj laptop. Je připojen přes speciální zařízení a vyžaduje určité manipulace, aby vše fungovalo správně. Často se stává, že karta není zjištěna z důvodu nesprávného připojení. Přečtěte si podrobné pokyny pro připojení k jiným článkům a zkontrolujte správnost kroků.

Více informací:
Připojíme externí grafickou kartu k notebooku
Optimální grafická nastavení NVIDIA pro hraní her
Všechno ostatní by mělo zvolit správný grafický adaptér, aby správně spolupracoval se zbytkem systému. Chcete-li to udělat, je důležité dodržovat jen několik zásad a zakoupené zařízení bude fungovat správně.
Viz též: Výběr správné grafické karty pro váš počítač.
Nahoře jsme hovořili o všech způsobech, jak vyřešit problém detekce diskrétního hardwaru od NVIDIA v notebooku. V případě, že jedna volba neprinesla výsledky, zůstává pouze vyzkoušet radikální metodu - přeinstalovat operační systém. Pokud to nepomůže, obraťte se na servisní středisko na další odstraňování potíží s adaptérem.
